'>
మీ బ్లూటూత్ డ్రైవర్ను నవీకరించడం ఎల్లప్పుడూ ముఖ్యం, తద్వారా మీ కంప్యూటర్లో బ్లూటూత్ సరిగ్గా పనిచేస్తుంది. మీ అప్డేట్ చేయడానికి ఇక్కడ మేము మీకు 3 ఎంపికలను చూపుతున్నాము విండోస్ 10 బ్లూటూత్ డ్రైవర్ .
విండోస్ 10 బ్లూటూత్ డ్రైవర్ను ఎలా అప్డేట్ చేయాలి
విండోస్ 10 లో మీ బ్లూటూత్ డ్రైవర్ను అప్డేట్ చేయగల 3 మార్గాలు ఇక్కడ ఉన్నాయి:
- బ్లూటూత్ డ్రైవర్ను స్వయంచాలకంగా నవీకరించండి (సిఫార్సు చేయబడింది)
- పరికర నిర్వాహికి ద్వారా బ్లూటూత్ డ్రైవర్ను నవీకరించండి
- బ్లూటూత్ డ్రైవర్ను మాన్యువల్గా నవీకరించండి
ఎంపిక 1: బ్లూటూత్ డ్రైవర్ను స్వయంచాలకంగా నవీకరించండి (సిఫార్సు చేయబడింది)
డ్రైవర్ను మాన్యువల్గా అప్డేట్ చేయడానికి మీకు సమయం, సహనం లేదా నైపుణ్యాలు లేకపోతే, మీరు దీన్ని స్వయంచాలకంగా చేయవచ్చు డ్రైవర్ ఈజీ .
డ్రైవర్ ఈజీ మీ సిస్టమ్ను స్వయంచాలకంగా గుర్తిస్తుంది మరియు దాని కోసం సరైన డ్రైవర్లను కనుగొంటుంది. మీ కంప్యూటర్ ఏ సిస్టమ్ నడుస్తుందో ఖచ్చితంగా తెలుసుకోవలసిన అవసరం లేదు, తప్పు డ్రైవర్ను డౌన్లోడ్ చేసి, ఇన్స్టాల్ చేయాల్సిన అవసరం మీకు లేదు మరియు ఇన్స్టాల్ చేసేటప్పుడు పొరపాటు చేయడం గురించి మీరు ఆందోళన చెందాల్సిన అవసరం లేదు. డ్రైవర్ ఈజీ ఇవన్నీ నిర్వహిస్తుంది.
మీరు మీ డ్రైవర్లను స్వయంచాలకంగా నవీకరించవచ్చు ఉచితం లేదా ప్రో వెర్షన్ డ్రైవర్ ఈజీ. ప్రో వెర్షన్తో దీనికి కేవలం 2 క్లిక్లు పడుతుంది (మరియు మీకు పూర్తి మద్దతు మరియు 30-రోజుల డబ్బు తిరిగి హామీ లభిస్తుంది):
1) డౌన్లోడ్ మరియు డ్రైవర్ ఈజీని ఇన్స్టాల్ చేయండి.
2) డ్రైవర్ ఈజీని అమలు చేసి, క్లిక్ చేయండి ఇప్పుడు స్కాన్ చేయండి బటన్. డ్రైవర్ ఈజీ అప్పుడు మీ కంప్యూటర్ను స్కాన్ చేస్తుంది మరియు ఏదైనా సమస్య డ్రైవర్లను కనుగొంటుంది.

3) క్లిక్ చేయండి అన్నీ నవీకరించండి యొక్క సరైన సంస్కరణను స్వయంచాలకంగా డౌన్లోడ్ చేసి, ఇన్స్టాల్ చేయడానికి అన్ని మీ సిస్టమ్లో తప్పిపోయిన లేదా కాలం చెల్లిన డ్రైవర్లు (దీనికి ఇది అవసరం ప్రో వెర్షన్ - మీరు అన్నీ నవీకరించు క్లిక్ చేసినప్పుడు అప్గ్రేడ్ చేయమని ప్రాంప్ట్ చేయబడతారు).
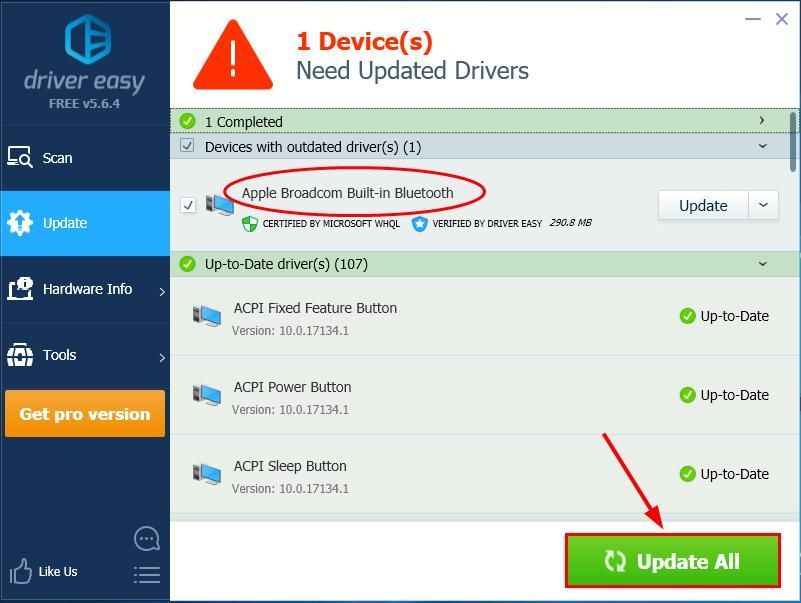
4) మార్పులు అమలులోకి రావడానికి మీ కంప్యూటర్ను పున art ప్రారంభించండి.
ఎంపిక 2: పరికర నిర్వాహికి ద్వారా బ్లూటూత్ డ్రైవర్ను నవీకరించండి
మా విండోస్ సిస్టమ్ స్వయంచాలకంగా మనం ఉపయోగిస్తున్న బ్లూటూత్ డ్రైవర్ను గుర్తించి, అందుబాటులో ఉన్నదాన్ని కనుగొనడంలో మాకు సహాయపడటం వలన పరికర నిర్వాహికి ఖచ్చితంగా మా బ్లూటూత్ డ్రైవర్ను నవీకరించడానికి శీఘ్ర మార్గం. కానీ ఒక ముచ్చట ఉంది: దీనికి తప్పనిసరిగా తాజా వెర్షన్ అందుబాటులో లేదు. అయినప్పటికీ, దీనిని ప్రయత్నించండి:
- మీ కీబోర్డ్లో, నొక్కండి విండోస్ లోగో కీ మరియు ఆర్ అదే సమయంలో, కాపీ చేసి పేస్ట్ చేయండి devmgmt.msc పెట్టెలోకి మరియు క్లిక్ చేయండి అలాగే .

- గుర్తించి, డబుల్ క్లిక్ చేయండి బ్లూటూత్ . మరియు మీరు మీ పేరు నుండి తయారీదారుని చూడవచ్చు బ్లూటూత్ (నా విషయంలో, బ్లూటూత్).

- కుడి క్లిక్ చేయండి ది బ్లూటూత్ క్లిక్ చేయండి డ్రైవర్ను నవీకరించండి .
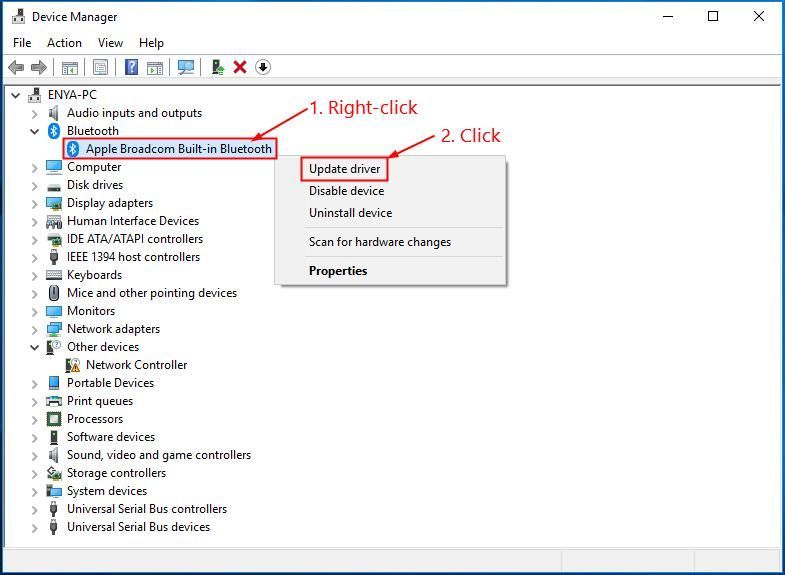
- క్లిక్ చేయండి నవీకరించబడిన డ్రైవర్ సాఫ్ట్వేర్ కోసం స్వయంచాలకంగా శోధించండి .
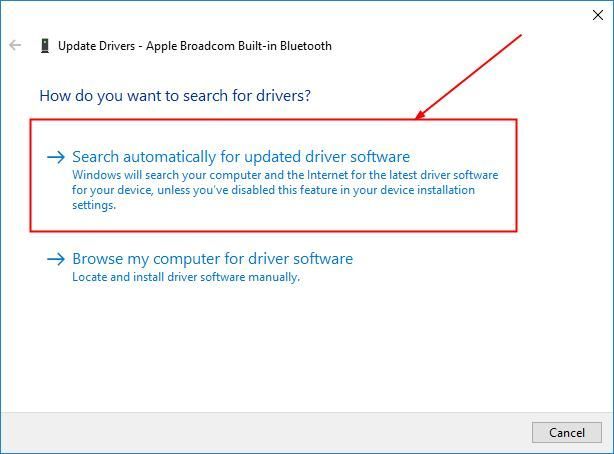
- మీ విండోస్ సరికొత్తదాన్ని కనుగొనడానికి ఉత్తమంగా ప్రయత్నిస్తుంది బ్లూటూత్ మీ కంప్యూటర్ కోసం డ్రైవర్ అందుబాటులో ఉంది. కొంచెం వేచి ఉండి, మీకు డ్రైవర్ నవీకరణ అందించబడిందో లేదో చూడండి:
- అవును అయితే, స్క్రీన్పై ఉన్న సూచనలను అనుసరించండి, దశ 6 ను దాటవేసి, నవీకరణ ప్రక్రియను పూర్తి చేయడానికి మీ కంప్యూటర్ను పున art ప్రారంభించండి.
- లేకపోతే, దశతో కొనసాగండి 6) .
మీరు ఈ క్రింది ఫలితాన్ని చూస్తారు.
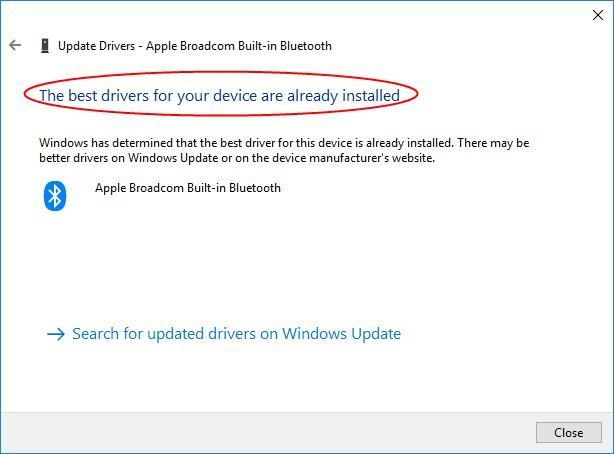
విండోస్ తయారీదారుల డ్రైవర్ విడుదలలను నెమ్మదిగా ఉంచగలగటం వలన సందేశం ఎల్లప్పుడూ నిజం కాదు. సరికొత్త డ్రైవర్ను ఇన్స్టాల్ చేయడానికి మీరు ఇతర పద్ధతులను తనిఖీ చేయాల్సి ఉంటుంది.
ఎంపిక 3: బ్లూటూత్ డ్రైవర్ను మానవీయంగా నవీకరించండి
తప్పు డ్రైవర్ను డౌన్లోడ్ చేయడం లేదా దాన్ని తప్పుగా ఇన్స్టాల్ చేయడం మా PC యొక్క స్థిరత్వాన్ని దెబ్బతీస్తుంది మరియు మొత్తం సిస్టమ్ క్రాష్కు కూడా కారణమవుతుంది. కాబట్టి దయచేసి మీ స్వంత అపాయంలో కొనసాగండి.
1-2 దశలు ఏమిటో గుర్తించడం బ్లూటూత్ మీ కంప్యూటర్ ఉపయోగిస్తోంది. మీకు ఇప్పటికే తెలిస్తే, దశ 3 తో ప్రారంభించండి.- మీ కీబోర్డ్లో, నొక్కండి విండోస్ లోగో కీ మరియు ఆర్ అదే సమయంలో, కాపీ చేసి పేస్ట్ చేయండి devmgmt.msc పెట్టెలోకి మరియు క్లిక్ చేయండి అలాగే .

- గుర్తించి, డబుల్ క్లిక్ చేయండి బ్లూటూత్ మరియు మీరు మీ పేరు నుండి తయారీదారుని చూడవచ్చు బ్లూటూత్ (నా విషయంలో, బ్లూటూత్).

- తయారీదారు వెబ్సైట్కి వెళ్లి, చూడండి మద్దతు కోసం విభాగం డ్రైవర్ డౌన్లోడ్లు .
- కనుగొని, సరైన డౌన్లోడ్ లింక్ను క్లిక్ చేయండి విండోస్ ఆపరేటింగ్ సిస్టమ్ యొక్క మీ వేరియంట్ . సాధారణంగా కొన్ని డౌన్లోడ్ ఎంపికలు జాబితా చేయబడతాయి కాని మీరు క్లిక్ చేయాలనుకోవచ్చు మొదటిది తాజా డ్రైవర్ వెర్షన్ కోసం ఫలితం.
- డౌన్లోడ్ చేసిన ఫైల్పై డబుల్ క్లిక్ చేసి, ఇన్స్టాల్ పూర్తి చేయడానికి ఆన్-స్క్రీన్ సూచనలను అనుసరించండి.
- మార్పులు అమలులోకి రావడానికి మీ కంప్యూటర్ను పున art ప్రారంభించండి.
అంతే- మీ అప్డేట్ చేయడానికి 3 పద్ధతులు విండోస్ 10 బ్లూటూత్ డ్రైవర్. మీకు ఏవైనా ప్రశ్నలు ఉంటే దిగువ వ్యాఖ్యానించడానికి ఇది సహాయపడుతుందని సంకోచించదు.


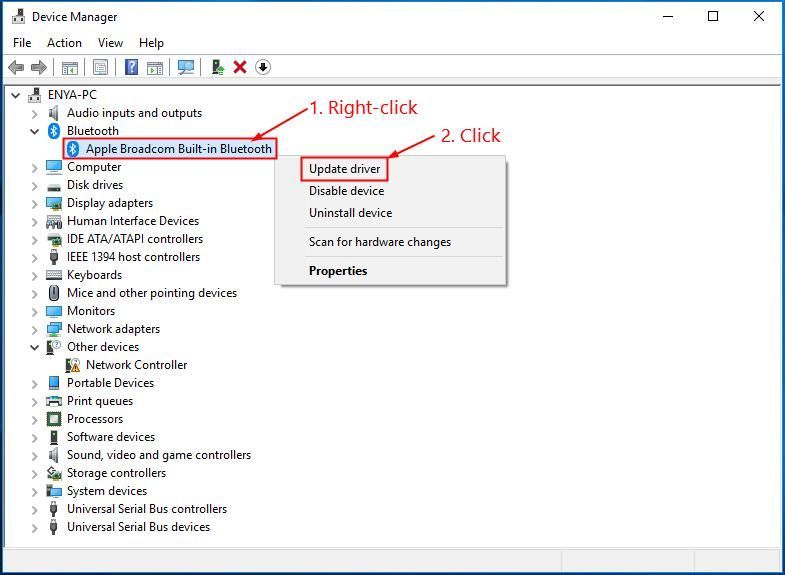
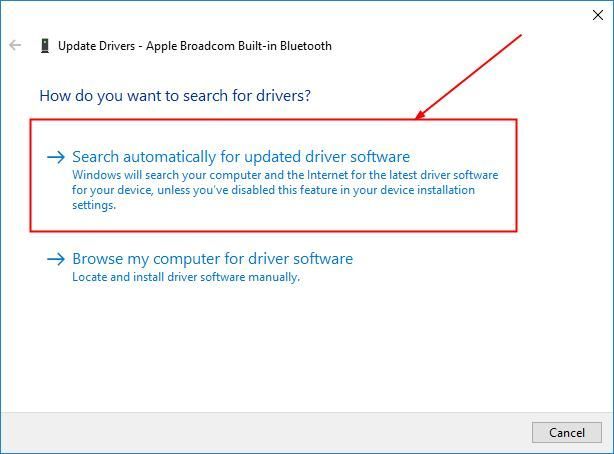
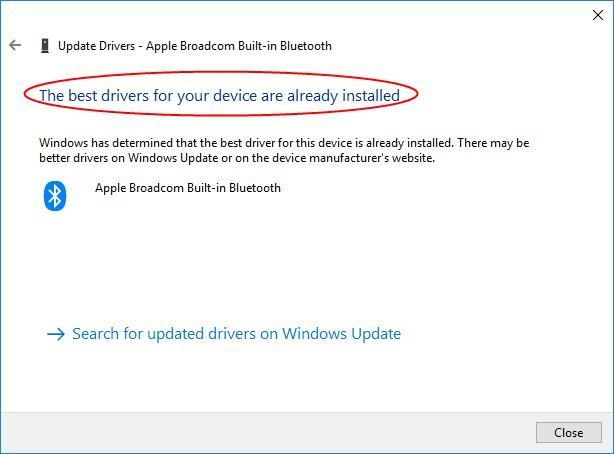

![[పరిష్కరించబడింది] Red Dead Redemption 2 PCలో క్రాష్ అవుతోంది](https://letmeknow.ch/img/knowledge/01/red-dead-redemption-2-crashing-pc.jpg)




![[ఫిక్స్డ్] ఫాల్అవుట్ 4 బ్లాక్ స్క్రీన్ సమస్య](https://letmeknow.ch/img/knowledge/96/fallout-4-black-screen-issue.jpg)