'> మీరు విండోస్ 7 లోని HDMI ద్వారా ధ్వనిని పొందలేకపోతే, మీరు ఈ పోస్ట్లో పరిష్కారాలను ప్రయత్నించవచ్చు. ఆ తరువాత, ధ్వని తిరిగి రావాలి.
పరిష్కారం 1: అన్ని హార్డ్వేర్ పరికరాలను పరీక్షించండి
విరిగిన హార్డ్వేర్ పరికరాల వల్ల సమస్య వస్తుంది. సంబంధిత హార్డ్వేర్ పరికరాలను క్రింది క్రమంలో పరీక్షించండి.
1. కేబుల్ సరిగ్గా పనిచేస్తుందో లేదో పరీక్షించండి . డిస్ప్లే మానిటర్ను మీ PC కి కనెక్ట్ చేయడానికి మరొక కేబుల్ ఉపయోగించండి.
2. అవుట్పుట్ పోర్ట్ సమస్య ఉంటే పరీక్షించండి . మీ PC కి ఒకటి కంటే ఎక్కువ HDMI అవుట్పుట్ పోర్ట్లు ఉంటే, కేబుల్ను మరొక పోర్ట్కు ప్లగ్ చేసి, సమస్య కొనసాగుతుందో లేదో చూడండి.
3. మానిటర్ బాగా పనిచేస్తుందో లేదో పరీక్షించండి . తనిఖీ చేసి, నిర్ధారించుకోండిమానిటర్ యొక్క స్పీకర్ వాల్యూమ్ తిరస్కరించబడలేదు లేదా మ్యూట్ చేయబడలేదు. అక్కడ సమస్య కనిపించకపోతే, మానిటర్ను మరొక పిసికి కనెక్ట్ చేయండి.
పరిష్కారం 2: ఆడియో డ్రైవర్లను నవీకరించండి
సౌండ్ డ్రైవర్లు లేదా డిస్ప్లే ఆడియో డ్రైవర్లతో సమస్య ఉంటే ఆడియో పనిచేయదు. కాబట్టి మీరు సమస్యను పరిష్కరించడానికి డ్రైవర్లను నవీకరించడానికి ప్రయత్నించవచ్చు. తాజా డ్రైవర్లను డౌన్లోడ్ చేయడానికి మీరు మీ PC యొక్క తయారీదారుల వెబ్సైట్కు వెళ్ళవచ్చు. మీరు ప్రారంభించడానికి ముందు, మీకు PC మోడల్ పేరు మరియు నిర్దిష్ట ఆపరేటింగ్ సిస్టమ్ (విండోస్ 7 32-బిట్ లేదా విండోస్ 7 64-బిట్) తెలుసని నిర్ధారించుకోండి.
డ్రైవర్లను మాన్యువల్గా డౌన్లోడ్ చేయడంలో మీకు సమస్య ఉంటే, క్లిక్ చేయండి ఇక్కడ మీకు సహాయం చేయడానికి డ్రైవర్ ఈజీని డౌన్లోడ్ చేయడానికి. డ్రైవర్ ఈజీ మీ కంప్యూటర్లోని అన్ని సమస్య డ్రైవర్లను కనుగొంటుంది మరియు కొత్త డ్రైవర్లను సిఫారసు చేస్తుంది. క్రొత్త ఆడియో డ్రైవర్లను సులభంగా డౌన్లోడ్ చేసి, ఇన్స్టాల్ చేయడానికి మీరు దీన్ని ఉపయోగించవచ్చు.

డ్రైవర్ ఈజీ ఉచిత వెర్షన్ మరియు PRO వెర్షన్ను కలిగి ఉంది. మీరు ప్రయత్నించండి ఉచిత సంస్కరణను డౌన్లోడ్ చేసుకోవచ్చు. మీకు ఇది సహాయకరంగా అనిపిస్తే, మీరు PRO సంస్కరణకు అప్గ్రేడ్ చేయడాన్ని పరిగణించవచ్చు. PRO సంస్కరణతో, మీరు ఉచిత సాంకేతిక మద్దతు హామీని పొందవచ్చు. HDMI సమస్యకు సంబంధించి మరింత సహాయం కోసం మీరు మమ్మల్ని సంప్రదించవచ్చు. మరియు మీకు 30 రోజుల డబ్బు తిరిగి హామీ ఉంటుంది. మీరు ఉత్పత్తితో సంతృప్తి చెందకపోతే పూర్తి వాపసు కోసం అడగవచ్చు.
సూషన్ 3: HDMI పరికరాన్ని డిఫాల్ట్ అవుట్పుట్గా సెట్ చేయండి
ఈ దశలను అనుసరించండి:
1. క్లిక్ చేయండి ప్రారంభించండి డెస్క్టాప్ దిగువ ఎడమ మూలలో మెను.
2. చాలు నియంత్రణ ప్యానెల్ శోధన పెట్టెలో మరియు మెనులోని “కంట్రోల్ ప్యానెల్” క్లిక్ చేయండి. అప్పుడు కంట్రోల్ పానెల్ విండో తెరుచుకుంటుంది.
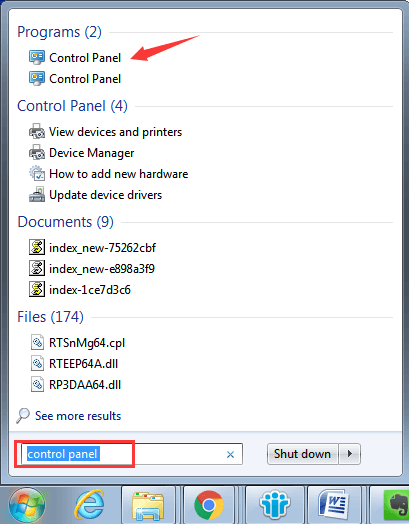
3. పెద్ద చిహ్నాల ద్వారా వీక్షించండి మరియు క్లిక్ చేయండి ధ్వని ఎంపిక.
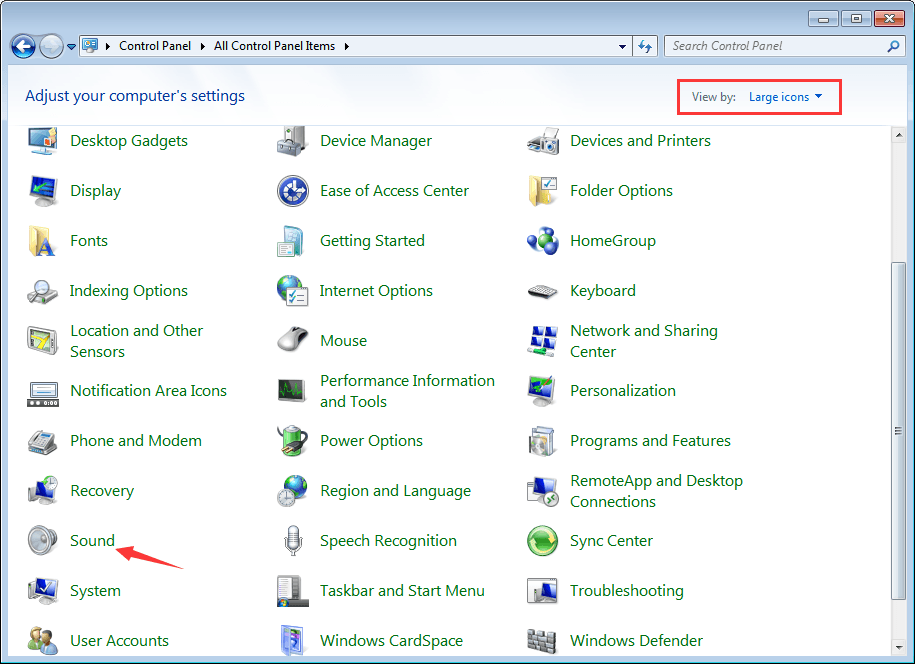
4. ప్లేబ్యాక్ టాబ్కు వెళ్లండి. ఎస్ఎన్నుకోండి డిజిటల్ అవుట్పుట్ పరికరం లేదా HDMI ఎంపిక. క్లిక్ చేయండి డిఫాల్ట్ సెట్ చేయండి మరియు ప్రెస్ చేయండి అలాగే మార్పును వర్తింపచేయడానికి బటన్. అప్పుడు HDMI సౌండ్ అవుట్పుట్ అప్రమేయంగా సెట్ చేయబడుతుంది.
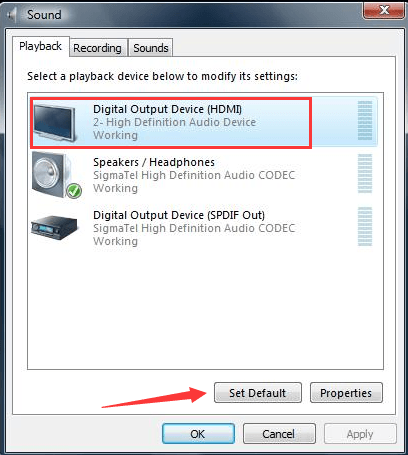
పరిష్కారం 4: హై డెఫినిషన్ ఆడియో కంట్రోలర్ను ప్రారంభించండి
హై డెఫినిషన్ ఆడియో కంట్రోలర్ నిలిపివేయబడితే, HDMI ఆడియో పనిచేయదు. తనిఖీ చేయడానికి క్రింది దశలను అనుసరించండి మరియు అది ప్రారంభించబడిందని నిర్ధారించుకోండి.
1. వెళ్ళండి పరికరాల నిర్వాహకుడు .
2. వర్గాన్ని విస్తరించండి సిస్టమ్ పరికరాలు మరియు మీరు ఈ వర్గంలో హై డెఫినిషన్ ఆడియో కంట్రోలర్ అని పిలువబడే రెండు సారూప్య అంశాలను చూస్తారు. అవి నిలిపివేయబడితే, పరికరం పేరు పక్కన బాణం గుర్తు ఉందని మీరు చూడవచ్చు. ఈ సందర్భంలో, డిసేబుల్ అయిన దానిపై కుడి క్లిక్ చేసి క్లిక్ చేయండి ప్రారంభించండి సందర్భ మెనులో.
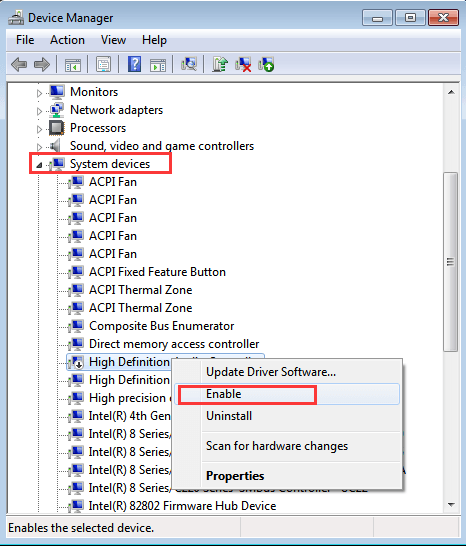
విండోస్ 7 లో మీ HDMI సౌండ్ పని చేయని సమస్యను పరిష్కరించడానికి పై పరిష్కారాలను ప్రయత్నించండి. ఒకటి మీ కోసం పని చేయాలి.


![[స్థిరమైన] ఆధునిక వార్ఫేర్ II అధిక CPU వినియోగం / CPU బాటిల్నెక్](https://letmeknow.ch/img/knowledge-base/15/modern-warfare-ii-high-cpu-usage-cpu-bottleneck.jpg)
![[పరిష్కరించబడింది] అస్సాస్సిన్ క్రీడ్ వల్హల్లా ప్రారంభం కాదు](https://letmeknow.ch/img/other/35/assassin-s-creed-valhalla-ne-d-marre-pas.jpg)

![[పరిష్కరించబడింది] టేల్స్ ఆఫ్ ఎరైజ్ UE4 ఫాటల్ ఎర్రర్](https://letmeknow.ch/img/knowledge/85/tales-arise-ue4-fatal-error.jpg)
