'>

మీ విండోస్ 7 కంప్యూటర్ నెమ్మదిగా నడుస్తోంది క్రాల్ డౌన్? చింతించకండి. మేము మీకు రక్షణ కల్పించాము.
విండోస్ 7 ఎందుకు నెమ్మదిగా నడుస్తోంది?
కొన్నిసార్లు మీ విండోస్ 7 కంప్యూటర్ విండోస్ అప్డేట్ తర్వాత నెమ్మదిగా మారుతుంది లేదా మీరు మీ కంప్యూటర్లో అనేక ప్రోగ్రామ్లను తెరిస్తే మీ నెమ్మదిగా సిస్టమ్కు కారణం అవుతుంది. కొన్నిసార్లు కారణాన్ని ఖచ్చితంగా గుర్తించడం కష్టం.
సాధారణంగా చెప్పాలంటే, తగినంత డిస్క్ స్థలం లేదా సిస్టమ్ మెమరీ మీ కంప్యూటర్ నెమ్మదిగా లేదా మందగించడానికి కారణమవుతుంది. మరియు మీ కంప్యూటర్లో నడుస్తున్న చాలా ప్రోగ్రామ్లు మరియు అనువర్తనాలు కూడా సమస్యకు దారి తీస్తాయి, ఎందుకంటే ఈ ప్రోగ్రామ్లు మీ సిస్టమ్ వనరులను ఎక్కువగా తింటున్నాయి.
కానీ దీనికి పరిష్కారాలు ఉన్నాయి విండోస్ 7 పనితీరును మెరుగుపరచండి . కాబట్టి చేజ్కు కత్తిరించి నేరుగా పాయింట్కి వెళ్దాం.
విండోస్ 7 ను ఎలా వేగవంతం చేయాలి
- పనితీరు ట్రబుల్షూటర్ను అమలు చేయండి
- అందుబాటులో ఉన్న డ్రైవర్లను నవీకరించండి
- అనవసరమైన ప్రోగ్రామ్లను అన్ఇన్స్టాల్ చేయండి
- ప్రారంభ కార్యక్రమాలను పరిమితం చేయండి
- మాల్వేర్ మరియు వైరస్ స్కాన్ చేయండి
- డిస్క్ క్లీనప్ను అమలు చేయండి
- డిస్క్ డిఫ్రాగ్మెంట్ చేయండి
- విజువల్ ఎఫెక్ట్స్ ఆఫ్ చేయండి
- మరిన్ని RAM ని జోడించండి
విధానం 1: పనితీరు ట్రబుల్షూటర్ను అమలు చేయండి
విండోస్ 7 లోని పనితీరు ట్రబుల్షూటర్ మొత్తం వేగం మరియు పనితీరును మెరుగుపరచడంలో సహాయపడటానికి సెట్టింగులను మారుస్తుంది. మీ విండోస్ 7 కంప్యూటర్ను మందగించడం ఏమిటో గుర్తించి దాన్ని పరిష్కరించడానికి ఇది సహాయక సాధనం. దీన్ని ఎలా చేయాలో ఇక్కడ ఉంది:
1) క్లిక్ చేయండి ప్రారంభించండి దిగువ ఎడమ మూలలో బటన్ చేసి, క్లిక్ చేయండి నియంత్రణ ప్యానెల్ .
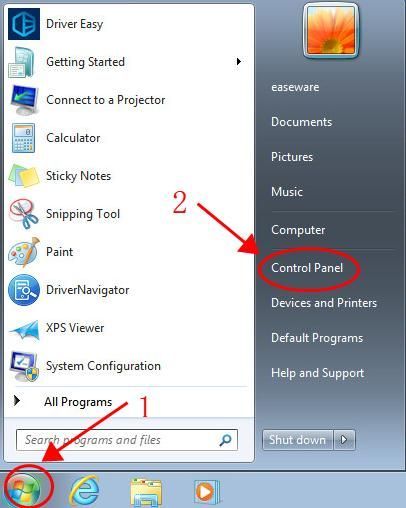
2) టైప్ చేయండి ట్రబుల్షూటర్ నియంత్రణ ప్యానెల్లోని శోధన పెట్టెలో.
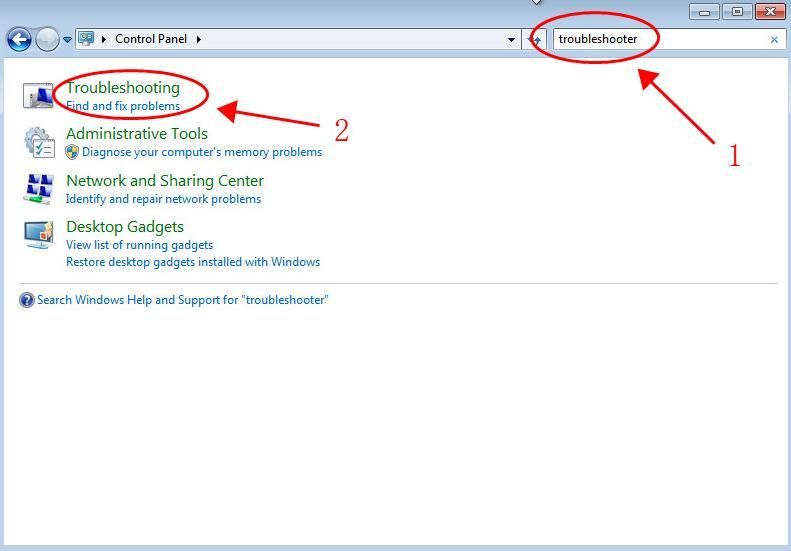
3) క్లిక్ చేయండి సమస్య పరిష్కరించు శోధన ఫలితంలో.
4) క్లిక్ చేయండి పనితీరు సమస్యల కోసం తనిఖీ చేయండి లో వ్యవస్థ మరియు భద్రత విభాగం.
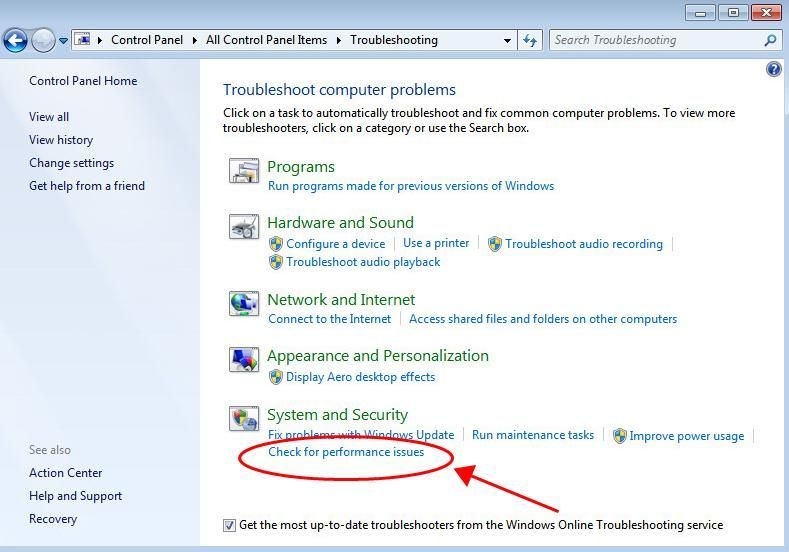
5) అప్పుడు క్లిక్ చేయండి తరువాత .
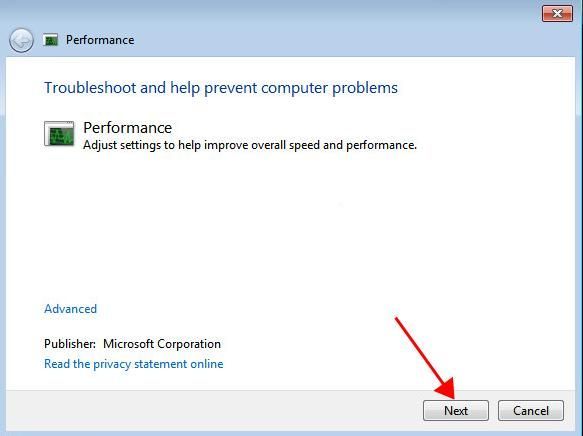
6) గుర్తించే సమస్యలను పరిష్కరించడానికి తెరపై సూచనలను అనుసరించండి.
ఇది మీ విండోస్ 7 కంప్యూటర్ కోసం పనితీరును మెరుగుపరుస్తుంది. మీ విండోస్ 7 కంప్యూటర్ వేగంగా మారుతుందో లేదో తనిఖీ చేయండి.
విధానం 2: అందుబాటులో ఉన్న డ్రైవర్లను నవీకరించండి
తప్పిపోయిన లేదా పాత డ్రైవర్ విండోస్ 7 లోని మీ పరికరాలు సరిగ్గా పనిచేయకపోవచ్చు, కాబట్టి మీరు మీ కంప్యూటర్లోని డ్రైవర్లను తాజాగా ఉంచాలి. అలా చేయడం ద్వారా, ఇది మీ పరికరాలను మరియు కంప్యూటర్ను మంచి స్థితిలో ఉంచుతుంది మరియు సాధ్యమైనంత ఉత్తమమైన అనుభవాన్ని తెస్తుంది.
డ్రైవర్లను నవీకరించడానికి రెండు మార్గాలు ఉన్నాయి: మానవీయంగా మరియు స్వయంచాలకంగా .
డ్రైవర్లను మాన్యువల్గా నవీకరించండి : మీరు పరికర తయారీదారుల వెబ్సైట్లకు వెళ్లి, మీ పరికరం కోసం సరికొత్త డ్రైవర్లను కనుగొని, మీ కంప్యూటర్లో ఇన్స్టాల్ చేయవచ్చు. ఆపరేటింగ్ సిస్టమ్కి అనుకూలంగా ఉండే సరైన డ్రైవర్ను డౌన్లోడ్ చేసుకోండి. దీనికి సమయం మరియు కంప్యూటర్ నైపుణ్యాలు అవసరం.
డ్రైవర్లను స్వయంచాలకంగా నవీకరించండి : మీకు సమయం లేదా సహనం లేకపోతే, మీరు దీన్ని స్వయంచాలకంగా చేయవచ్చు డ్రైవర్ ఈజీ .
డ్రైవర్ ఈజీ మీ సిస్టమ్ను స్వయంచాలకంగా గుర్తిస్తుంది మరియు దాని కోసం సరైన డ్రైవర్లను కనుగొంటుంది. మీ కంప్యూటర్ ఏ సిస్టమ్ నడుస్తుందో మీరు ఖచ్చితంగా తెలుసుకోవలసిన అవసరం లేదు, తప్పు డ్రైవర్ను డౌన్లోడ్ చేసి, ఇన్స్టాల్ చేయాల్సిన అవసరం మీకు లేదు మరియు ఇన్స్టాల్ చేసేటప్పుడు తప్పులు చేయడం గురించి మీరు ఆందోళన చెందాల్సిన అవసరం లేదు.
మీరు మీ డ్రైవర్లను స్వయంచాలకంగా నవీకరించవచ్చు ఉచితం లేదా కోసం డ్రైవర్ ఈజీ యొక్క వెర్షన్. ప్రో వెర్షన్తో, ఇది కేవలం 2 క్లిక్లు తీసుకుంటుంది (మరియు మీకు పూర్తి మద్దతు మరియు a లభిస్తుంది 30 రోజుల డబ్బు తిరిగి హామీ ).
1) డౌన్లోడ్ మరియు డ్రైవర్ ఈజీని ఇన్స్టాల్ చేయండి.
2) డ్రైవర్ ఈజీని రన్ చేసి క్లిక్ చేయండి ఇప్పుడు స్కాన్ చేయండి బటన్. డ్రైవర్ ఈజీ అప్పుడు మీ కంప్యూటర్ను స్కాన్ చేస్తుంది మరియు ఏదైనా సమస్య డ్రైవర్లను కనుగొంటుంది.
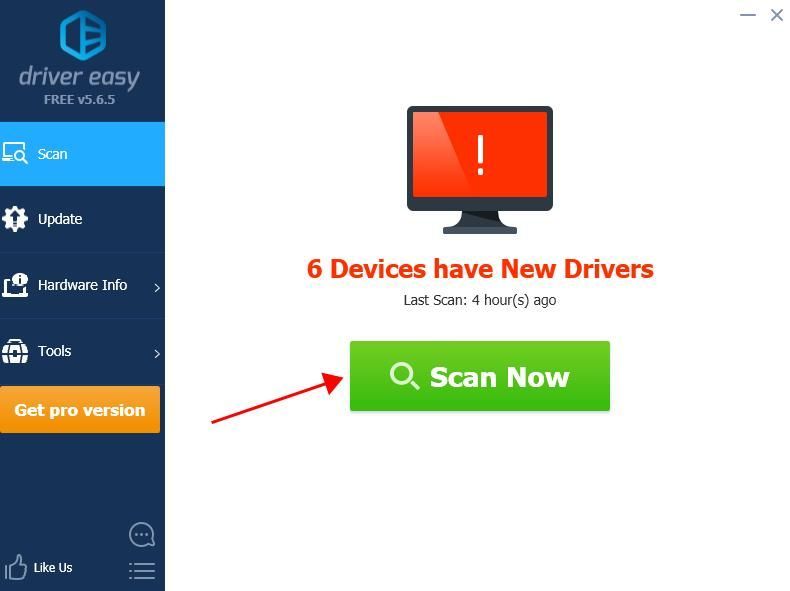
3) క్లిక్ చేయండి నవీకరణ డ్రైవర్ యొక్క సరైన సంస్కరణను స్వయంచాలకంగా డౌన్లోడ్ చేయడానికి ఫ్లాగ్ చేసిన పరికరం పక్కన ఉన్న బటన్ (మీరు దీన్ని చేయవచ్చు ఉచితం సంస్కరణ: Telugu). అప్పుడు మీ కంప్యూటర్లో డ్రైవర్ను ఇన్స్టాల్ చేయండి.
లేదా క్లిక్ చేయండి నవీకరణ అన్నీ మీ సిస్టమ్లో తప్పిపోయిన లేదా పాతది అయిన అన్ని డ్రైవర్ల యొక్క సరైన సంస్కరణను స్వయంచాలకంగా డౌన్లోడ్ చేసి, ఇన్స్టాల్ చేయడానికి (దీనికి ఇది అవసరం ప్రో వెర్షన్ - మీరు క్లిక్ చేసినప్పుడు అప్గ్రేడ్ చేయమని ప్రాంప్ట్ చేయబడతారు నవీకరణ అన్నీ ).
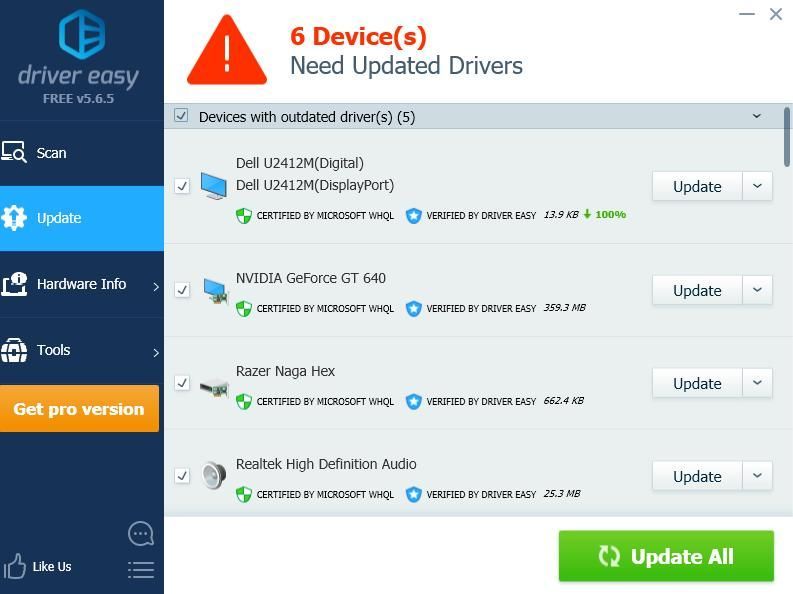
4) అమలులోకి రావడానికి మీ కంప్యూటర్ను పున art ప్రారంభించండి.
విధానం 3: అనవసరమైన ప్రోగ్రామ్లను అన్ఇన్స్టాల్ చేయండి
విండోస్ 7 ను ఇన్స్టాల్ చేసేటప్పుడు, మీకు నచ్చినా లేదా చేయకపోయినా ముందే ఇన్స్టాల్ చేసిన ప్రోగ్రామ్లు ఉన్నాయి మరియు మీరు మీ కంప్యూటర్లో ఆ ప్రోగ్రామ్లను ఎప్పుడూ ఉపయోగించలేరు. అలాంటప్పుడు, విండోస్ 7 ను వేగవంతం చేయడానికి మీరు ఈ ప్రోగ్రామ్లను అన్ఇన్స్టాల్ చేయవచ్చు. ఇక్కడ ఏమి చేయాలి:
1) మీ కీబోర్డ్లో, నొక్కండి విండోస్ లోగో కీ మరియు ఆర్ రన్ బాక్స్ను ప్రారంభించడానికి అదే సమయంలో.
2) టైప్ చేయండి appwiz.cpl క్లిక్ చేయండి అలాగే .
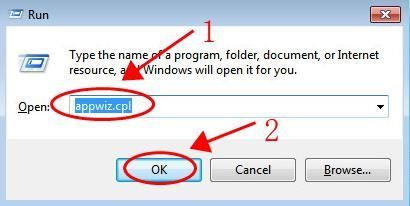
3) లో కార్యక్రమాలు మరియు లక్షణాలు పేన్, మీరు అరుదుగా ఉపయోగించే ప్రోగ్రామ్ను పరిశీలించి, క్లిక్ చేయండి అన్ఇన్స్టాల్ చేయండి దాన్ని తొలగించడానికి.
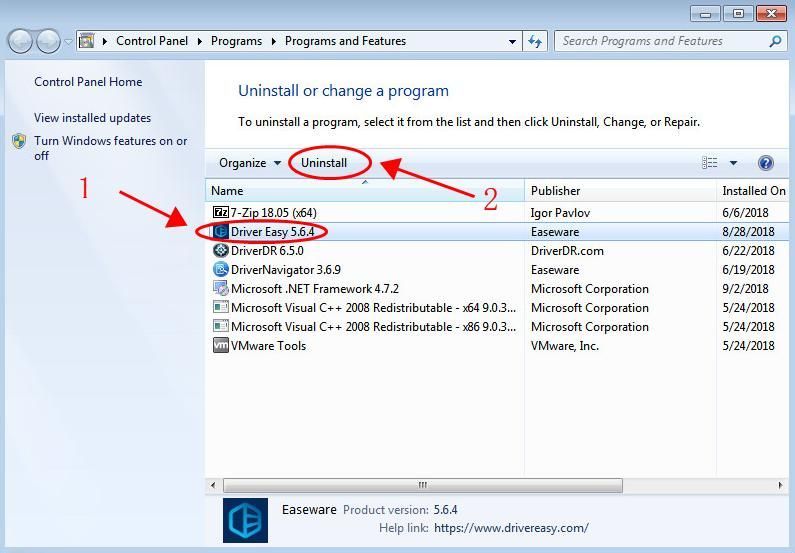
సిస్టమ్ అవినీతికి కారణమయ్యే కొన్ని ముఖ్యమైన ప్రోగ్రామ్లను మీరు తొలగిస్తే, అది ఏమిటో మీకు తెలియకపోతే మీరు ప్రోగ్రామ్ కోసం శోధించాలని దయచేసి గమనించండి.
విధానం 4: ప్రారంభ కార్యక్రమాలను పరిమితం చేయండి
విండోస్ 7 ను బూట్ చేసేటప్పుడు చాలా అనువర్తనాలు మరియు ప్రోగ్రామ్లు పనిచేయడం ప్రారంభిస్తే, మీ కంప్యూటర్ సందేహం లేకుండా నెమ్మదిస్తుంది. కాబట్టి ప్రారంభం నుండి అమలు చేయడానికి అవాంఛిత ప్రోగ్రామ్లను నిలిపివేయడానికి ప్రయత్నించండి.
మీరు దీన్ని సిస్టమ్ కాన్ఫిగరేషన్లో చేయవచ్చు:
1) మీ కీబోర్డ్లో, నొక్కండి విండోస్ లోగో కీ మరియు ఆర్ రన్ బాక్స్ను ప్రారంభించడానికి అదే సమయంలో.
2) టైప్ చేయండి msconfig క్లిక్ చేయండి అలాగే .
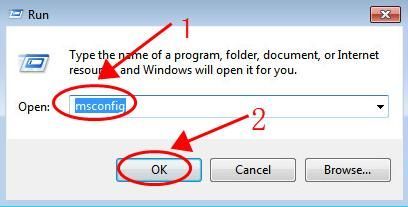
3) ఇన్ సిస్టమ్ కాన్ఫిగరేషన్ , క్లిక్ చేయండి మొదలుపెట్టు టాబ్.
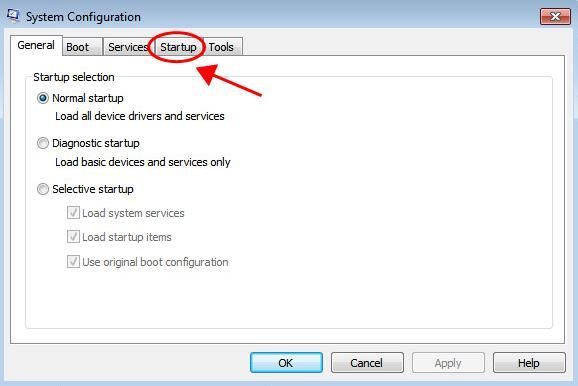
4) ప్రారంభ ప్రోగ్రామ్ జాబితాను తనిఖీ చేసి, బూటింగ్తో అమలు చేయనవసరం లేనిదాన్ని ఎంచుకుని, క్లిక్ చేయండి డిసేబుల్ .
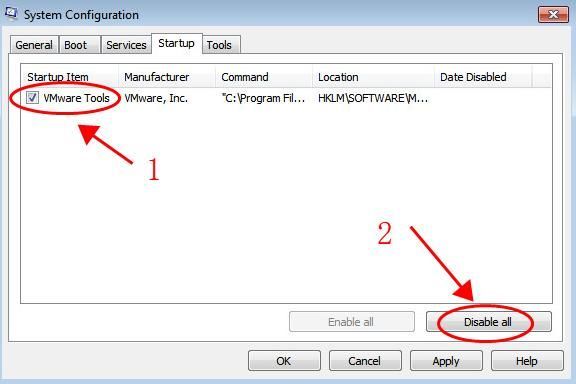
5) క్లిక్ చేయండి అలాగే మార్పులను సేవ్ చేయడానికి.
ఒకటి కంటే ఎక్కువ ప్రోగ్రామ్లు ఉంటే నిలిపివేయడానికి మీరు దశలను పునరావృతం చేయాలి. అదనంగా, యాంటీవైరస్ ప్రోగ్రామ్ వంటి ప్రోగ్రామ్లు భద్రతా సమస్యల కోసం స్టార్టప్తో అమలు చేయడానికి అనుమతించాలి.
సైడ్ నోట్గా, విండోస్ 7 లో నడుస్తున్న బ్రౌజర్ వంటి కొన్ని ప్రోగ్రామ్లు చాలా సిపియు మరియు డిస్క్ స్థలాన్ని వినియోగించగలవు, కాబట్టి మీరు ఉపయోగించాల్సిన అవసరం వచ్చినప్పుడు మాత్రమే ప్రోగ్రామ్లను తెరవమని మరియు మీకు అవసరం లేని ప్రోగ్రామ్లను మూసివేయాలని సిఫార్సు చేయబడింది. అవి విండోస్ 7 ని నెమ్మదించవు.
విధానం 5:మాల్వేర్లను మరియు వైరస్ను స్కాన్ చేయండి
విండోస్ 7 సిస్టమ్ మాల్వేర్ లేదా వైరస్ ద్వారా సోకినట్లయితే, మీ కంప్యూటర్ నెమ్మదిగా మారుతుంది మరియు పాడైపోతుంది. అందువల్ల మాకు యాంటీవైరస్ ప్రోగ్రామ్లు అవసరం మరియు మా కంప్యూటర్లను క్రమం తప్పకుండా స్కాన్ చేయాలి.
కాబట్టి మీ మొత్తం విండోస్ సిస్టమ్లో వైరస్ స్కాన్ను అమలు చేయండి. అవును, ఇది పూర్తి చేయడానికి కొంత సమయం పడుతుంది, కానీ అది విలువైనది. దురదృష్టవశాత్తు, విండోస్ డిఫెండర్ దీన్ని గుర్తించలేకపోవచ్చు, కాబట్టి అవిరా మరియు పాండా వంటి మరొక యాంటీవైరస్ అనువర్తనాన్ని ప్రయత్నించడం విలువ.
ఏదైనా మాల్వేర్ కనుగొనబడితే, దాన్ని పరిష్కరించడానికి యాంటీవైరస్ ప్రోగ్రామ్ అందించిన సూచనలను అనుసరించండి.
అప్పుడు మీ కంప్యూటర్ను పున art ప్రారంభించి, మీ ప్రోగ్రామ్ పనిచేస్తుందో లేదో చూడటానికి దాన్ని మళ్ళీ ప్రారంభించడానికి ప్రయత్నించండి.
విధానం 6: డిస్క్ క్లీనప్ను అమలు చేయండి
మీ హార్డ్ డిస్క్ను శుభ్రపరచడం వల్ల విండోస్ 7 సిస్టమ్లోని అనవసరమైన ఫైల్లను క్లియర్ చేయవచ్చు మరియు రీసైకిల్ బిన్ను ఖాళీ చేయవచ్చు, తద్వారా ఇది మీ సిస్టమ్ లాగింగ్ను తగ్గిస్తుంది. మీరు చేయవలసినది ఇక్కడ ఉంది:
1) క్లిక్ చేయండి ప్రారంభించండి దిగువ ఎడమ మూలలో బటన్ చేసి, క్లిక్ చేయండి అన్ని కార్యక్రమాలు .
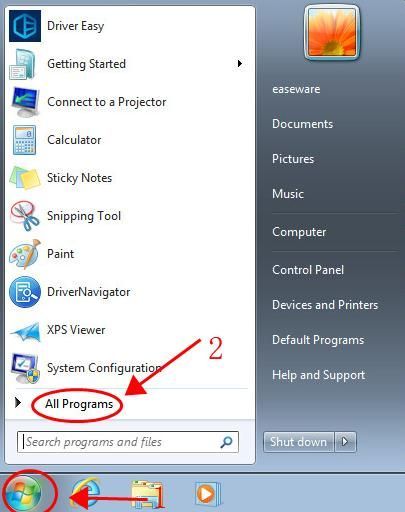
2) వెళ్ళండి కన్సల్టింగ్ > సిస్టమ్ ఉపకరణాలు > డిస్క్ ని శుభ్రపరుచుట .
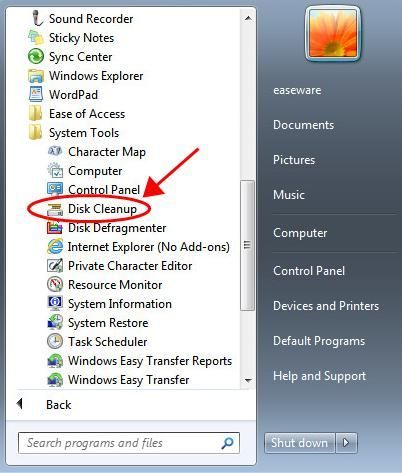
3) ఇది డంప్ ఫైళ్ళను లెక్కించడం ప్రారంభిస్తుంది. మీ సిస్టమ్ను బట్టి దీనికి కొంత సమయం పడుతుంది.
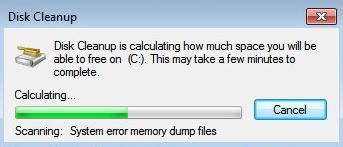
4) తొలగించడానికి ఫైళ్ళ పక్కన ఉన్న పెట్టెను తనిఖీ చేసి, క్లిక్ చేయండి అలాగే .
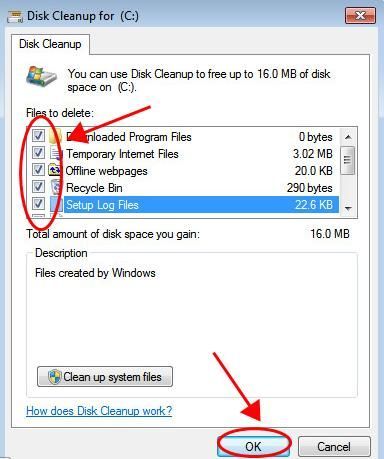
5) క్లిక్ చేయండి ఫైళ్ళను తొలగించండి నిర్దారించుటకు. 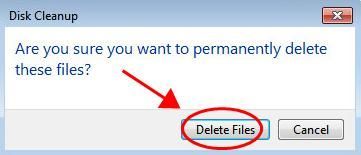
దశలను పూర్తి చేయడానికి తెరపై సూచనలను అనుసరించండి, ఆపై మీ కంప్యూటర్ను పున art ప్రారంభించండి.
విధానం 7: డిస్క్ డిఫ్రాగ్మెంట్ చేయండి
ఫ్రాగ్మెంటేషన్ మీ హార్డ్ డిస్క్ను మీ కంప్యూటర్ను మందగించే అదనపు పనిని చేస్తుంది, కాబట్టి డిస్క్ డిఫ్రాగ్మెంట్ ఫ్రాగ్మెంటేషన్ను తిరిగి అమర్చగలదు మరియు హార్డ్ డిస్క్ వేగంగా పని చేస్తుంది.
1) డీఫ్రాగ్ చేయబోయే హార్డ్ డిస్క్ పై కుడి క్లిక్ చేసి, ఎంచుకోండి లక్షణాలు .
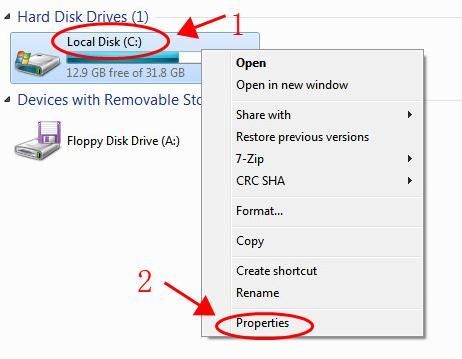
2) క్లిక్ చేయండి ఉపకరణాలు టాబ్.
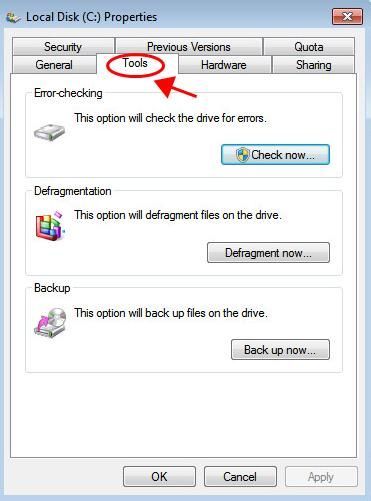
3) క్లిక్ చేయండి డిఫ్రాగ్మెంట్ ఇప్పుడు .
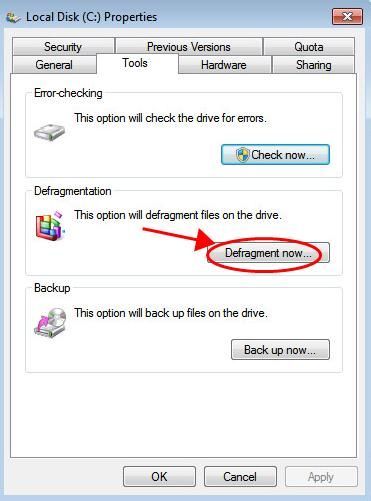
4) అప్పుడు డిస్క్ ఎంచుకుని క్లిక్ చేయండి డిఫ్రాగ్మెంట్ డిస్క్ .
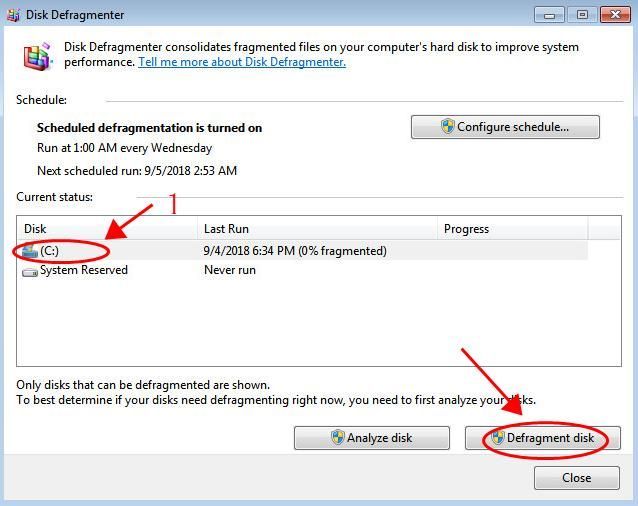
5) మీరు క్రింద ఉన్న పురోగతి పట్టీని చూస్తారు పురోగతి వాల్యూమ్.
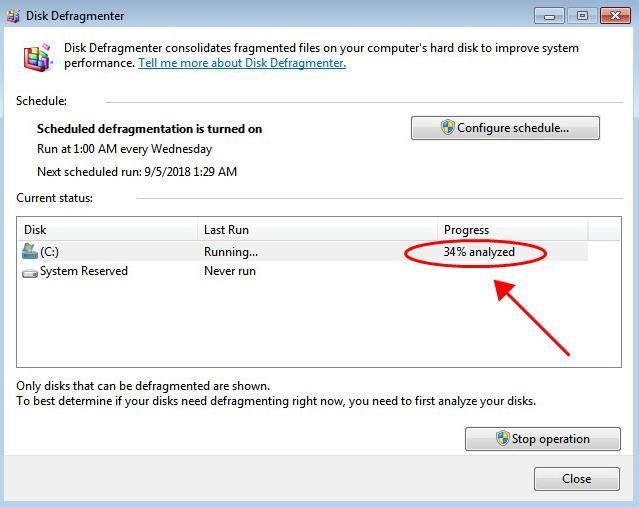
అది పూర్తయ్యే వరకు కొన్ని నిమిషాలు వేచి ఉండండి. అప్పుడు మీ కంప్యూటర్ పున art ప్రారంభించండి. ఇది విండోస్ 7 ను వేగవంతం చేయాలి.
విధానం 8: విజువల్ ఎఫెక్ట్ను ఆపివేయండి
విండోస్ 7 లోని విజువల్ ఎఫెక్ట్స్ యొక్క హోస్ట్ గురించి చాలా మందికి తెలియదు, ఇది విండోస్ 7 నెమ్మదిగా ఉండటానికి కారణాలలో ఒకటి కావచ్చు. కాబట్టి మీరు విండోస్ 7 ను వేగవంతం చేయడానికి విజువల్ ఎఫెక్ట్లను ఆపివేయవచ్చు.
1) క్లిక్ చేయండి ప్రారంభించండి మీ డెస్క్టాప్లోని బటన్, ఆపై కుడి క్లిక్ చేయండి కంప్యూటర్ మరియు ఎంచుకోండి లక్షణాలు .
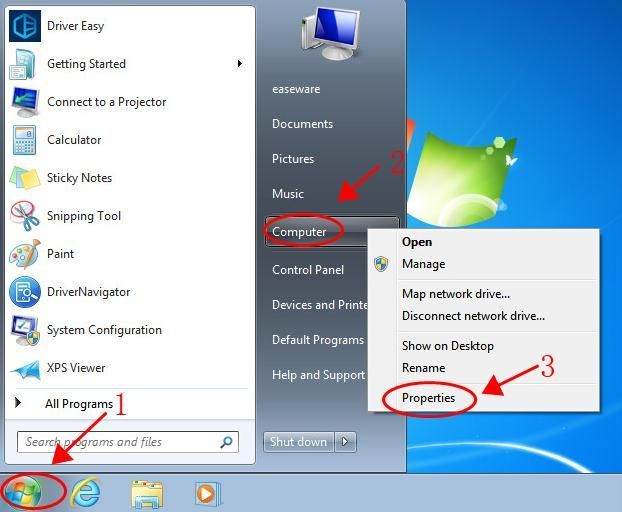
2) క్లిక్ చేయండి ఆధునిక వ్యవస్థ సెట్టింగులు ఎడమవైపు.
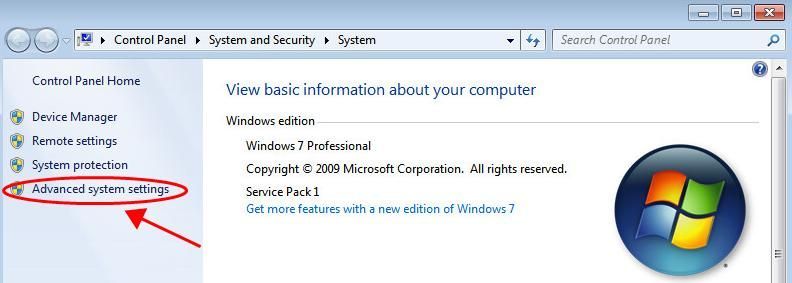
3) క్లిక్ చేయండి సెట్టింగులు లో ప్రదర్శన విభాగం.
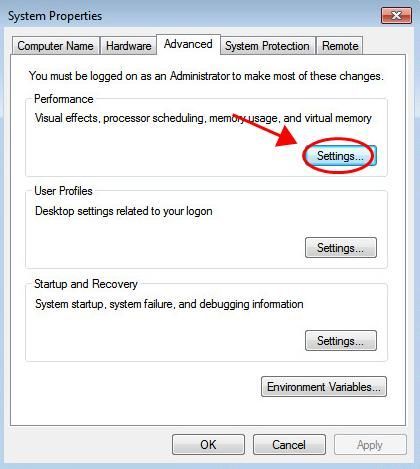
4) పాపప్ డైలాగ్లో, ఎంచుకోండి ఉత్తమ పనితీరు కోసం సర్దుబాటు చేయండి క్లిక్ చేయండి అలాగే .
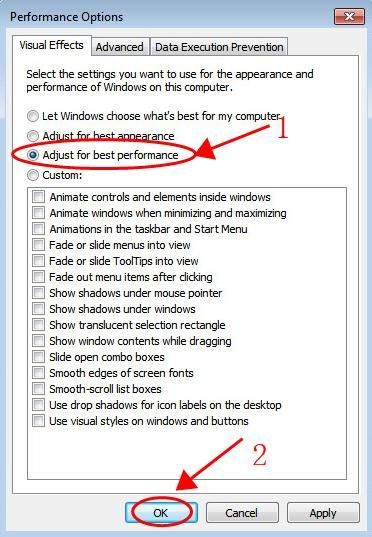
విండోస్ 7 ను పున art ప్రారంభించండి మరియు మీ సిస్టమ్ వేగంగా నడుస్తుంది.
విధానం 9: ఎక్కువ RAM ని జోడించండి
విండోస్ 7 చాలా నెమ్మదిగా ఉంటే, ఇది సాధారణంగా మీ కంప్యూటర్లో తగినంత ర్యామ్ లేనందున, మరియు మీ కంప్యూటర్కు ఎక్కువ ర్యామ్ను జోడించడం వేగవంతం చేయడానికి ఉత్తమ మార్గం.
మీ కంప్యూటర్ నైపుణ్యాలపై మీకు నమ్మకం ఉంటే, మీరు విండోస్ 7 కోసం RAM ను కొనుగోలు చేయవచ్చు మరియు దానిని మీ కంప్యూటర్కు జోడించవచ్చు.
విండోస్ 7 నెమ్మదిగా నడుస్తున్న మరియు విండోస్ 7 ను వేగవంతం చేయడానికి మరియు సిస్టమ్ పనితీరును ఆప్టిమైజ్ చేయడానికి 9 ప్రభావవంతమైన మార్గాలు ఉన్నాయి.

![Minecraft సర్వర్కు కనెక్ట్ కాలేదు [స్థిర]](https://letmeknow.ch/img/network-issues/70/minecraft-can-t-connect-server.jpg)




![[పరిష్కరించబడింది] Windows 11లో Minecraft ఇన్స్టాల్ చేయడం లేదు](https://letmeknow.ch/img/knowledge-base/50/minecraft-not-installing-windows-11.png)