'>

మీరు డ్రైవర్ను ఇన్స్టాల్ చేయడానికి ప్రయత్నిస్తున్నప్పుడు, మీకు హెచ్చరిక సందేశం వస్తే “ విండోస్కు డిజిటల్ సంతకం చేసిన డ్రైవర్ అవసరం “, దీని అర్థం డ్రైవర్ సంతకం చేయబడలేదు. డ్రైవర్ను విజయవంతంగా ఇన్స్టాల్ చేయడానికి రెండు పద్ధతులు ఉన్నాయి. మీకు నచ్చిన పద్ధతిని ఎంచుకోండి.
విధానం 1: డ్రైవర్ ఈజీని ఉపయోగించి డ్రైవర్ను ఇన్స్టాల్ చేయండి
విధానం 2: విండోస్లో డ్రైవర్ సంతకాన్ని నిలిపివేయండి
విధానం 1: డ్రైవర్ ఈజీని ఉపయోగించి డ్రైవర్ను ఇన్స్టాల్ చేయండి
డ్రైవర్లను మానవీయంగా నవీకరించడం ప్రమాదకర మరియు ఎప్పటికీ పడుతుంది. గంటలు గడిపిన తర్వాత మీరు సరైన డ్రైవర్ను కనుగొనలేకపోవచ్చు. డ్రైవర్లను మాన్యువల్గా అప్డేట్ చేయడానికి బదులుగా,మీరు దీన్ని స్వయంచాలకంగా చేయవచ్చు డ్రైవర్ ఈజీ .
డ్రైవర్ ఈజీ మీ సిస్టమ్ను స్వయంచాలకంగా గుర్తిస్తుంది మరియు దాని కోసం సరైన డ్రైవర్లను కనుగొంటుంది. మీ కంప్యూటర్ ఏ సిస్టమ్ నడుస్తుందో ఖచ్చితంగా తెలుసుకోవలసిన అవసరం లేదు, తప్పు డ్రైవర్ను డౌన్లోడ్ చేసి, ఇన్స్టాల్ చేయాల్సిన అవసరం మీకు లేదు మరియు ఇన్స్టాల్ చేసేటప్పుడు పొరపాటు చేయడం గురించి మీరు ఆందోళన చెందాల్సిన అవసరం లేదు.
మీరు మీ డ్రైవర్లను ఉచిత లేదా డ్రైవర్ ఈజీ యొక్క ప్రో వెర్షన్తో స్వయంచాలకంగా నవీకరించవచ్చు. ప్రో వెర్షన్తో దీనికి కేవలం 2 క్లిక్లు పడుతుంది (మరియు మీకు పూర్తి మద్దతు మరియు 30-రోజుల డబ్బు తిరిగి హామీ లభిస్తుంది):
1) డౌన్లోడ్ మరియు డ్రైవర్ ఈజీని ఇన్స్టాల్ చేయండి.
2) డ్రైవర్ ఈజీని రన్ చేసి క్లిక్ చేయండి ఇప్పుడు స్కాన్ చేయండి . డ్రైవర్ ఈజీ అప్పుడు మీ కంప్యూటర్ను స్కాన్ చేస్తుంది మరియు ఏదైనా సమస్య డ్రైవర్లను కనుగొంటుంది.
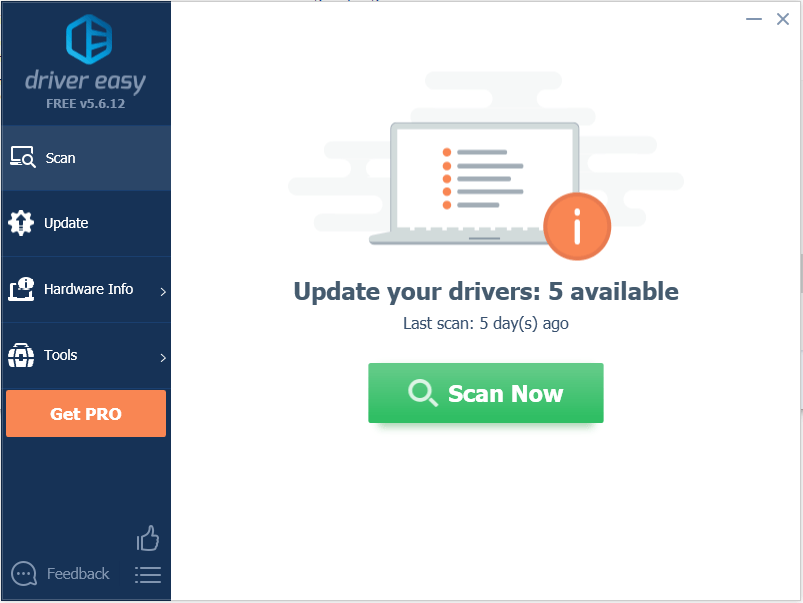
3) క్లిక్ చేయండి నవీకరణ ఈ డ్రైవర్ యొక్క సరైన సంస్కరణను స్వయంచాలకంగా డౌన్లోడ్ చేయడానికి ఒక డ్రైవర్ పక్కన ఉన్న బటన్, ఆపై మీరు దీన్ని మాన్యువల్గా ఇన్స్టాల్ చేయవచ్చు (మీరు దీన్ని ఉచిత వెర్షన్తో చేయవచ్చు).
లేదా క్లిక్ చేయండి అన్నీ నవీకరించండి యొక్క సరైన సంస్కరణను స్వయంచాలకంగా డౌన్లోడ్ చేసి, ఇన్స్టాల్ చేయడానికి అన్నీ మీ సిస్టమ్లో తప్పిపోయిన లేదా కాలం చెల్లిన డ్రైవర్లు (దీనికి ప్రో వెర్షన్ అవసరం - మీరు అన్నీ నవీకరించు క్లిక్ చేసినప్పుడు అప్గ్రేడ్ చేయమని ప్రాంప్ట్ చేయబడతారు).
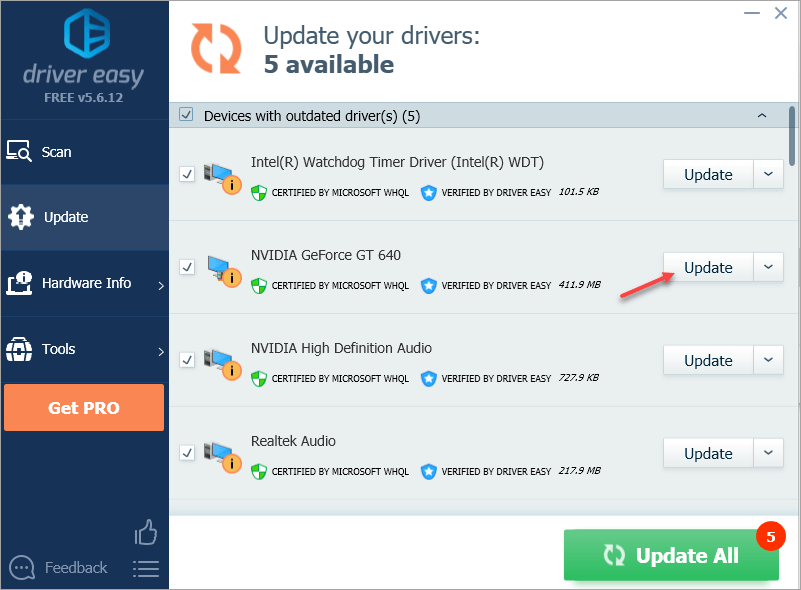
విధానం 2: విండోస్లో డ్రైవర్ సంతకాన్ని నిలిపివేయండి
సంతకం చేయని డ్రైవర్ లేదా అప్లికేషన్ను ఇన్స్టాల్ చేయమని మీరు సిఫార్సు చేయలేదు. మీరు అధికారిక తయారీదారు వెబ్సైట్ నుండి డ్రైవర్ను పొందినట్లయితే, మీరు దీన్ని ఎలాగైనా ఇన్స్టాల్ చేయవచ్చు, ఇది భద్రతకు హామీ ఇస్తుంది. డ్రైవర్ను ఇన్స్టాల్ చేయడానికి, మీరు విండోస్లో డ్రైవర్ సంతకాన్ని నిలిపివేయాలి.
ముఖ్యమైనది: అధికారిక తయారీదారు వెబ్సైట్ నుండి మీరు డ్రైవర్ను పొందారని నిర్ధారించుకోండి. మూడవ పక్షం నుండి డ్రైవర్ను ఇన్స్టాల్ చేయడానికి ప్రయత్నిస్తున్నప్పుడు మీకు ఈ లోపం వస్తే, అది సమస్యలను కలిగిస్తుంది.
డ్రైవర్ సంతకాన్ని నిలిపివేయడానికి ఈ దశలను అనుసరించండి.
1) నొక్కండి విన్ + ఆర్ (విండోస్ కీ మరియు ఆర్ కీ) ఒకే సమయంలో. రన్ డైలాగ్ బాక్స్ కనిపిస్తుంది.
2) టైప్ చేయండి gpedit.msc రన్ బాక్స్లో క్లిక్ చేయండి అలాగే బటన్.
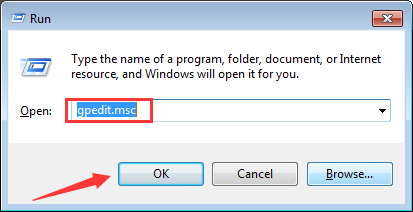
3) క్లిక్ చేయండి వినియోగదారు ఆకృతీకరణ ఎడమ పేన్లో మరియు డబుల్ క్లిక్ చేయండి పరిపాలనా టెంప్లేట్లు కుడి పేన్లో.
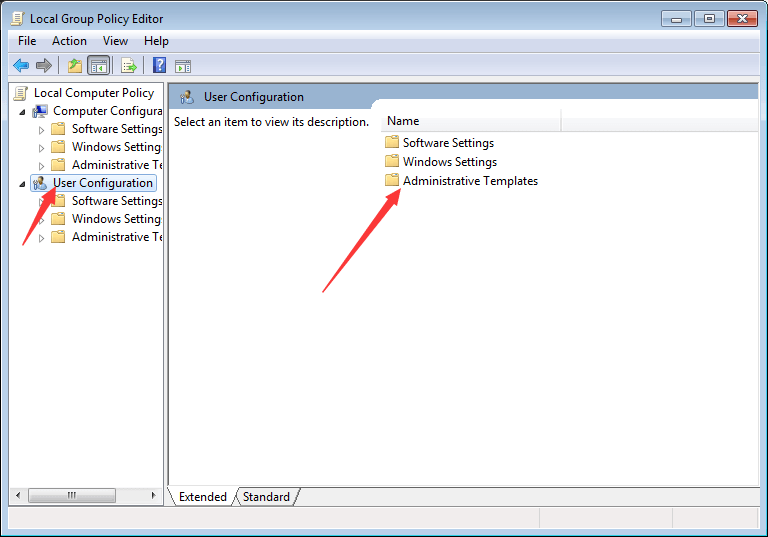
4) డబుల్ క్లిక్ చేయండి సిస్టమ్ .
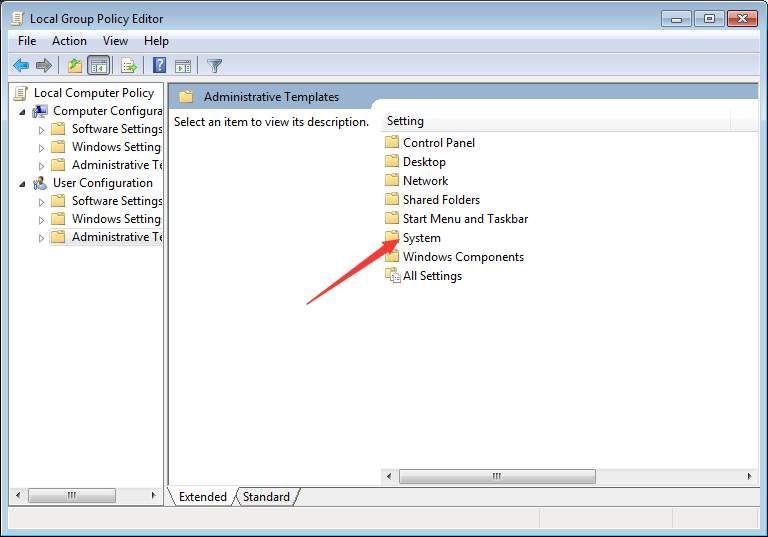
5) డబుల్ క్లిక్ చేయండి డ్రైవర్ సంస్థాపన .
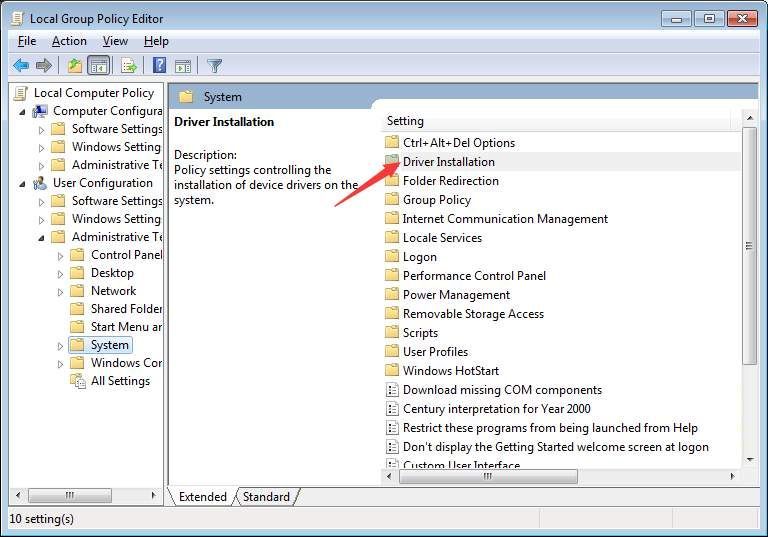
6) డబుల్ క్లిక్ చేయండి పరికర డ్రైవర్ల కోసం కోడ్ సంతకం .
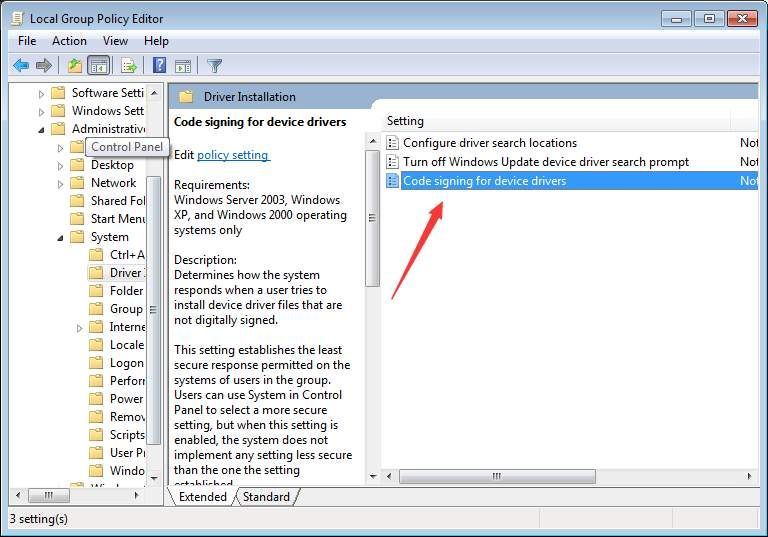
7) ఎంచుకోండి ప్రారంభించబడింది దీన్ని మార్చండి పట్టించుకోకుండా డ్రాప్-డౌన్ మెను నుండి. అప్పుడు క్లిక్ చేయండి అలాగే బటన్.
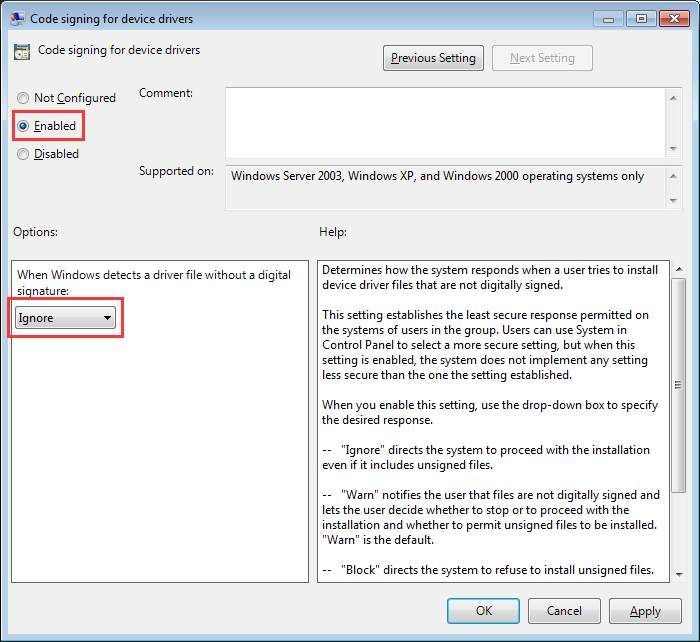
పరికర డ్రైవర్ల కోసం కోడ్ సంతకాన్ని నిలిపివేసిన తరువాత, డ్రైవర్ను ఇన్స్టాల్ చేయండి మరియు ఇది ఈసారి పని చేయాలి.
ముఖ్యమైనది: డ్రైవర్ను ఇన్స్టాల్ చేసిన తర్వాత పరికర డ్రైవర్ల కోసం కోడ్ సంతకాన్ని ప్రారంభించడాన్ని గుర్తుంచుకోండి, ఎందుకంటే ఇది మీ కంప్యూటర్ సంతకం చేయని అప్లికేషన్ లేదా డ్రైవర్ను ఎటువంటి హెచ్చరిక లేకుండా ఇన్స్టాల్ చేయకుండా నిరోధిస్తుంది.
ఈ వ్యాసం మీకు ఉపయోగకరంగా ఉంటుందని ఆశిద్దాం. మీకు ఏవైనా ప్రశ్నలు, ఆలోచనలు లేదా సూచనలు ఉంటే, సంకోచించకండి.

![[స్థిరమైన] కోర్సెయిర్ HS50 మైక్ పని చేయడం లేదు](https://letmeknow.ch/img/knowledge/58/corsair-hs50-mic-not-working.jpg)




