Windows Smartscreen అనేది మీ కంప్యూటర్ను రక్షించడానికి ప్రమాదకరమైన కంటెంట్ను స్వయంచాలకంగా స్కాన్ చేసి బ్లాక్ చేసే అంతర్నిర్మిత Windows అప్లికేషన్. మీరు ఇతర యాంటీవైరస్ సాఫ్ట్వేర్లను ఇన్స్టాల్ చేసి ఉండవచ్చు, కానీ Smartscreen అదనపు రక్షణను అందిస్తుంది.
కాబట్టి మీరు దోష సందేశాన్ని చూసినప్పుడు: Windows SmartScreenని ప్రస్తుతం చేరుకోవడం సాధ్యపడదు , మీ కంప్యూటర్ను మాల్వేర్ మరియు వైరస్ల నుండి రక్షించుకోవడానికి మీరు ఈ సమస్యను పరిష్కరించాలి.
ఈ పరిష్కారాలను ప్రయత్నించండి:
మీరు వాటిని అన్నింటినీ ప్రయత్నించాల్సిన అవసరం లేదు; మీ కోసం పని చేసేదాన్ని మీరు కనుగొనే వరకు జాబితా నుండి దిగువకు వెళ్లండి.
- మీ ఇంటర్నెట్ కనెక్షన్ని తనిఖీ చేయండి
- స్మార్ట్స్క్రీన్ సెట్టింగ్లను తనిఖీ చేయండి
- SmartScreenని ఆన్ చేయండి
- మీ సిస్టమ్ని స్కాన్ చేయండి
ఫిక్స్ 1: మీ ఇంటర్నెట్ కనెక్షన్ని తనిఖీ చేయండి
Windows SmartScreen ఫిల్టర్ని అమలు చేస్తున్నప్పుడు ఇది ఒక సాధారణ సమస్య. Windows SmartScreen సరిగ్గా పని చేయడానికి స్థిరమైన ఇంటర్నెట్ అవసరం కాబట్టి, మీ ఇంటర్నెట్ కనెక్ట్ కానప్పుడు మీరు ఎర్రర్ మెసేజ్ని చూస్తారు.
దీనితో మీరు మీ ఇంటర్నెట్ స్పీడ్ని చెక్ చేసుకోవచ్చు రీమేజ్ మీ ఇంటర్నెట్ కనెక్షన్ని ఏ సమస్య నెమ్మదిస్తుందో తెలుసుకోవడానికి.
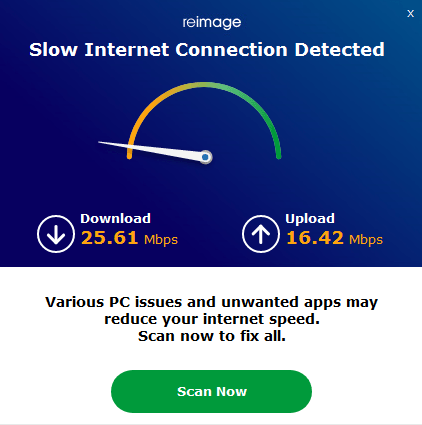
మీ PCలో సిస్టమ్ ఫైల్లను రిపేర్ చేయడానికి Reimageని ఎలా ఉపయోగించాలో ఇక్కడ ఉంది:
ఒకటి) డౌన్లోడ్ చేయండి మరియు Reimageని ఇన్స్టాల్ చేయండి.
2) రీమేజ్ తెరిచి క్లిక్ చేయండి అవును .
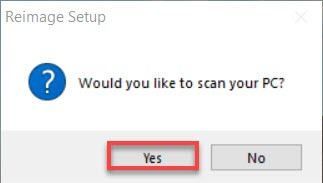
3) Reimage మీ PCలో స్కాన్ చేయడానికి వేచి ఉండండి. ప్రక్రియకు కొన్ని నిమిషాలు పట్టవచ్చు.
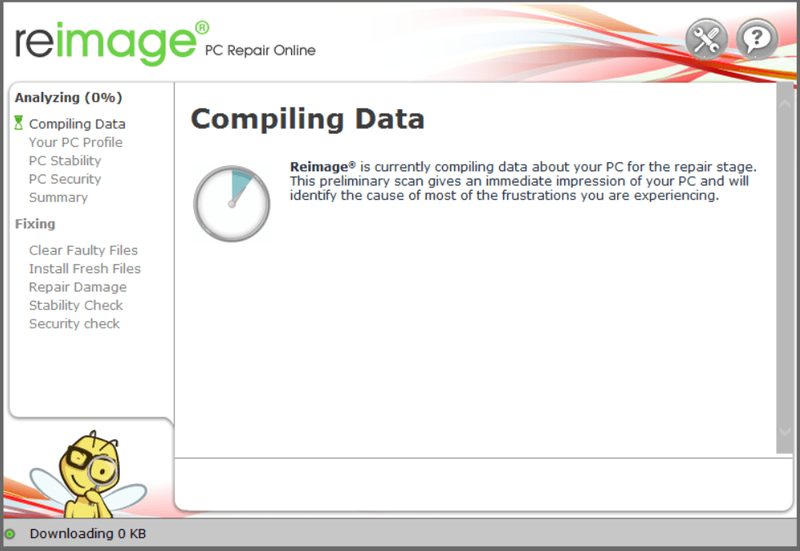
4) స్కాన్ పూర్తయిన తర్వాత, మీరు మీ కంప్యూటర్లో కనిపించే సమస్యల సారాంశాన్ని పొందుతారు. మీరు రిపేర్ ఫంక్షన్తో కొనసాగవలసి వస్తే, మీరు పూర్తి వెర్షన్ను కొనుగోలు చేయాల్సి ఉంటుంది.
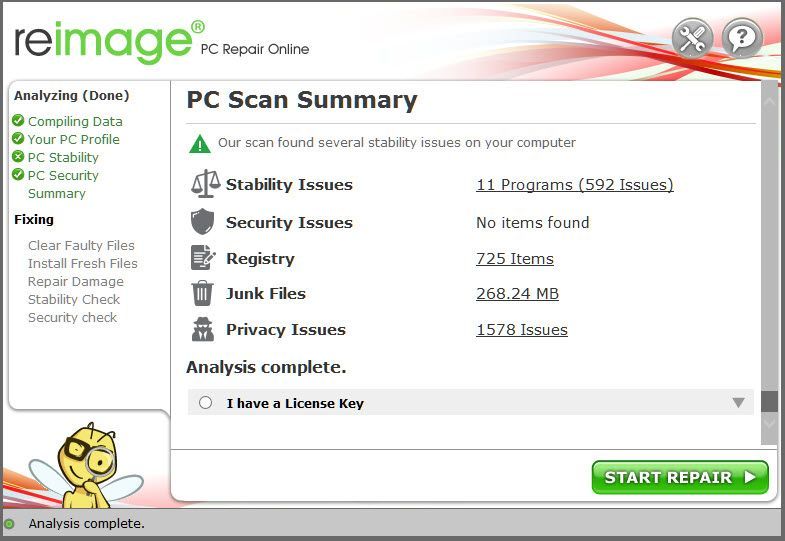 Reimage యొక్క పూర్తి వెర్షన్ 60-రోజుల మనీ-బ్యాక్ గ్యారెంటీ మరియు పూర్తి కస్టమర్ సపోర్ట్తో వస్తుంది. Reimageని ఉపయోగిస్తున్నప్పుడు మీకు ఏవైనా సమస్యలు ఎదురైతే లేదా అది మీకు పని చేయకపోతే, సంప్రదించడానికి వెనుకాడకండి రీమేజ్ మద్దతు బృందం .
Reimage యొక్క పూర్తి వెర్షన్ 60-రోజుల మనీ-బ్యాక్ గ్యారెంటీ మరియు పూర్తి కస్టమర్ సపోర్ట్తో వస్తుంది. Reimageని ఉపయోగిస్తున్నప్పుడు మీకు ఏవైనా సమస్యలు ఎదురైతే లేదా అది మీకు పని చేయకపోతే, సంప్రదించడానికి వెనుకాడకండి రీమేజ్ మద్దతు బృందం . 5) మార్పులు అమలులోకి రావడానికి మీ కంప్యూటర్ని పునఃప్రారంభించండి.
6) ఇంటర్నెట్ వేగం సాధారణ స్థితికి వచ్చిందో లేదో చూడటానికి మీ కంప్యూటర్ను తనిఖీ చేయండి.
పరిష్కరించండి 2: SmartScreen సెట్టింగ్లను తనిఖీ చేయండి
కొన్నిసార్లు సెట్టింగ్లను మార్చడం వల్ల సమస్య ఏర్పడుతుంది. మీరు మీ సెట్టింగ్లను మార్చుకుని, మరచిపోయే అవకాశం ఉంది. కాబట్టి SmartScreen సెట్టింగ్లను తనిఖీ చేయండి, అవి డిఫాల్ట్గా సెట్ చేయబడిందని నిర్ధారించుకోండి.
- టైప్ చేయండి యాప్ & బ్రౌజర్ నియంత్రణ శోధన పట్టీలో మరియు నొక్కండి నమోదు చేయండి కీ.

- నిర్ధారించుకోండి యాప్లు మరియు ఫైల్లను తనిఖీ చేయండి ; Microsoft Edge కోసం SmartScreen మరియు Windows స్టోర్ యాప్ల కోసం SmartScreen అన్నీ ఉన్నాయి హెచ్చరించండి .

పరిష్కరించండి 3: SmartScreenని ఆన్ చేయండి
కొన్ని సందర్భాల్లో, Windows SmartScreen నిలిపివేయబడినందున దోష సందేశం వస్తుంది. దీన్ని ఎలా ప్రారంభించాలో ఇక్కడ ఉంది.
- నొక్కండి విండోస్ లోగో కీ + ఆర్ కలిసి రన్ బాక్స్ను తెరవండి.
- టైప్ చేయండి gpedit.msc మరియు నొక్కండి నమోదు చేయండి కీ.

- ఈ మార్గాన్ని అనుసరించడం ద్వారా విండోస్ డిఫెండర్ స్మార్ట్స్క్రీన్ని కాన్ఫిగర్ చేయడానికి నావిగేట్ చేయండి: కంప్యూటర్ కాన్ఫిగరేషన్ > అడ్మినిస్ట్రేటివ్ టెంప్లేట్లు > విండోస్ భాగాలు > ఫైల్ ఎక్స్ప్లోరర్ .

- కుడి పేన్లో, డబుల్ క్లిక్ చేయండి విండోస్ డిఫెండర్ స్మార్ట్స్క్రీన్ని కాన్ఫిగర్ చేయండి .
- క్లిక్ చేయండి ప్రారంభించబడింది ఆపై క్లిక్ చేయండి అలాగే .

ఫిక్స్ 4: మీ సిస్టమ్ని స్కాన్ చేయండి
పై పరిష్కారాలు సహాయం చేయకపోతే పూర్తి వైరస్ స్కాన్ చేయండి. ఎందుకంటే కొన్ని వైరస్ లేదా మాల్వేర్ అపరాధి కావచ్చు. Windows SmartScreen నిలిపివేయబడవచ్చు లేదా వైరస్ల ద్వారా అనుమతిని మార్చవచ్చు. అందువల్ల, పూర్తి స్కాన్ని అమలు చేయడం మీ కంప్యూటర్ను రక్షించడంలో మీకు సహాయపడుతుంది.
పై సమాచారం మీకు సహాయకరంగా ఉందని మేము ఆశిస్తున్నాము. మరియు మీకు ఏవైనా ఆలోచనలు, సూచనలు లేదా ప్రశ్నలు ఉంటే, దిగువన వ్యాఖ్యానించడానికి సంకోచించకండి.
- విండోస్








![[పరిష్కరించబడింది] PCలో లోపం కోడ్ 6 డైవర్ వార్జోన్/మోడరన్ వార్ఫేర్](https://letmeknow.ch/img/knowledge/99/error-code-6-diver-warzone-modern-warfare-pc.png)

![[5 పరిష్కారాలు] WiFi అదృశ్యమవుతున్న సమస్యను పరిష్కరించండి](https://letmeknow.ch/img/other/80/r-soudre-le-probl-me-de-disparition-du-wifi.jpg)
