బాటిల్ మేము మిమ్మల్ని కవర్ చేసాము! వేగవంతమైన డౌన్లోడ్ రేట్ల కోసం ఇక్కడ కొన్ని చిట్కాలు ఉన్నాయి:

1. నేపథ్య డౌన్లోడ్లను మూసివేయండి/ నిలిపివేయండి
మీకు ఏకకాలంలో డౌన్లోడ్లు ఉన్నప్పుడు, డౌన్లోడ్ వేగం గణనీయంగా తగ్గుతుందనడంలో సందేహం లేదు. కాబట్టి మీరు మీ గేమ్ లేదా అప్డేట్లను డౌన్లోడ్ చేస్తున్నప్పుడు ఇతర డౌన్లోడ్లను మూసివేయడం లేదా తాత్కాలికంగా నిలిపివేయడం మర్చిపోవద్దు.
విండోస్ ఆటోమేటిక్ అప్డేట్లు ప్రారంభించబడినప్పుడు, మీ సమ్మతి లేకుండా అప్డేట్లు అందుబాటులోకి వచ్చినప్పుడు అది స్వయంచాలకంగా డౌన్లోడ్ చేసి, ఇన్స్టాల్ చేస్తుందని కూడా పేర్కొనడం విలువైనదే. ఈ ప్రక్రియలో, మీ ఇంటర్నెట్ కనెక్షన్ బాగా ప్రభావితమవుతుంది. మరియు మీ డౌన్లోడ్ వేగం తగ్గుతుంది. ఇది జరగకుండా నిరోధించడానికి, Windows ఆటోమేటిక్ అప్డేట్లను నిలిపివేయమని మేము మీకు సూచిస్తున్నాము:
1) మీ కీబోర్డ్లో, నొక్కండి Windows + R కీలు రన్ డైలాగ్ బాక్స్ తెరవడానికి.
2) రకం gpedit.msc మరియు ఎంటర్ నొక్కండి.

3) కింది పాలసీకి నావిగేట్ చేయండి: కంప్యూటర్ కాన్ఫిగరేషన్ > అడ్మినిస్ట్రేటివ్ టెంప్లేట్లు > విండోస్ భాగాలు > విండోస్ అప్డేట్ .
4) కుడి వైపున, డబుల్ క్లిక్ చేయండి స్వయంచాలక నవీకరణలను కాన్ఫిగర్ చేయండి .

5) ఎంచుకోండి ప్రారంభించబడింది ఎంపిక. కింద స్వయంచాలక నవీకరణను కాన్ఫిగర్ చేయండి , రెండవ ఎంపికను ఎంచుకోండి డౌన్లోడ్ మరియు ఆటో ఇన్స్టాల్ కోసం తెలియజేయండి . అప్పుడు క్లిక్ చేయండి వర్తించు > సరే .
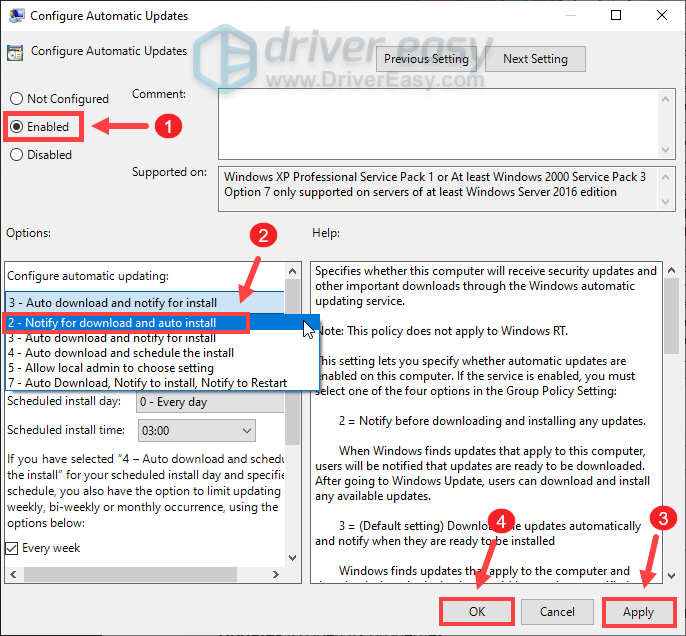
ఇది విండోస్ అప్డేట్ను ఆఫ్ చేయదు కానీ డౌన్లోడ్ చేయడానికి అప్డేట్లు అందుబాటులో ఉన్నప్పుడు మీకు తెలియజేయబడుతుంది.
మీరు ఇప్పటికీ డౌన్లోడ్ వేగంలో ఏదైనా తేడాను గమనించలేకపోతే, తదుపరి పరిష్కారానికి వెళ్లండి.
2. పీక్ అవర్స్లో డౌన్లోడ్లను నివారించండి
నివేదికల ప్రకారం, ఇంటర్నెట్ రద్దీ సాధారణంగా 9 AM నుండి 11 PM వరకు జరుగుతుంది, మీ ప్రాంతంలో మరియు మీ ఇంటిలో చాలా మంది వ్యక్తులు ఒకే సమయంలో ఇంటర్నెట్ని ఉపయోగిస్తున్నారు. మరియు మీ ఇంటర్నెట్ కనెక్షన్ నిదానంగా మారవచ్చు. అందువల్ల, ఇంటర్నెట్ పీక్ అవర్స్లో డౌన్లోడ్లను నివారించమని మేము మీకు సూచిస్తున్నాము. బదులుగా, తక్కువ మంది వ్యక్తులు ఆన్లైన్లో ఉన్నప్పుడు, మీరు మీ గేమ్ లేదా అప్డేట్లను 4 AM నుండి 9 AM మధ్య డౌన్లోడ్ చేసుకోవడానికి అనుమతించవచ్చు, కాబట్టి వ్యక్తిగత వినియోగదారులకు ఎక్కువ బ్యాండ్విడ్త్ ఉంటుంది.
అయితే, మీ PC గంటల తరబడి నిష్క్రియంగా ఉన్న తర్వాత నిద్రపోతుంది. ఈ సందర్భంలో, మీరు స్లీప్ మోడ్ను ఆఫ్ చేయవచ్చు:
1) శోధన పెట్టెలో, టైప్ చేయండి లేదా అతికించండి శక్తి మరియు నిద్ర సెట్టింగులు . అప్పుడు క్లిక్ చేయండి శక్తి & నిద్ర సెట్టింగ్లు ఫలితాల జాబితా నుండి.

2) క్రిందికి స్క్రోల్ చేయండి నిద్రించు విభాగం. క్రింది బాణంపై క్లిక్ చేసి, ఎంచుకోండి ఎప్పుడూ .

మీరు మార్పులను వర్తింపజేసిన తర్వాత, మీరు వెళ్లడం మంచిది.
అయితే, మీరు మేల్కొని, పురోగతి నిలిచిపోయిందని కనుగొంటే, చింతించకండి. మీరు ప్రయత్నించడానికి మరికొన్ని పరిష్కారాలు ఉన్నాయి.
3. పరిమితి డౌన్లోడ్ బ్యాండ్విడ్త్ ఎంపిక ఎంపికను తీసివేయండి
ఒకవేళ మీ డౌన్లోడ్ వేగం పరిమితమై ఉంటే, ఎంపికను తీసివేయడానికి మీరు దిగువ సూచనలను అనుసరించవచ్చు డౌన్లోడ్ బ్యాండ్విడ్త్ని పరిమితం చేయండి ఎంపిక:
1) మీ Battle.net యాప్ని తెరవండి. ఎగువ-ఎడమ మూలలో, క్లిక్ చేయండి కింద్రకు చూపబడిన బాణము ఆపై ఎంచుకోండి సెట్టింగ్లు .

2) ఎంచుకోండి డౌన్లోడ్లు ట్యాబ్. క్రిందికి స్క్రోల్ చేయండి మరియు మీరు చూస్తారు పరిమితి బ్యాండ్విడ్త్ని డౌన్లోడ్ చేయండి ఎంపిక. డిఫాల్ట్గా, ఇది టిక్ చేయబడింది. కానీ ఇక్కడ, మీరు దాని ఎంపికను తీసివేయాలి. అప్పుడు క్లిక్ చేయండి పూర్తి మీ మార్పులను నిర్ధారించడానికి.

మీ డౌన్లోడ్ను పునఃప్రారంభించండి మరియు ఇది మీ డౌన్లోడ్ వేగాన్ని పెంచడంలో సహాయపడుతుందో లేదో చూడండి.
4. మీ డౌన్లోడ్ ప్రాంతాన్ని మార్చండి
అప్డేట్లు అందుబాటులో ఉన్నప్పుడల్లా, చాలా మంది ప్లేయర్లు తమ డౌన్లోడ్లను ఒకే సమయంలో షెడ్యూల్ చేస్తారు, దీని వలన నిర్దిష్ట సర్వర్ ఓవర్లోడ్ అవుతుంది. అది మీ కేసు అని గుర్తించడానికి, మీరు వేరే ప్రాంతాన్ని ఎంచుకోవచ్చు అన్ని ఆటలు లేదా ఒక నిర్దిష్ట గేమ్ .
అన్ని గేమ్ల కోసం ప్రాంతాన్ని మార్చడానికి:
1) పై క్లిక్ చేయండి కింద్రకు చూపబడిన బాణము ఎగువ-కుడి మూలలో ఉన్న మీ ప్రొఫైల్ చిత్రం పక్కన. అప్పుడు క్లిక్ చేయండి లాగ్ అవుట్ చేయండి .

2) లాగిన్ అయిన తర్వాత, క్లిక్ చేయండి భూగోళ చిహ్నం మరియు వేరే సర్వర్ని ఎంచుకోండి.

ఆపై మీ ఖాతా సమాచారాన్ని నమోదు చేసి లాగిన్ చేయండి.
నిర్దిష్ట గేమ్ కోసం ప్రాంతాన్ని మార్చడానికి:
1) పై క్లిక్ చేయండి భూగోళ చిహ్నం గేమ్ పక్కన మీరు డౌన్లోడ్ చేసి, వేరే సర్వర్ని ఎంచుకోవాలి.

ఇది మీకు అదృష్టాన్ని అందించకపోతే, దిగువ తదుపరి పరిష్కారాన్ని ప్రయత్నించండి.
5. మీ నెట్వర్క్ అడాప్టర్ డ్రైవర్ను నవీకరించండి
డ్రైవర్ అనేది మీ సిస్టమ్ని మీ హార్డ్వేర్తో కమ్యూనికేట్ చేయడానికి అనుమతించే సాఫ్ట్వేర్ యొక్క ముఖ్యమైన భాగం. ఇది పాతదైతే, అది గుర్తించదగిన పనితీరు సమస్యలను కలిగిస్తుంది. అందువల్ల, మీ ఇంటర్నెట్ కనెక్షన్ అనుకున్నదానికంటే నెమ్మదిగా ఉంటే, మీ నెట్వర్క్ అడాప్టర్ డ్రైవర్ తాజాగా ఉందో లేదో తనిఖీ చేయడానికి ఇది చాలా సమయం.
మీ పరికర డ్రైవర్లను అప్డేట్ చేయడానికి, మీరు దీన్ని మాన్యువల్గా చేయవచ్చు పరికరాల నిర్వాహకుడు లేదా మీ సిస్టమ్ కోసం ఖచ్చితమైన డ్రైవర్లను డౌన్లోడ్ చేసి, ఇన్స్టాల్ చేయడానికి తయారీదారు డ్రైవర్ డౌన్లోడ్ పేజీకి వెళ్లండి. లేదా మీరు దీన్ని స్వయంచాలకంగా చేయవచ్చు డ్రైవర్ ఈజీ , ఆటోమేటిక్ డ్రైవర్ అప్డేటర్ ఏదైనా గడువు ముగిసిన డ్రైవర్లను గుర్తించడంలో మీకు సహాయం చేస్తుంది, ఆపై మీ సిస్టమ్ కోసం తాజా డ్రైవర్లను డౌన్లోడ్ చేసి, ఇన్స్టాల్ చేయండి.
డ్రైవర్ ఈజీతో మీరు డ్రైవర్లను ఎలా అప్డేట్ చేయవచ్చో క్రింద ఉంది:
ఒకటి) డౌన్లోడ్ చేయండి మరియు డ్రైవర్ ఈజీని ఇన్స్టాల్ చేయండి.
2) డ్రైవర్ ఈజీని రన్ చేసి, క్లిక్ చేయండి ఇప్పుడు స్కాన్ చేయండి బటన్. డ్రైవర్ ఈజీ మీ కంప్యూటర్ను స్కాన్ చేస్తుంది మరియు తప్పిపోయిన లేదా పాత డ్రైవర్లు ఉన్న ఏవైనా పరికరాలను గుర్తిస్తుంది.
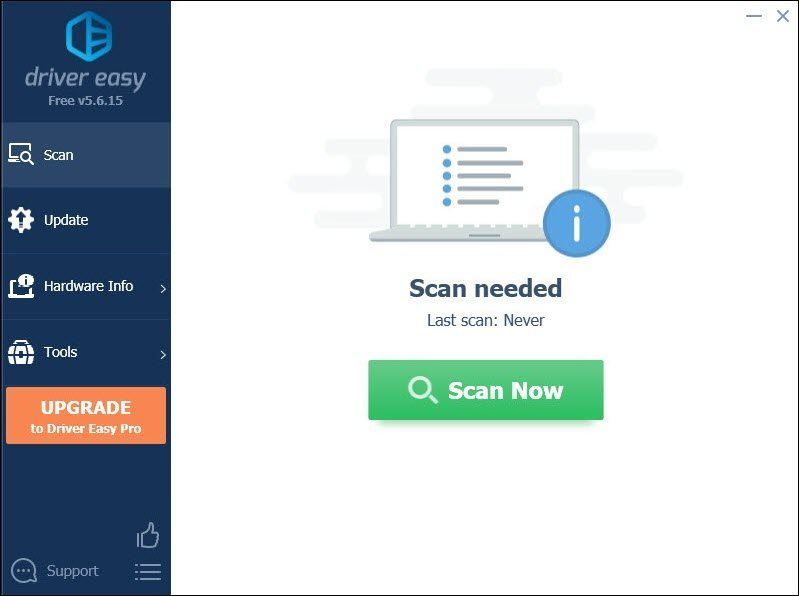
3) క్లిక్ చేయండి అన్నీ నవీకరించండి . డ్రైవర్ ఈజీ మీ పాత మరియు తప్పిపోయిన అన్ని పరికర డ్రైవర్లను డౌన్లోడ్ చేసి, అప్డేట్ చేస్తుంది, ప్రతి దాని యొక్క తాజా వెర్షన్ను పరికర తయారీదారు నుండి నేరుగా మీకు అందిస్తుంది.
దీనికి అవసరం ప్రో వెర్షన్ తో వస్తుంది పూర్తి మద్దతు మరియు ఎ 30-రోజుల మనీ-బ్యాక్ హామీ. మీరు అన్నింటినీ అప్డేట్ చేయి క్లిక్ చేసినప్పుడు అప్గ్రేడ్ చేయమని మీరు ప్రాంప్ట్ చేయబడతారు. మీరు ప్రో వెర్షన్కి అప్గ్రేడ్ చేయకూడదనుకుంటే, మీరు మీ డ్రైవర్లను ఉచిత వెర్షన్తో కూడా అప్డేట్ చేయవచ్చు. మీరు చేయాల్సిందల్లా వాటిని ఒక్కొక్కటిగా డౌన్లోడ్ చేసి, మాన్యువల్గా ఇన్స్టాల్ చేయడం.
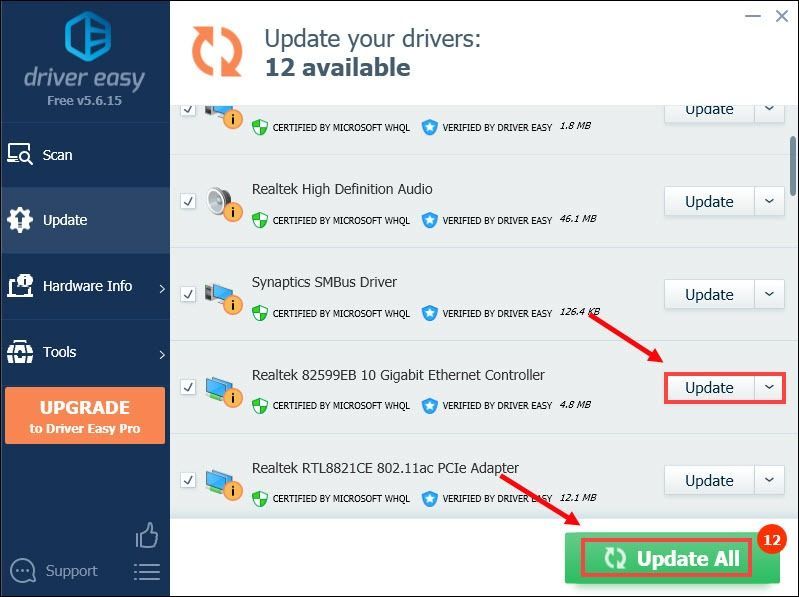 ది ప్రో వెర్షన్ డ్రైవర్ ఈజీతో వస్తుంది పూర్తి సాంకేతిక మద్దతు . మీకు సహాయం కావాలంటే, దయచేసి డ్రైవర్ ఈజీ మద్దతు బృందాన్ని వద్ద సంప్రదించండి.
ది ప్రో వెర్షన్ డ్రైవర్ ఈజీతో వస్తుంది పూర్తి సాంకేతిక మద్దతు . మీకు సహాయం కావాలంటే, దయచేసి డ్రైవర్ ఈజీ మద్దతు బృందాన్ని వద్ద సంప్రదించండి. మీ డ్రైవర్లను నవీకరించిన తర్వాత, మీ PCని పునఃప్రారంభించండి. అప్పుడు మీరు మీ డౌన్లోడ్ని పునఃప్రారంభించవచ్చు మరియు మీరు గణనీయంగా వేగవంతమైన డౌన్లోడ్ వేగాన్ని చూడగలుగుతారు.
అది మీకు అదృష్టాన్ని అందించకపోతే, తదుపరి పరిష్కారానికి వెళ్లండి.
6. మీ సమస్య కొనసాగితే...
మరేమీ సహాయం చేయకపోతే, VPNలను ఒకసారి ప్రయత్నించండి. వేరే సర్వర్కి కనెక్ట్ చేయడం ద్వారా, మీరు బ్యాండ్విడ్త్ థ్రోట్లింగ్ను నివారించగలరు. కానీ సలహా ఇవ్వండి: మీరు ఉచిత VPNని ఉపయోగిస్తే చాలా సమస్యలు తలెత్తవచ్చు. కాబట్టి, మీ నెట్వర్క్ను సురక్షితంగా ఉంచడానికి, మీరు చెల్లింపు VPNని ఉపయోగించమని మేము సూచిస్తున్నాము.
మేము సిఫార్సు చేయాలనుకుంటున్న VPN ఇక్కడ ఉంది:
అంతే. పైన పేర్కొన్న ఏవైనా పరిష్కారాలు మీ కోసం పనిచేశాయో మాకు తెలియజేయడానికి దిగువ వ్యాఖ్యను వ్రాయడానికి సంకోచించకండి. మీ కోసం పని చేసే ఒకదాన్ని మీరు కనుగొన్నట్లయితే మేము ప్రత్యామ్నాయ పద్ధతులను కూడా స్వాగతిస్తాము.

![[పరిష్కరించబడింది] ఫుట్బాల్ మేనేజర్ 2022 ప్రారంభించబడదు](https://letmeknow.ch/img/knowledge/37/football-manager-2022-won-t-launch.jpg)




