2020లో అత్యంత జనాదరణ పొందిన షూటర్లలో ఒకరిగా ఉన్నప్పటికీ, బ్లాక్ ఆప్స్ కోల్డ్ వార్ సమస్యలకు అతీతం కాదు. చాలా మంది అనుభవజ్ఞులు ఆటలో తమకు ధ్వని లేదని నివేదిస్తున్నారు. మీరు వారిలో ఒకరు అయితే, చింతించకండి. గేమ్లోని ఆడియోను వెంటనే పునరుద్ధరించగల కొన్ని పని పరిష్కారాలు ఇక్కడ ఉన్నాయి.
ఈ పరిష్కారాలను ప్రయత్నించండి
మీరు వాటన్నింటినీ ప్రయత్నించాల్సిన అవసరం ఉండకపోవచ్చు. ట్రిక్ చేసేదాన్ని మీరు కనుగొనే వరకు మీ మార్గాన్ని తగ్గించండి.
- గేమ్ ఫైల్ల సమగ్రతను ధృవీకరించండి
- మీ ఆడియో పరికరాన్ని సరిగ్గా కాన్ఫిగర్ చేయండి
- మీ ఆడియో డ్రైవర్ను నవీకరించండి
- అన్ని విండోస్ అప్డేట్లను ఇన్స్టాల్ చేయండి
- మీ తెరవండి మంచు తుఫాను Battle.net క్లయింట్. ఎడమ మెను నుండి, ఎంచుకోండి కాల్ ఆఫ్ డ్యూటీ: BOCW .
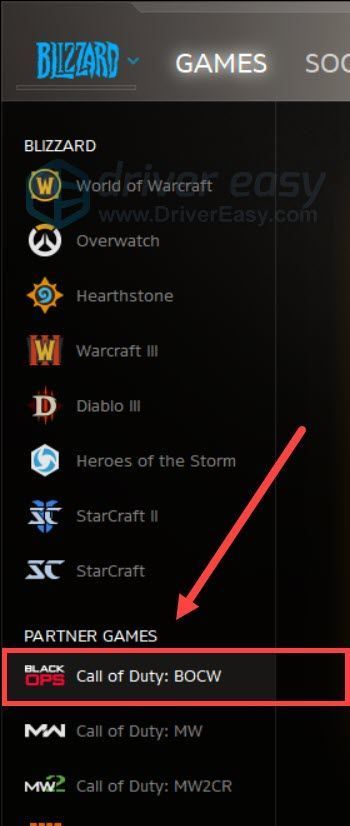
- క్లిక్ చేయండి ఎంపికలు మరియు ఎంచుకోండి స్కాన్ చేసి రిపేర్ చేయండి డ్రాప్-డౌన్ మెను నుండి. తనిఖీ పూర్తయ్యే వరకు వేచి ఉండండి.
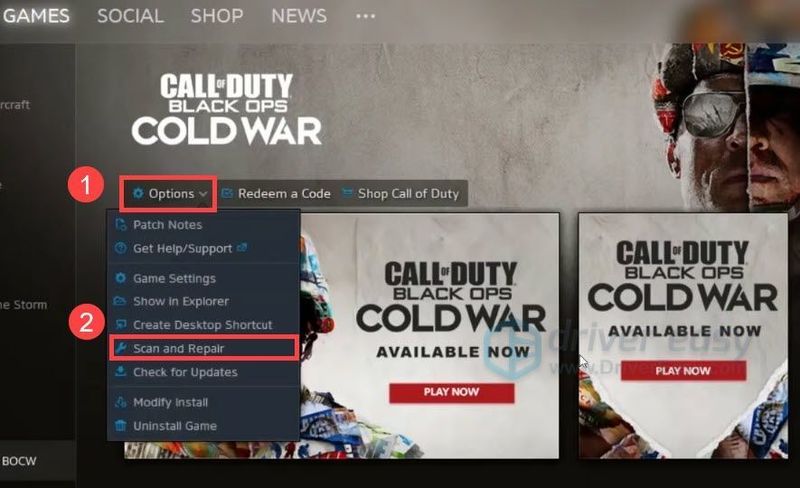
- మీ కీబోర్డ్లో, నొక్కండి విన్+ఆర్ (Windows లోగో బటన్ మరియు r బటన్) అదే సమయంలో రన్ బాక్స్ను అమలు చేయడానికి. టైప్ చేయండి లేదా అతికించండి ms-సెట్టింగ్లు: ధ్వని మరియు క్లిక్ చేయండి అలాగే .
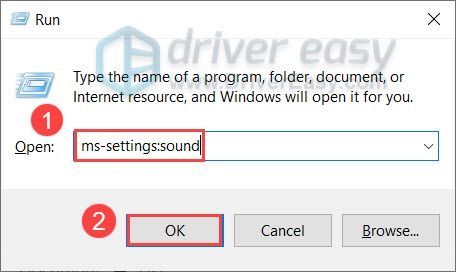
- క్రింద ఇన్పుట్ విభాగం, మీ ఇన్పుట్ పరికరం మీరు ఉపయోగిస్తున్న దానికి సెట్ చేయబడిందని నిర్ధారించుకోండి. అప్పుడు క్లిక్ చేయండి పరికర లక్షణాలు మరియు పరీక్ష మైక్రోఫోన్ .
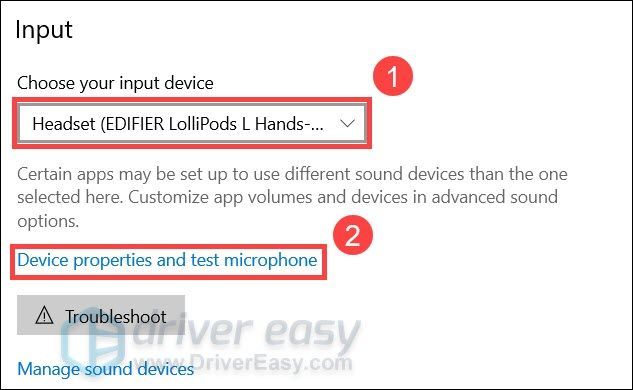
- పక్కన పెట్టె ఉండేలా చూసుకోండి డిసేబుల్ తనిఖీ చేయబడలేదు మరియు స్లయిడర్ కింద ఉంది వాల్యూమ్ కు సెట్ చేయబడింది 100 .
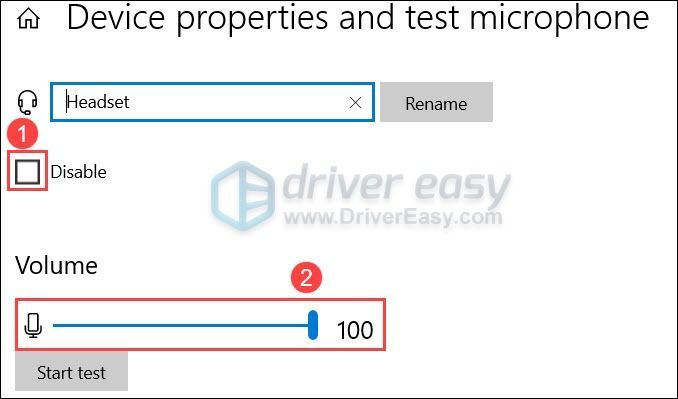
- ఇప్పుడు మీరు గేమ్లోని ఆడియోను తనిఖీ చేయవచ్చు.
- డ్రైవర్ ఈజీని రన్ చేసి, క్లిక్ చేయండి ఇప్పుడు స్కాన్ చేయండి బటన్. డ్రైవర్ ఈజీ మీ కంప్యూటర్ని స్కాన్ చేస్తుంది మరియు ఏదైనా సమస్య ఉన్న డ్రైవర్లను గుర్తిస్తుంది.
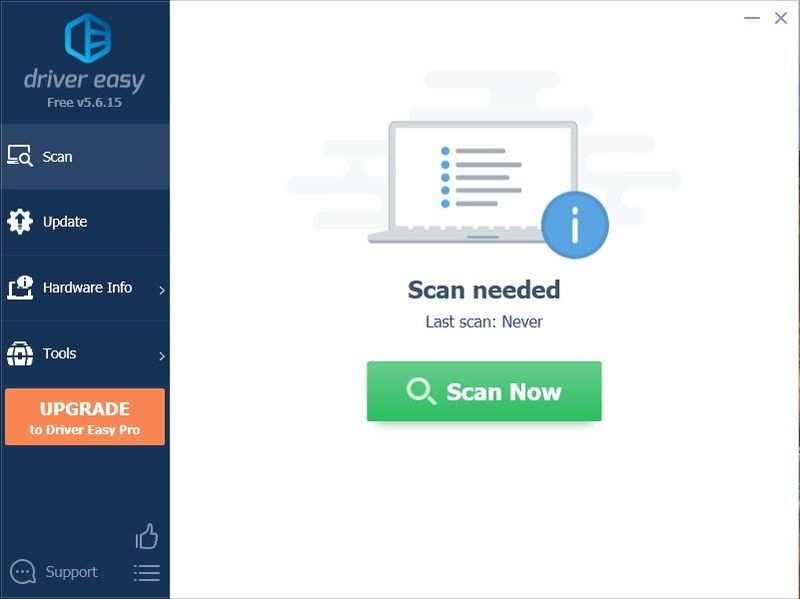
- క్లిక్ చేయండి అన్నీ నవీకరించండి యొక్క సరైన సంస్కరణను స్వయంచాలకంగా డౌన్లోడ్ చేసి, ఇన్స్టాల్ చేయడానికి అన్ని మీ సిస్టమ్లో తప్పిపోయిన లేదా గడువు ముగిసిన డ్రైవర్లు.
(దీనికి ఇది అవసరం ప్రో వెర్షన్ - మీరు అన్నీ అప్డేట్ చేయి క్లిక్ చేసినప్పుడు అప్గ్రేడ్ చేయమని మీరు ప్రాంప్ట్ చేయబడతారు. మీరు ప్రో వెర్షన్ కోసం చెల్లించకూడదనుకుంటే, మీరు ఉచిత సంస్కరణతో మీకు అవసరమైన అన్ని డ్రైవర్లను డౌన్లోడ్ చేసుకోవచ్చు మరియు ఇన్స్టాల్ చేయవచ్చు; మీరు వాటిని ఒక్కొక్కటిగా డౌన్లోడ్ చేసుకోవాలి మరియు వాటిని సాధారణ విండోస్ మార్గంలో మాన్యువల్గా ఇన్స్టాల్ చేయాలి.)
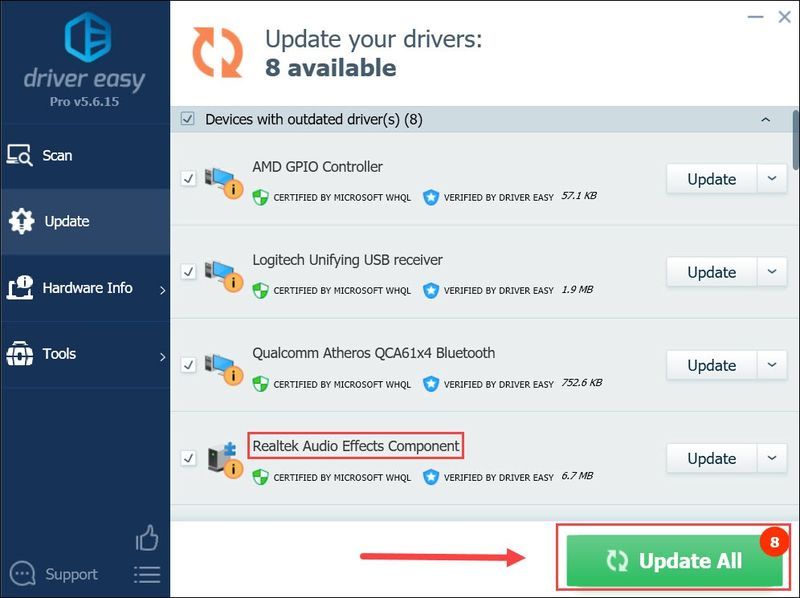 డ్రైవర్ ఈజీ యొక్క ప్రో వెర్షన్ తో వస్తుంది పూర్తి సాంకేతిక మద్దతు . మీకు సహాయం కావాలంటే, దయచేసి సంప్రదించండి డ్రైవర్ ఈజీ మద్దతు బృందం వద్ద support@drivereasy.com .
డ్రైవర్ ఈజీ యొక్క ప్రో వెర్షన్ తో వస్తుంది పూర్తి సాంకేతిక మద్దతు . మీకు సహాయం కావాలంటే, దయచేసి సంప్రదించండి డ్రైవర్ ఈజీ మద్దతు బృందం వద్ద support@drivereasy.com . - మీ కీబోర్డ్లో, నొక్కండి గెలుపు (విండోస్ లోగో కీ). మీ స్క్రీన్ దిగువ ఎడమ మూలలో, క్లిక్ చేయండి గేర్ చిహ్నం సెట్టింగ్లను తెరవడానికి.
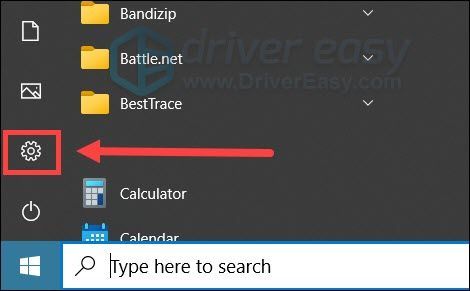
- క్రిందికి స్క్రోల్ చేసి ఎంచుకోండి నవీకరణ & భద్రత .
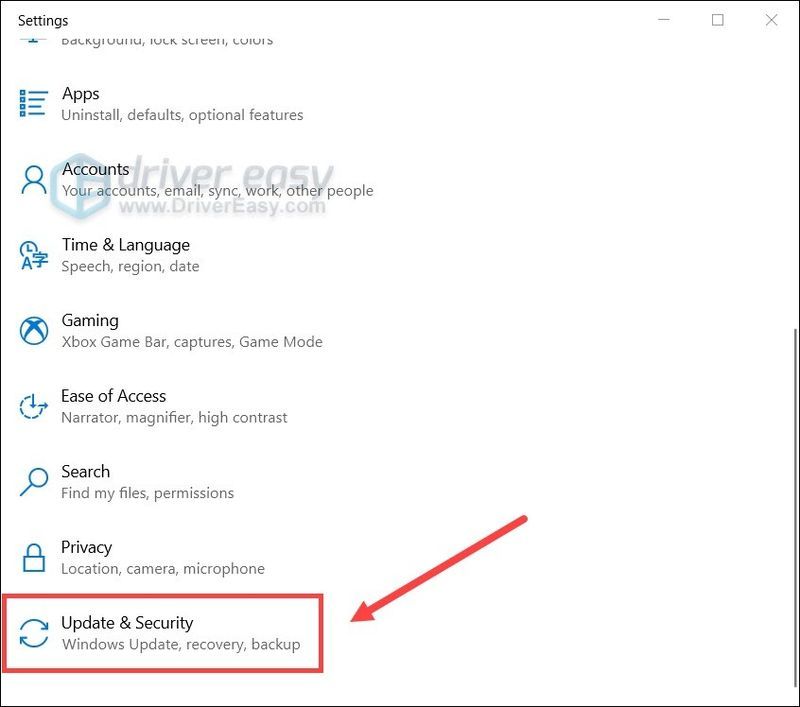
- క్లిక్ చేయండి Windows నవీకరణ .
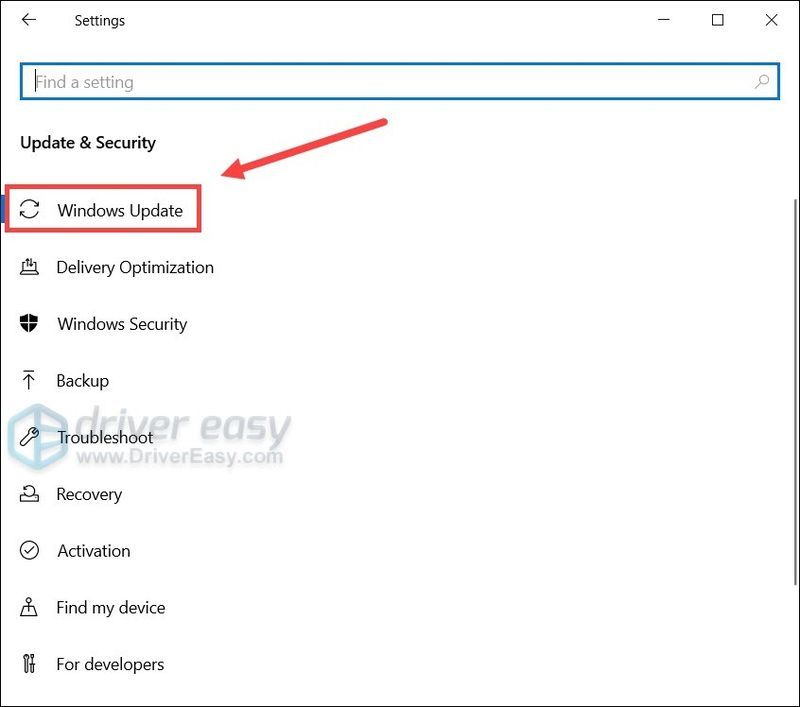
- క్లిక్ చేయండి తాజాకరణలకోసం ప్రయత్నించండి . అప్పుడు ప్రక్రియ పూర్తయ్యే వరకు వేచి ఉండండి. ఆ తర్వాత, మీ PCని పునఃప్రారంభించండి.
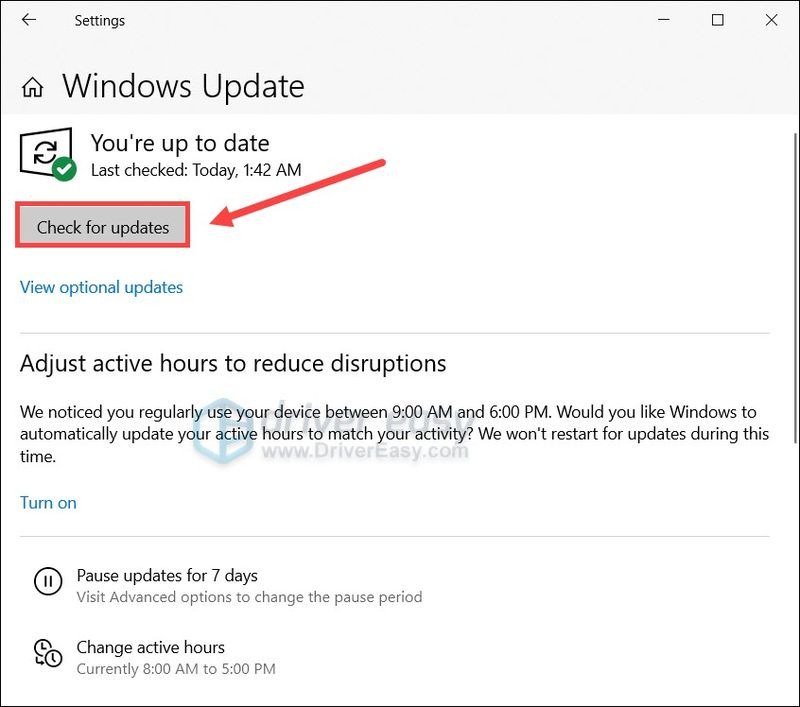
- బ్లాక్ ఆప్స్ కోల్డ్ వార్ని తెరిచి, వెళ్ళండి సెట్టింగ్లు .
- కు నావిగేట్ చేయండి ఆడియో ట్యాబ్. క్రింద గేమ్ సౌండ్ విభాగం, మీరు గేమ్ మరియు అన్నింటినీ మ్యూట్ చేయలేదని నిర్ధారించుకోండి వాల్యూమ్ సెట్టింగ్లు అత్యున్నత స్థాయికి మార్చబడతాయి 100 . అప్పుడు మీరు మార్చడానికి ప్రయత్నించవచ్చు ఆడియో ప్రీసెట్లు మరియు ఏ ఎంపిక మీకు అదృష్టాన్ని ఇస్తుందో చూడండి. (మీరు హై బూస్ట్తో ప్రారంభించవచ్చు.)
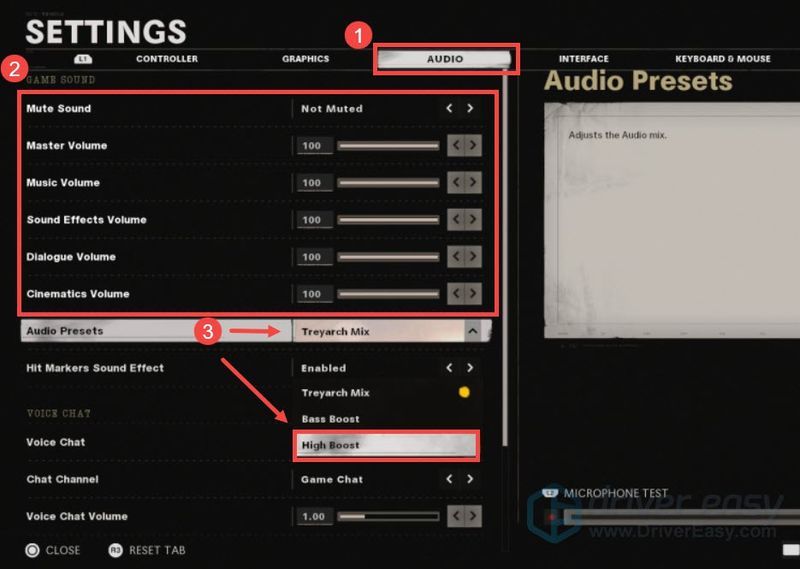
ఫిక్స్ 1: గేమ్ ఫైల్ల సమగ్రతను ధృవీకరించండి
ఆడియో సమస్య లేదు అంటే గేమ్ ఫోల్డర్లో ఫైల్లు లేవు లేదా పాడైపోయాయని అర్థం. సాధ్యమయ్యే అడ్డంకులను తొలగించడానికి మీరు సమగ్రతను తనిఖీ చేయవచ్చు.
గేమ్ ఫైల్ల సమగ్రతను ధృవీకరించడానికి, ఈ క్రింది వాటిని చేయండి:
మీరు ఇప్పుడు బ్లాక్ ఆప్స్ కోల్డ్ వార్ని ప్రారంభించవచ్చు మరియు ఆడియో తిరిగి వచ్చిందో లేదో తనిఖీ చేయవచ్చు.
శబ్దం లేని సమస్య కొనసాగితే, మీరు తదుపరి పరిష్కారాన్ని పరిశీలించవచ్చు.
పరిష్కరించండి 2: మీ పరికరాన్ని సరిగ్గా కాన్ఫిగర్ చేయండి
తదుపరి మీరు మీ అవుట్పుట్ పరికరం కావలసిన దానికి సెట్ చేయబడిందని నిర్ధారించుకోవాలి మరియు అన్ని సంబంధిత సెట్టింగ్లు సరిగ్గా కాన్ఫిగర్ చేయబడాలి. మీకు ఎలా తెలియకపోతే, మీరు ఈ దశలను అనుసరించవచ్చు:
మీ సెట్టింగ్లలో తప్పు ఏదీ లేకుంటే లేదా బ్లాక్ ఆప్స్ కోల్డ్ వార్లో మినహా ప్రతిచోటా మీరు కంప్యూటర్ సౌండ్ని వినగలిగితే, దిగువ తదుపరి పరిష్కారాన్ని చూడండి.
ఫిక్స్ 3: మీ ఆడియో డ్రైవర్ను అప్డేట్ చేయండి
ధ్వని సమస్యలకు అత్యంత సాధారణ కారణాలలో ఒకటి మీరు ఉపయోగిస్తున్నది తప్పు లేదా పాత ఆడియో డ్రైవర్ . కొత్త డ్రైవర్లు Windows అందించిన లెగసీ వాటి కంటే మెరుగైన అనుకూలతను కలిగి ఉంటాయి. కాబట్టి మీరు మీ ఆడియో డ్రైవర్ను అప్డేట్ చేయకుంటే, ఖచ్చితంగా ఇప్పుడే చేయండి.
మీరు మీ ఆడియో డ్రైవర్ను అప్డేట్ చేయడానికి ప్రధానంగా 2 మార్గాలు ఉన్నాయి: మాన్యువల్గా లేదా ఆటోమేటిక్గా.
ఎంపిక 1: మీ ఆడియో డ్రైవర్ను మాన్యువల్గా అప్డేట్ చేయండి
దీనికి నిర్దిష్ట స్థాయి కంప్యూటర్ పరిజ్ఞానం అవసరం. మీ PC యొక్క స్పెసిఫికేషన్లు మీకు తెలిస్తే, మీరు మీ ఆడియో డ్రైవర్ను మాన్యువల్గా అప్డేట్ చేయడానికి ప్రయత్నించవచ్చు.
మీరు మీ మదర్బోర్డ్ తయారీదారు వెబ్సైట్ను సందర్శించడం ద్వారా దీన్ని చేయవచ్చు, ఆపై మీ ఖచ్చితమైన మోడల్ కోసం శోధించండి. మీరు మీ మదర్బోర్డును కనుగొన్నప్పుడు, దాని మద్దతు పేజీకి వెళ్లి, మీ ఆపరేటింగ్ సిస్టమ్కు అనుకూలమైన డ్రైవర్ ఇన్స్టాలర్ను డౌన్లోడ్ చేయండి.
ఎంపిక 2: మీ ఆడియో డ్రైవర్ను స్వయంచాలకంగా నవీకరించండి (సిఫార్సు చేయబడింది)
మీ ఆడియో డ్రైవర్ను మాన్యువల్గా అప్డేట్ చేయడానికి మీకు సమయం, ఓపిక లేదా కంప్యూటర్ నైపుణ్యాలు లేకపోతే, మీరు దీన్ని స్వయంచాలకంగా చేయవచ్చు డ్రైవర్ ఈజీ . డ్రైవర్ ఈజీ మీ సిస్టమ్ను స్వయంచాలకంగా గుర్తిస్తుంది మరియు మీ ఖచ్చితమైన పరికరం మరియు మీ విండోస్ వెర్షన్ కోసం సరైన డ్రైవర్లను కనుగొంటుంది మరియు ఇది వాటిని సరిగ్గా డౌన్లోడ్ చేసి, ఇన్స్టాల్ చేస్తుంది:
మీరు మీ ఆడియో డ్రైవర్ను అప్డేట్ చేసిన తర్వాత, బ్లాక్ ఆప్స్ కోల్డ్ వార్లో గేమ్లో చేరండి మరియు మీరు ఏదైనా వినగలరో లేదో చూడండి.
తాజా డ్రైవర్ మీకు అదృష్టాన్ని అందించకపోతే, దిగువన ఉన్న తదుపరి పరిష్కారాన్ని ప్రయత్నించండి.
ఫిక్స్ 4: అన్ని విండోస్ అప్డేట్లను ఇన్స్టాల్ చేయండి
డ్రైవర్లతో పాటు, మీ సిస్టమ్ తాజాగా ఉందని కూడా మీరు నిర్ధారించుకోవాలి. Windows నవీకరణలు బగ్ పరిష్కారాలను అందిస్తాయి మరియు కొన్ని వింత సమస్యలను నయం చేసే పనితీరును పెంచుతాయి.
మీరు మాన్యువల్గా అప్డేట్ల కోసం ఎలా తనిఖీ చేయవచ్చు:
మీ PCని రీబూట్ చేసిన తర్వాత, బ్లాక్ ఆప్స్ కోల్డ్ వార్కి తిరిగి వచ్చి ఆడియోని పరీక్షించండి.
ఈ ట్రిక్ మీకు సహాయం చేయకపోతే, దిగువన ఉన్న తదుపరిదాన్ని ప్రయత్నించండి.
ఫిక్స్ 5: మీ ఇన్-గేమ్ ఆడియో సెట్టింగ్లను తనిఖీ చేయండి
మీరు పైన ఉన్న అన్ని పరిష్కారాలను ప్రయత్నించినప్పటికీ ప్రయోజనం లేకుంటే, మీరు మీ గేమ్లోని సెట్టింగ్లను పరిశీలించాలి. తప్పు ఆడియో సెట్టింగ్లు బ్లాక్ ఆప్స్ కోల్డ్ వార్లో ధ్వని సమస్యలకు దారితీయవు.
మీరు తనిఖీ చేయవలసినవి ఇక్కడ ఉన్నాయి:
బ్లాక్ ఆప్స్ కోల్డ్ వార్లో శబ్దం లేని సమస్యను పరిష్కరించడంలో ఈ ట్యుటోరియల్ మీకు సహాయపడుతుందని ఆశిస్తున్నాము. మీకు ఏవైనా సందేహాలు లేదా ప్రశ్నలు ఉంటే, దిగువ వ్యాఖ్య విభాగంలో వాటిని వ్రాయడానికి సంకోచించకండి.
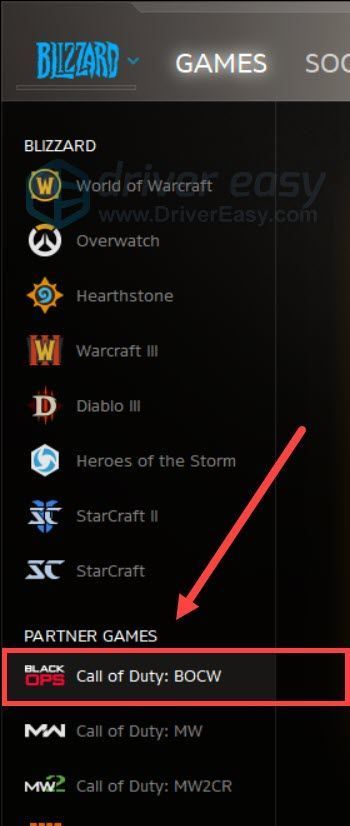
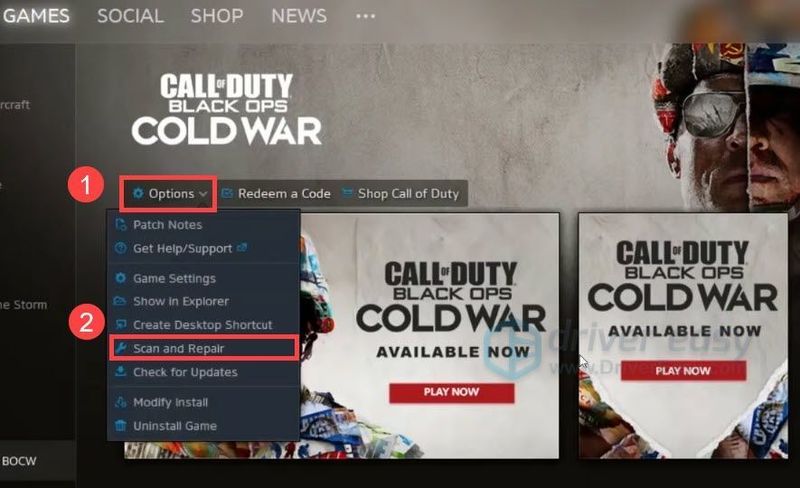
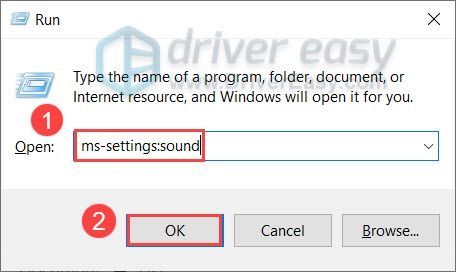
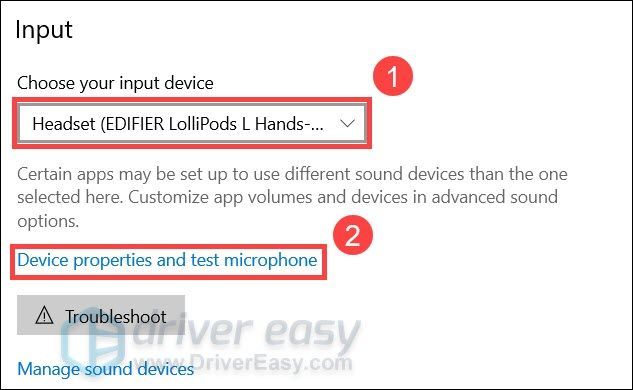
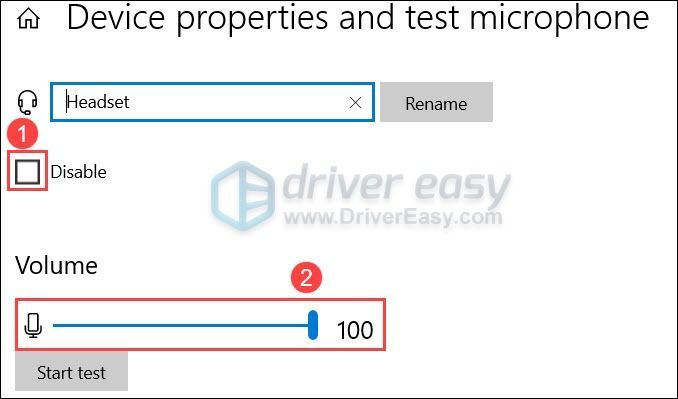
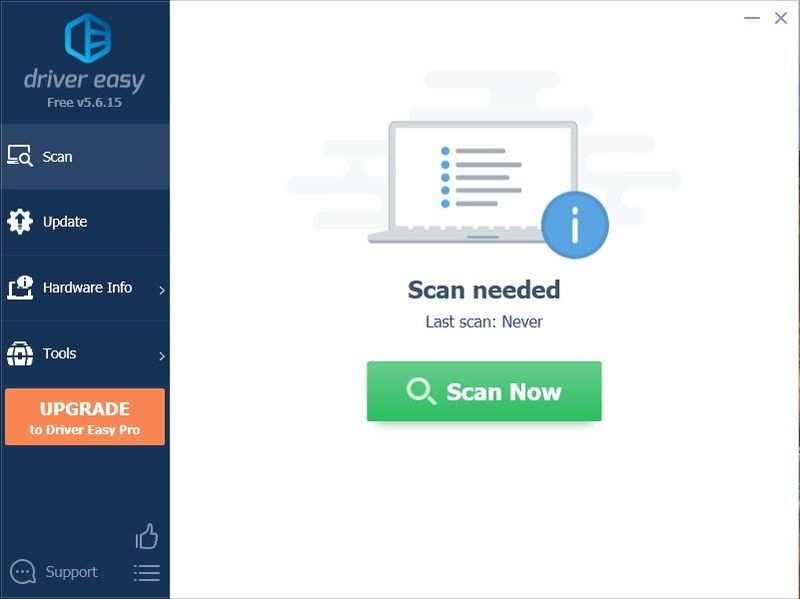
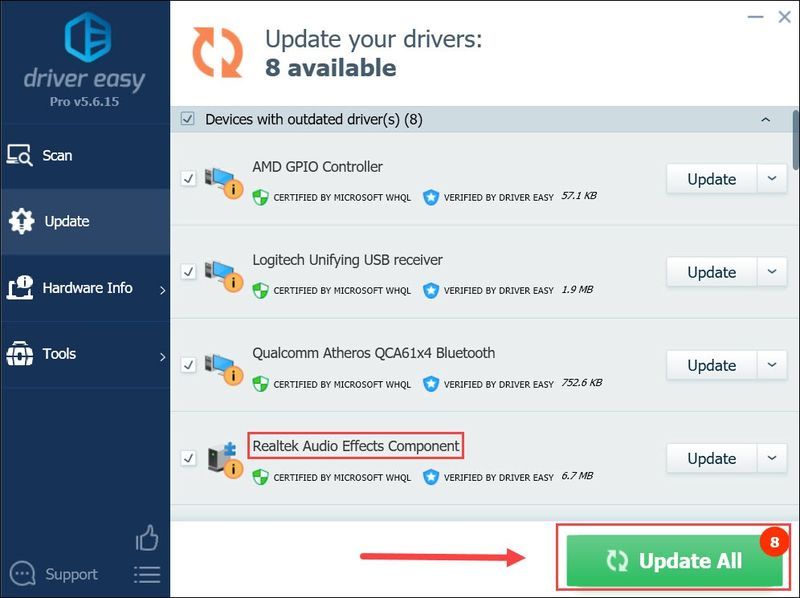
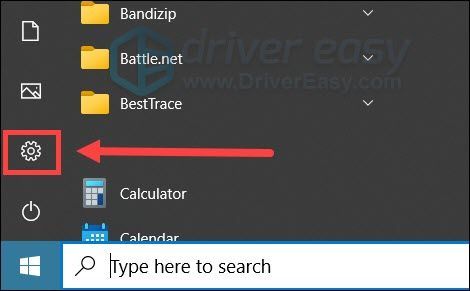
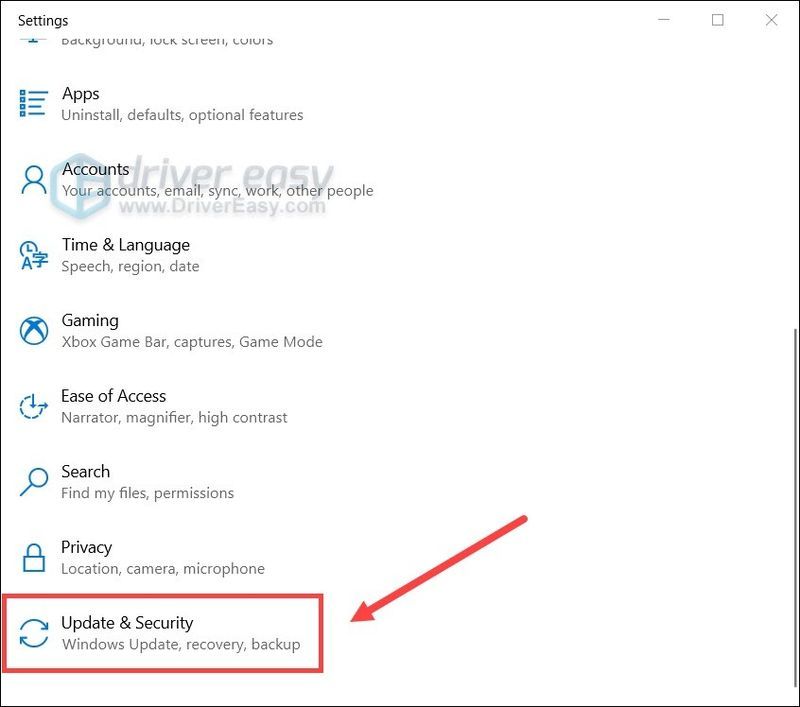
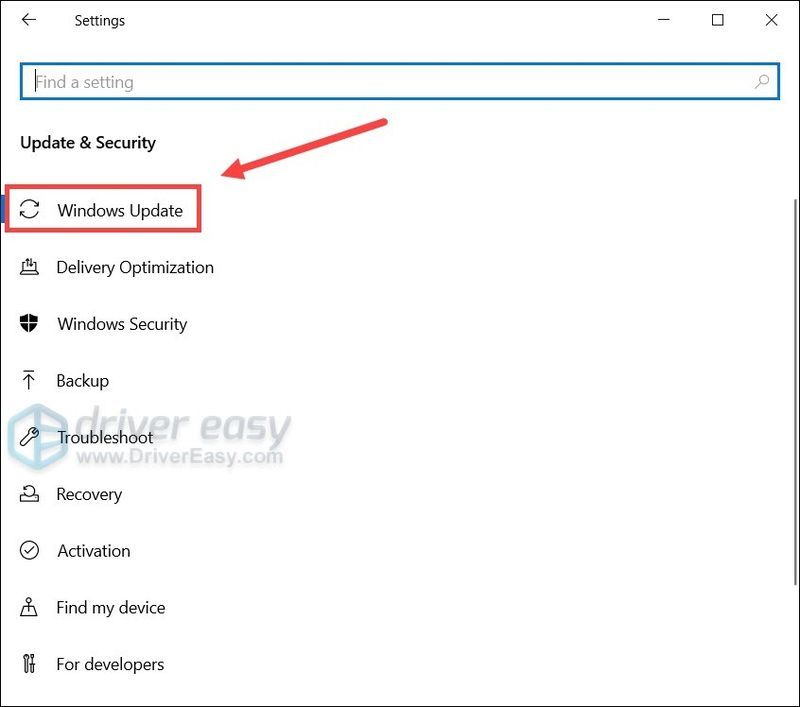
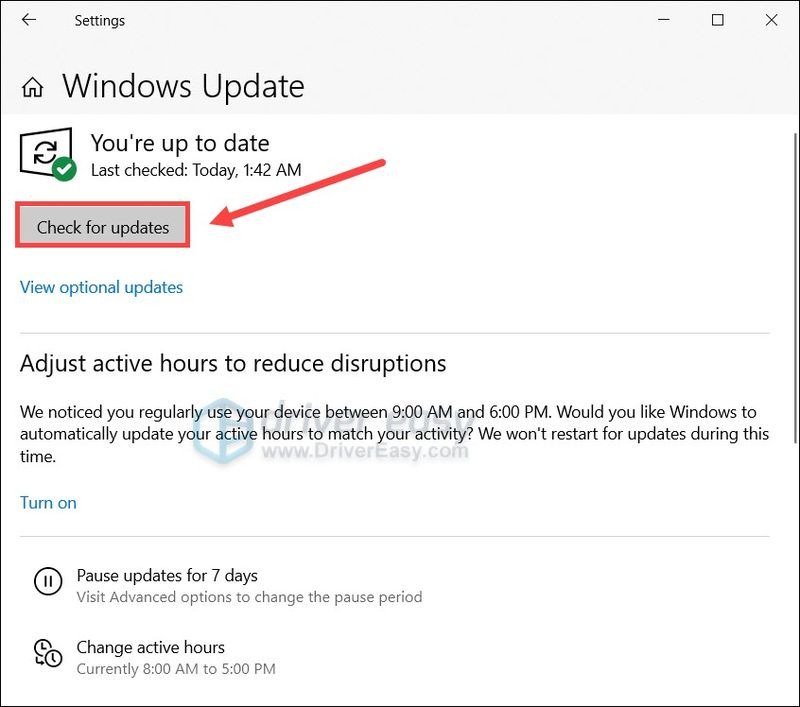
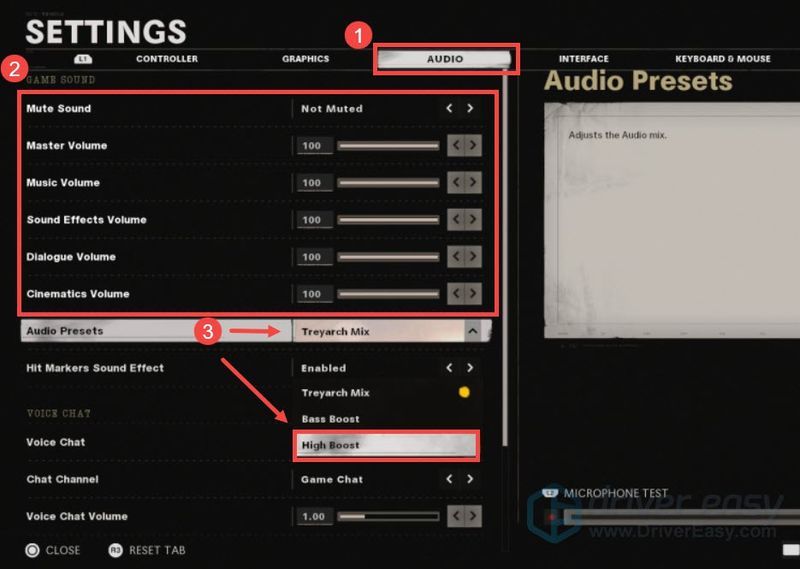






![[ఫిక్స్డ్] ఫాల్అవుట్ 4 బ్లాక్ స్క్రీన్ సమస్య](https://letmeknow.ch/img/knowledge/96/fallout-4-black-screen-issue.jpg)