'>
మీరు వీడియో గేమ్ ఆడుతున్నప్పుడు ఇది ఎప్పటికీ ఆహ్లాదకరంగా ఉండదు మరియు మీ కంప్యూటర్ అకస్మాత్తుగా నీలిరంగుగా మారుతుంది. అప్పుడు మీరు నీలిరంగు తెరతో మరియు చదివిన లోపంతో చిక్కుకున్నట్లు మీరు కనుగొంటారు CLOCK_WATCHDOG_TIMEOUT . చికాకు కలిగించే విధంగా, మరణ లోపం యొక్క ఈ నీలి తెరను పరిష్కరించవచ్చు. మరియు ఇక్కడ మేము, మీ ఇష్యూ బ్లూ స్క్రీన్ కోసం 6 అత్యంత ఉపయోగకరమైన పరిష్కారాలను మీకు ఇస్తున్నాము. మీరు అవన్నీ ప్రయత్నించాల్సిన అవసరం లేదు; మీ కోసం పని చేసేదాన్ని మీరు కనుగొనే వరకు మీ పనిని తగ్గించండి.
క్లాక్ వాచ్డాగ్ సమయం ముగిసినందుకు 6 పరిష్కారాలు
- అందుబాటులో ఉన్న విండోస్ నవీకరణను ఇన్స్టాల్ చేయండి
- పరికర డ్రైవర్లను నవీకరించండి
- ఏదైనా మూడవ పార్టీ యాంటీవైరస్ ప్రోగ్రామ్ను తొలగించండి
- BIOS సెట్టింగులను డిఫాల్ట్ దశకు సెట్ చేయండి
- మెమెటెస్ట్ అమలు చేయండి
- SFC ను అమలు చేయండి
1: అందుబాటులో ఉన్న విండోస్ నవీకరణను వ్యవస్థాపించండి
మీరు ఈ సమస్యలో పడిన మొదటిసారి అయితే, మీరు వెళ్లి అన్ని విండోస్ అప్డేట్ పాచెస్ సరిగ్గా ఇన్స్టాల్ చేయబడిందో లేదో చూడాలి. మీరు దీన్ని ఎలా చేయవచ్చో ఇక్కడ ఉంది:
1) మీ కీబోర్డ్లో, నొక్కండి విండోస్ లోగో కీ మరియు నేను అదే సమయంలో. క్లిక్ చేయండి నవీకరణ & భద్రత .

2) క్లిక్ చేయండి తాజాకరణలకోసం ప్రయత్నించండి .
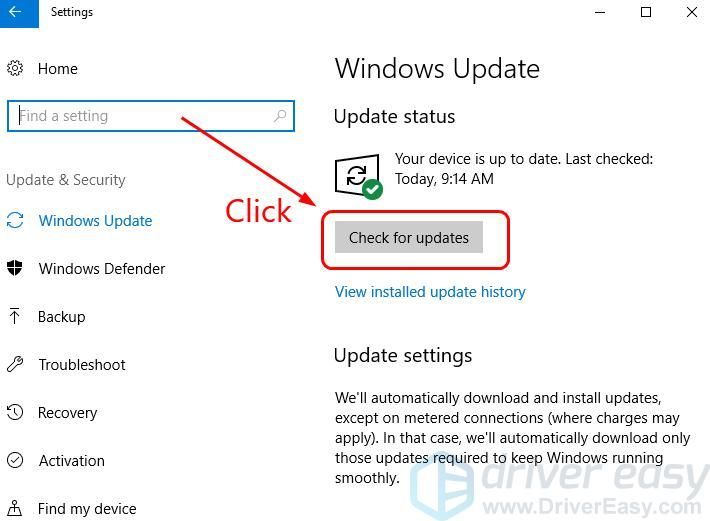
3) విండోస్ మీ కంప్యూటర్ కోసం అందుబాటులో ఉన్న నవీకరణల కోసం తనిఖీ చేయడం ప్రారంభిస్తుంది. ఏదైనా దొరికితే, అది స్వయంచాలకంగా వాటిని ఇన్స్టాల్ చేస్తుంది. అది తన పనిని పూర్తి చేసే వరకు వేచి ఉండండి.
4) ఇన్స్టాల్ చేసిన నవీకరణ పూర్తయినప్పుడు మీ కంప్యూటర్ను పున art ప్రారంభించండి. డెత్ ఎర్రర్ యొక్క బ్లూ స్క్రీన్ పోయిందో లేదో తనిఖీ చేయండి. కాకపోతే, దయచేసి క్రింది పద్ధతులకు వెళ్ళండి.
2: పరికర డ్రైవర్లను నవీకరించండి
అనేక సందర్భాల్లో, మరణ లోపం యొక్క ఈ నీలి తెర తప్పు వల్ల సంభవించవచ్చు,పాత, తప్పు లేదా అవినీతి సిస్టమ్ డ్రైవర్. మీ అన్ని పరికరాలకు సరైన డ్రైవర్ ఉందని మీరు ధృవీకరించాలి మరియు లేని వాటిని నవీకరించండి.
మీరు సరైన డ్రైవర్లను పొందటానికి రెండు మార్గాలు ఉన్నాయి: మానవీయంగా లేదా స్వయంచాలకంగా.
మాన్యువల్ డ్రైవర్ నవీకరణ - మీరు మీ హార్డ్వేర్ పరికరాల కోసం తయారీదారుల వెబ్సైట్కి వెళ్లి, ప్రతిదానికి ఇటీవలి సరైన డ్రైవర్ కోసం శోధించడం ద్వారా మీ పరికర డ్రైవర్లను మానవీయంగా నవీకరించవచ్చు. మీ విండోస్ 10 యొక్క వేరియంట్కు అనుకూలంగా ఉండే డ్రైవర్లను మాత్రమే ఎంచుకోండి.
స్వయంచాలక డ్రైవర్ నవీకరణ - మీ పరికర డ్రైవర్లను మాన్యువల్గా నవీకరించడానికి మీకు సమయం, సహనం లేదా కంప్యూటర్ నైపుణ్యాలు లేకపోతే, మీరు దీన్ని స్వయంచాలకంగా చేయవచ్చు డ్రైవర్ ఈజీ .డ్రైవర్ ఈజీ మీ సిస్టమ్ను స్వయంచాలకంగా గుర్తిస్తుంది మరియు మీ హార్డ్వేర్ పరికరాల కోసం సరైన డ్రైవర్లను మరియు విండోస్ 10 యొక్క మీ వేరియంట్ను కనుగొంటుంది మరియు ఇది వాటిని డౌన్లోడ్ చేసి ఇన్స్టాల్ చేస్తుంది:
1) డౌన్లోడ్ మరియు డ్రైవర్ ఈజీని ఇన్స్టాల్ చేయండి.
2) డ్రైవర్ ఈజీని రన్ చేసి క్లిక్ చేయండి ఇప్పుడు స్కాన్ చేయండి బటన్. డ్రైవర్ ఈజీ అప్పుడు మీ కంప్యూటర్ను స్కాన్ చేస్తుంది మరియు ఏదైనా సమస్య డ్రైవర్లను కనుగొంటుంది.
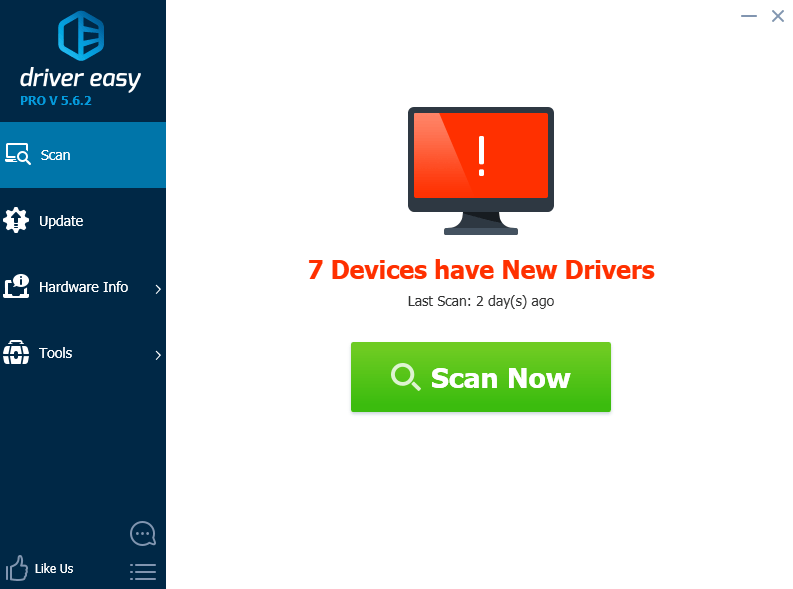
3)క్లిక్ చేయండి నవీకరణ వారి డ్రైవర్ల యొక్క సరైన సంస్కరణను స్వయంచాలకంగా డౌన్లోడ్ చేసి, ఇన్స్టాల్ చేయడానికి ఫ్లాగ్ చేసిన పరికరాల పక్కన ఉన్న బటన్ (మీరు దీన్ని చేయవచ్చు ఉచితం సంస్కరణ: Telugu).
లేదా క్లిక్ చేయండి అన్నీ నవీకరించండి యొక్క సరైన సంస్కరణను స్వయంచాలకంగా డౌన్లోడ్ చేసి, ఇన్స్టాల్ చేయడానికి అన్నీ మీ సిస్టమ్లో తప్పిపోయిన లేదా పాతవి అయిన డ్రైవర్లు. (దీనికి అవసరం ప్రో వెర్షన్ ఇది పూర్తి మద్దతు మరియు 30-రోజుల డబ్బు తిరిగి హామీతో వస్తుంది. మీరు క్లిక్ చేసినప్పుడు అప్గ్రేడ్ చేయమని ప్రాంప్ట్ చేయబడతారు అన్నీ నవీకరించండి .)
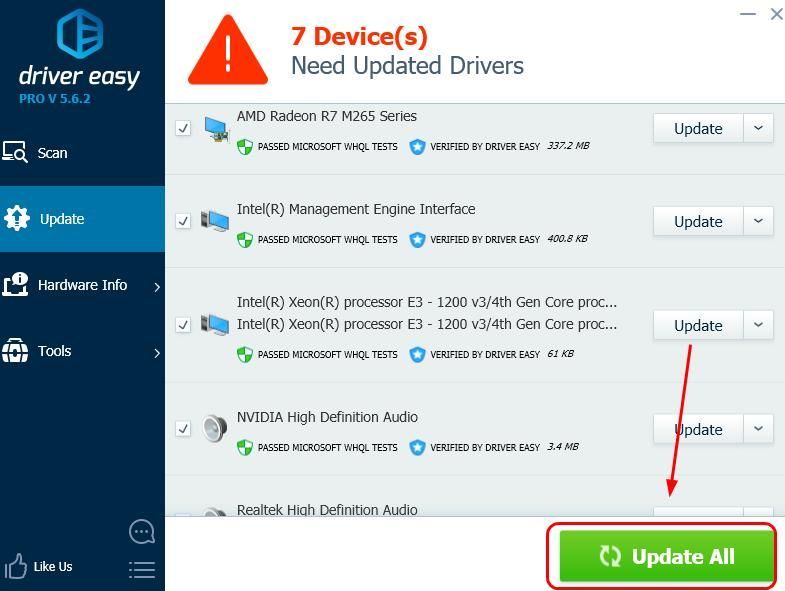
4) డ్రైవర్ అప్డేట్ తర్వాత అదే బ్లూ స్క్రీన్ డెత్ ఎర్రర్ మళ్లీ జరుగుతుందో లేదో తనిఖీ చేయండి.
3: ఏదైనా మూడవ పార్టీ యాంటీవైరస్ ప్రోగ్రామ్ను తొలగించండి
ఈ లోపం కొన్నిసార్లు మూడవ పార్టీ యాంటీవైరస్ సాఫ్ట్వేర్ జోక్యం వల్ల సంభవిస్తుంది. ఇది మీ సమస్య కాదా అని చూడటానికి, మీ యాంటీవైరస్ను తాత్కాలికంగా నిలిపివేసి, సమస్య కొనసాగుతుందో లేదో తనిఖీ చేయండి. (మీ యాంటీవైరస్ డాక్యుమెంటేషన్ను డిసేబుల్ చెయ్యడానికి సూచనల కోసం సంప్రదించండి.)
ఇది సమస్యను పరిష్కరిస్తే, మీ యాంటీవైరస్ సాఫ్ట్వేర్ విక్రేతను సంప్రదించి, సలహా కోసం వారిని అడగండి లేదా వేరే యాంటీవైరస్ పరిష్కారాన్ని ఇన్స్టాల్ చేయండి.
మీ యాంటీవైరస్ నిలిపివేయబడినప్పుడు మీరు ఏ సైట్లను సందర్శిస్తారు, మీరు ఏ ఇమెయిల్లను తెరుస్తారు మరియు ఏ ఫైల్లను డౌన్లోడ్ చేస్తారు అనే దానిపై అదనపు జాగ్రత్తగా ఉండండి. 4: BIOS సెట్టింగులను డిఫాల్ట్ దశకు సెట్ చేయండి
వేర్వేరు PC లలో BIOS సెట్టింగులకు వెళ్ళడానికి వివిధ మార్గాలు ఉన్నాయి. BIOS గురించి మీకు ఉన్న జ్ఞానం మీకు నమ్మకం లేకపోతే, మరింత వివరమైన సూచనల కోసం మీ కంప్యూటర్ కోసం తయారీదారు వద్దకు వెళ్లండి. దయచేసి వద్దు BIOS తో మీ అవగాహనకు మించిన ఏదైనా చేయండి.
మీరు BIOS సెట్టింగ్ ప్యానెల్లో ఉన్నప్పుడు మీరు చూడగలిగేది ఇదే (మీరు చూసేది ఇక్కడ స్క్రీన్ షాట్కు భిన్నంగా ఉండవచ్చు):
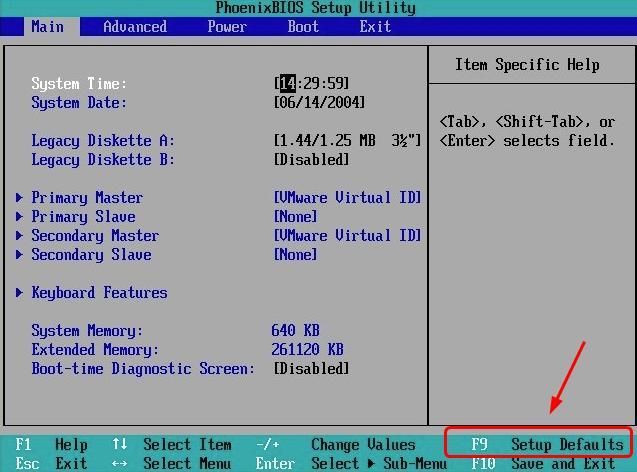
మీ BIOS సెట్టింగ్ను డిఫాల్ట్గా సెట్ చేయడానికి స్క్రీన్పై ఉన్న సూచనలను అనుసరించండి.
మీ PC ని సాధారణ మోడ్లోకి పున art ప్రారంభించి, సమస్య కొనసాగుతుందో లేదో చూడండి.
సమస్య కొనసాగితే, BIOS ను నవీకరించడానికి ప్రయత్నించండి. మీరు బ్రాండ్ కంప్యూటర్ను ఉపయోగిస్తుంటే, మీ PC మోడల్ ద్వారా చివరి BIOS నవీకరణను తనిఖీ చేయడానికి మరియు డౌన్లోడ్ చేయడానికి మీ PC తయారీదారు వెబ్సైట్కు వెళ్లండి. మీరు నిర్మించిన కంప్యూటర్ను ఉపయోగిస్తుంటే, మీ PC మదర్బోర్డ్ కోసం తయారీదారు వెబ్సైట్కు వెళ్లండి. మీరు సాధారణంగా BIOS నవీకరణను డౌన్లోడ్ చేసుకోవచ్చు మద్దతు లేదా డౌన్లోడ్ వెబ్సైట్లో విభాగం.
5: మెమెటెస్ట్ రన్ చేయండి
ఈ బ్లూ స్క్రీన్ లోపం మీ హార్డ్వేర్ మెమరీలోని లోపాలకు సంబంధించిన పెద్ద అవకాశం ఉంది. సమస్య పరిష్కరించబడిందో లేదో చూడటానికి మీరు RAM తనిఖీని అమలు చేయవచ్చు:
1) మీ కీబోర్డ్లో, నొక్కండి విండోస్ లోగో కీ మరియు ఆర్ అదే సమయంలో, టైప్ చేయండి mdsched.exe .
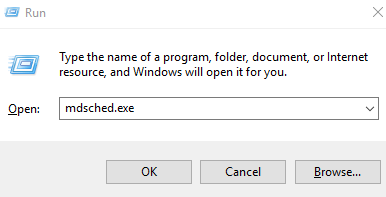
2) క్లిక్ చేయండి ఇప్పుడే పున art ప్రారంభించండి మరియు సమస్యల కోసం తనిఖీ చేయండి (సిఫార్సు చేయబడింది) . మీ PC పున art ప్రారంభించబడుతుంది తక్షణమే.
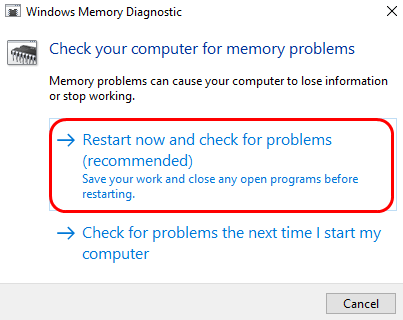
3) స్కాన్లు పూర్తయ్యే వరకు వేచి ఉండండి (దీనికి 15-20 నిమిషాలు పట్టవచ్చు).
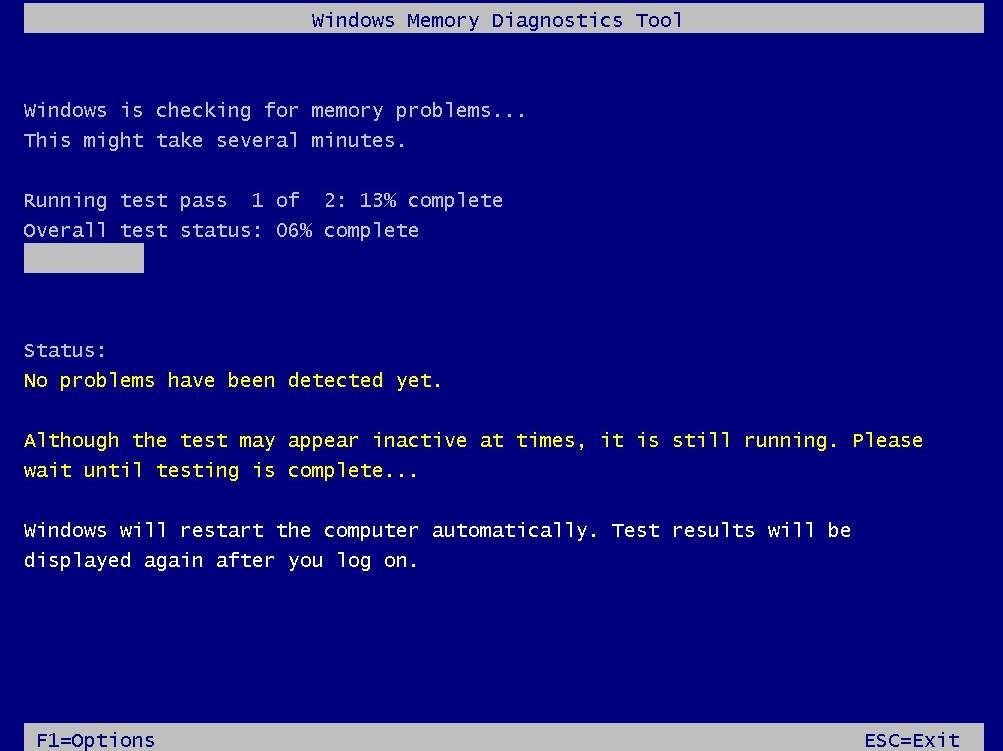
4) చెక్ పూర్తయినప్పుడు, మీ కంప్యూటర్ను పున art ప్రారంభించి, అదే బ్లూ స్క్రీన్ డెత్ ఎర్రర్ మళ్లీ జరుగుతుందో లేదో చూడండి.
6: SFC ను అమలు చేయండి
మీ సిస్టమ్ ఫైళ్ళలో కొన్ని పాడైపోయినా లేదా పోయినా మరణ లోపం యొక్క ఈ నీలి తెర కూడా జరగవచ్చు. అంతర్నిర్మిత సిస్టమ్ ఫైల్ చెకర్ను అమలు చేయడం ద్వారా మీరు ఈ సమస్యను పరిష్కరించడానికి ప్రయత్నించవచ్చు:
1) మీ కీబోర్డ్లో, నొక్కండి విండోస్ లోగో కీ మరియు X. అదే సమయంలో. క్లిక్ చేయండి కమాండ్ ప్రాంప్ట్ (అడ్మిన్) .
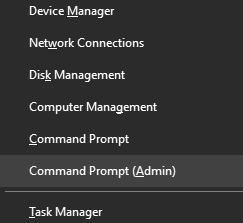
2) టైప్ చేయండి sfc / scannow మరియు నొక్కండి నమోదు చేయండి మీ కీబోర్డ్లో కీ.
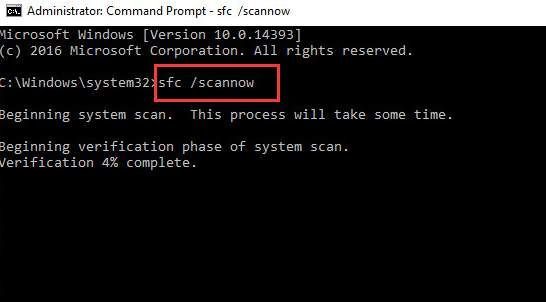
3) చెక్ పూర్తయినప్పుడు, మీ కంప్యూటర్ను పున art ప్రారంభించండి. మరణ లోపం యొక్క నీలి తెర మళ్లీ జరుగుతుందో లేదో తనిఖీ చేయండి.





