గేమ్ని ఎంత బాగా ఆప్టిమైజ్ చేసినా, అది బగ్లు లేదా గ్లిచ్ల నుండి ఎప్పటికీ రక్షింపబడదు. కాల్ ఆఫ్ డ్యూటీ: మోడరన్ వార్ఫేర్ విషయంలో కూడా ఇదే. గేమ్ లాంచ్ కాకపోవడం వంటి సమస్యలు కొంతమంది వినియోగదారులను వేధిస్తున్నాయి. మీకు సహాయం చేయడానికి, మేము కొన్ని పరిష్కారాలను రూపొందించాము.
ఈ పరిష్కారాలను ప్రయత్నించండి:
మీరు అవన్నీ ప్రయత్నించాల్సిన అవసరం లేకపోవచ్చు; మీరు పని చేసేదాన్ని కనుగొనే వరకు జాబితా నుండి దిగువకు వెళ్లండి.
1. Windows Firewall ద్వారా మీ గేమ్ను అనుమతించండి
Windows Firewall మీ సిస్టమ్ను మాల్వేర్ దాడుల నుండి రక్షించడానికి రూపొందించబడింది. అయినప్పటికీ, మీ ప్రోగ్రామ్లను విశ్వసించడంలో విఫలమయ్యే కొన్ని పరిస్థితులు ఉన్నాయి మరియు తద్వారా మీ ఇంటర్నెట్కు ప్రాప్యతను నిరోధించవచ్చు. ఈ సందర్భంలో, మీరు ఫైర్వాల్ను బైపాస్ చేసే జాబితాకు మాన్యువల్గా మోడ్రన్ వార్ఫేర్ను జోడించాలి. మీరు దీన్ని ఎలా చేయగలరో ఇక్కడ ఉంది:
1) శోధన పెట్టెలో, టైప్ చేయండి విండోస్ ఫైర్వాల్ మరియు క్లిక్ చేయండి విండోస్ డిఫెండర్ ఫైర్వాల్ ఫలితాల నుండి.
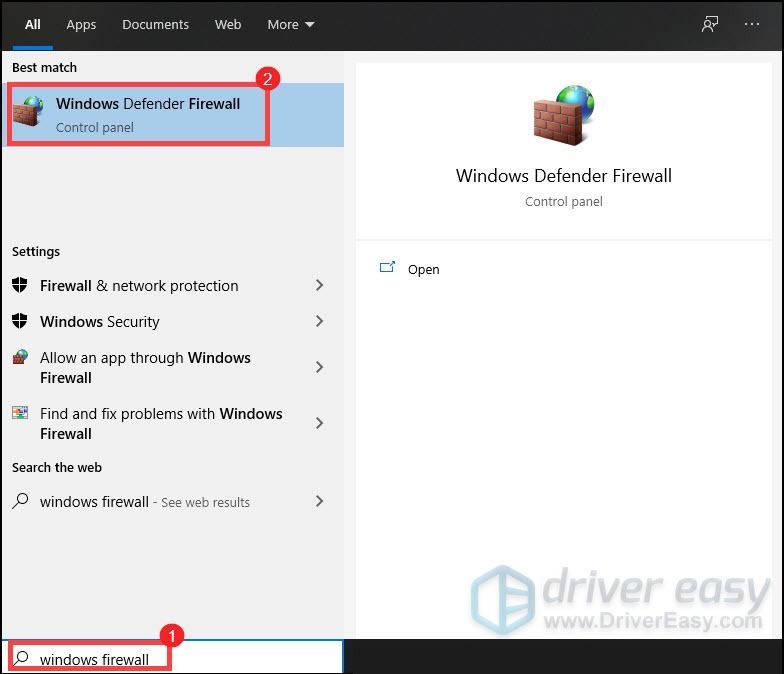
2) ఎడమ పానెల్ నుండి, క్లిక్ చేయండి Windows డిఫెండర్ ఫైర్వాల్ ద్వారా యాప్ లేదా ఫీచర్ను అనుమతించండి .
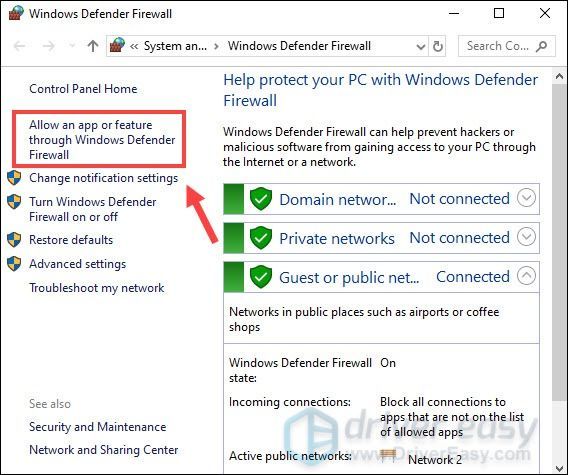
3) ఇప్పుడు మీరు కనుగొనే వరకు మీరు క్రిందికి స్క్రోల్ చేయాలి ఆధునిక యుద్ధం యొక్క విధులకు పిలుపు .
మీ గేమ్ లిస్ట్లో లేకుంటే, దానికి ఇంటర్నెట్ యాక్సెస్ లేదని అర్థం. అది మీ కేసు అయితే, ఈ దశలను అనుసరించండి:
1) క్లిక్ చేయండి సెట్టింగ్లను మార్చండి > మరొక యాప్ని అనుమతించండి... .
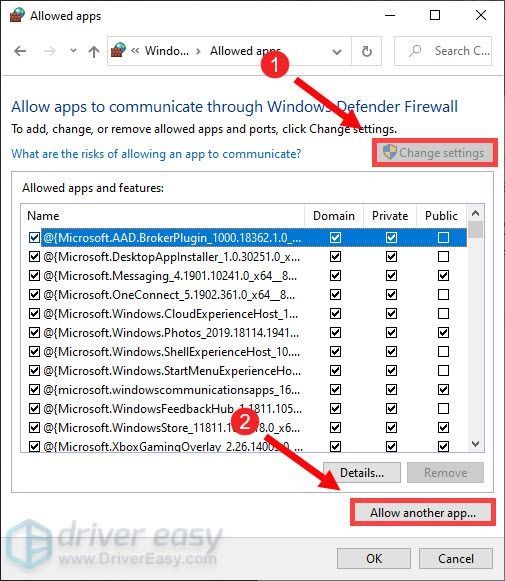
2) మీ ఫైల్ ఎక్స్ప్లోరర్ ఇప్పుడు తెరవబడుతోంది. అప్పుడు మీరు మీ గేమ్ను సేవ్ చేసే డ్రైవ్కు నావిగేట్ చేయవచ్చు.
3) క్లిక్ చేయండి ప్రోగ్రామ్ ఫైల్స్ > కాల్ ఆఫ్ డ్యూటీ మోడ్రన్ వార్ఫేర్ .
4) క్లిక్ చేయండి ModernWarfare.exe ఆపై క్లిక్ చేయండి తెరవండి .
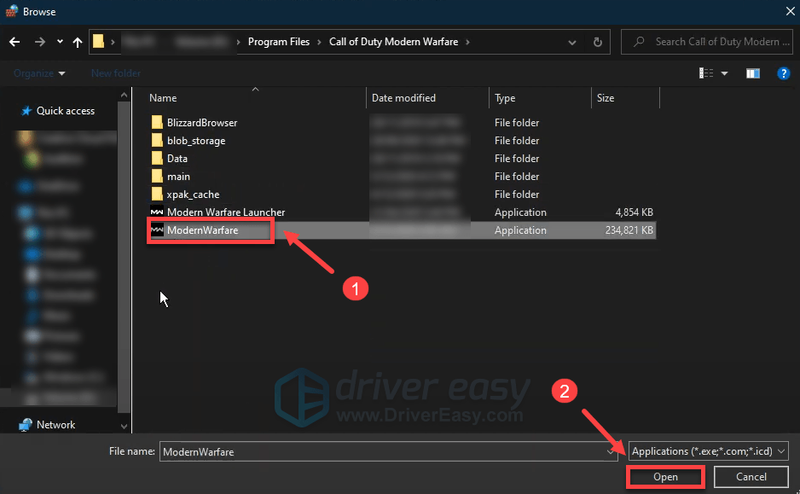
5) క్లిక్ చేయండి కాల్ ఆఫ్ డ్యూటీ: మోడ్రన్ వార్ఫేర్ > యాడ్ .
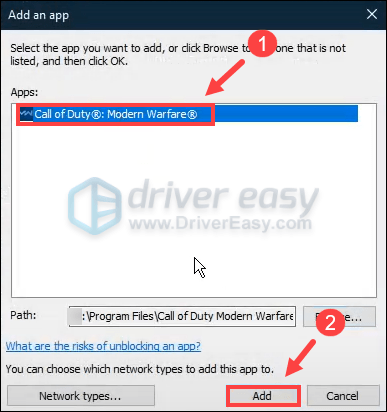
ఇది మీ ఫైర్వాల్ ద్వారా నిరోధించబడకుండా ఆధునిక వార్ఫేర్ను మినహాయించడానికి మిమ్మల్ని అనుమతిస్తుంది. అప్పుడు మీరు ఆధునిక వార్ఫేర్ను ప్రారంభించేందుకు ప్రయత్నించవచ్చు. సమస్య కొనసాగితే, దిగువ తదుపరి పరిష్కారాన్ని ప్రయత్నించండి.
2. అన్ని విండోస్ అప్డేట్లను ఇన్స్టాల్ చేయండి
Windows నవీకరణలు కొత్త కార్యాచరణను అందిస్తాయి, మీ సిస్టమ్లను సురక్షితంగా ఉంచడంలో సహాయపడతాయి మరియు కొన్ని కొత్త ప్రోగ్రామ్లతో అననుకూల సమస్యలను పరిష్కరించడంలో సహాయపడతాయి. అందువల్ల, మీరు ఇప్పటికీ కాలం చెల్లిన ఆపరేటింగ్ సిస్టమ్ను నడుపుతున్నట్లయితే, మీరు అస్థిరత సమస్యలను ఎదుర్కొనే అవకాశం ఉంది. దీన్ని పరిష్కరించడానికి, మీరు తాజా Windows నవీకరణలను డౌన్లోడ్ చేసి, ఇన్స్టాల్ చేయాలి:
1) శోధన పెట్టెలో, టైప్ చేయండి తాజాకరణలకోసం ప్రయత్నించండి . క్లిక్ చేయండి తాజాకరణలకోసం ప్రయత్నించండి ఫలితాల నుండి.
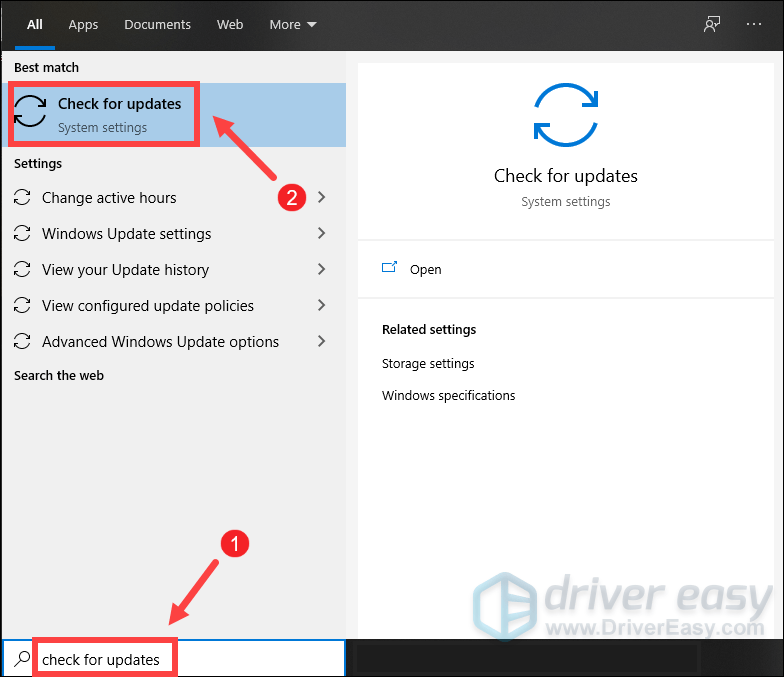
2) పై క్లిక్ చేయండి తాజాకరణలకోసం ప్రయత్నించండి ట్యాబ్. ఏవైనా అప్డేట్లు అందుబాటులో ఉంటే, అది స్వయంచాలకంగా డౌన్లోడ్ చేసి, ఇన్స్టాల్ చేయడం ప్రారంభిస్తుంది. ఇది పూర్తయ్యే వరకు వేచి ఉండండి మరియు మీ కంప్యూటర్ను పునఃప్రారంభించమని మిమ్మల్ని అడగాలి.
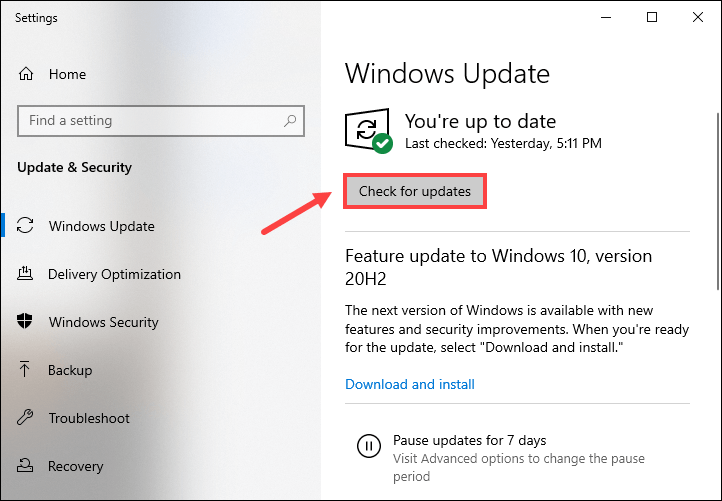
మీరు తాజా Windows అప్డేట్లను ఇన్స్టాల్ చేసిన తర్వాత, PLAY బటన్పై క్లిక్ చేసి, మీ సమస్య పరిష్కరించబడిందో లేదో తనిఖీ చేయండి. ఆధునిక వార్ఫేర్ ఇప్పటికీ ప్రారంభించబడకపోతే, దిగువ తదుపరి పరిష్కారాన్ని ప్రయత్నించండి.
3. మీ గ్రాఫిక్స్ డ్రైవర్ను నవీకరించండి
మీ గ్రాఫిక్స్ కార్డ్ మీ డెస్క్టాప్ PC లేదా ల్యాప్టాప్ యొక్క ప్రధాన భాగాలలో ఒకటి. మరియు మీ GPU నుండి అత్యుత్తమ పనితీరును పొందడానికి మీ గ్రాఫిక్స్ డ్రైవర్ అవసరం. అందువల్ల, మీ గ్రాఫిక్స్ డ్రైవర్ పాడైపోయినా లేదా పాతది అయినట్లయితే, మీరు ప్రోగ్రామ్లు ఆశించిన విధంగా ప్రారంభం కాకపోవడంతోపాటు పనితీరు నష్టానికి గురవుతారు. దాన్ని పరిష్కరించడానికి, మీరు మీ గ్రాఫిక్స్ డ్రైవర్ను తాజా వెర్షన్కి అప్డేట్ చేశారని నిర్ధారించుకోవాలి.
మీరు మీ గ్రాఫిక్స్ డ్రైవర్ను అప్డేట్ చేయడానికి ప్రధానంగా రెండు మార్గాలు ఉన్నాయి: మానవీయంగా మరియు స్వయంచాలకంగా .
ఎంపిక 1 - మీ గ్రాఫిక్స్ డ్రైవర్లను మాన్యువల్గా అప్డేట్ చేయండి
మీ గ్రాఫిక్స్ డ్రైవర్ను మాన్యువల్గా అప్డేట్ చేయడానికి, మీరు అధికారిక వెబ్సైట్కి వెళ్లవచ్చు:
NVIDIA
AMD
ఆపై మీ విండోస్ వెర్షన్కు సంబంధించిన డ్రైవర్ను కనుగొని, దాన్ని మాన్యువల్గా డౌన్లోడ్ చేయండి. మీరు మీ సిస్టమ్ కోసం సరైన డ్రైవర్ను డౌన్లోడ్ చేసిన తర్వాత, డౌన్లోడ్ చేసిన ఫైల్పై డబుల్ క్లిక్ చేసి, దాన్ని ఇన్స్టాల్ చేయడానికి స్క్రీన్పై సూచనలను అనుసరించండి.
ఎంపిక 2: మీ గ్రాఫిక్స్ డ్రైవర్ను స్వయంచాలకంగా నవీకరించండి (సిఫార్సు చేయబడింది)
మీకు కంప్యూటర్ హార్డ్వేర్ గురించి తెలియకుంటే మరియు మీ గ్రాఫిక్స్ డ్రైవర్ను మాన్యువల్గా అప్డేట్ చేయడానికి మీకు సమయం లేకపోతే, బదులుగా మీరు దీన్ని స్వయంచాలకంగా చేయవచ్చు డ్రైవర్ ఈజీ .
డ్రైవర్ ఈజీ మీ సిస్టమ్ను స్వయంచాలకంగా గుర్తిస్తుంది మరియు దానికి సరైన డ్రైవర్ను కనుగొంటుంది. మీ కంప్యూటర్ ఏ సిస్టమ్ రన్ అవుతుందో ఖచ్చితంగా తెలుసుకోవాల్సిన అవసరం లేదు లేదా తప్పు డ్రైవర్ను డౌన్లోడ్ చేసి ఇన్స్టాల్ చేసే ప్రమాదం లేదు.
ఒకటి) డౌన్లోడ్ చేయండి మరియు డ్రైవర్ ఈజీని ఇన్స్టాల్ చేయండి.
2) డ్రైవర్ ఈజీని రన్ చేసి, క్లిక్ చేయండి ఇప్పుడు స్కాన్ చేయండి బటన్. డ్రైవర్ ఈజీ మీ కంప్యూటర్ని స్కాన్ చేస్తుంది మరియు ఏదైనా పాత డ్రైవర్లను గుర్తిస్తుంది.
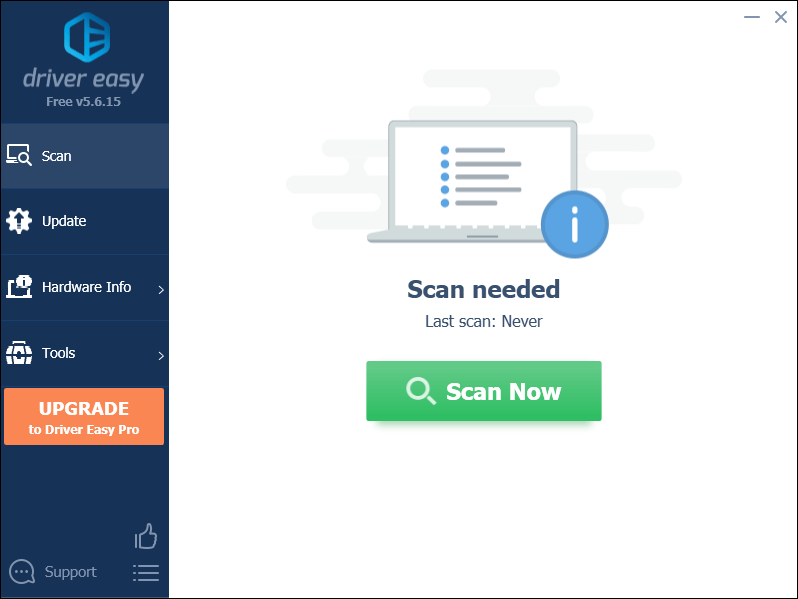
3) క్లిక్ చేయండి అన్నీ నవీకరించండి యొక్క సరైన సంస్కరణను స్వయంచాలకంగా డౌన్లోడ్ చేసి, ఇన్స్టాల్ చేయడానికి అన్ని మీ సిస్టమ్లో తప్పిపోయిన లేదా గడువు ముగిసిన డ్రైవర్లు.
దీనికి అవసరం ప్రో వెర్షన్ తో వస్తుంది పూర్తి మద్దతు మరియు ఎ 30-రోజుల మనీ-బ్యాక్ హామీ. మీరు అన్నింటినీ అప్డేట్ చేయి క్లిక్ చేసినప్పుడు అప్గ్రేడ్ చేయమని మీరు ప్రాంప్ట్ చేయబడతారు. మీరు ప్రో వెర్షన్కి అప్గ్రేడ్ చేయకూడదనుకుంటే, మీరు మీ డ్రైవర్లను ఉచిత సంస్కరణతో కూడా నవీకరించవచ్చు . మీరు చేయాల్సిందల్లా వాటిని ఒక్కొక్కటిగా డౌన్లోడ్ చేసి, మాన్యువల్గా ఇన్స్టాల్ చేయడం.
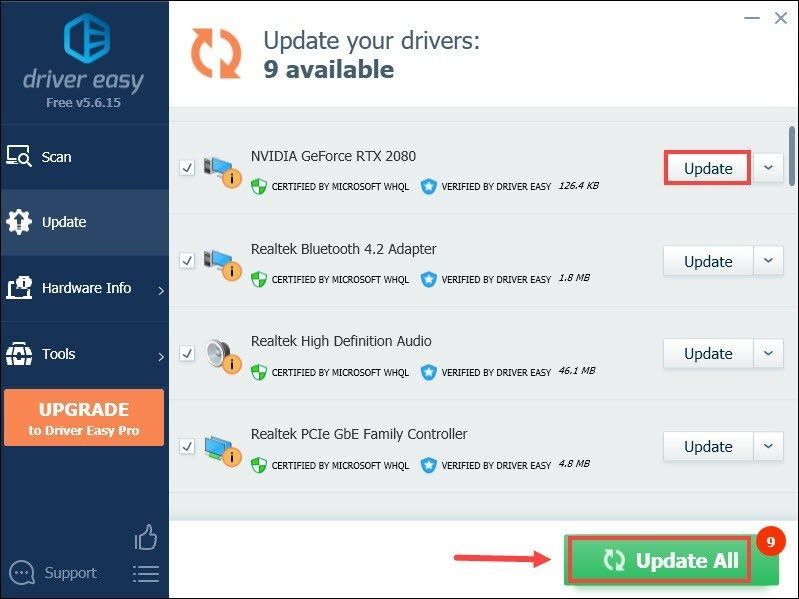 డ్రైవర్ ఈజీ యొక్క ప్రో వెర్షన్ తో వస్తుంది పూర్తి సాంకేతిక మద్దతు . మీకు సహాయం కావాలంటే, దయచేసి సంప్రదించండి డ్రైవర్ ఈజీ మద్దతు బృందం వద్ద .
డ్రైవర్ ఈజీ యొక్క ప్రో వెర్షన్ తో వస్తుంది పూర్తి సాంకేతిక మద్దతు . మీకు సహాయం కావాలంటే, దయచేసి సంప్రదించండి డ్రైవర్ ఈజీ మద్దతు బృందం వద్ద . మీ డ్రైవర్లను అప్డేట్ చేసిన తర్వాత, మీ కంప్యూటర్ను పునఃప్రారంభించి, సమస్య పరిష్కరించబడిందో లేదో తనిఖీ చేయడానికి మీ గేమ్ని ప్రారంభించండి. కాకపోతే, దిగువ పరిష్కారాలను ప్రయత్నించడం కొనసాగించండి.
4. మీ గేమ్ను రిపేర్ చేయండి
గేమ్ని ప్రారంభించడంలో మీకు సమస్య ఉన్నప్పుడు, గేమ్ ఫైల్లు పాడైపోయాయా లేదా మిస్ అయ్యాయా అని మీరు చెక్ చేయాలి. బిల్ట్-ఇన్ రిపేర్ ఫీచర్ని ఉపయోగించడం వలన మీ గేమ్ ఇన్స్టాలేషన్ను తనిఖీ చేయడంలో మీకు సహాయపడుతుంది, ఆపై ఏదైనా రీప్లేస్మెంట్ లేదా మిస్ అయిన ఫైల్లను ఆటోమేటిక్గా డౌన్లోడ్ చేసుకోవచ్చు.
మీరు మోడ్రన్ వార్ఫేర్ని ప్లే చేస్తుంటే:
Battle.netలో
1) Battle.net డెస్క్టాప్ యాప్ను తెరవండి.
2) మీ గేమ్ టైటిల్పై క్లిక్ చేయండి. ఆపై కాగ్వీల్ చిహ్నంపై క్లిక్ చేసి, ఎంచుకోండి స్కాన్ చేసి రిపేర్ చేయండి జాబితా నుండి.
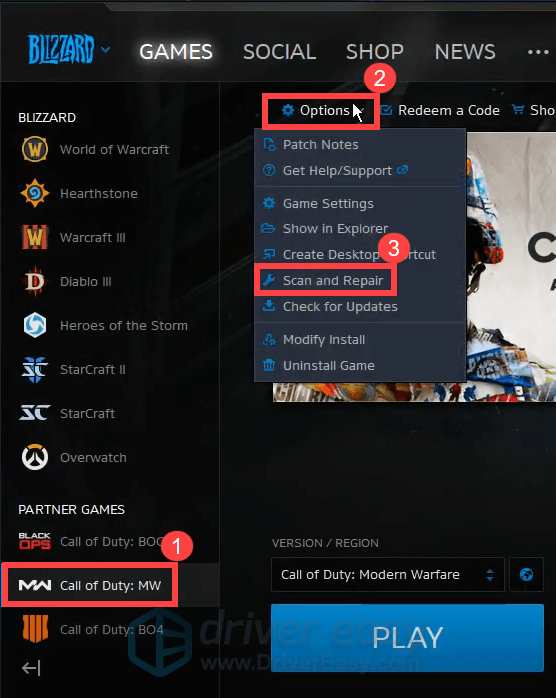
3) క్లిక్ చేయండి స్కాన్ ప్రారంభించండి . అప్పుడు మీరు మరమ్మత్తు పూర్తయ్యే వరకు వేచి ఉండాలి.
పూర్తి చేసిన తర్వాత, అది ట్రిక్ చేసిందో లేదో తనిఖీ చేయడానికి మోడరన్ వార్ఫేర్ను ప్రారంభించేందుకు ప్రయత్నించండి. మీకు ఇప్పటికీ అదే సమస్య ఉంటే, తదుపరి పరిష్కారానికి వెళ్లండి.
ఆవిరి మీద
1) మీ స్టీమ్ క్లయింట్ని తెరవండి.
2) కింద గ్రంధాలయం , మీ గేమ్ శీర్షికపై కుడి-క్లిక్ చేసి, ఎంచుకోండి లక్షణాలు .
3) ఎంచుకోండి స్థానిక ఫైల్లు టాబ్ మరియు క్లిక్ చేయండి గేమ్ ఫైల్ల సమగ్రతను ధృవీకరించండి... ట్యాబ్.
అప్పుడు స్టీమ్ గేమ్ ఫైల్లను ధృవీకరిస్తుంది. ఈ ప్రక్రియకు చాలా నిమిషాలు పట్టవచ్చు. ప్రక్రియ పూర్తయిన తర్వాత, మీరు మోడరన్ వార్ఫేర్ని విజయవంతంగా ప్రారంభించగలరో లేదో తనిఖీ చేయడానికి PLAY బటన్పై క్లిక్ చేయండి.
5. డిస్కార్డ్ ఓవర్లేను నిలిపివేయండి
డిస్కార్డ్ ఓవర్లే అనేది సాంకేతికత యొక్క అందమైన ఫాన్సీ మరియు ఆహ్లాదకరమైన భాగం. చాలా మంది ఆటగాళ్ళు ఈ ఫీచర్ని ఎనేబుల్ చేస్తారు. కానీ డిస్కార్డ్ ఓవర్లేతో సహా కొన్ని ఓవర్లే ప్రోగ్రామ్లు బ్లిజార్డ్ గేమ్లను సరిగ్గా ప్రారంభించకపోవడానికి కారణం కావచ్చు. అందువల్ల, మీరు మోడరన్ వార్ఫేర్ పని చేస్తుందో లేదో తనిఖీ చేయడానికి ప్లే చేయడానికి ముందు డిస్కార్డ్ ఓవర్లేని నిలిపివేయాలి:
1) దిగువ-ఎడమ మూలలో ఉన్న కాగ్వీల్ చిహ్నంపై క్లిక్ చేయడం ద్వారా మీ వినియోగదారు సెట్టింగ్లను తెరవండి.
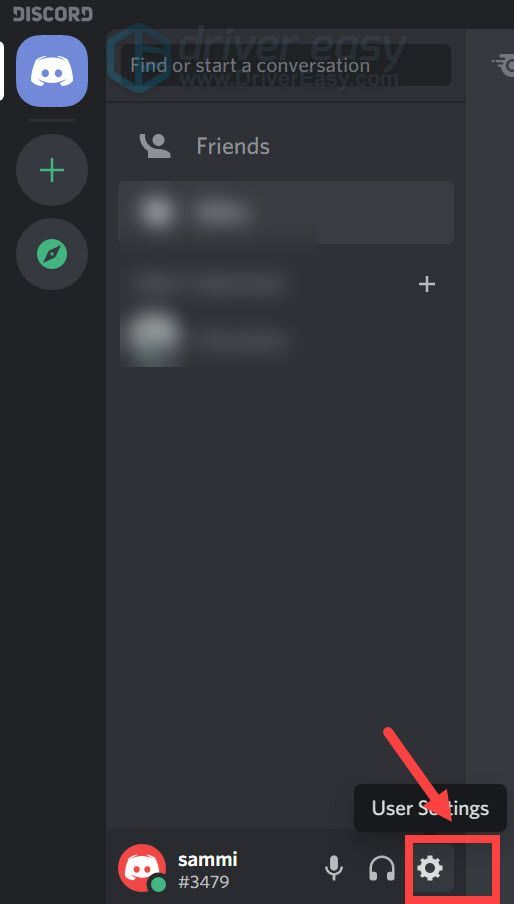
2) పై క్లిక్ చేయండి అతివ్యాప్తి ఎడమ పేన్ నుండి ట్యాబ్. ఆపై బటన్ను టోగుల్ చేయండి గేమ్ ఓవర్లేను ప్రారంభించండి .
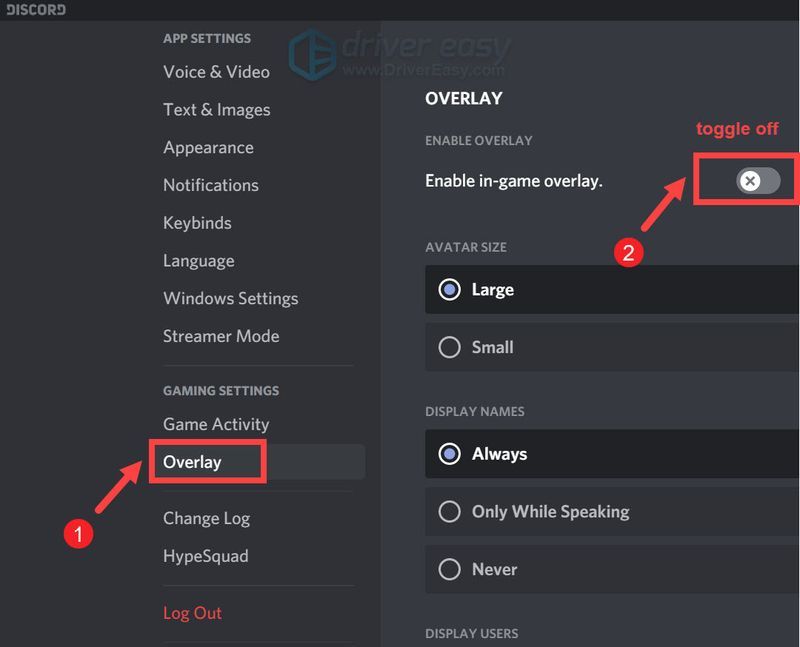
మార్పులను వర్తింపజేసిన తర్వాత, అది ట్రిక్ చేసిందో లేదో పరీక్షించడానికి మోడరన్ వార్ఫేర్ను ప్రారంభించండి.
6. నేపథ్య అనువర్తనాలను నిలిపివేయండి
కొన్నిసార్లు, బ్యాక్గ్రౌండ్లో రన్ అవుతున్న ప్రోగ్రామ్లు మీ గేమ్కి అంతరాయం కలిగించవచ్చు. ఇది కాల్ ఆఫ్ డ్యూటీకి కారణమవుతుందో లేదో చూడటానికి: ఆధునిక వార్ఫేర్ మీ కోసం ప్రారంభించబడదు, మీరు ఆ పనులను ముగించాలి.
1) మీ కీబోర్డ్లో, నొక్కండి Windows లోగో కీ మరియు ఆర్ అదే సమయంలో రన్ బాక్స్ను పిలవడానికి.
2) రకం టాస్క్ఎంజిఆర్ , ఆపై నొక్కండి నమోదు చేయండి మీ కీబోర్డ్లో.
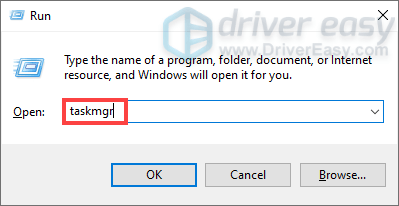
3) కింద ప్రక్రియలు టాబ్, మోడ్రన్ వార్ఫేర్ ప్లే చేస్తున్నప్పుడు మీరు తప్పనిసరిగా ఉపయోగించని ప్రోగ్రామ్లపై కుడి క్లిక్ చేసి ఎంచుకోండి పనిని ముగించండి .
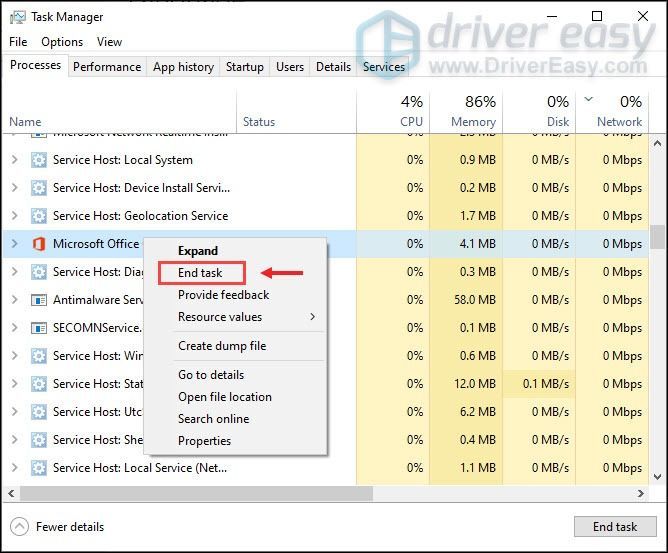
మీరు వీటిని పూర్తి చేసిన తర్వాత, ఇది ట్రిక్ చేసిందో లేదో తనిఖీ చేయడానికి ప్లే బటన్ను నొక్కండి.
ఇంకా అదృష్టం లేదా? అప్పుడు ప్రయత్నించండి Citrixని అన్ఇన్స్టాల్ చేయండి . కొంతమంది ఆటగాళ్ళు నివేదించారు రెడ్డిట్ Citrixని అన్ఇన్స్టాల్ చేయడం వల్ల సమస్య పరిష్కరించబడింది.
ఈ పోస్ట్ సహాయపడిందని ఆశిస్తున్నాము. మీకు ఏవైనా ప్రశ్నలు ఉంటే, దిగువ వ్యాఖ్య విభాగంలో మాకు ఒక పంక్తిని వదలడానికి సంకోచించకండి.


![[2021] వీడియో మెమోరీ మేనేజ్మెంట్ ఇంటర్నల్ లోపం ఎలా పరిష్కరించాలి](https://letmeknow.ch/img/blue-screen-error/71/how-fix-video-memory-management-internal-error.jpg)

![[పరిష్కరించబడింది] ఓకులస్ క్వెస్ట్ 2 PCకి కనెక్ట్ కావడం లేదు](https://letmeknow.ch/img/knowledge/01/oculus-quest-2-not-connecting-pc.jpg)

![[పరిష్కరించబడింది] అస్సాస్సిన్ క్రీడ్ నీడలు క్రాష్ అవుతున్నాయి, ప్రారంభించలేదు లేదా ఇతర పనితీరు సమస్యలు](https://letmeknow.ch/img/knowledge-base/1C/solved-assassin-s-creed-shadows-crashing-not-launching-or-other-performance-issues-1.png)