'>

మీరు కనెక్ట్ చేయాలనుకుంటే PS4 కు బ్లూటూత్ హెడ్ఫోన్లు , చింతించకండి. ఇక్కడ ఉన్నాయి 4 మార్గాలు మీరు ప్రయత్నించడానికి. సులభమైన మార్గాన్ని ఎంచుకుని, అనుసరించండి సూచనలు దశల వారీగా జత మీ బ్లూటూత్ హెడ్ఫోన్లు.
- మద్దతు ఉన్న బ్లూటూత్ పరికరాలతో PS4 కి కనెక్ట్ అవ్వండి
- వైర్డ్ బ్లూటూత్ హెడ్సెట్ను PS4 కి కనెక్ట్ చేయండి
- USB అడాప్టర్ ద్వారా PS4 కి బ్లూటూత్ హెడ్సెట్ను కనెక్ట్ చేయండి
- బ్లూటూత్ హెడ్సెట్ను PS4 కి డాంగిల్ ద్వారా కనెక్ట్ చేయండి
బ్లూటూత్ ఆడియో పరికరాలకు PS4 ఎందుకు మద్దతు ఇవ్వదు?
ప్లేస్టేషన్ 4 ప్రారంభించిన తర్వాత, సోనీ ఆ విషయాన్ని ప్రకటించింది PS4 A2DP కి మద్దతు ఇవ్వదు (ఇందులో బ్లూటూత్ పరికరాలు ఉన్నాయి) లేదా ఏదైనా ఆడియో స్ట్రీమింగ్ బ్లూటూత్ ప్రొఫైల్ . A2DP అంటే అడ్వాన్స్ ఆడియో పంపిణీ ప్రొఫైల్ , ఇది స్టీరియో మ్యూజిక్ పంపబడింది బ్లూటూత్ వైర్లెస్గా.
PS4 కోసం సోనీ బ్లూటూత్ పరికరాలకు మద్దతు ఇవ్వడం ఎందుకు ఆపివేస్తుంది? కారణం అది A2DP 100-200ms చుట్టూ వెనుకబడి ఉంటుంది , మరియు మీరు ఆ పరికరాలను ఉపయోగిస్తున్నప్పుడు విషయాలు విచిత్రంగా అనిపిస్తాయి, కాబట్టి మీరు చాలా బ్లూటూత్ పరికరాలను PS4 తో జత చేయలేరు. కానీ దాని కోసం ఒక ప్రత్యామ్నాయం ఉంది . మీ PS4 కి బ్లూటూత్ పరికరాలను కనెక్ట్ చేయడానికి మరియు మీ ఆటలను ఆస్వాదించడానికి క్రింది మార్గాలను ప్రయత్నించండి!
వే 1: మద్దతు ఉన్న బ్లూటూత్ పరికరాలతో PS4 కి కనెక్ట్ అవ్వండి
మీ బ్లూటూత్ పరికరానికి సోనీ మద్దతు ఇస్తే, మీరు జత చేయడానికి సెట్టింగులను నేరుగా కాన్ఫిగర్ చేయవచ్చు. దీనికి సోనీ మద్దతు ఇస్తుందో లేదో మీకు తెలియకపోతే, సమాచారాన్ని తెలుసుకోవడానికి మీరు హెడ్సెట్ ప్యాకేజీని తనిఖీ చేయవచ్చు. సెట్టింగులను సెటప్ చేయడానికి ప్రయత్నించడం ఎప్పుడూ హానికరం కాదు.
1) మీ ఆన్ చేయండి బ్లూటూత్ హెడ్సెట్ లో జత మోడ్ సంబంధం పెట్టుకోవటం.
2) పిఎస్ 4 కి వెళ్ళండి సెట్టింగులు > పరికరాలు > బ్లూటూత్ పరికరాలు .
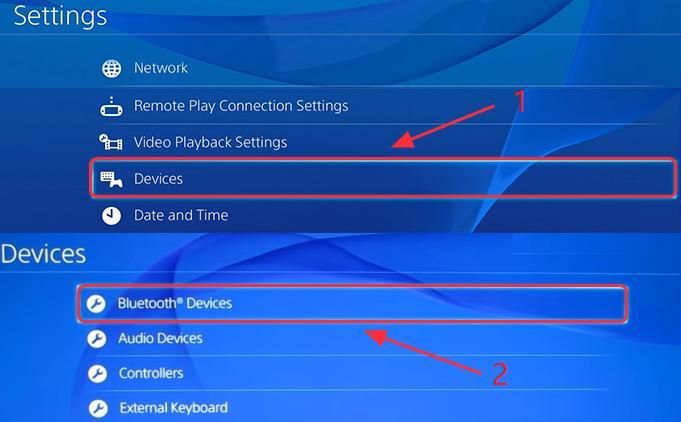
3) ఎంచుకోండి మీ హెడ్సెట్ పేరు సంబంధం పెట్టుకోవటం.
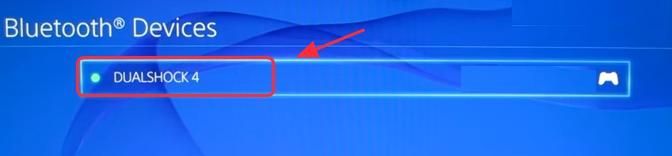
4) ఇది విజయవంతంగా కనెక్ట్ అయితే, మీరు ఇప్పుడు మీ బ్లూటూత్ హెడ్సెట్తో ఆటలను ఆడటానికి ప్రయత్నించవచ్చు.
దురదృష్టవశాత్తు, అది విఫలమైతే, మరియు మీరు ఇలాంటి సందేశాన్ని చూస్తారు: బ్లూటూత్ ఆడియో పరికరాలకు PS4 మద్దతు లేదు , లేదా కాలపరిమితిలో బ్లూటూత్ పరికరానికి కనెక్ట్ చేయలేరు , మీరు ఈ క్రింది మార్గాలను ప్రయత్నించవచ్చు.
వే 2: బ్లూటూత్ హెడ్సెట్ వైర్ను పిఎస్ 4 కి కనెక్ట్ చేయండి
PS4 కోసం సోనీ చాలా బ్లూటూత్ పరికరాలకు మద్దతు ఇవ్వడం ఆపివేసినప్పుడు, మీకు అవసరం కావచ్చు అదనపు సాధనం మీ బ్లూటూత్ హెడ్సెట్ను మీ PS4 తో కనెక్ట్ చేయడంలో సహాయపడటానికి. ఈ పద్ధతిలో, మీకు అవసరం అంతర్నిర్మిత మైక్రోఫోన్తో కూడిన ఆడియో కేబుల్ . చాలా బ్లూటూత్ హెడ్సెట్లకు ఆ కేబుల్ ఉంది, ఉదాహరణకు, మీరు కొన్ని బ్లూటూత్ హెడ్సెట్లను ఇష్టపడవచ్చు అమెజాన్లో PS4 కోసం ఈ హెడ్సెట్ (సహేతుకమైన ధర మరియు మంచి సమీక్షలతో) అప్పుడు ఈ దశలను అనుసరించండి:
1) కనెక్ట్ చేయండి మీ బ్లూటూత్ హెడ్సెట్ మరియు అంతర్నిర్మిత మైక్తో ఆడియో కేబుల్తో మీ PS4 కంట్రోలర్. అప్పుడు మీ ఆన్ చేయండి హెడ్సెట్ .
2) పిఎస్ 4 కి వెళ్ళండి సెట్టింగులు > పరికరాలు > బ్లూటూత్ పరికరాలు .
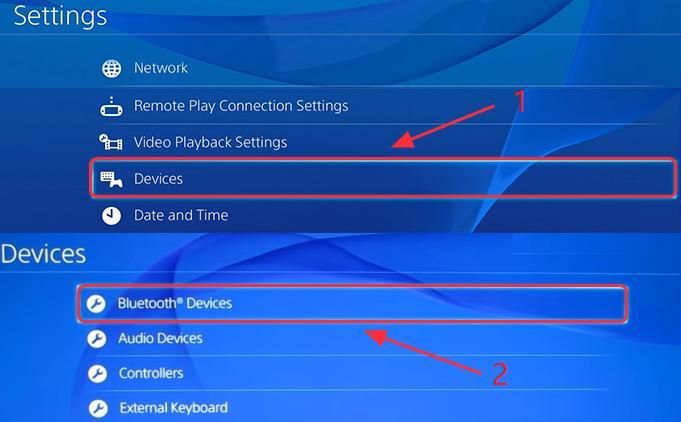
3) కనెక్ట్ చేయడానికి మీ హెడ్సెట్ పేరును ఎంచుకోండి.
4) వెళ్ళండి పరికరాలు > ఆడియో పరికరాలు .
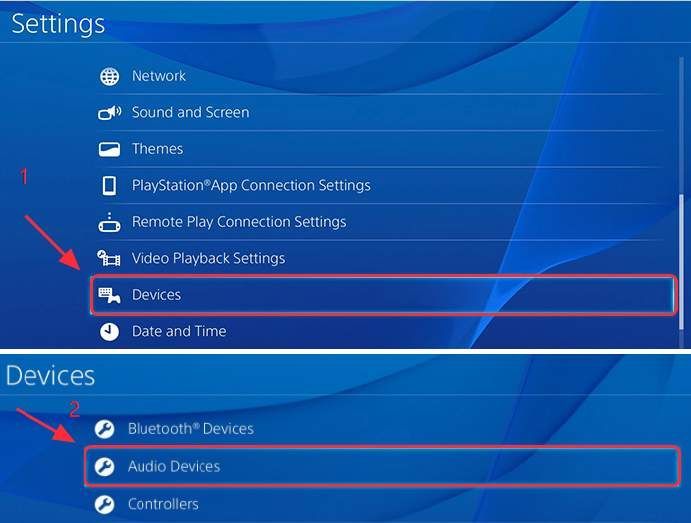
5) క్లిక్ చేయండి అవుట్పుట్ పరికరం , మరియు ఎంచుకోండి హెడ్సెట్ కంట్రోలర్కు కనెక్ట్ చేయబడింది .
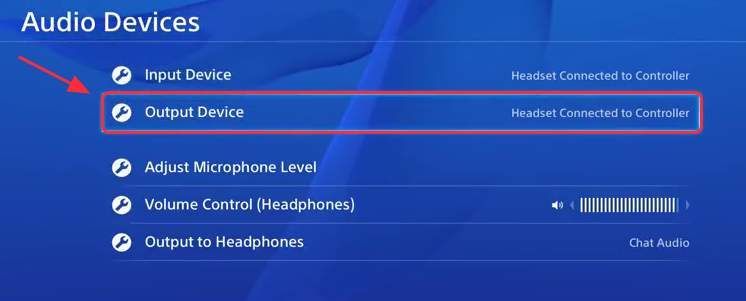
6) క్లిక్ చేయండి వాల్యూమ్ నియంత్రణ , మరియు దీన్ని సర్దుబాటు చేయండి మధ్యస్థం లేదా బిగ్గరగా .
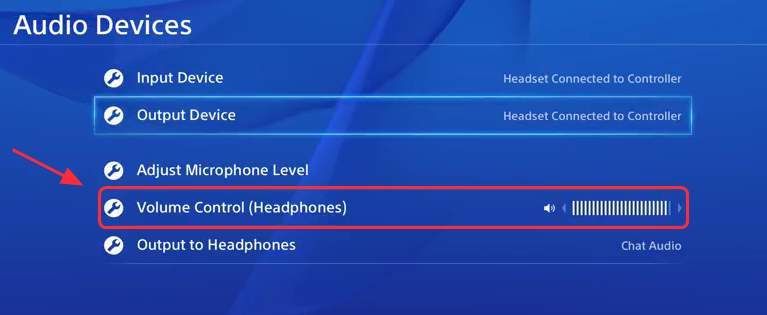
7) క్లిక్ చేయండి అవుట్పుట్ హెడ్ఫోన్లకు , మరియు ఎంచుకోండి అన్ని ఆడియో .
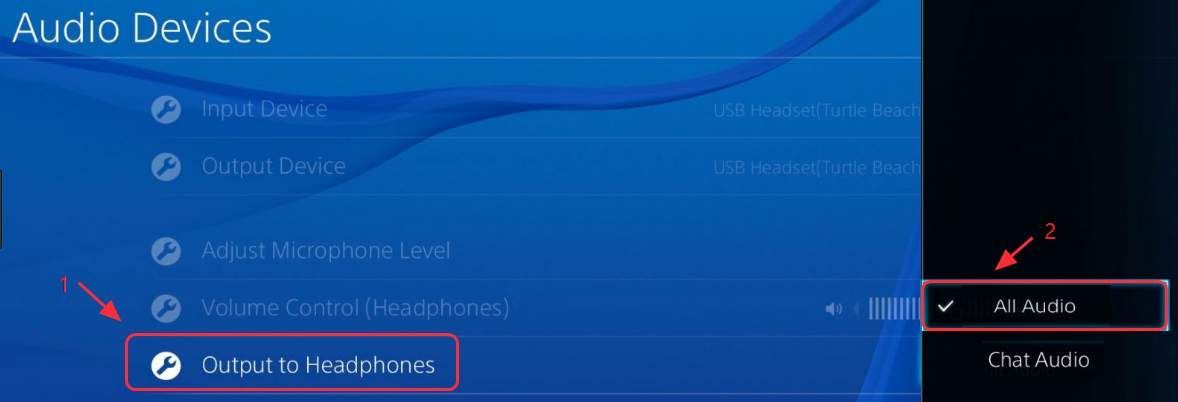
8) ఇప్పుడు మీ హెడ్సెట్ పనిచేస్తుందో లేదో చూడటానికి ఆటలు ఆడటానికి ప్రయత్నించండి.
వే 3: USB అడాప్టర్ ద్వారా బ్లూటూత్ హెడ్సెట్ను PS4 కి కనెక్ట్ చేయండి
మీ బ్లూటూత్ హెడ్సెట్ను మీ PS4 తో కనెక్ట్ చేయడానికి ఇది చాలా సులభమైన మార్గం. మీకు USB అడాప్టర్ అవసరం. ఉదాహరణకు, నేను దీనిని ఉపయోగిస్తాను USB అడాప్టర్ నా PS4 ను బ్లూటూత్ హెడ్సెట్తో కనెక్ట్ చేయడానికి. మీరు అమెజాన్లో తగిన ధర మరియు అత్యుత్తమ నాణ్యత కలిగినదాన్ని ఎంచుకోవచ్చు. ఇప్పుడు ఈ దశలను అనుసరించండి:
1) చొప్పించండి USB అడాప్టర్ కు PS4 USB స్లాట్ .
2) మీ ఆన్ చేయండి బ్లూటూత్ హెడ్సెట్ .
3) పిఎస్ 4 కి వెళ్ళండి సెట్టింగులు > పరికరాలు > ఆడియో పరికరాలు .
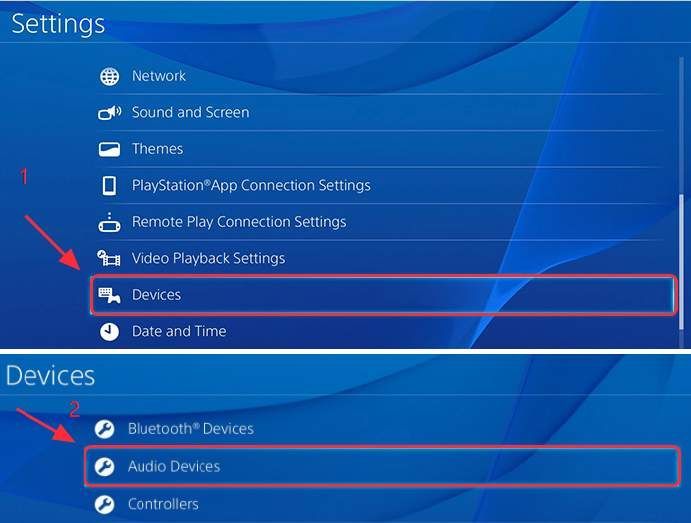
4) క్లిక్ చేయండి అవుట్పుట్ పరికరం , మరియు ఎంచుకోండి USB హెడ్సెట్ .
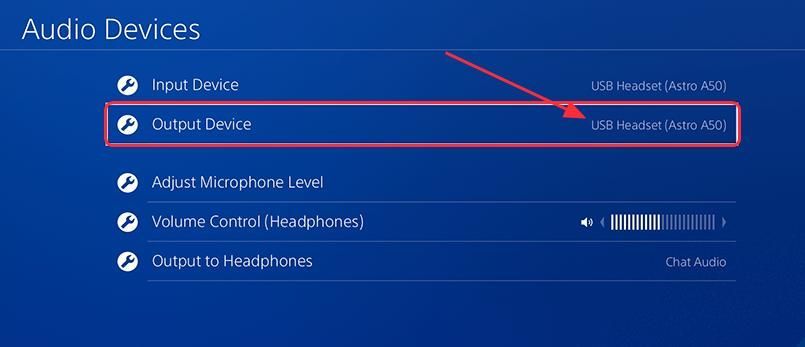
5) క్లిక్ చేయండి వాల్యూమ్ నియంత్రణ , మరియు దీన్ని సర్దుబాటు చేయండి మధ్యస్థం లేదా బిగ్గరగా .
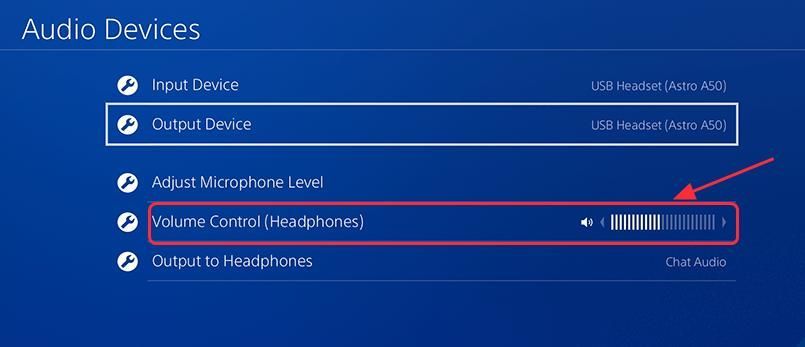
6) క్లిక్ చేయండి హెడ్ఫోన్లకు అవుట్పుట్ , మరియు ఎంచుకోండి అన్ని ఆడియో .
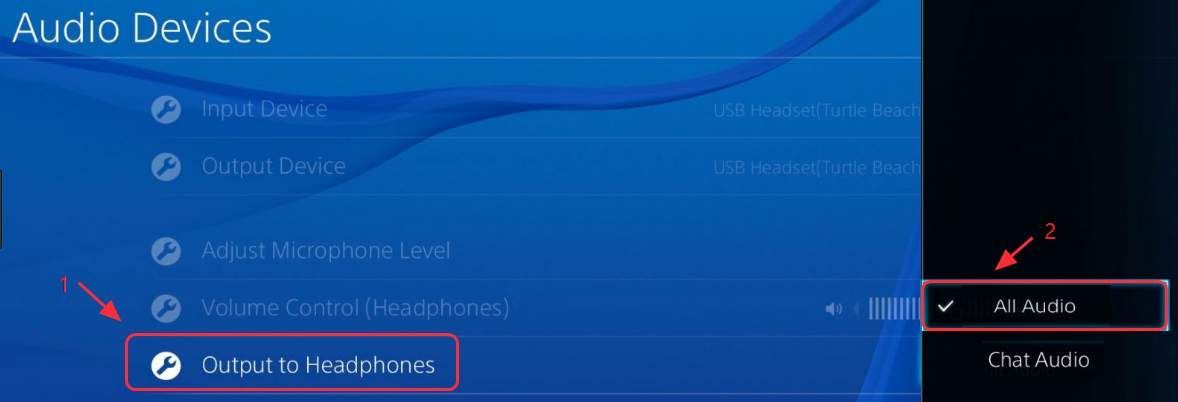
7) ఇప్పుడు మీ హెడ్సెట్ పనిచేస్తుందో లేదో చూడటానికి ఆటలు ఆడటానికి ప్రయత్నించండి.
వే 4: బ్లూటూత్ హెడ్సెట్ను పిఎస్ 4 కి డాంగిల్ ద్వారా కనెక్ట్ చేయండి
ఈ పద్ధతిలో మీరు మీ బ్లూటూత్ హెడ్సెట్ను మీ PS4 తో చాలా త్వరగా మరియు సులభంగా కనెక్ట్ చేయవచ్చు. మీకు ఒక అవసరం డాంగిల్ మరియు ఒక వైర్లెస్ మైక్రోఫోన్ బ్లూటూత్ సిగ్నల్ స్వీకరించడానికి. మీరు కొనుగోలు చేసేటప్పుడు చాలా డాంగిల్ రిసీవర్లు వైర్లెస్ మైక్రోఫోన్ను కలిగి ఉంటాయి, కాబట్టి మీరు ఈ రెండు సాధనాలను విడిగా కొనుగోలు చేయవలసిన అవసరం లేదు. ఉదాహరణకి, అమెజాన్లో ఈ డాంగిల్ వైర్లెస్ మైక్రోఫోన్తో కూడా జత చేయబడింది మరియు ఇది కొనడానికి చౌకగా ఉంటుంది.
1) చొప్పించండి వైర్లెస్ మైక్ లోకి పిఎస్ 4 కంట్రోలర్ .

2) చొప్పించండి బ్లూటూత్ డాంగిల్ లోకి PS4 USB స్లాట్ .
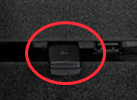
3) నొక్కండి బటన్ డాంగిల్ టు దాన్ని ఆన్ చేయండి .
4) మీ ఆన్ చేయండి బ్లూటూత్ హెడ్సెట్ . మరియు తరలించండి దగ్గరగా డాంగిల్కు, మరియు వాటి కోసం కొన్ని సెకన్లపాటు వేచి ఉండండి కనెక్ట్ చేయండి .
5) కనెక్ట్ అయిన తరువాత, PS4 కి వెళ్ళండి సెట్టింగులు > పరికరాలు > ఆడియో పరికరాలు .
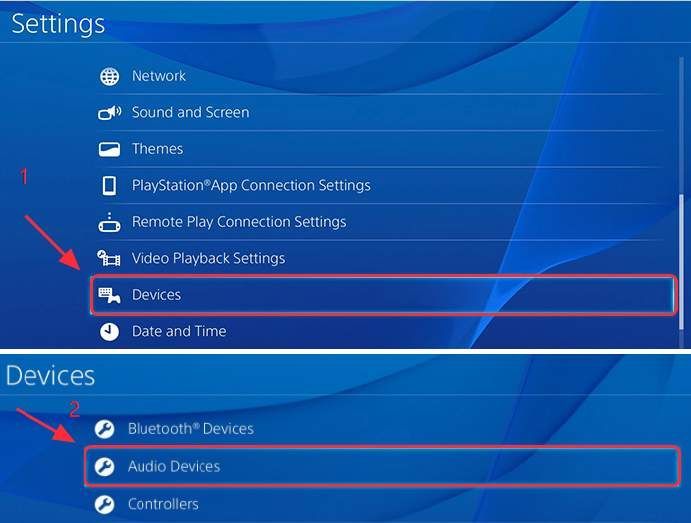
6) క్లిక్ చేయండి ఇన్పుట్ పరికరం , మరియు ఎంచుకోండి హెడ్సెట్ కంట్రోలర్కు కనెక్ట్ చేయబడింది .
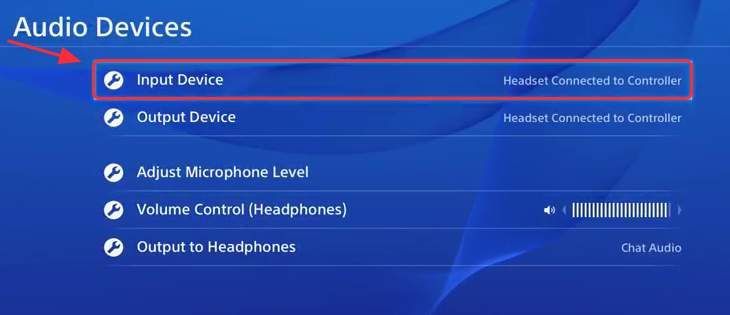
7) క్లిక్ చేయండి అవుట్పుట్ పరికరాలు , మరియు ఎంచుకోండి USB హెడ్సెట్ .
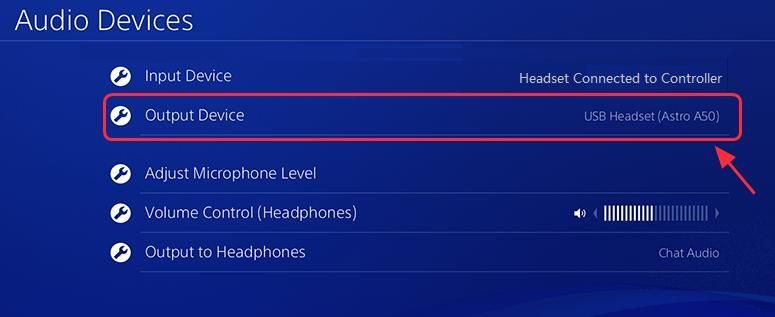
8) క్లిక్ చేయండి వాల్యూమ్ నియంత్రణ , మరియు దీన్ని సర్దుబాటు చేయండి మధ్యస్థం లేదా బిగ్గరగా .
9) క్లిక్ చేయండి అవుట్పుట్ హెడ్ఫోన్లకు , మరియు ఎంచుకోండి అన్ని ఆడియో .
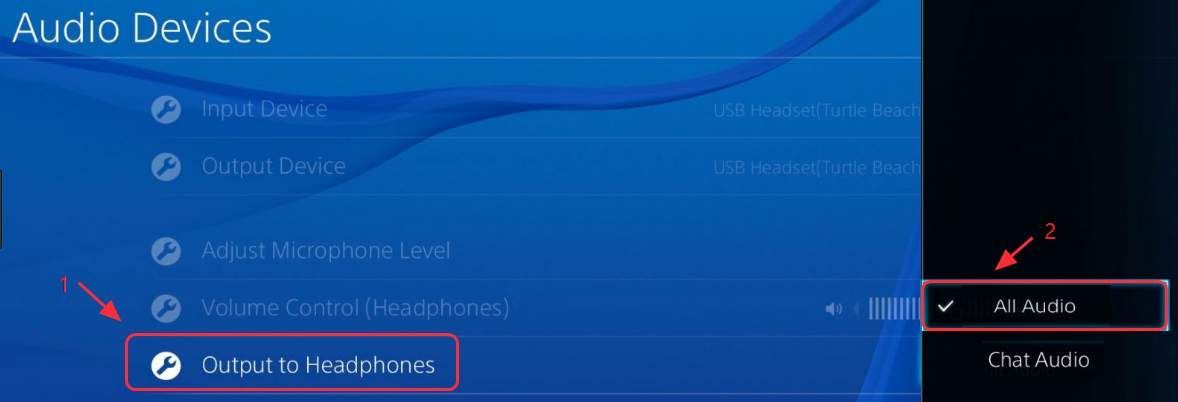
10) ఇప్పుడు మీ హెడ్సెట్ పనిచేస్తుందో లేదో చూడటానికి ఆటలు ఆడటానికి ప్రయత్నించండి.
చిట్కా : మీరు కావాలనుకుంటే మీ PC లో ఆట ఆడటానికి , మీరు కోరుకోవచ్చు గ్రాఫిక్స్ డ్రైవర్లను నవీకరించండి ఆట పనితీరును పెంచడానికి. ఈ సందర్భంలో, మీరు ఉపయోగించడాన్ని పరిగణించవచ్చు డ్రైవర్ ఈజీ గ్రాఫిక్స్ డ్రైవర్ను స్వయంచాలకంగా నవీకరించడానికి.
డ్రైవర్ ఈజీ మీ సిస్టమ్ను స్వయంచాలకంగా గుర్తిస్తుంది మరియు దాని కోసం సరైన డ్రైవర్లను కనుగొంటుంది. మీ కంప్యూటర్ ఏ సిస్టమ్ నడుస్తుందో ఖచ్చితంగా తెలుసుకోవలసిన అవసరం లేదు, మీరు డౌన్లోడ్ చేస్తున్న తప్పు డ్రైవర్తో మీరు ఇబ్బంది పడవలసిన అవసరం లేదు మరియు ఇన్స్టాల్ చేసేటప్పుడు పొరపాటు చేయడం గురించి మీరు ఆందోళన చెందాల్సిన అవసరం లేదు.
డ్రైవర్ ఈజీతో మీ డ్రైవర్లను నవీకరించడానికి, క్లిక్ చేయండి ఇప్పుడు స్కాన్ చేయండి బటన్, ఆపై మీరు అప్డేట్ చేయాల్సిన గ్రాఫిక్స్ డ్రైవర్ను జాబితా చేసినప్పుడు, క్లిక్ చేయండి నవీకరణ . సరైన డ్రైవర్లు డౌన్లోడ్ చేయబడతాయి మరియు మీరు వాటిని ఇన్స్టాల్ చేయవచ్చు - విండోస్ ద్వారా మానవీయంగా లేదా అన్నీ స్వయంచాలకంగా డ్రైవర్ ఈజీ ప్రో .
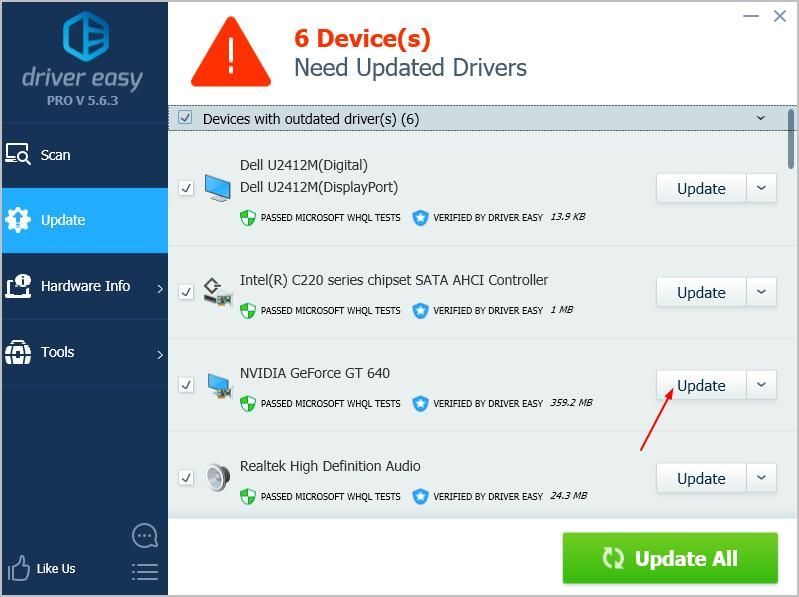
ఇది సులభం, కాదా ?! ఏ మార్గం మీకు సహాయపడుతుంది? మీకు ఏవైనా ప్రశ్నలు ఉంటే, క్రింద వ్యాఖ్యానించడానికి సంకోచించకండి మరియు మేము సహాయం చేయడానికి ఇంకా ఏమి చేయగలమో చూస్తాము.

![[పరిష్కరించబడింది] NVIDIA కంట్రోల్ ప్యానెల్ యాక్సెస్ నిరాకరించబడింది 2022 గైడ్](https://letmeknow.ch/img/knowledge/61/nvidia-control-panel-access-denied-2022-guide.jpg)
![[పరిష్కరించబడింది] ACPI/SMO8810 డెల్ డ్రైవర్](https://letmeknow.ch/img/knowledge-base/74/acpi-smo8810-dell-driver.jpg)



