'>
పొందడం కొనసాగించండి లోపం కోడ్ 8014 మీరు గేమింగ్ చేస్తున్నప్పుడు డెడ్ బై డేలైట్ (DBD) ? ఇది చాలా బాధించేది మరియు మీరు ఖచ్చితంగా దీనిని ఎదుర్కొనేవారు కాదు. చాలా మంది ఆటగాళ్ళు దీనిని నివేదిస్తున్నారు. కానీ శుభవార్త ఏమిటంటే మీరు దాన్ని పరిష్కరించవచ్చు. పరిష్కారాలను ఇక్కడ ప్రయత్నించండి.
మీ గేమింగ్ ప్లాట్ఫామ్ను ఎంచుకోండి:
మీరు కొనసాగడానికి ముందు, మొదట మీ గేమింగ్ ప్లాట్ఫామ్ను ఎంచుకోండి:
పిసి
మీరు మీ PC లో గేమింగ్ చేస్తుంటే మరియు మీరు లోపం కోడ్ 8014 ను పొందుతూ ఉంటే పగటిపూట చనిపోయింది , చాలా మంది ఆటగాళ్లకు పని చేసే పరిష్కార జాబితా ఇక్కడ ఉంది.
ఈ పరిష్కారాలను ప్రయత్నించండి:
మీరు అవన్నీ ప్రయత్నించాల్సిన అవసరం లేదు. మీ కోసం పని చేసేదాన్ని మీరు కనుగొనే వరకు జాబితాలో మీ పనిని చేయండి.
- ఆవిరి నుండి లాగ్ అవుట్ చేసి తిరిగి లాగిన్ అవ్వండి
- మీ కంప్యూటర్ను పున art ప్రారంభించండి
- నిర్వాహకుడిగా ఆవిరిని అమలు చేయండి
- మీ ఆట ఫైళ్ళ యొక్క సమగ్రతను ధృవీకరించండి
- మీ గ్రాఫిక్స్ డ్రైవర్ను నవీకరించండి
- అనుకూలత మోడ్లో మీ ఆటను అమలు చేయండి
- ఆవిరిని మళ్లీ ఇన్స్టాల్ చేయండి
పరిష్కరించండి 1: ఆవిరి నుండి లాగ్ అవుట్ చేసి తిరిగి లాగిన్ అవ్వండి
మీరు లోపం కోడ్ 8014 ను పొందినప్పుడు ప్రయత్నించడానికి ఒక శీఘ్ర పరిష్కారం ఆవిరి నుండి లాగ్ అవుట్ చేసి, తిరిగి లాగిన్ అవుతుంది. దిగువ సూచనలను అనుసరించండి:
1) కుడి ఎగువ మూలలో ఉన్న మీ ఖాతా నంబర్ను క్లిక్ చేసి, ఆపై క్లిక్ చేయండి ఖాతా నుండి లాగ్ అవుట్ అవ్వండి .

2) క్లిక్ చేయండి లాగౌట్ .
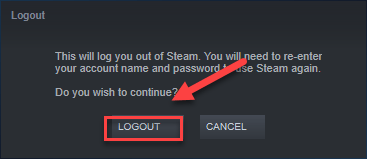
3) మీ ఖాతా పేరు మరియు పాస్వర్డ్ను నమోదు చేయడానికి ఆవిరిని తిరిగి ప్రారంభించండి.
4) మీ సమస్యను పరీక్షించడానికి మీ ఆటను మళ్ళీ ప్రారంభించండి.
లోపం కోడ్ 8014 తిరిగి వస్తే, చింతించకండి. ప్రయత్నించడానికి ఇంకా 6 పరిష్కారాలు ఉన్నాయి.
పరిష్కరించండి 2: మీ కంప్యూటర్ను పున art ప్రారంభించండి
మీ కంప్యూటర్లో నడుస్తున్న కొన్ని ప్రోగ్రామ్లతో విభేదించవచ్చు DBD లేదా ఆవిరి , మీరు మీ ఆట మధ్యలో ఉన్నప్పుడు లోపం కోడ్ 8014 లో వస్తుంది. ఈ సందర్భంలో, అవాంఛిత ప్రోగ్రామ్లను పూర్తిగా ముగించడానికి మీరు సాధారణ రీబూట్ను ప్రయత్నించవచ్చు.
మీ కంప్యూటర్ పున ar ప్రారంభించిన తర్వాత, మీ సమస్య పరిష్కరించబడిందో లేదో చూడటానికి పగటిపూట డెడ్ను మళ్లీ ప్రారంభించండి. కాకపోతే, క్రింద 3 ని పరిష్కరించడానికి ముందుకు సాగండి.
పరిష్కరించండి 3: నిర్వాహకుడిగా ఆవిరిని అమలు చేయండి
ఆవిరికి కొన్నిసార్లు కొన్ని విధులను నిర్వహించడానికి లేదా కొన్ని ఆట ఫైళ్ళను యాక్సెస్ చేయడానికి నిర్వాహకుడి హక్కు అవసరం. అమలు చేయడానికి ప్రయత్నించండి డిహెచ్ఎఫ్ ఇది మీకు సమస్య కాదా అని చూడటానికి నిర్వాహక అధికారాలతో. దీన్ని ఎలా చేయాలో ఇక్కడ ఉంది:
1) ఆవిరి ఇప్పుడు నడుస్తుంటే, కుడి క్లిక్ చేయండి ఆవిరి చిహ్నం టాస్క్బార్లో ఎంచుకోండి బయటకి దారి .
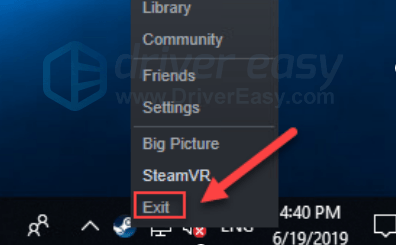
2) కుడి క్లిక్ చేయండి ఆవిరి చిహ్నం మరియు ఎంచుకోండి నిర్వాహకుడిగా అమలు చేయండి .
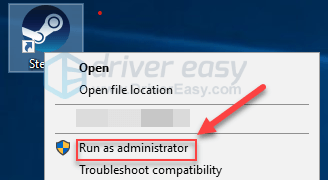
3) క్లిక్ చేయండి అవును .
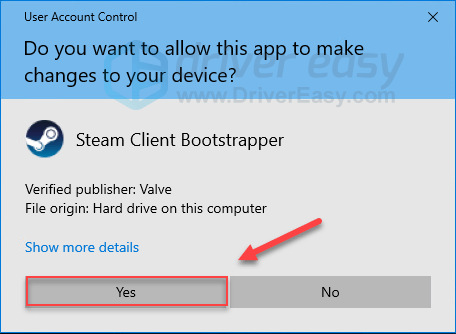
మీ సమస్యను పరీక్షించడానికి మీ ఆటను పున art ప్రారంభించండి. లోపం కోడ్ 8014 కొనసాగితే, క్రింద చదవండి మరియు పరిష్కారాన్ని తనిఖీ చేయండి.
పరిష్కరించండి 4: మీ ఆట ఫైళ్ళ యొక్క సమగ్రతను ధృవీకరించండి
మీరు కూడా పొందవచ్చు లోపం కోడ్ 8014 ఒక నిర్దిష్ట గేమ్ ఫైల్ దెబ్బతిన్నప్పుడు లేదా తప్పిపోయినప్పుడు. దాన్ని పరిష్కరించడానికి, ఆవిరిపై మీ ఆట ఫైల్ల సమగ్రతను ధృవీకరించడానికి ప్రయత్నించండి. దీన్ని ఎలా చేయాలో ఇక్కడ ఉంది:
1) ఆవిరి క్లయింట్ను అమలు చేయండి.
2) క్లిక్ చేయండి గ్రంధాలయం .

3) కుడి క్లిక్ చేయండి పగటిపూట చనిపోయింది మరియు ఎంచుకోండి లక్షణాలు.
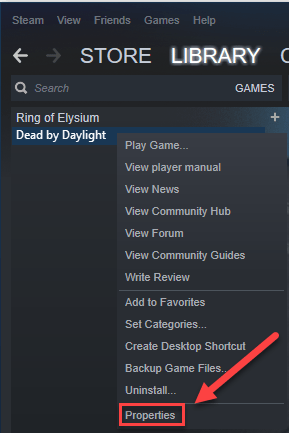
4) క్లిక్ చేయండి స్థానిక ఫైళ్ళు టాబ్, ఆపై క్లిక్ చేయండి ఆట ఫైళ్ళ యొక్క ధృవీకరణ సమగ్రత .
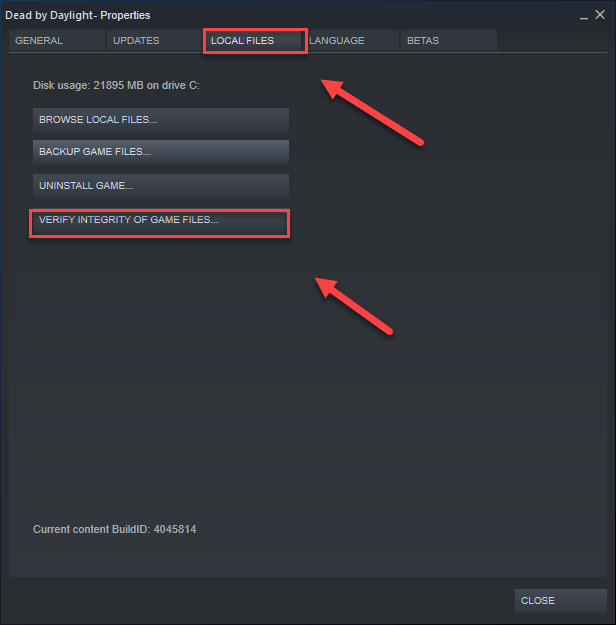
5) ఏదైనా పాడైన గేమ్ ఫైల్లను స్వయంచాలకంగా గుర్తించి పరిష్కరించడానికి ఆవిరి కోసం వేచి ఉండండి.
తిరిగి ప్రారంభించండి డిహెచ్ఎఫ్ ప్రక్రియ పూర్తయిన తర్వాత. మీరు ఇంకా వస్తే సర్వర్ లోపం కోడ్ 8014 కు కనెక్షన్ దురదృష్టవశాత్తు, దిగువ పరిష్కారాన్ని ప్రయత్నించండి.
పరిష్కరించండి 5: మీ గ్రాఫిక్స్ డ్రైవర్ను నవీకరించండి
ఆట లోపం కోడ్ సమస్యలకు అత్యంత సాధారణ కారణాలలో ఒకటి పాతది లేదా తప్పు గ్రాఫిక్స్ కార్డ్ డ్రైవర్. మీరు ఎప్పుడైనా సరికొత్త సరైన డ్రైవర్ను కలిగి ఉండటం చాలా అవసరం. మీరు మీ గ్రాఫిక్స్ డ్రైవర్ను నవీకరించడానికి రెండు మార్గాలు ఉన్నాయి:
ఎంపిక 1 - మానవీయంగా - మీ డ్రైవర్లను ఈ విధంగా అప్డేట్ చేయడానికి మీకు కొంత కంప్యూటర్ నైపుణ్యాలు మరియు సహనం అవసరం, ఎందుకంటే మీరు ఆన్లైన్లో సరైన డ్రైవర్ను కనుగొని, డౌన్లోడ్ చేసి దశలవారీగా ఇన్స్టాల్ చేయాలి.
లేదా
ఎంపిక 2 - స్వయంచాలకంగా (సిఫార్సు చేయబడింది) - ఇది వేగవంతమైన మరియు సులభమైన ఎంపిక. ఇవన్నీ కేవలం రెండు మౌస్ క్లిక్లతో పూర్తయ్యాయి - మీరు కంప్యూటర్ క్రొత్త వ్యక్తి అయినప్పటికీ సులభం.
ఎంపిక 1 - డ్రైవర్ను మాన్యువల్గా డౌన్లోడ్ చేసి ఇన్స్టాల్ చేయండి
మీ గ్రాఫిక్స్ ఉత్పత్తి యొక్క తయారీదారు డ్రైవర్ను నవీకరిస్తూనే ఉంటుంది. సరికొత్త గ్రాఫిక్స్ డ్రైవర్ను పొందడానికి, మీరు తయారీదారు వెబ్సైట్కి వెళ్లి, మీ నిర్దిష్ట విండోస్ వెర్షన్ (ఉదాహరణకు, విండోస్ 32 బిట్) కు అనుగుణమైన డ్రైవర్లను కనుగొని, డ్రైవర్ను మాన్యువల్గా డౌన్లోడ్ చేసుకోవాలి.
మీరు మీ సిస్టమ్ కోసం సరైన డ్రైవర్లను డౌన్లోడ్ చేసిన తర్వాత, డౌన్లోడ్ చేసిన ఫైల్పై డబుల్ క్లిక్ చేసి, డ్రైవర్ను ఇన్స్టాల్ చేయడానికి స్క్రీన్పై ఉన్న సూచనలను అనుసరించండి.
ఎంపిక 2 - మీ గ్రాఫిక్స్ డ్రైవర్లను స్వయంచాలకంగా నవీకరించండి
గ్రాఫిక్స్ డ్రైవర్ను మాన్యువల్గా అప్డేట్ చేయడానికి మీకు సమయం, సహనం లేదా కంప్యూటర్ నైపుణ్యాలు లేకపోతే, మీరు దీన్ని స్వయంచాలకంగా చేయవచ్చు డ్రైవర్ ఈజీ .
డ్రైవర్ ఈజీ మీ సిస్టమ్ను స్వయంచాలకంగా గుర్తిస్తుంది మరియు దాని కోసం సరైన డ్రైవర్లను కనుగొంటుంది. మీ కంప్యూటర్ ఏ సిస్టమ్ నడుస్తుందో ఖచ్చితంగా తెలుసుకోవలసిన అవసరం లేదు, తప్పు డ్రైవర్ను డౌన్లోడ్ చేసి, ఇన్స్టాల్ చేయాల్సిన అవసరం మీకు లేదు మరియు ఇన్స్టాల్ చేసేటప్పుడు పొరపాటు చేయడం గురించి మీరు ఆందోళన చెందాల్సిన అవసరం లేదు.
మీరు మీ డ్రైవర్లను ఉచిత లేదా డ్రైవర్ ఈజీ యొక్క ప్రో వెర్షన్తో స్వయంచాలకంగా నవీకరించవచ్చు. ప్రో వెర్షన్తో ఇది కేవలం 2 క్లిక్లు తీసుకుంటుంది:
1) డౌన్లోడ్ మరియు డ్రైవర్ ఈజీని ఇన్స్టాల్ చేయండి.
2) డ్రైవర్ ఈజీని అమలు చేసి, క్లిక్ చేయండి ఇప్పుడు స్కాన్ చేయండి బటన్. డ్రైవర్ ఈజీ అప్పుడు మీ కంప్యూటర్ను స్కాన్ చేస్తుంది మరియు ఏదైనా సమస్య డ్రైవర్లను కనుగొంటుంది.
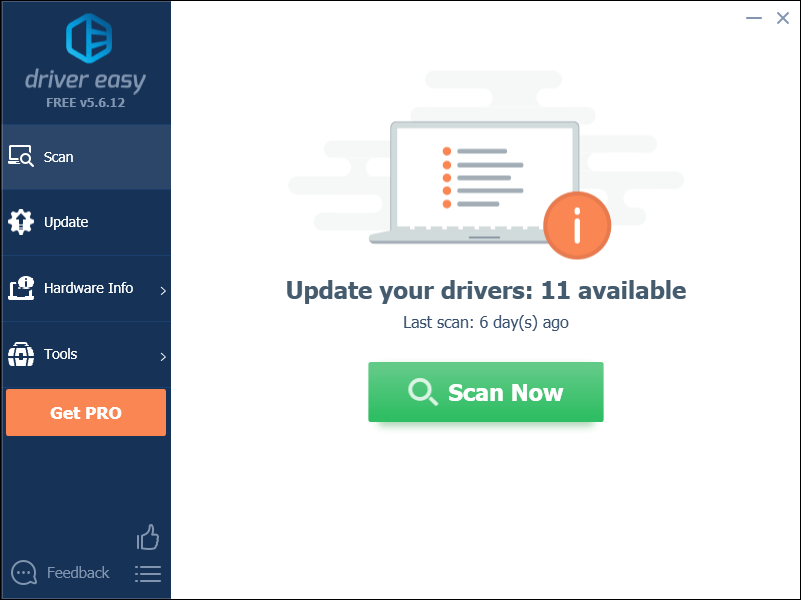
3) క్లిక్ చేయండి నవీకరణ బటన్ ఆ డ్రైవర్ యొక్క సరైన సంస్కరణను స్వయంచాలకంగా డౌన్లోడ్ చేయడానికి గ్రాఫిక్స్ డ్రైవర్ పక్కన, మీరు దీన్ని మాన్యువల్గా ఇన్స్టాల్ చేయవచ్చు (మీరు దీన్ని ఉచిత వెర్షన్తో చేయవచ్చు).
లేదా క్లిక్ చేయండి అన్నీ నవీకరించండి యొక్క సరైన సంస్కరణను స్వయంచాలకంగా డౌన్లోడ్ చేసి, ఇన్స్టాల్ చేయడానికి అన్నీ మీ సిస్టమ్లో తప్పిపోయిన లేదా పాతవి అయిన డ్రైవర్లు. (దీనికి అవసరం ప్రో వెర్షన్ ఇది పూర్తి మద్దతు మరియు 30-రోజుల డబ్బు తిరిగి హామీతో వస్తుంది. మీరు అన్నీ నవీకరించు క్లిక్ చేసినప్పుడు అప్గ్రేడ్ చేయమని ప్రాంప్ట్ చేయబడతారు.)
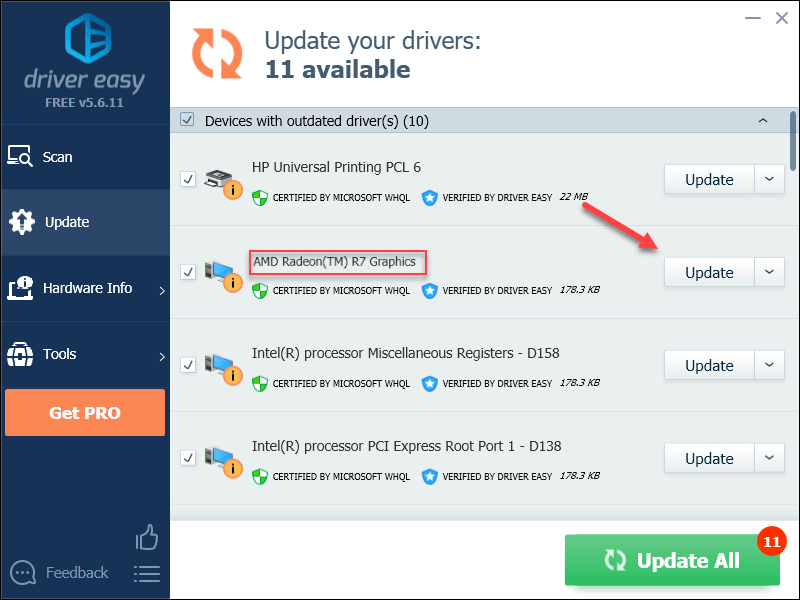
పరిష్కరించండి 6: మీ ఆటను అనుకూలత మోడ్లో అమలు చేయండి
విండోస్ నవీకరణలు కొన్నిసార్లు డెడ్ బై డేలైట్తో సరిపడవు, అది సరిగ్గా పనిచేయకుండా చేస్తుంది. మీరు మీ కంప్యూటర్ను అప్డేట్ చేసిన తర్వాత లోపం కోడ్ 8014 సంభవిస్తే, మీరు మీ ఆటను అనుకూలత మోడ్లో అమలు చేయడానికి ప్రయత్నించాలి. దీన్ని ఎలా చేయాలో ఇక్కడ ఉంది:
1) ఆవిరి చిహ్నంపై కుడి-క్లిక్ చేసి, ఆపై ఎంచుకోండి ఫైల్ స్థానాన్ని తెరవండి .
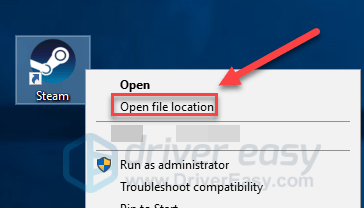
2) వెళ్ళండి స్టీమాప్స్ > సాధారణం > పగటిపూట చనిపోయింది .
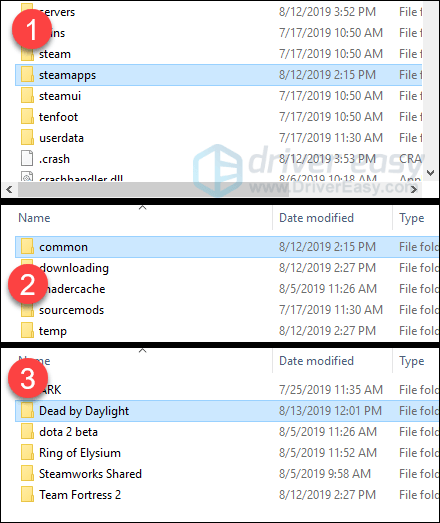
3) కుడి క్లిక్ చేయండి పగటిపూట చనిపోయింది మరియు ఎంచుకోండి లక్షణాలు .
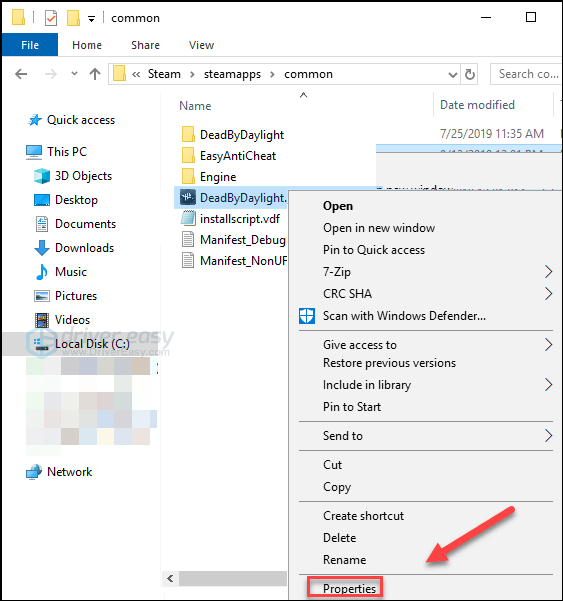
4) క్లిక్ చేయండి అనుకూలత టాబ్. అప్పుడు పక్కన ఉన్న పెట్టెను తనిఖీ చేయండి దీని కోసం అనుకూలత మోడ్లో ఈ ప్రోగ్రామ్ను అమలు చేయండి .
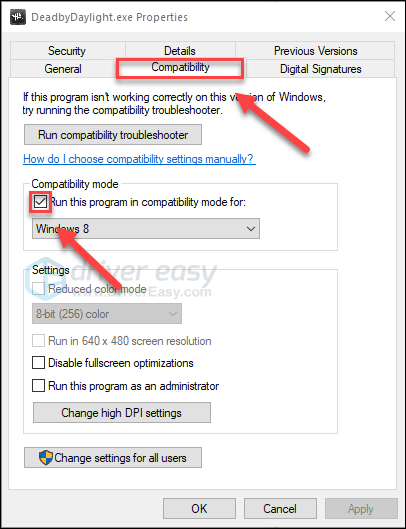
5) ఎంచుకోవడానికి క్రింది జాబితా పెట్టెపై క్లిక్ చేయండి విండోస్ 8 , ఆపై క్లిక్ చేయండి అలాగే .
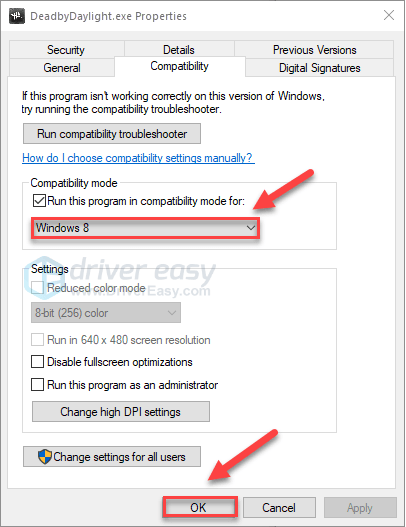
6) మీ సమస్య పరిష్కరించబడిందో లేదో తనిఖీ చేయడానికి మీ ఆటను ప్రారంభించండి.
మీరు ఇప్పటికీ విండోస్ 8 మోడ్ కింద 8014 లోపం కోడ్ను పొందినట్లయితే, పునరావృతం చేయండి దశలు 1 - 3 మరియు ఎంచుకోండి విండోస్ 7 జాబితా పెట్టె నుండి.ఇది మీ కోసం పని చేయకపోతే, దిగువ పరిష్కారాన్ని తనిఖీ చేయండి.
పరిష్కరించండి 7: ఆవిరిని మళ్లీ ఇన్స్టాల్ చేయండి
కొన్ని ఆవిరి ఫైళ్లు పాడైనప్పుడు డేలైట్ ప్లేయర్స్ చేత డెడ్ కోడ్ 8014 పొందవచ్చు. ఈ సందర్భంలో, ఆవిరిని మళ్లీ ఇన్స్టాల్ చేయడం సమస్యకు పరిష్కారం. దిగువ సూచనలను అనుసరించండి:
1) మీ ఆవిరి చిహ్నంపై కుడి క్లిక్ చేసి ఎంచుకోండి ఫైల్ స్థానాన్ని తెరవండి .
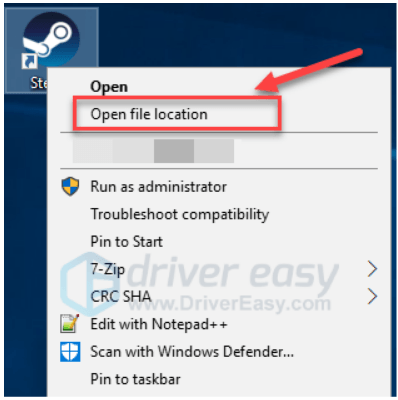
2) కుడి క్లిక్ చేయండి స్టీమాప్స్ ఫోల్డర్ మరియు ఎంచుకోండి కాపీ. అప్పుడు, కాపీని బ్యాకప్ చేయడానికి మరొక ప్రదేశంలో ఉంచండి.
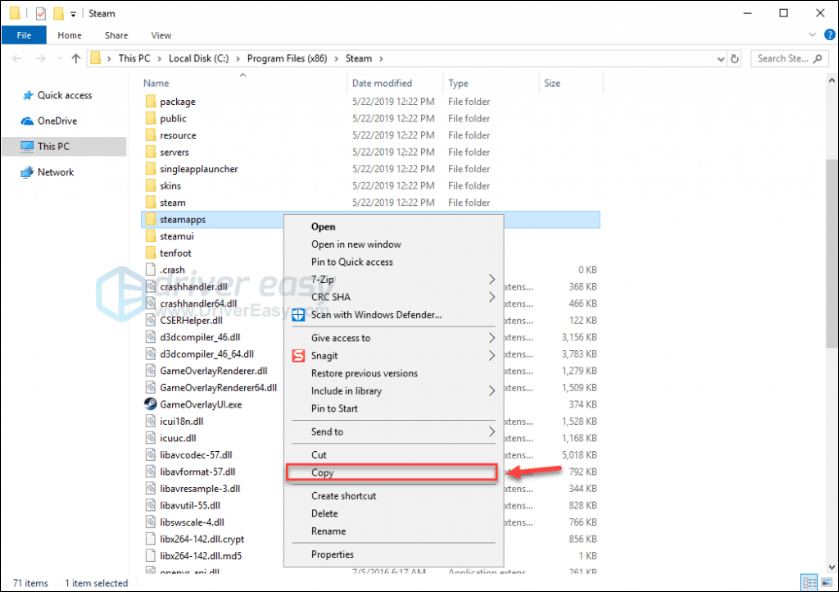
3) మీ కీబోర్డ్లో, నొక్కండి విండోస్ లోగో కీ మరియు రకం నియంత్రణ . అప్పుడు, క్లిక్ చేయండి నియంత్రణ ప్యానెల్ .
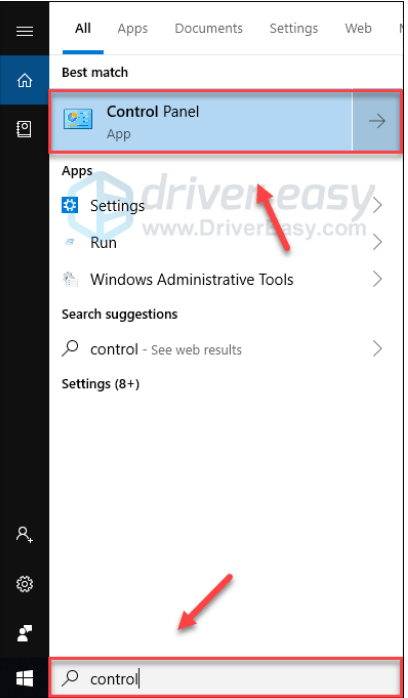
4) కింద ద్వారా చూడండి , ఎంచుకోండి వర్గం .
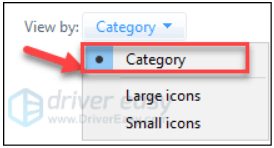
5) ఎంచుకోండి ప్రోగ్రామ్ను అన్ఇన్స్టాల్ చేయండి .
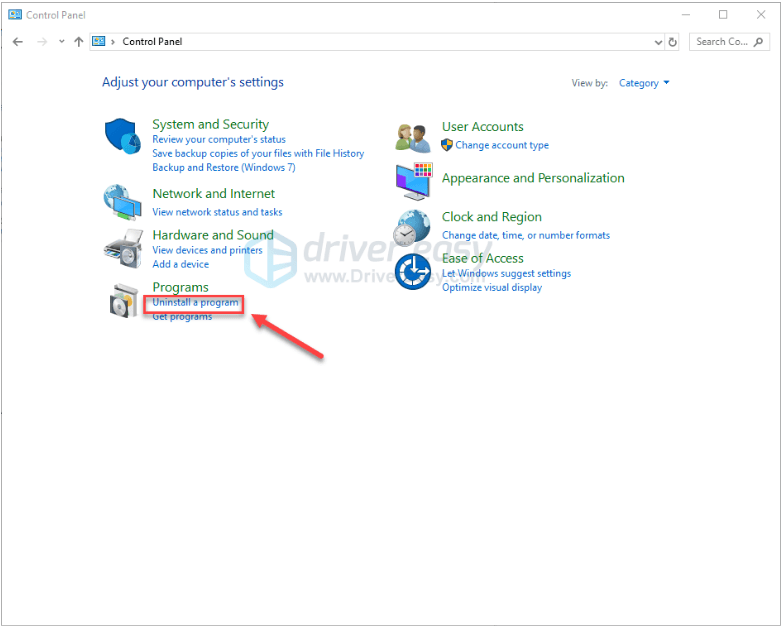
6) కుడి క్లిక్ చేయండి ఆవిరి , ఆపై క్లిక్ చేయండి అన్ఇన్స్టాల్ చేయండి .
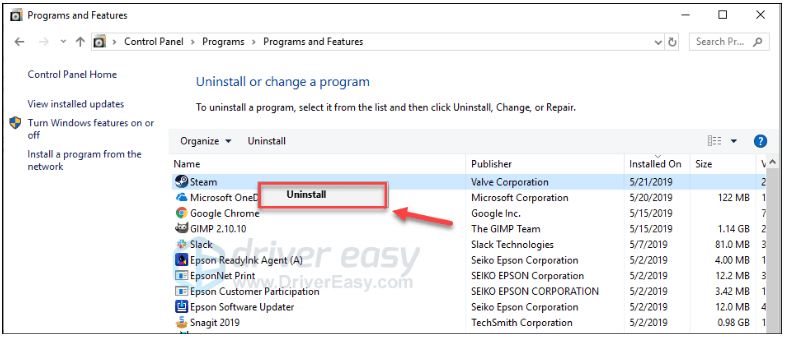
7) మీ ఆవిరిని అన్ఇన్స్టాల్ చేయడానికి ఆన్-స్క్రీన్ సూచనలను అనుసరించండి.
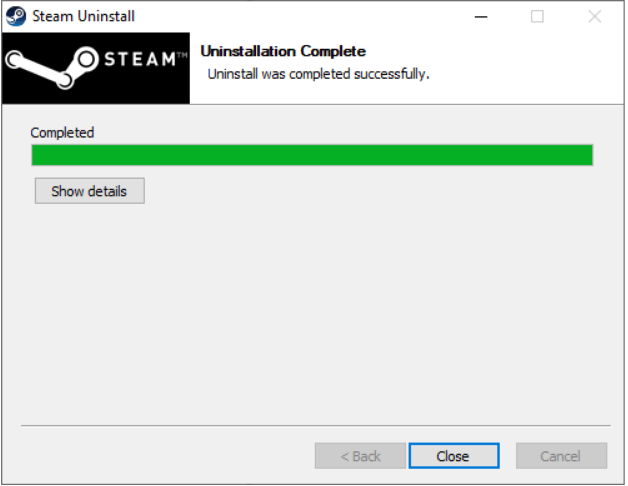
8) డౌన్లోడ్ మరియు ఆవిరిని వ్యవస్థాపించండి.
9) మీ కుడి క్లిక్ చేయండి ఆవిరి చిహ్నం మరియు ఎంచుకోండి ఫైల్ స్థానాన్ని తెరవండి .
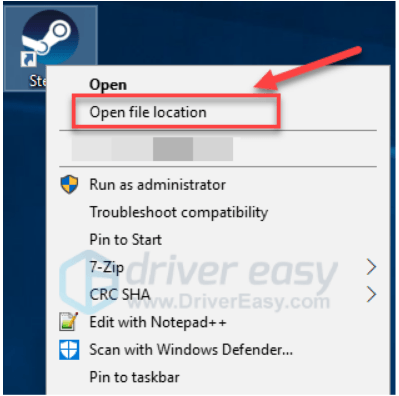
10) బ్యాకప్ను తరలించండి స్టీమాప్స్ ఫోల్డర్ మీరు మీ ప్రస్తుత డైరెక్టరీ స్థానానికి ముందు సృష్టించండి.
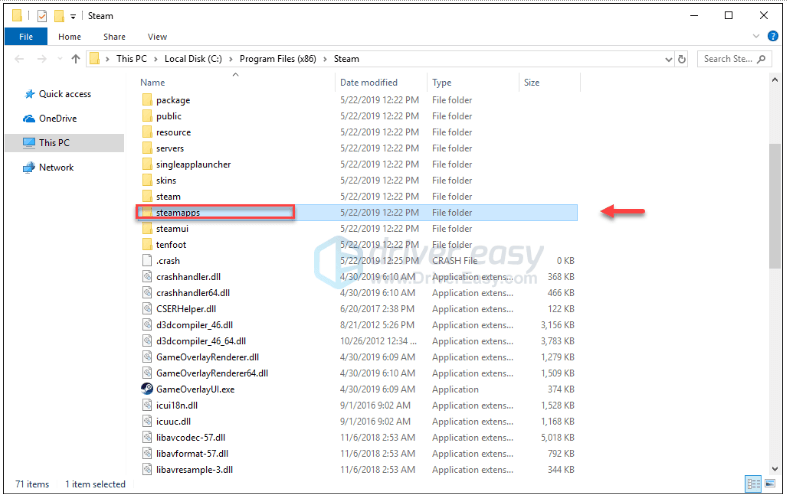
పదకొండు) ఇది లోపం కోడ్ 8014 ను పరిష్కరించిందో లేదో చూడటానికి పగటిపూట డెడ్ను పున art ప్రారంభించండి.
ఆశాజనక, పైన పేర్కొన్న పరిష్కారాలలో ఒకటి మీ సమస్యను పరిష్కరించుకుంది మరియు మీరు ఇప్పుడు నిజంగా ఆడగలుగుతారు! మీకు ఏవైనా ప్రశ్నలు ఉంటే, దయచేసి క్రింద ఒక వ్యాఖ్యను ఇవ్వండి.
Xbox వన్
మీరు అనుభవిస్తుంటే లోపం కోడ్ 8014 Xbox One లో ఇష్యూ, దిగువ పరిష్కారాలను తనిఖీ చేయండి.
ఈ పరిష్కారాలను ప్రయత్నించండి:
మీరు అవన్నీ ప్రయత్నించాల్సిన అవసరం లేదు. మీ కోసం పని చేసేదాన్ని మీరు కనుగొనే వరకు జాబితాలో మీ పనిని చేయండి.
- సైన్ అవుట్ చేసి తిరిగి లోపలికి ప్రవేశించండి
- మీ కన్సోల్ను పున art ప్రారంభించండి
- మీ కన్సోల్ను నవీకరించండి
- మీ కన్సోల్ని రీసెట్ చేయండి
- మీ ఆటను మళ్లీ ఇన్స్టాల్ చేయండి
పరిష్కరించండి 1: సైన్ అవుట్ చేసి తిరిగి లోపలికి ప్రవేశించండి
లోపం కోడ్ 8014 సమస్యకు ఒక శీఘ్ర పరిష్కారం మీ Xbox One నుండి సైన్ అవుట్ చేసి, ఆపై తిరిగి సైన్ ఇన్ చేయడం.
మీ ఖాతాలోకి మళ్లీ లాగిన్ అయిన తర్వాత, మీ సమస్యను పరీక్షించడానికి మీ ఆటను తిరిగి ప్రారంభించండి. మీకు ఇంకా దోష సందేశం వస్తే, క్రింద ఉన్న పరిష్కారాన్ని ప్రయత్నించండి.
పరిష్కరించండి 2: మీ కన్సోల్ను పున art ప్రారంభించండి
మరొక శీఘ్ర పరిష్కారం లోపం కోడ్ 8014 ఆన్ డెడ్ బై డేలైట్ కన్సోల్ను పున art ప్రారంభిస్తోంది. దీన్ని ఎలా చేయాలో ఇక్కడ ఉంది:
1) నొక్కండి మరియు పట్టుకోండి పవర్ బటన్ మీ Xbox వన్ ఆఫ్ చేయడానికి కన్సోల్ ముందు 10 సెకన్ల పాటు.
2) ఎదురు చూస్తున్న 1 నిమిషం, ఆపై మీ కన్సోల్ను తిరిగి ప్రారంభించండి.
మీ ఆటను ప్రారంభించండి. రీబూట్ చేసిన తర్వాత లోపం కోడ్ 8014 తిరిగి వస్తే, క్రింద ఉన్న పరిష్కారానికి వెళ్లండి.
పరిష్కరించండి 3: మీ కన్సోల్ను నవీకరించండి
కాలం చెల్లిన ఎక్స్బాక్స్ వన్ సిస్టమ్ మీ కోసం ఆట సమస్యలను కూడా కలిగిస్తుంది. మీ కన్సోల్ను తాజాగా ఉంచడం చాలా ముఖ్యం. దీన్ని ఎలా చేయాలో ఇక్కడ ఉంది:
1) హోమ్ స్క్రీన్లో, నొక్కండి Xbox గైడ్ తెరవడానికి బటన్.

2) ఎంచుకోండి సెట్టింగులు .

3) ఎంచుకోండి సిస్టమ్ .

4) ఎంచుకోండి కన్సోల్ను నవీకరించండి.
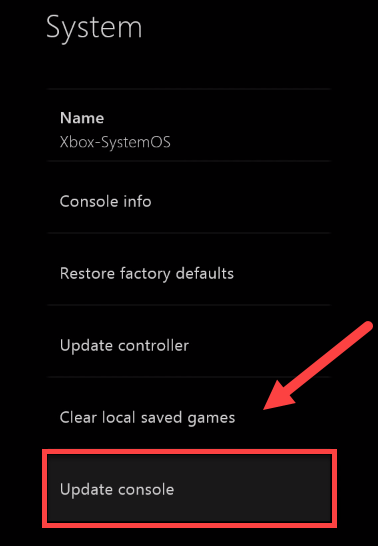
నవీకరణ పూర్తయిన తర్వాత, ఇప్పుడే సరిగ్గా నడుస్తుందో లేదో చూడటానికి పగటిపూట డెడ్ను పున art ప్రారంభించండి. మీ సమస్య ఇప్పటికీ ఉంటే, చదవండి మరియు దిగువ పరిష్కారాన్ని ప్రయత్నించండి.
పరిష్కరించండి 4: మీ కన్సోల్ని రీసెట్ చేయండి
సరికాని కన్సోల్ సెట్టింగులు లోపం కోడ్ 8014 కు కూడా కారణమవుతాయి. ఇది మీ సమస్య కాదా అని చూడటానికి మీ Xbox ను డిఫాల్ట్ ఫ్యాక్టరీ సెట్టింగులకు రీసెట్ చేయడానికి ప్రయత్నించండి. దీన్ని ఎలా చేయాలో ఇక్కడ ఉంది:
1) హోమ్ స్క్రీన్లో, నొక్కండి Xbox గైడ్ తెరవడానికి బటన్.

2) ఎంచుకోండి సెట్టింగులు .

3) ఎంచుకోండి సిస్టమ్ .

4) ఎంచుకోండి సమాచారం కన్సోల్.
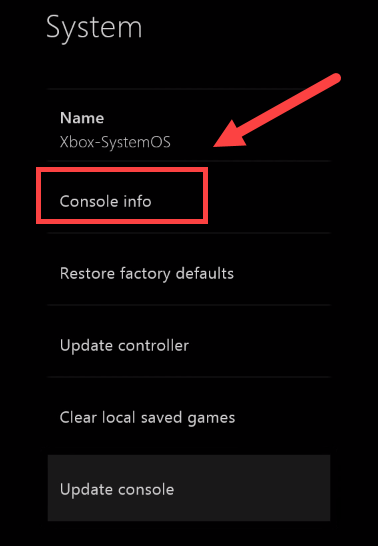
5) ఎంచుకోండి కన్సోల్ని రీసెట్ చేయండి .
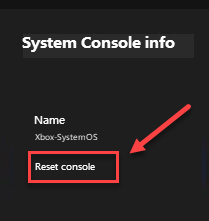
6) ఎంచుకోండి నా ఆటలు & అనువర్తనాలను రీసెట్ చేయండి మరియు ఉంచండి .
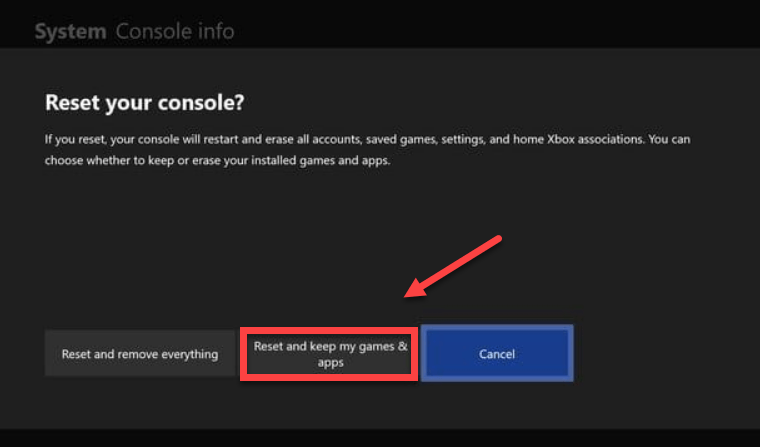
మీ కన్సోల్ను రీసెట్ చేసిన తర్వాత, మీ సమస్యను పరీక్షించడానికి పగటిపూట డెడ్ను పున art ప్రారంభించండి. మీ సమస్య కొనసాగితే, దిగువ పరిష్కారాన్ని తనిఖీ చేయండి.
పరిష్కరించండి 5: మీ ఆటను మళ్లీ ఇన్స్టాల్ చేయండి
ఒక నిర్దిష్ట గేమ్ ఫైల్ పాడైపోయినప్పుడు లేదా పాడైపోయినప్పుడు మీరు లోపం కోడ్ 8014 లోకి ప్రవేశించే అవకాశం ఉంది. దాన్ని పరిష్కరించడానికి, మీరు మీ ఆటను మళ్లీ ఇన్స్టాల్ చేయాలి. దీన్ని ఎలా చేయాలో ఇక్కడ ఉంది:
1) హోమ్ స్క్రీన్లో, నొక్కండి Xbox బటన్ గైడ్ తెరవడానికి.

2) ఎంచుకోండి నా ఆటలు & అనువర్తనాలు .
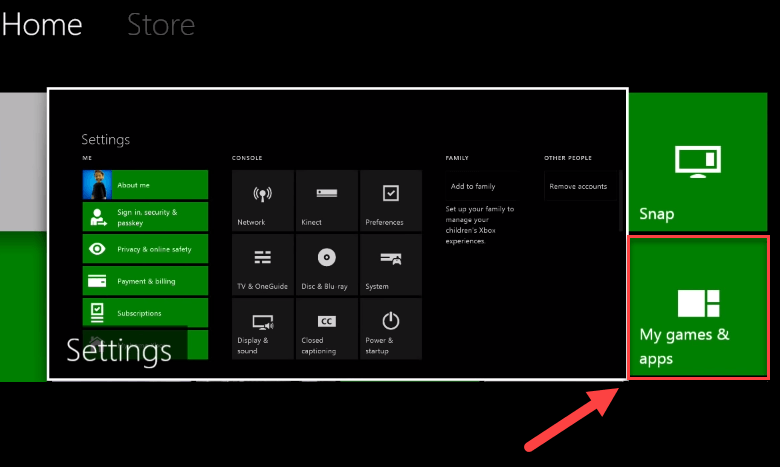
3) నొక్కండి ఒక బటన్ మీ నియంత్రికపై.

4) మీ ఆటను హైలైట్ చేసి, ఆపై నొక్కండి బటన్ మీ నియంత్రికపై.
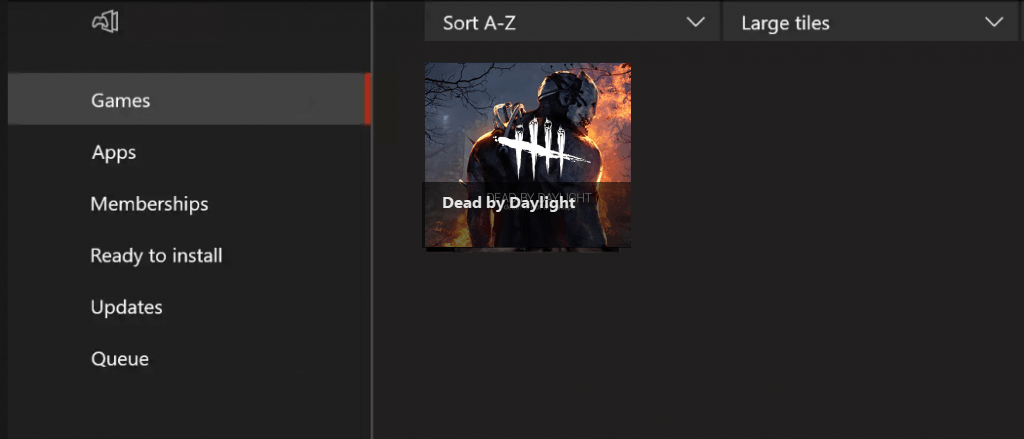
5) ఎంచుకోండి అన్ఇన్స్టాల్ చేయండి .
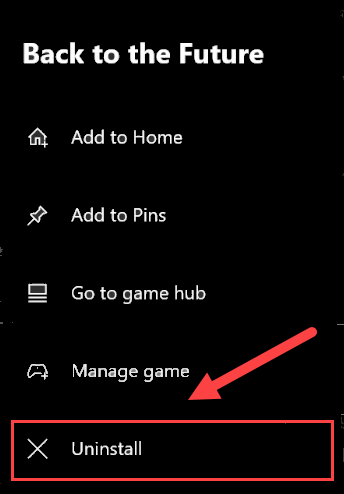
6) ఆట అన్ఇన్స్టాల్ చేసిన తర్వాత, చొప్పించండి ఆట డిస్క్ డేలైట్ ద్వారా డెడ్ను డౌన్లోడ్ చేసి, ఇన్స్టాల్ చేయడానికి డ్రైవ్లోకి.
ఇక్కడ పరిష్కారాలలో ఒకటి మీ కోసం పనిచేస్తుందని ఆశిస్తున్నాము. మీకు ఏవైనా ప్రశ్నలు ఉంటే క్రింద వ్యాఖ్యానించడానికి సంకోచించకండి.
ప్లేస్టేషన్ 4
మీ ప్లేస్టేషన్ 4 లో గేమింగ్ చేస్తున్నప్పుడు మీ డిస్ప్లేలో 8014 లోపం కోడ్ వస్తే, దిగువ పరిష్కారాలను ప్రయత్నించండి.
ఈ పరిష్కారాలను ప్రయత్నించండి:
మీరు అవన్నీ ప్రయత్నించాల్సిన అవసరం లేదు. మీ కోసం పని చేసేదాన్ని మీరు కనుగొనే వరకు జాబితాలో మీ పనిని చేయండి.
- మీ PS4 నుండి లాగ్ అవుట్ చేసి తిరిగి లాగిన్ అవ్వండి
- మీ PS4 ను పున art ప్రారంభించండి
- మీ PS4 సిస్టమ్ సాఫ్ట్వేర్ను నవీకరించండి
- మీ PS4 సెట్టింగులను అప్రమేయంగా పునరుద్ధరించండి
పరిష్కరించండి 1: మీ PS4 నుండి లాగ్ అవుట్ చేసి తిరిగి లాగిన్ అవ్వండి
మీరు ప్లేస్టేషన్ 4 లో లోపం కోడ్ 8014 ను పొందినప్పుడు ప్రయత్నించడానికి ఇది వేగవంతమైన మరియు సులభమైన పరిష్కారం. మీ ఖాతా నుండి సైన్ అవుట్ చేసి, తిరిగి సైన్ ఇన్ చేయండి.
ఇప్పుడు ఆటను మళ్లీ అమలు చేయండి మరియు మీ ఆట సరిగ్గా నడుస్తుందో లేదో పరీక్షించండి. అది కాకపోతే, దిగువ పరిష్కరించండి 2 కి వెళ్లండి.
పరిష్కరించండి 2: మీ PS4 ను పున art ప్రారంభించండి
PS4 లో లోపం కోడ్ 8014 కు మరో శీఘ్ర పరిష్కారం మీ పరికరాన్ని పున art ప్రారంభించడం. దీన్ని ఎలా చేయాలో ఇక్కడ ఉంది:
1) మీ PS4 యొక్క ముందు ప్యానెల్లో, నొక్కండి శక్తి దాన్ని ఆపివేయడానికి బటన్.
2) మీ PS4 పూర్తిగా ఆపివేయబడిన తర్వాత , అన్ప్లగ్ పవర్ కార్డ్ కన్సోల్ వెనుక నుండి.
3) ఎదురు చూస్తున్న 3 నిమిషాలు, ఆపై ప్లగ్ చేయండి పవర్ కార్డ్ తిరిగి మీ PS4 లోకి.
4) నొక్కండి మరియు పట్టుకోండి శక్తి మీ PS4 ను పున art ప్రారంభించడానికి మళ్ళీ బటన్.
5) ఇది సహాయపడిందో లేదో చూడటానికి మీ ఆటను పున art ప్రారంభించండి.
రీబూట్ చేసిన తర్వాత కూడా మీ సమస్య ఉంటే, చింతించకండి. ప్రయత్నించడానికి ఇంకా 2 పరిష్కారాలు ఉన్నాయి.
పరిష్కరించండి 3: మీ PS4 సిస్టమ్ సాఫ్ట్వేర్ను నవీకరించండి
మీ పిఎస్ 4 సిస్టమ్ సాఫ్ట్వేర్ వెర్షన్ పాతది అయినందున మీరు మీ పిఎస్ 4 లో ఎర్రర్ కోడ్ 8014 ను కూడా పొందవచ్చు. ఈ సందర్భంలో, మీ PS4 సిస్టమ్ సాఫ్ట్వేర్ను నవీకరించడం మీ సమస్యకు పరిష్కారం. ఇక్కడ సూచనలను అనుసరించండి:
1) మీ PS4 సిస్టమ్ యొక్క హోమ్ స్క్రీన్లో, నొక్కండి పైకి ఫంక్షన్ ప్రాంతానికి వెళ్లడానికి మీ నియంత్రికపై బటన్.
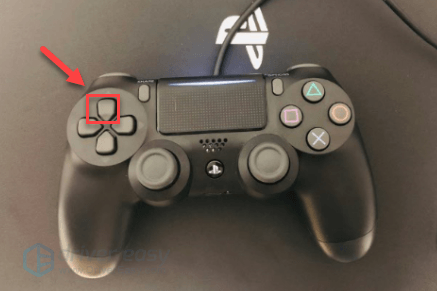
2) ఎంచుకోండి సెట్టింగులు .
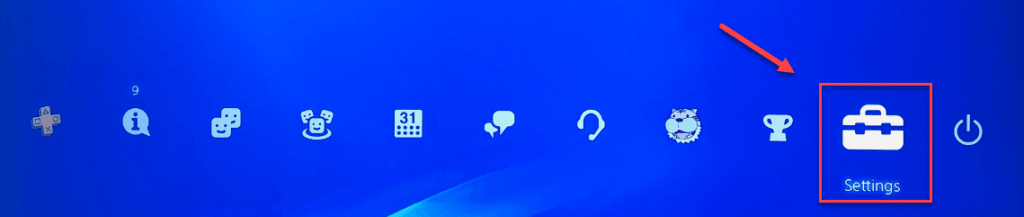
3) ఎంచుకోండి సిస్టమ్ సాఫ్ట్వేర్ నవీకరణ, ఆపై మీ PS4 కోసం సిస్టమ్ సాఫ్ట్వేర్ను నవీకరించడానికి ఆన్-స్క్రీన్ సూచనలను అనుసరించండి.
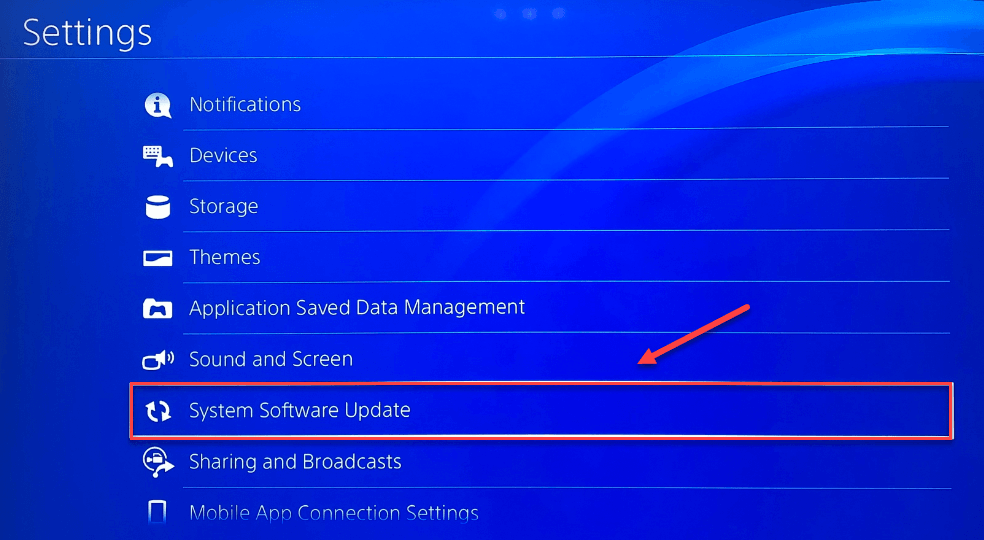
4) ఇది మీ సమస్యలను పరిష్కరిస్తుందో లేదో చూడటానికి మీ ఆటను పున art ప్రారంభించండి.
సిస్టమ్ సాఫ్ట్వేర్ యొక్క తాజా వెర్షన్ ఇన్స్టాల్ చేసిన తర్వాత లోపం కోడ్ 8014 తిరిగి వస్తే, దిగువ పరిష్కారాన్ని ప్రయత్నించండి.
పరిష్కరించండి 4: మీ PS4 సెట్టింగులను డిఫాల్ట్గా పునరుద్ధరించండి
డెడ్ బై డేలైట్ ఎర్రర్ కోడ్ 8014 ను పరిష్కరించడానికి మరొక పద్ధతి మీ PS4 ను డిఫాల్ట్ ఫ్యాక్టరీ సెట్టింగులకు పునరుద్ధరించడం. ఇక్కడ ఎలా ఉంది:
1) మీ PS4 యొక్క ముందు ప్యానెల్లో, నొక్కండి శక్తి దాన్ని ఆపివేయడానికి బటన్.
2) మీ PS4 పూర్తిగా ఆపివేయబడిన తర్వాత , నొక్కండి మరియు పట్టుకోండి శక్తి బటన్.
3) మీరు విన్న తర్వాత రెండు బీప్లు మీ PS4 నుండి , విడుదల బటన్.
4) USB కేబుల్తో మీ కంట్రోలర్ను మీ PS4 కి కనెక్ట్ చేయండి.

5) నొక్కండి పిఎస్ బటన్ మీ నియంత్రికపై.

6) ఎంచుకోండి డిఫాల్ట్ సెట్టింగ్లకు పునరుద్ధరించండి .
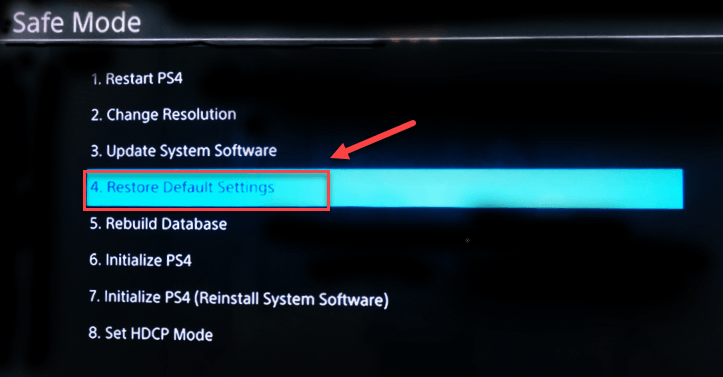
7) ఎంచుకోండి అవును మరియు ప్రక్రియ పూర్తయ్యే వరకు వేచి ఉండండి.
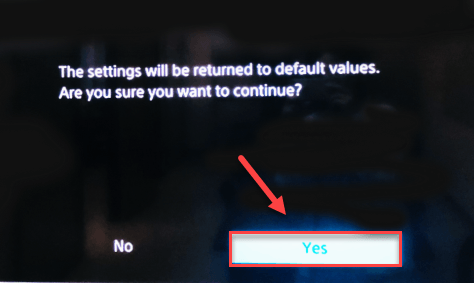
8) ఈ పరిష్కారం పని చేసిందో లేదో చూడటానికి మీ ఆటను పున art ప్రారంభించండి.
మీ సమస్యను పరిష్కరించడంలో ఈ వ్యాసం సహాయపడిందని ఆశిద్దాం! మీకు ఏవైనా ప్రశ్నలు లేదా సూచనలు ఉంటే, దయచేసి క్రింద వ్యాఖ్యానించడానికి సంకోచించకండి.

![[పరిష్కరించబడింది] Windows 10/11లో షెల్ ఇన్ఫ్రాస్ట్రక్చర్ హోస్ట్ హై CPU](https://letmeknow.ch/img/knowledge-base/6D/solved-shell-infrastructure-host-high-cpu-on-windows-10/11-1.jpg)




