ప్లేయర్లలో వాల్హీమ్ బాగా ప్రాచుర్యం పొందటానికి ఒక ప్రధాన కారణం ఏమిటంటే, ఆటగాళ్ళు తమ స్వంత సర్వర్లను సృష్టించుకోవడానికి ఆట అనుమతిస్తుంది. అయితే ఇటీవల, చాలా మంది ఆటగాళ్ళు సర్వర్లో చేరినప్పుడు లేదా సర్వర్ను అభివృద్ధి చేసినప్పుడు Valheim అంకితమైన సర్వర్ ప్రదర్శించబడదని సమస్యను ఎదుర్కొన్నారు.
చింతించకండి. ఇక్కడ ఈ వ్యాసంలో, 4 సాధారణ పరిష్కారాలు మీకు అందించబడ్డాయి, దానితో మీరు సమస్యను మీరే త్వరగా తొలగించవచ్చు.
ఈ పరిష్కారాలను ప్రయత్నించండి:
చాలా మంది ఆటగాళ్లకు సహాయం చేసిన 4 పరిష్కారాలు ఇక్కడ ఉన్నాయి. మీరు అన్ని పరిష్కారాలను ప్రయత్నించాల్సిన అవసరం లేదు. మీ కోసం పని చేసేదాన్ని మీరు కనుగొనే వరకు మొదటి దానితో ప్రారంభించండి.
మీరు క్రింది చిట్కాలను ప్రయత్నించే ముందు, మీరు ముందుగా చేయాలి ఆవిరిని ఒకసారి పునఃప్రారంభించండి . ఆవిరిని పునఃప్రారంభించడం వలన కాష్ క్లియర్ అవుతుంది మరియు క్లయింట్ను అవాంతరాల నుండి పునరుద్ధరించవచ్చు. సర్వర్ కొత్తగా సెటప్ చేయబడినప్పుడు ఇది ప్రత్యేకంగా ఉపయోగపడుతుంది.
- నెట్వర్క్ డ్రైవర్
పరిష్కారం 1: మీ నెట్వర్క్ పరికరాలను రీబూట్ చేయండి
సర్వర్ కనిపించని సమస్య స్పష్టంగా నెట్వర్క్కు సంబంధించినది. మీరు ముందుగా ప్రయత్నించవచ్చు మీ నెట్వర్క్ పరికరాలు కు ప్రారంభించండి అవన్నీ పనిచేస్తాయని నిర్ధారించుకోవడానికి.
దీన్ని ఎలా చేయాలో ఇక్కడ శీఘ్ర గైడ్ ఉంది:
1) మీ ఆన్ చేయండి కంప్యూటర్ , మీ రూటర్ మరియు మీరు మోడెమ్ బయటకు.
2) కనీసం 30 సెకన్లు వేచి ఉండండి.
3) క్రమంలో మీ పరికరాలను ఆన్ చేయండి: మోడెమ్ > రూటర్ > కంప్యూటర్ .
4) ఆన్లైన్కి తిరిగి వచ్చిన తర్వాత, Valheimని ప్రారంభించండి మరియు మీరు లక్ష్య సర్వర్ను కనుగొనగలరో లేదో చూడండి.
ఈ పరిష్కారం మీకు సహాయం చేయకపోతే, తదుపరి దాన్ని చూడండి.
పరిష్కారం 2: మీ నెట్వర్క్ డ్రైవర్ను నవీకరించండి
మీరు సర్వర్ను కనుగొనలేకపోవడానికి మరొక కారణం మీరు తప్పు లేదా పాత నెట్వర్క్ డ్రైవర్ వా డు. పనితీరు మరియు కనెక్టివిటీ సమస్యలను నివారించడానికి మీరు ఎల్లప్పుడూ మీ నెట్వర్క్ డ్రైవర్ తాజాగా ఉందని నిర్ధారించుకోవాలి, ప్రత్యేకించి మీరు హై-ఎండ్ గేమింగ్ మదర్బోర్డ్ను కలిగి ఉంటే.
మీకు ఇంటర్నెట్ సదుపాయం లేకుంటే, మీరు దీన్ని ఉపయోగించవచ్చు ఆఫ్లైన్ స్కాన్ ఫంక్షన్ డ్రైవర్ ఈజీ నుండి మీ నెట్వర్క్ డ్రైవర్ను నవీకరించండి.మానవీయంగా – మీరు పరికర తయారీదారు వెబ్సైట్ నుండి మీ నెట్వర్క్ అడాప్టర్ యొక్క తాజా డ్రైవర్ వెర్షన్ను మాన్యువల్గా డౌన్లోడ్ చేసి, ఆపై దాన్ని ఇన్స్టాల్ చేసుకోవచ్చు. దీనికి మీ నుండి సమయం మరియు తగినంత కంప్యూటర్ నైపుణ్యాలు అవసరం.
స్వయంచాలకంగా - తో డ్రైవర్ ఈజీ నువ్వు నాతో రాగలవా రెండు క్లిక్లు మీ PCలోని అన్ని తప్పు డ్రైవర్లను సులభంగా నవీకరించడానికి నిర్వహించండి.
డ్రైవర్ ఈజీ స్వయంచాలకంగా గుర్తించడం, డౌన్లోడ్ చేయడం మరియు (మీ వద్ద ఉంటే ప్రో-వెర్షన్ కలిగి) ఇన్స్టాల్ చేయవచ్చు.
మీరు తో అందుకుంటారు ప్రో-వెర్షన్ డ్రైవర్ ఈజీ ద్వారా పూర్తి మద్దతు అలాగే ఒకటి 30 రోజుల మనీ బ్యాక్ గ్యారెంటీ .ఒకటి) డౌన్లోడ్ చేయుటకు మరియు ఇన్స్టాల్ చేయండి డ్రైవర్ ఈజీ .
2) రన్ డ్రైవర్ ఈజీ ఆఫ్ చేసి క్లిక్ చేయండి ఇప్పుడు స్కాన్ చేయండి . మీ PCలోని అన్ని తప్పు డ్రైవర్లు ఒక నిమిషంలో గుర్తించబడతాయి.
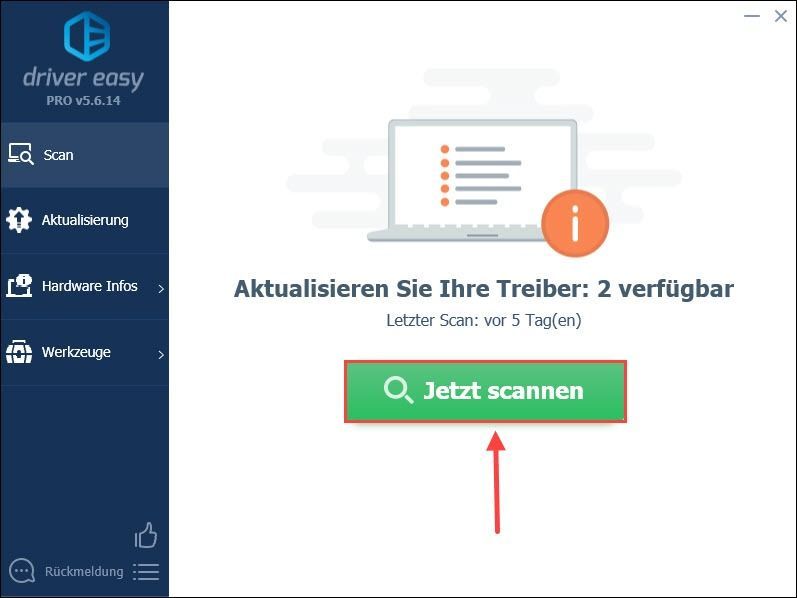
3) క్లిక్ చేయండి నవీకరించు మీ PCలో దాని తాజా డ్రైవర్ వెర్షన్ను డౌన్లోడ్ చేసి, ఇన్స్టాల్ చేయడానికి మీ నెట్వర్క్ అడాప్టర్ పక్కన.
లేదా మీరు కేవలం చేయవచ్చు అన్నింటినీ రిఫ్రెష్ చేయండి మీ PCలోని అన్ని తప్పు డ్రైవర్లను స్వయంచాలకంగా నవీకరించడానికి క్లిక్ చేయండి.
(రెండు సందర్భాలలో, ది ప్రో-వెర్షన్ అవసరం.)
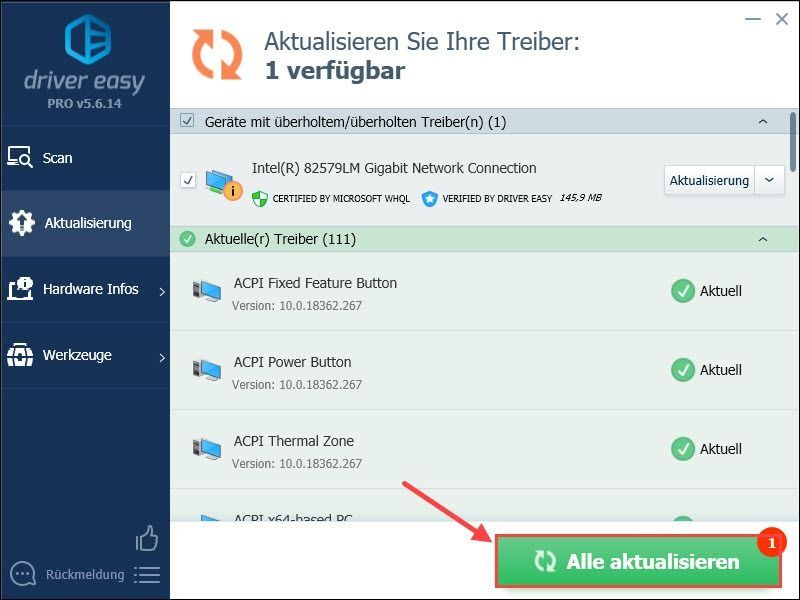
ఉల్లేఖనం: మీరు కూడా ఉపయోగించవచ్చు ఉచిత-వెర్షన్ మీ నెట్వర్క్ డ్రైవర్ను అప్డేట్ చేయండి, కానీ మీరు అప్డేట్ను పాక్షికంగా మాన్యువల్గా నిర్వహించాలి.
డ్రైవర్ ఈజీ ప్రో సమగ్ర సాంకేతిక మద్దతును అందిస్తుంది. మీకు సహాయం కావాలంటే, దయచేసి మా డ్రైవర్ ఈజీ సపోర్ట్ టీమ్ని సంప్రదించండి .4) మీ కంప్యూటర్ను పునఃప్రారంభించి, మీ సర్వర్ ఆరోగ్యాన్ని తనిఖీ చేయండి.
పరిష్కారం 3: మీ యాంటీవైరస్ ప్రోగ్రామ్లు మరియు ఫైర్వాల్ను తాత్కాలికంగా నిలిపివేయండి
మీ యాంటీవైరస్ ప్రోగ్రామ్ లేదా ఫైర్వాల్ సర్వర్కి కనెక్షన్ని బ్లాక్ చేస్తూ ఉండవచ్చు. మీ సర్వర్ మళ్లీ కనుగొనబడుతుందో లేదో చూడటానికి మీరు ఈ ప్రోగ్రామ్లను తాత్కాలికంగా నిలిపివేయవచ్చు.
ఫలితంగా, మీ కంప్యూటర్ సులభంగా వైరస్లు మరియు మాల్వేర్ ద్వారా దాడి చేయబడుతుంది. కాబట్టి దయచేసి జాగ్రత్తగా ఉండండి మరియు తెలియని వెబ్సైట్లను సందర్శించవద్దు.1) స్టార్ట్ మెనుని తెరవడానికి మీ కీబోర్డ్లోని విండోస్ కీని నొక్కండి.
ఇవ్వండి విండోస్ ఫైర్వాల్ శోధన పట్టీలో మరియు శోధన ఫలితంపై క్లిక్ చేయండి విండోస్ డిఫెండర్ ఫైర్వాల్ .
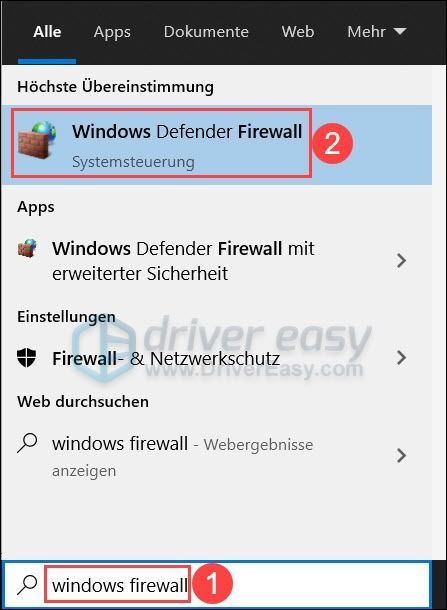
2) క్లిక్ చేయండి విండోస్ డిఫెండర్ ఫైర్వాల్ను ఆన్ లేదా ఆఫ్ చేయండి .
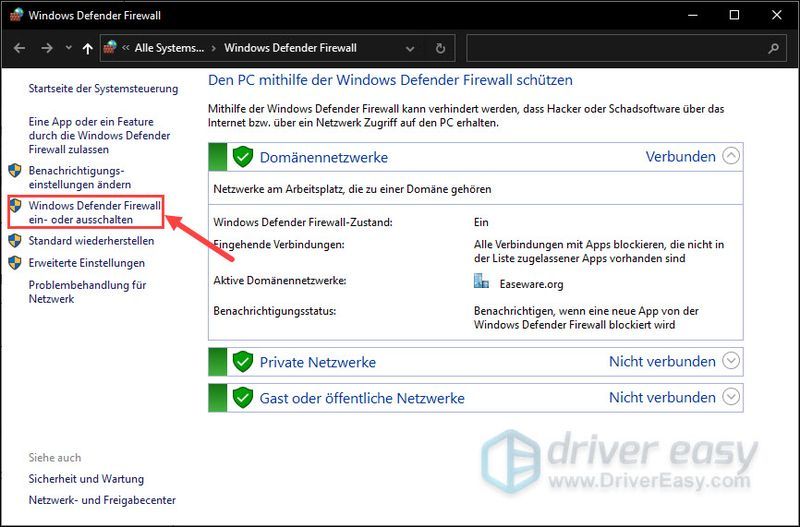
3) ఎంచుకోండి విండోస్ డిఫెండర్ ఫైర్వాల్ని నిలిపివేయండి డొమైన్ నెట్వర్క్, ప్రైవేట్ నెట్వర్క్ మరియు పబ్లిక్ నెట్వర్క్ కోసం.
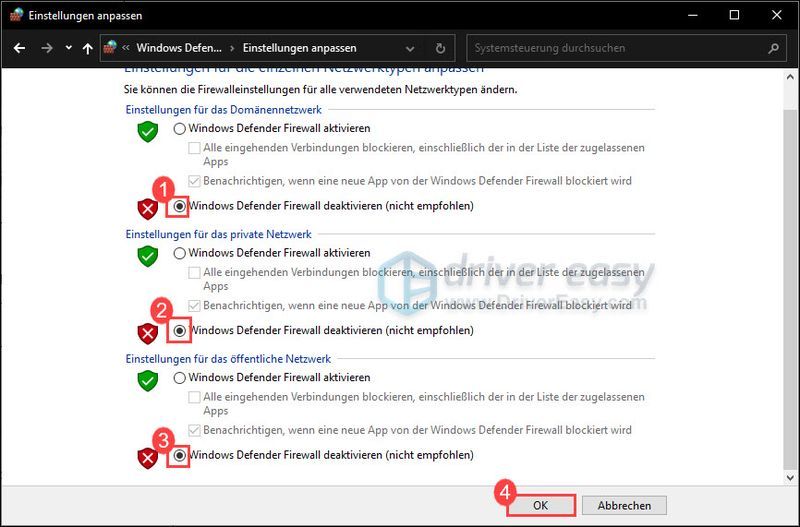
4) మీ ఫైర్వాల్ని ఆఫ్ చేసిన తర్వాత Valheimని పునఃప్రారంభించండి మరియు మీరు ఇప్పుడు సర్వర్ను కనుగొనగలరో లేదో చూడండి.
మీరు ఇప్పటికీ సర్వర్ను కనుగొనలేకపోతే, మీ ఫైర్వాల్ని మళ్లీ ప్రారంభించి, తదుపరి పరిష్కారాన్ని చూడండి.
పరిష్కారం 4: నెట్వర్క్ ఆవిష్కరణను ఆన్ చేయండి
నెట్వర్క్ ఆవిష్కరణ Windows 10ని నెట్వర్క్లోని ఇతర పరికరాలను వీక్షించడానికి మరియు కనుగొనడానికి అనుమతిస్తుంది. కనెక్షన్ సమస్యలను నివారించడానికి ఈ ఫీచర్ ప్రారంభించబడిందని మీరు నిర్ధారించుకోవాలి.
1) టాస్క్బార్ దిగువన కుడివైపు క్లిక్ చేయండి కంప్యూటర్ సింబల్ మరియు ఎంచుకోండి నెట్వర్క్ మరియు ఇంటర్నెట్ సెట్టింగ్లు బయటకు.
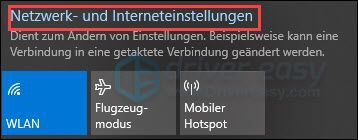
2) క్లిక్ చేయండి నెట్వర్క్ మరియు భాగస్వామ్య కేంద్రం .
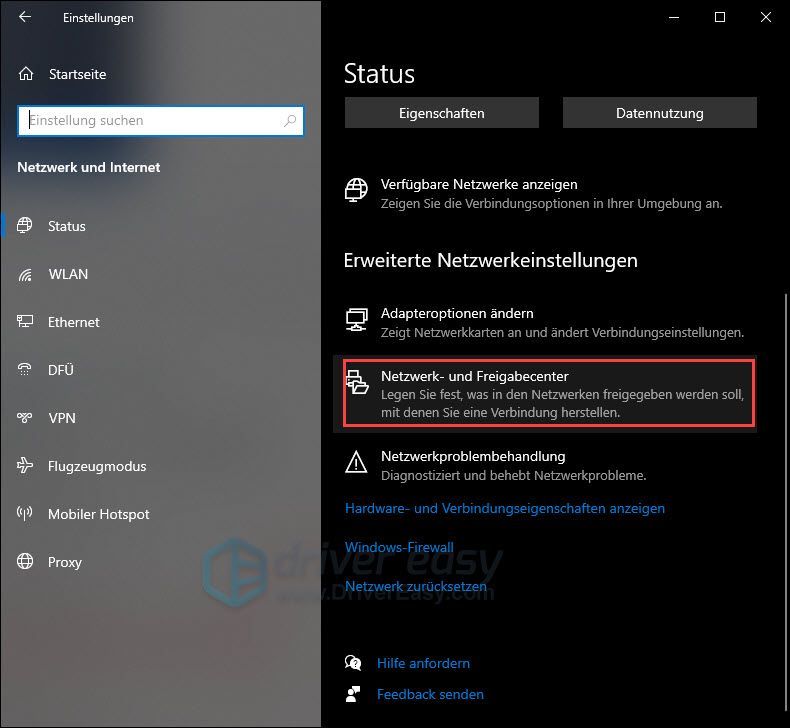
3) క్లిక్ చేయండి అధునాతన భాగస్వామ్య సెట్టింగ్లను మార్చండి .
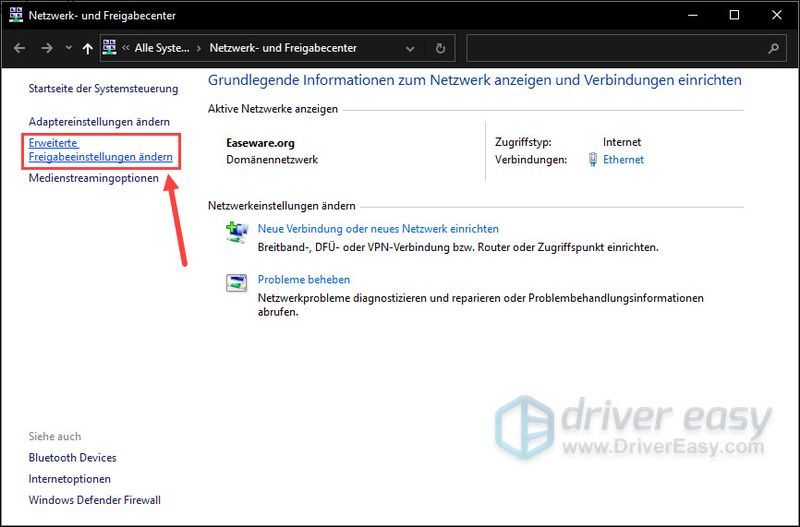
4) విస్తరించు ప్రైవేట్ విభాగం మరియు నిర్ధారించుకోండి నెట్వర్క్ ఆవిష్కరణను ఆన్ చేయండి ఎంపిక చేయబడింది.
అతిథి లేదా పబ్లిక్ కింద అదే సెట్టింగ్ని తనిఖీ చేయండి.
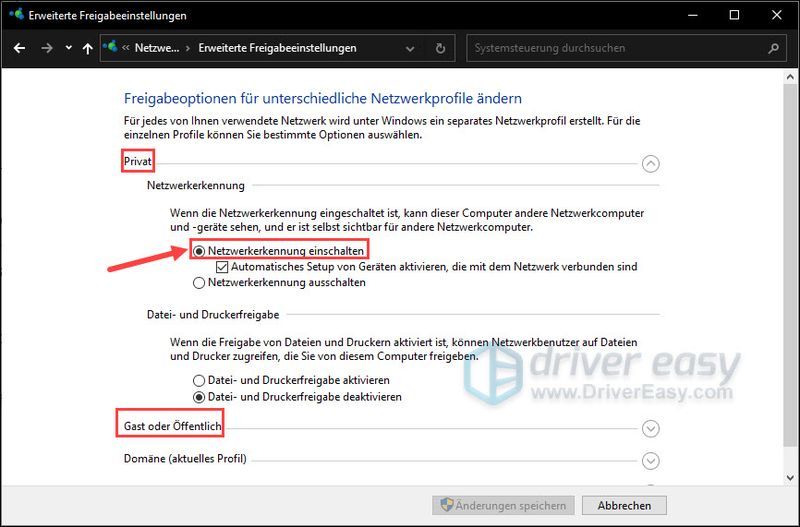
5) ఇప్పుడు మీ PCని పునఃప్రారంభించి, మీ సర్వర్తో కనెక్షన్ని పరీక్షించండి.
మీ సమస్య విజయవంతంగా పరిష్కరించబడిందని మేము ఆశిస్తున్నాము. మీరు మా కోసం ఏవైనా ఇతర ప్రశ్నలు లేదా సూచనలు ఉంటే, దయచేసి వ్యాఖ్యానించడానికి వెనుకాడరు. మేము వీలైనంత త్వరగా మిమ్మల్ని సంప్రదిస్తాము.
![రాబ్లాక్స్ లాంచ్ చేయకుండా ఎలా పరిష్కరించాలి [2021 చిట్కాలు]](https://letmeknow.ch/img/program-issues/04/how-fix-roblox-not-launching.png)

![[పరిష్కరించబడింది] Minecraft ప్రపంచానికి కనెక్ట్ కాలేదు](https://letmeknow.ch/img/knowledge/33/minecraft-unable-connect-world.png)



