'>

చాలా మంది విండోస్ యూజర్లు చూస్తారు a డ్రైవర్ పిఎన్పి వాచ్డాగ్ విండోస్ను బూట్ చేసేటప్పుడు లేదా విండోస్ అప్డేట్ నడుపుతున్నప్పుడు లోపం, మరియు సాధారణంగా డ్రైవర్ పిఎన్పి వాచ్డాగ్ బ్లూ స్క్రీన్తో జరుగుతుంది. పూర్తి దోష సందేశం: మీరు PC సమస్యలో పడ్డారు మరియు పున art ప్రారంభించాలి. మేము కొన్ని దోష సమాచారాన్ని సేకరిస్తున్నాము, ఆపై మేము మీ కోసం పున art ప్రారంభిస్తాము. … స్టాప్ కోడ్: డ్రైవర్ పిఎన్పి వాచ్డాగ్.
మీరు వారిలో ఒకరు అయితే, చింతించకండి. ఈ పోస్ట్ డ్రైవర్ పిఎన్పి వాచ్డాగ్ను పరిష్కరించడానికి పరిష్కారాలను కలిపిస్తుంది.
ఈ పరిష్కారాలను ప్రయత్నించండి
ప్రయత్నించడానికి పరిష్కారాలు ఇక్కడ ఉన్నాయి. మీరు అవన్నీ ప్రయత్నించాల్సిన అవసరం లేదు; ప్రతిదీ పని చేసే వరకు జాబితాలో మీ పనిని చేయండి.
- BIOS లో SATA కంట్రోలర్ సెట్టింగులను తనిఖీ చేయండి
- సిస్టమ్ ఫైల్ చెకర్ను అమలు చేయండి
- డిస్క్ చెక్ చేయండి
- మీ పరికర డ్రైవర్లను నవీకరించండి
- స్వయంచాలక మరమ్మతు ప్రయత్నించండి
- వాల్యూమ్ షాడో కాపీ సేవను తనిఖీ చేయండి
పరిష్కరించండి 1: BIOS లో SATA కంట్రోలర్ సెట్టింగులను తనిఖీ చేయండి
డ్రైవర్ PNP వాచ్డాగ్ లోపం నీలి తెరతో కనిపించినప్పుడు, ఇది BIOS సెట్టింగ్లకు సంబంధించినది కావచ్చు. కాబట్టి మీరు మీ BIOS సెట్టింగులను ఈ విధంగా తనిఖీ చేయవచ్చు:
1) మీ కంప్యూటర్ ఉండేలా చూసుకోండి ఆఫ్ .
2) నొక్కండి శక్తి మీ కంప్యూటర్లో శక్తినిచ్చే బటన్ను నొక్కండి ఎఫ్ 2 కీ (లేదా యొక్క కీ, ఎఫ్ 1 , ఎఫ్ 3 , లేదా ESC BIOS ను నమోదు చేయడానికి మీ కంప్యూటర్ బ్రాండ్ను బట్టి కీ).
3) ఉపయోగించండి బాణం కీలు వంటి ఎంపికను ఎంచుకోవడానికి ఆధునిక లేదా ప్రధాన , ఆపై నొక్కండి నమోదు చేయండి వినియోగించటానికి.
4) వంటి ఎంపికను కనుగొనండి నిల్వ కాన్ఫిగరేషన్ , IDE కాన్ఫిగరేషన్ , లేదా డ్రైవ్ కాన్ఫిగరేషన్ . అప్పుడు నొక్కండి నమోదు చేయండి కీ.
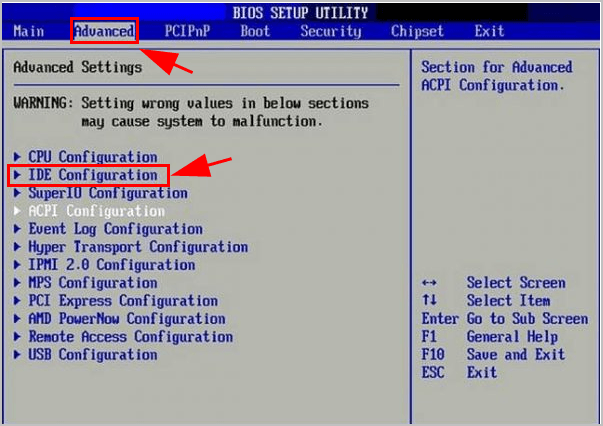
5) వంటి ఎంపికను కనుగొనండి SATA ను కాన్ఫిగర్ చేయండి , SATA మోడ్ లేదా SATA కాన్ఫిగరేషన్ .
6) ఆ ఎంపికను మార్చండి ఇక్కడ , వాళ్ళు , లేదా అనుకూలంగా .
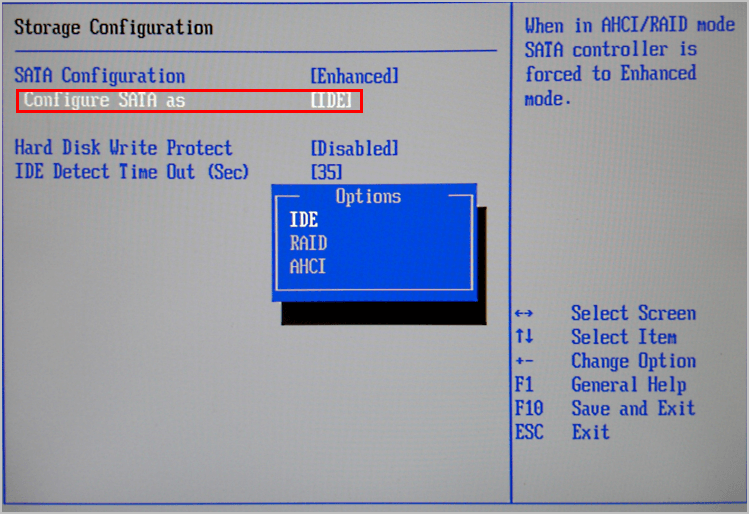
7) BIOS ను సేవ్ చేసి నిష్క్రమించండి.
ఇప్పుడు డ్రైవర్ పిఎన్పి వాచ్డాగ్ పరిష్కరించబడిందో లేదో తనిఖీ చేయండి.
పరిష్కరించండి 2: సిస్టమ్ ఫైల్ చెకర్ను అమలు చేయండి
ప్రాథమికంగా తప్పిపోయిన లేదా పాడైన సిస్టమ్ ఫైల్లు సిస్టమ్ లోపాలు లేదా బ్లూ స్క్రీన్ సమస్యలకు కారణం కావచ్చు, కాబట్టి ఏదైనా సమస్యాత్మక ఫైల్లను స్కాన్ చేసి రిపేర్ చేయడం ద్వారా మీ సమస్యను పరిష్కరించడానికి మీరు సిస్టమ్ ఫైల్ చెకర్ (SFC) ను అమలు చేయవచ్చు.
అలా చేయడానికి, ఈ దశలను అనుసరించండి:
1) టైప్ చేయండి cmd మీ డెస్క్టాప్లోని శోధన పట్టీలో, కుడి క్లిక్ చేయండి కమాండ్ ప్రాంప్ట్ (లేదా సిఎండి మీరు విండోస్ 7 ఉపయోగిస్తుంటే) ఎంచుకోండి నిర్వాహకుడిగా అమలు చేయండి .

2) కమాండ్ ప్రాంప్ట్ లో కింది ఆదేశాన్ని కాపీ చేసి పేస్ట్ చేసి, నొక్కండి నమోదు చేయండి .
sfc / scannow
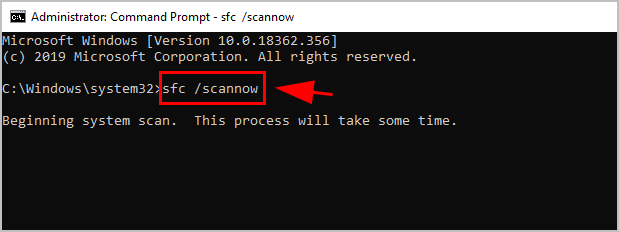
3) ప్రక్రియ 100% పూర్తయ్యే వరకు వేచి ఉండండి.
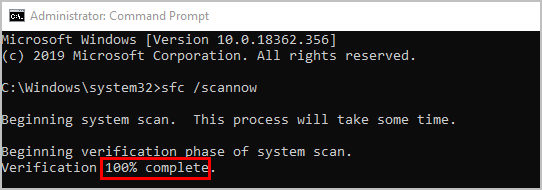
4) టైప్ చేయండి బయటకి దారి కమాండ్ ప్రాంప్ట్ మరియు ప్రెస్ లో నమోదు చేయండి .
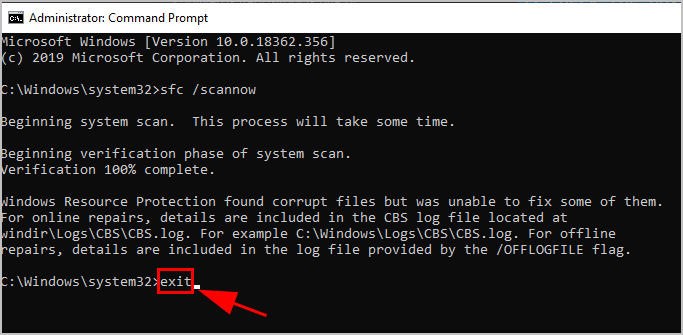
5) మీ కంప్యూటర్ను పున art ప్రారంభించండి.
ఇప్పుడు విండోస్ అప్డేట్ను అమలు చేయండి మరియు డ్రైవర్ పిఎన్పి వాచ్డాగ్ లోపం పరిష్కరించబడిందని చూడండి.
పరిష్కరించండి 3: డిస్క్ చెక్ చేయండి
CHKDSK అనేది విండోస్ సాధనం, ఇది లోపాల కోసం వాల్యూమ్ యొక్క ఫైల్ సిస్టమ్ మెడాడేటాను తనిఖీ చేస్తుంది. కాబట్టి మీరు మీ కంప్యూటర్లో డ్రైవర్ పిఎన్పి వాచ్డాగ్ లోపాన్ని చూసినట్లయితే, CHKDSK సాధనాన్ని అమలు చేయడం ఆ సమస్యను స్కాన్ చేసి పరిష్కరించడానికి సహాయపడుతుంది.
దీన్ని ఎలా చేయాలో ఇక్కడ ఉంది:
1) టైప్ చేయండి cmd మీ డెస్క్టాప్లోని శోధన పెట్టెలో, కుడి క్లిక్ చేయండి కమాండ్ ప్రాంప్ట్ (లేదా సిఎండి మీరు విండోస్ 7 ఉపయోగిస్తుంటే), ఎంచుకోండి నిర్వాహకుడిగా అమలు చేయండి .

2) క్లిక్ చేయండి అవును ప్రాంప్ట్ చేయబడితే UAC ను అంగీకరించడం.
3) కమాండ్ ప్రాంప్ట్లో కింది ఆదేశాన్ని టైప్ చేయండి (లేదా కాపీ చేసి పేస్ట్ చేయండి). అప్పుడు నొక్కండి నమోదు చేయండి మీ కీబోర్డ్లో.
chkdsk.exe / f / r
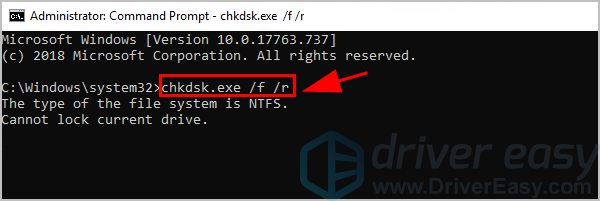
3) టైప్ చేయండి మరియు మీరు మీ కంప్యూటర్ను పున art ప్రారంభించిన తర్వాత డిస్క్ చెక్ చేయాలనుకుంటున్నారని నిర్ధారించడానికి కమాండ్ ప్రాంప్ట్లో. అప్పుడు నొక్కండి నమోదు చేయండి .
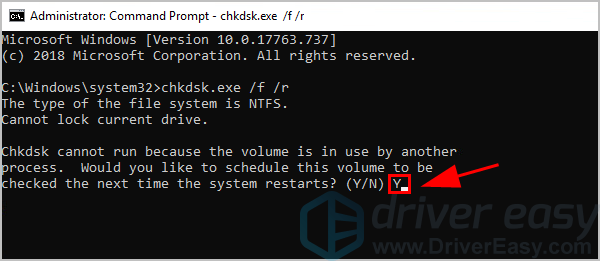
4) మీరు అన్ని అనువర్తనాలను మూసివేసి, మీ పనిని సేవ్ చేశారని నిర్ధారించుకోండి. అప్పుడు Windows ను పున art ప్రారంభించండి.
5) మీ కంప్యూటర్ను పున art ప్రారంభించిన తర్వాత డిస్క్ చెక్ ప్రారంభమవుతుంది. ఇది పూర్తి కావడానికి కొంత సమయం పడుతుంది (కొంతమందికి ఒక రోజు కావచ్చు).
గమనిక : పున art ప్రారంభించేటప్పుడు డిస్క్ చెక్ కోసం వేచి ఉండటానికి మీకు సమయం లేకపోతే, మీరు దాన్ని దాటవేయవచ్చు. మీరు డిస్క్ తనిఖీని మళ్లీ షెడ్యూల్ చేయాలనుకుంటే, రీషెడ్యూల్ చేయడానికి పై దశలను చేయండి.6) డిస్క్ చెక్ పూర్తయిన తర్వాత, మీ కంప్యూటర్ను తనిఖీ చేయండి లేదా డ్రైవర్ పిఎన్పి వాచ్డాగ్ లోపం తొలగించబడిందో లేదో తెలుసుకోవడానికి విండోస్ అప్డేట్ను మళ్లీ అమలు చేయండి.
అలా అయితే, అభినందనలు. కాకపోతే, చింతించకండి. ఇతర పరిష్కారాలు ఉన్నాయి.
పరిష్కరించండి 4: మీ పరికర డ్రైవర్లను నవీకరించండి
తప్పిపోయిన లేదా పాత పరికర డ్రైవర్ మీ కంప్యూటర్లో డ్రైవర్ పిఎన్పి వాచ్డాగ్కు కారణమవుతుంది. ఈ పరిస్థితులలో, మీరు మీ పరికర డ్రైవర్లను తాజా సంస్కరణకు నవీకరించాలి.
మీరు మీ అన్ని పరికర డ్రైవర్లను స్వయంచాలకంగా తాజా సంస్కరణకు నవీకరించవచ్చు డ్రైవర్ ఈజీ .
డ్రైవర్ ఈజీ మీ సిస్టమ్ను స్వయంచాలకంగా గుర్తిస్తుంది మరియు దాని కోసం సరైన డ్రైవర్లను కనుగొంటుంది. మీ కంప్యూటర్ ఏ సిస్టమ్ నడుస్తుందో ఖచ్చితంగా తెలుసుకోవలసిన అవసరం లేదు, తప్పు డ్రైవర్ను డౌన్లోడ్ చేసి, ఇన్స్టాల్ చేయాల్సిన అవసరం మీకు లేదు మరియు ఇన్స్టాల్ చేసేటప్పుడు పొరపాటు చేయడం గురించి మీరు ఆందోళన చెందాల్సిన అవసరం లేదు.
మీరు మీ డ్రైవర్లను స్వయంచాలకంగా నవీకరించవచ్చు ఉచితం లేదా కోసం డ్రైవర్ ఈజీ యొక్క వెర్షన్. కానీ ప్రో వెర్షన్తో ఇది కేవలం 2 క్లిక్లు తీసుకుంటుంది (మరియు మీకు పూర్తి మద్దతు లభిస్తుంది 30 రోజుల డబ్బు తిరిగి హామీ ):
1) డౌన్లోడ్ మరియు డ్రైవర్ ఈజీని ఇన్స్టాల్ చేయండి.
2) డ్రైవర్ ఈజీని రన్ చేసి క్లిక్ చేయండి ఇప్పుడు స్కాన్ చేయండి బటన్. డ్రైవర్ ఈజీ అప్పుడు మీ కంప్యూటర్ను స్కాన్ చేస్తుంది మరియు ఏదైనా సమస్య డ్రైవర్లను కనుగొంటుంది.
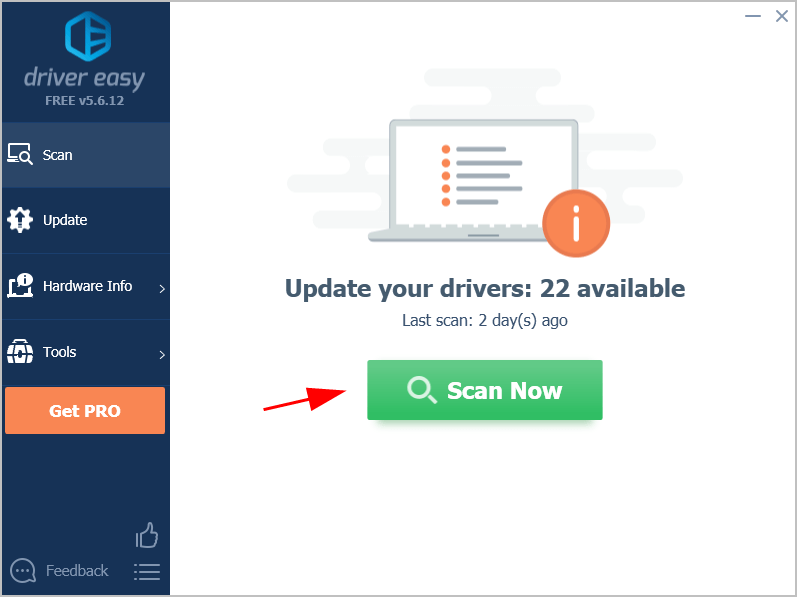
3) క్లిక్ చేయండి నవీకరణ ఆ డ్రైవర్ యొక్క సరైన సంస్కరణను స్వయంచాలకంగా డౌన్లోడ్ చేసి, ఇన్స్టాల్ చేయడానికి ఏదైనా ఫ్లాగ్ చేసిన పరికరం పక్కన ఉన్న బటన్ (మీరు దీన్ని చేయవచ్చు ఉచితం సంస్కరణ: Telugu).
లేదా క్లిక్ చేయండి అన్నీ నవీకరించండి మీ సిస్టమ్లో తప్పిపోయిన లేదా పాతది అయిన అన్ని డ్రైవర్ల యొక్క సరైన సంస్కరణను స్వయంచాలకంగా డౌన్లోడ్ చేసి, ఇన్స్టాల్ చేయడానికి (దీనికి ఇది అవసరం ప్రో వెర్షన్ - మీరు అన్నీ నవీకరించు క్లిక్ చేసినప్పుడు అప్గ్రేడ్ చేయమని ప్రాంప్ట్ చేయబడతారు).
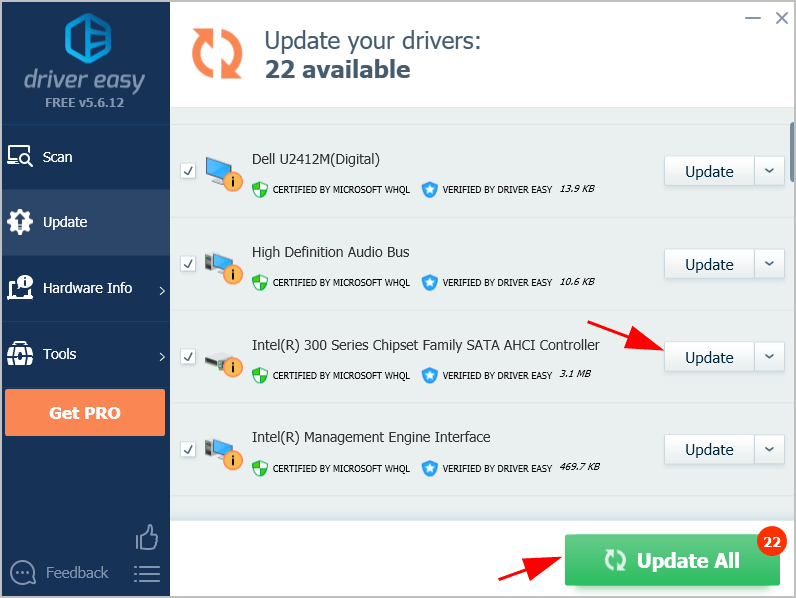
4) మీ కంప్యూటర్ను సాధారణమైనదిగా పున art ప్రారంభించి, లోపం మాయమైందో లేదో చూడండి.
మీ డ్రైవర్ పిఎన్పి వాచ్డాగ్ లోపం కొనసాగితే, క్రింద ఉన్న తదుపరి పద్ధతిని ప్రయత్నించండి.
పరిష్కరించండి 5: స్వయంచాలక మరమ్మతు ప్రయత్నించండి
డ్రైవర్ పిఎన్పి వాచ్డాగ్ వంటి బ్లూ స్క్రీన్ లోపంతో సహా విండోస్ను లోడ్ చేయకుండా ఉంచే సమస్యలను పరిష్కరించడానికి ఆటోమేటిక్ రిపేర్ సహాయపడుతుంది. కాబట్టి డ్రైవర్ పిఎన్పి వాచ్డాగ్ సంభవిస్తూ ఉంటే, ఆటోమేటిక్ రిపేర్ ప్రయత్నించండి.
మీరు సాధారణంగా బూట్ చేయగలిగితే, ఆటోమేటిక్ రిపేర్ యాక్సెస్ చేయడానికి దీన్ని ప్రయత్నించండి:
1) మీ కీబోర్డ్లో, నొక్కండి మరియు నొక్కి ఉంచండి మార్పు కీ.
2) నొక్కి ఉంచేటప్పుడు మార్పు కీ, క్లిక్ చేయండి ప్రారంభించండి దిగువ ఎడమ మూలలో ఉన్న బటన్, మరియు క్లిక్ చేయండి శక్తి బటన్, ఆపై క్లిక్ చేయండి పున art ప్రారంభించండి .
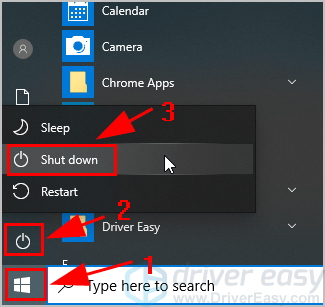
3) విండోస్ RE (రికవరీ ఎన్విరాన్మెంట్) స్క్రీన్ తెరుచుకుంటుంది. క్లిక్ చేయండి ట్రబుల్షూట్ .

4) క్లిక్ చేయండి అధునాతన ఎంపికలు క్రింద ట్రబుల్షూట్ స్క్రీన్.

5) క్లిక్ చేయండి ప్రారంభ మరమ్మతు .

6) ప్రక్రియను పూర్తి చేయడానికి తెరపై సూచనలను అనుసరించండి.
ఇప్పుడు విండోస్లోకి బూట్ చేసి, అది మీ సమస్యను పరిష్కరిస్తుందో లేదో చూడండి.
మీరు సాధారణంగా బూట్ చేయలేకపోతే, స్వయంచాలక మరమ్మతు పొందడానికి దీన్ని ప్రయత్నించండి:
1) మీ PC అని నిర్ధారించుకోండి ఆఫ్ .
2) నొక్కండి పవర్ బటన్ మీ PC ని ఆన్ చేయడానికి, ఆపై పట్టుకోండి పవర్ బటన్ PC స్వయంచాలకంగా షట్ డౌన్ అయ్యే వరకు (సుమారు 5 సెకన్లు). మీరు చూసే వరకు దీన్ని 2 కన్నా ఎక్కువ సార్లు చేయండి ఆటోమేటిక్ రిపేర్ సిద్ధం చేస్తోంది (స్క్రీన్ షాట్ క్రింద చూడండి).
గమనిక : మీరు కంప్యూటర్ను శక్తివంతం చేసేటప్పుడు ఈ స్క్రీన్ను మొదటిసారి చూసినట్లయితే, ఈ దశను దాటవేయండి.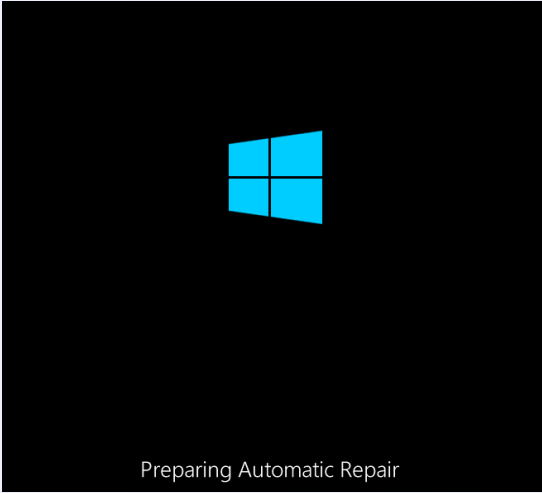
3) మీరు చూసినప్పుడు ప్రారంభ మరమ్మతు స్క్రీన్, క్లిక్ చేయండి అధునాతన ఎంపికలు .
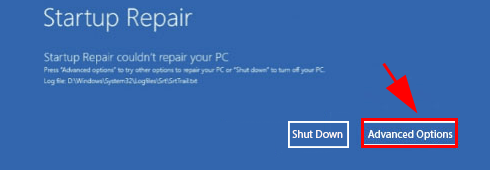
4) క్లిక్ చేయండి ట్రబుల్షూట్ .

5) క్లిక్ చేయండి అధునాతన ఎంపికలు .

6) క్లిక్ చేయండి ప్రారంభ మరమ్మతు .

7) దాన్ని పూర్తి చేయడానికి తెరపై సూచనలను అనుసరించండి.
విండోస్ మరమ్మత్తు మీ లోపాన్ని స్వయంచాలకంగా స్కాన్ చేసి పరిష్కరిస్తుందని ఆశిద్దాం.
పరిష్కరించండి 6: వాల్యూమ్ షాడో కాపీ సేవను తనిఖీ చేయండి
వాల్యూమ్ షాడో కాపీ సేవ బ్యాకప్ మరియు ఇతర ప్రయోజనాల కోసం ఉపయోగించే వాల్యూమ్ షాడో కాపీలను నిర్వహిస్తుంది మరియు అమలు చేస్తుంది. ఈ సేవ సరిగ్గా అమలు కాకపోతే, ఇది సమస్యలను కలిగిస్తుంది.
వాల్యూమ్ షాడో కాపీ సేవ సరిగ్గా నడుస్తుందని మీరు నిర్ధారించుకోవాలి:
1) మీ కీబోర్డ్లో, నొక్కండి విండోస్ లోగో కీ మరియు ఆర్ రన్ బాక్స్ను ప్రారంభించడానికి అదే సమయంలో.
2) టైప్ చేయండి services.msc క్లిక్ చేయండి అలాగే .
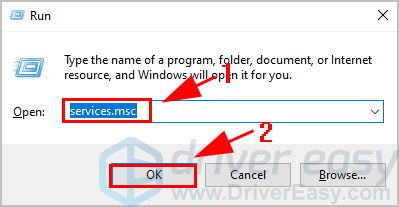
3) క్రిందికి స్క్రోల్ చేసి డబుల్ క్లిక్ చేయండి వాల్యూమ్ షాడో కాపీ .
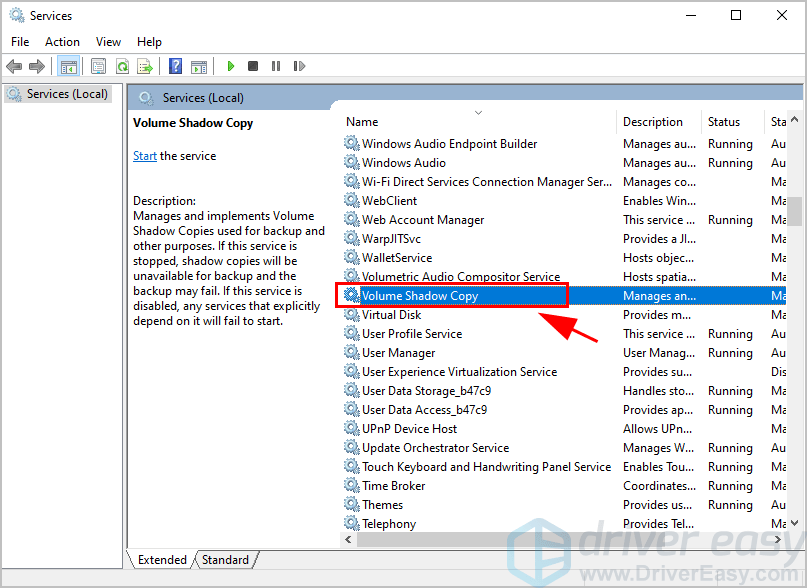
4) నిర్ధారించుకోండి ప్రారంభ రకం కు సెట్ చేయబడింది స్వయంచాలక , ఇంకా సేవా స్థితి ఉంది నడుస్తోంది . అప్పుడు క్లిక్ చేయండి వర్తించు మరియు అలాగే మీ మార్పులను సేవ్ చేయడానికి.
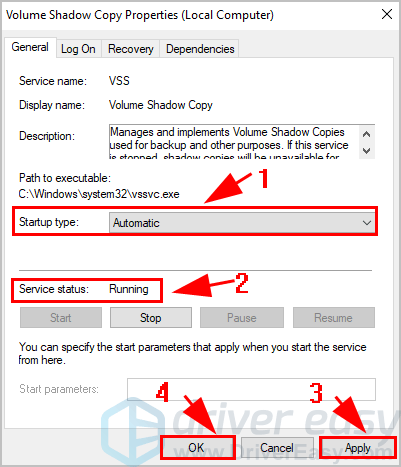
5) మీ కంప్యూటర్ను పున art ప్రారంభించండి.
ఇప్పుడు డ్రైవర్ పిఎన్పి వాచ్డాగ్ లోపం కనిపించకుండా పోయిందో లేదో తనిఖీ చేయండి లేదా విండోస్ అప్డేట్ను తిరిగి అమలు చేయండి మరియు ఇది ఎలా పనిచేస్తుందో చూడండి.
అక్కడ మీరు వెళ్ళండి - పరిష్కరించడానికి ఆరు పరిష్కారాలు డ్రైవర్ పిఎన్పి వాచ్డాగ్ మీ కంప్యూటర్లో లోపం. మీ సమస్యను పరిష్కరించడంలో ఈ పోస్ట్ సహాయపడుతుందని ఆశిస్తున్నాము.
మీకు ఏవైనా ప్రశ్నలు ఉంటే, మాకు క్రింద వ్యాఖ్యను ఇవ్వడానికి సంకోచించకండి.






