'>
మీరు విండోస్ 10 లో ఉంటే, మరియు మీ ఎలాన్ టచ్ప్యాడ్ అకస్మాత్తుగా పనిచేయడం ఆపివేస్తే, మీరు ఒంటరిగా ఉండరు. చాలా మంది విండోస్ 10 వినియోగదారులు ఈ సమస్యను కూడా నివేదిస్తున్నారు. చింతించకండి, దాన్ని పరిష్కరించడం సాధ్యమే.
మీరు ప్రయత్నించడానికి ఇక్కడ 3 పరిష్కారాలు ఉన్నాయి. మీరు అవన్నీ ప్రయత్నించాల్సిన అవసరం లేదు; మీ కోసం పని చేసేదాన్ని మీరు కనుగొనే వరకు మీ పనిని తగ్గించండి.
1: మీ టచ్ప్యాడ్ను ప్రారంభించండి
2: మీ డ్రైవర్లను తిరిగి ఇన్స్టాల్ చేయండి
3: విండోస్ నవీకరణ నుండి స్వయంచాలక నవీకరణలను ఆపండి
1: మీ టచ్ప్యాడ్ ప్రారంభించబడిందని నిర్ధారించుకోండి
మీ PC లో కొన్ని మార్పులు మీకు తెలియజేయకుండా మీ టచ్ప్యాడ్ స్థితిని స్వయంచాలకంగా నిలిపివేయవచ్చు. స్థితిని ప్రారంభించడానికి మీరు దాన్ని తిరిగి సెట్ చేయవచ్చు:
1) మీ కీబోర్డ్లో, నొక్కండి విండోస్ లోగో కీ మరియు నేను అదే సమయంలో. క్లిక్ చేయండి పరికరాలు .

2) క్లిక్ చేయండి మౌస్ & టచ్ప్యాడ్, ఆపై క్లిక్ చేయండి అదనపు మౌస్ ఎంపికలు .
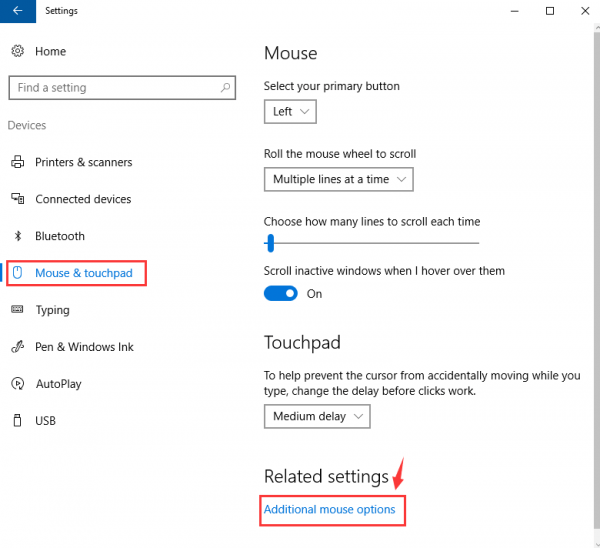
3)ఎక్కువ కుడి ఎంపికకు వెళ్ళండి (ఎంపిక కావచ్చు పరికర సెట్టింగ్లు లేదా ఎలన్ ), మీ టచ్ప్యాడ్ ప్రారంభించబడిందని నిర్ధారించుకోండి.
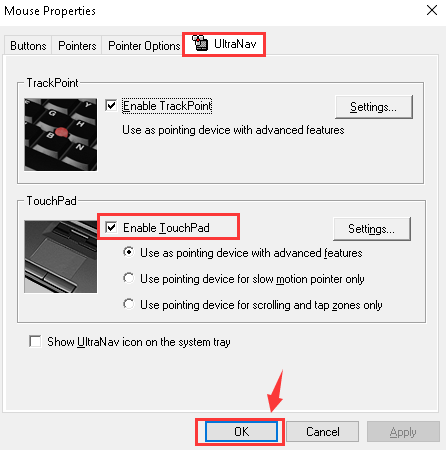
మీ టచ్ప్యాడ్ను ప్రారంభించే లేదా నిలిపివేసే ఫంక్షన్ కీ ఉందా అని కూడా మీరు తనిఖీ చేయాలి. కొన్ని ల్యాప్టాప్లో, ఈ కీ ఎఫ్ 6 , లేదా కలయిక Fn + F5 , లేదా Fn + F6 . ఏ కీ లేదా కీలు తప్పుగా ఉన్నాయో చూడటానికి మీరు మీ PC మాన్యువల్ని తనిఖీ చేయాలి.
2: మీ డ్రైవర్లను తిరిగి ఇన్స్టాల్ చేయండి
మైక్రోసాఫ్ట్ అందించిన తప్పు డ్రైవర్లు మీ టచ్ప్యాడ్ సరిగా పనిచేయకుండా ఉండటానికి కారణం కావచ్చు. ఈ సమస్యను పరిష్కరించడానికి, మీరు డ్రైవర్ను మళ్లీ ఇన్స్టాల్ చేయాలి.
మీరు ఇప్పుడు కలిగి ఉన్న డ్రైవర్ను పరికర నిర్వాహికి నుండి అన్ఇన్స్టాల్ చేయాలి. విండోస్ 10 కోసం సరైన ఎలాన్ టచ్ప్యాడ్ డ్రైవర్ను తయారీదారు మద్దతు వెబ్సైట్ నుండి డౌన్లోడ్ చేసి, దాన్ని ఇన్స్టాల్ చేయండి.
మీ టచ్ప్యాడ్ డ్రైవర్ను మాన్యువల్గా అప్డేట్ చేయడానికి మీకు సమయం, సహనం లేదా కంప్యూటర్ నైపుణ్యాలు లేకపోతే, మీరు దీన్ని స్వయంచాలకంగా చేయవచ్చు డ్రైవర్ ఈజీ .
డ్రైవర్ ఈజీ మీ సిస్టమ్ను స్వయంచాలకంగా గుర్తిస్తుంది మరియు దాని కోసం సరైన డ్రైవర్లను కనుగొంటుంది. మీ కంప్యూటర్ ఏ సిస్టమ్ నడుస్తుందో ఖచ్చితంగా తెలుసుకోవలసిన అవసరం లేదు, తప్పు డ్రైవర్ను డౌన్లోడ్ చేసి, ఇన్స్టాల్ చేయాల్సిన అవసరం మీకు లేదు మరియు ఇన్స్టాల్ చేసేటప్పుడు పొరపాటు చేయడం గురించి మీరు ఆందోళన చెందాల్సిన అవసరం లేదు.
మీరు మీ డ్రైవర్లను స్వయంచాలకంగా నవీకరించవచ్చు ఉచితం లేదా కోసం డ్రైవర్ ఈజీ యొక్క వెర్షన్. కానీ తో ప్రో వెర్షన్ దీనికి కేవలం 2 క్లిక్లు పడుతుంది (మరియు మీకు పూర్తి మద్దతు మరియు 30 రోజుల డబ్బు తిరిగి హామీ లభిస్తుంది):
1) డౌన్లోడ్ మరియు డ్రైవర్ ఈజీని ఇన్స్టాల్ చేయండి.
2) డ్రైవర్ ఈజీని రన్ చేసి క్లిక్ చేయండి ఇప్పుడు స్కాన్ చేయండి బటన్. డ్రైవర్ ఈజీ అప్పుడు మీ కంప్యూటర్ను స్కాన్ చేస్తుంది మరియు ఏదైనా సమస్య డ్రైవర్లను కనుగొంటుంది.
3) క్లిక్ చేయండి నవీకరణ ఈ డ్రైవర్ యొక్క సరైన సంస్కరణను స్వయంచాలకంగా డౌన్లోడ్ చేసి, ఇన్స్టాల్ చేయడానికి ELAN టచ్ప్యాడ్ డ్రైవర్ పక్కన ఉన్న బటన్ (మీరు దీన్ని ఉచిత వెర్షన్తో చేయవచ్చు). లేదా క్లిక్ చేయండి అన్నీ నవీకరించండి మీ సిస్టమ్లో తప్పిపోయిన లేదా పాతది అయిన అన్ని డ్రైవర్ల యొక్క సరైన సంస్కరణను స్వయంచాలకంగా డౌన్లోడ్ చేసి, ఇన్స్టాల్ చేయడానికి (దీనికి ఇది అవసరం ప్రో వెర్షన్ - మీరు క్లిక్ చేసినప్పుడు అప్గ్రేడ్ చేయమని ప్రాంప్ట్ చేయబడతారు అన్నీ నవీకరించండి ).
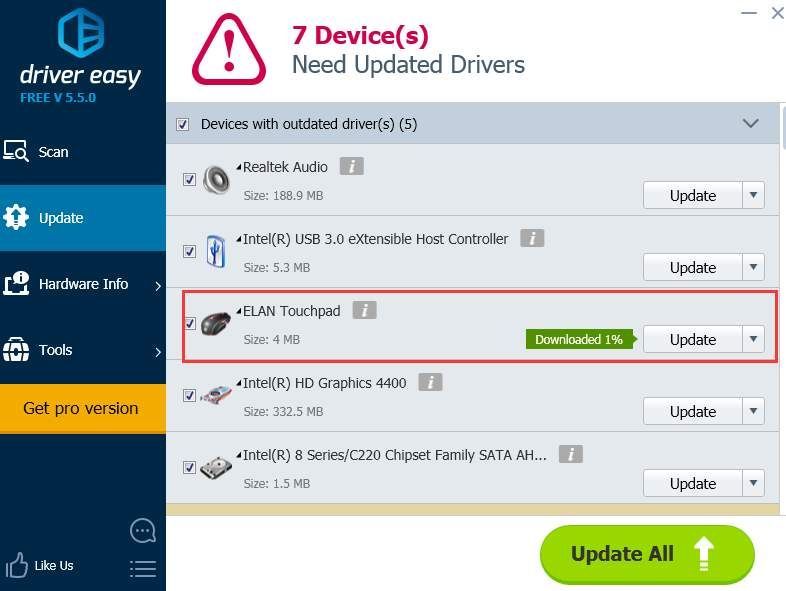
3: విండోస్ నవీకరణ నుండి స్వయంచాలక నవీకరణలను ఆపండి
విండోస్ అప్డేట్ నుండి తప్పు లేదా బగ్గీ డ్రైవర్ ఈ సమస్యకు కారణం కావచ్చు. మీరు దీని ద్వారా స్వయంచాలక నవీకరణను నిలిపివేయవచ్చు:
1) టైప్ చేయండి పరికరం మరియు ప్రింటర్లు శోధన పట్టీలో, ఆపై క్లిక్ చేయండి పరికరం మరియు ప్రింటర్లు . 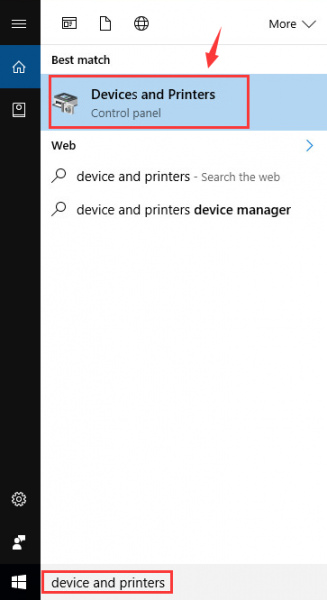
2) కుడి క్లిక్ చేయండిమీ కంప్యూటర్చిహ్నం మరియు క్లిక్ చేయండి పరికర సంస్థాపనా సెట్టింగులు .
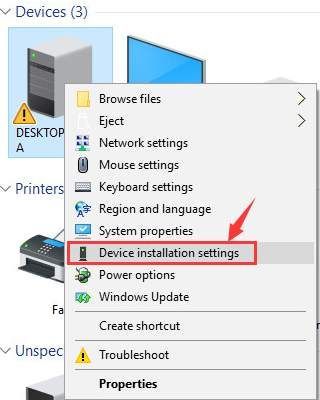
3) క్లిక్ చేయండి లేదు, ఏమి చేయాలో ఎన్నుకుందాం . కోసం పెట్టెలో టిక్ చేయండి విండోస్ నవీకరణ నుండి డ్రైవర్ సాఫ్ట్వేర్ను ఎప్పుడూ ఇన్స్టాల్ చేయవద్దు . క్లిక్ చేయండి మార్పులను ఊంచు .
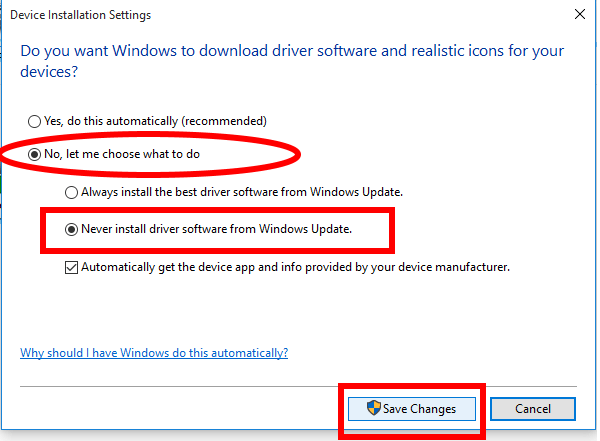





![MP4ని డౌన్లోడ్ చేయడానికి 2 ఉత్తమ ఉచిత మార్గాలు [2022]](https://letmeknow.ch/img/knowledge/24/2-best-free-ways-download-mp4.png)
