'>

మీరు USB ఫ్లాష్ డ్రైవ్, SD కార్డ్ వంటి బాహ్య పరికరాన్ని ప్లగ్ చేసినప్పుడు డిస్క్ను ఫార్మాట్ చేయమని అడిగితే, డేటా పోయినట్లయితే, వెంటనే డిస్క్ను ఫార్మాట్ చేయవద్దు. కొన్ని సందర్భాల్లో, పరికరం ఆకృతీకరించినప్పటికీ పని చేయదు.
దోష సందేశం ఇలా కనిపిస్తుంది. మీరు ఉపయోగిస్తున్న పరికరం ప్రకారం డ్రైవ్ పేరు భిన్నంగా ఉంటుందని గమనించండి. ఉదాహరణకు, మీ పరికరం మీ కంప్యూటర్లో E: గా ప్రదర్శిస్తే, దోష సందేశం “మీరు డిస్క్ను డ్రైవ్ E లో ఫార్మాట్ చేయాలి: మీరు ఉపయోగించే ముందు”.
మీరు ఈ సమస్యను ఎదుర్కొన్నప్పుడు, మొదట ఇక్కడ పరిష్కారాలను ప్రయత్నించండి. ఇవి అనుసరించడం సులభం.
పరిష్కారం 1: విభిన్న USB పోర్ట్లను ప్రయత్నించండి
మీ పరికరాన్ని మరొక USB పోర్టులో ప్లగ్ చేసి, సమస్య కొనసాగుతుందో లేదో చూడండి. మీ PC లో మీకు ఉన్న అన్ని USB పోర్ట్లను ప్రయత్నించండి.
పరిష్కారం 2: విండోస్ డాస్ ఉపయోగించి డిస్క్ ను తిరిగి పొందండి (డేటా కోల్పోదు.)
ఈ దశలను అనుసరించండి:
1. నొక్కండి విన్ + ఆర్ (విండో కీ మరియు ఆర్ కీ) ఒకే సమయంలో. రన్ డైలాగ్ బాక్స్ కనిపిస్తుంది.
2. టైప్ చేయండి cmd రన్ బాక్స్లో క్లిక్ చేయండి అలాగే బటన్.
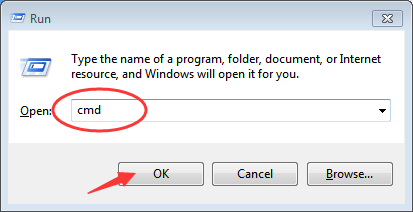
మీరు దీన్ని నిర్వాహకుడిగా అమలు చేయాల్సిన అవసరం ఉందని గమనించండి. కాకపోతే, మీకు ప్రాంప్ట్ సందేశం వస్తుంది. నిర్వాహకుడిగా ఎలా నడుచుకోవాలో మీకు తెలియకపోతే, చూడండి విండోస్లో అడ్మినిస్ట్రేటర్గా కమాండ్ ప్రాంప్ట్ను ఎలా తెరవాలి.
3. టైప్ చేయండి chkdsk: / f . అప్పుడు నొక్కండి నమోదు చేయండి కీ.
మీ హార్డ్ డిస్క్ అక్షరం అంటే కంప్యూటర్లో చూపిన మీ హార్డ్ డిస్క్ పేరు. ఉదాహరణకు, మీ హార్డ్ డిస్క్కు “G” అని పేరు పెడితే, “chkdsk G: / f” అని టైప్ చేయండి. స్క్రీన్ షాట్ను అనుసరించడం మీ సూచన కోసం. ధృవీకరణ 100% పూర్తయ్యే వరకు ప్రక్రియ పూర్తి కాదు.
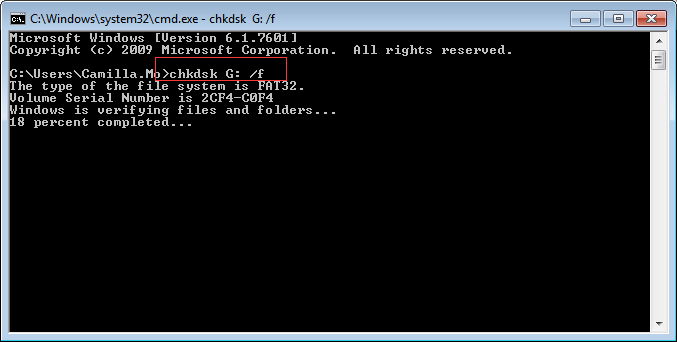
పరిష్కారం 3: మీ కంప్యూటర్ను స్కాన్ చేయడానికి యాంటీవైరస్ సాఫ్ట్వేర్ను అమలు చేయండి
వైరస్ వల్ల సమస్య వస్తుంది. మీరు యాంటీవైరస్ సాఫ్ట్వేర్ను ఇన్స్టాల్ చేసి ఉంటే, సమస్యను గుర్తించడానికి మీ కంప్యూటర్ను స్కాన్ చేయడానికి దీన్ని ఉపయోగించండి.
పరిష్కారం 4: మరొక కంప్యూటర్లో పరికరాన్ని పరీక్షించండి
పరికరాన్ని మరొక కంప్యూటర్కు ప్లగ్ చేయండి. సమస్య ఇంకా కొనసాగితే, పరికరం చాలావరకు దెబ్బతింటుంది. మీరు దీన్ని క్రొత్త దానితో భర్తీ చేయాల్సి ఉంటుంది.


![ఒనికుమా హెడ్సెట్ మైక్ పనిచేయడం లేదు [పరిష్కరించబడింది]](https://letmeknow.ch/img/sound-issues/70/onikuma-headset-mic-not-working.jpg)
![[ఫిక్స్డ్] PCలో రెక్ రూమ్ మైక్ పని చేయడం లేదు - 2022 గైడ్](https://letmeknow.ch/img/knowledge/38/rec-room-mic-not-working-pc-2022-guide.jpeg)
![[SOVLED] రెడ్ డెడ్ రిడంప్షన్ 2 ERR_GFX_STATE లోపం](https://letmeknow.ch/img/knowledge-base/26/red-dead-redemption-2-err_gfx_state-error.jpg)

![[పరిష్కరించబడింది] రస్ట్ క్రాష్ అవుతూనే ఉంది](https://letmeknow.ch/img/knowledge-base/C7/solved-rust-keeps-crashing-1.jpg)