'>

మీరు ఎప్పుడైనా ఈ విషయంలో పరిగెత్తితే ఎంట్రీ పాయింట్ కనుగొనబడలేదు లోపం, చింతించకండి - మీరు ఒంటరిగా లేరు. ఇది DLL ఫైళ్ళకు సంబంధించిన అత్యంత సాధారణ సమస్యలలో ఒకటి, మరియు సాధారణంగా పరిష్కరించడం చాలా కష్టం కాదు.
ఎంట్రీ పాయింట్ కనుగొనబడలేదు లోపం
“సాఫ్ట్వేర్ ఎంట్రీ పాయింట్” అంటే కొన్ని వనరులపై సాఫ్ట్వేర్ ఆపరేటింగ్ సిస్టమ్ (ఓఎస్) నుండి నియంత్రణను తీసుకుంటుంది మరియు తరువాత ప్రారంభ ఆపరేషన్ చేస్తుంది. ఉదాహరణకు, మీరు వీడియో గేమ్ను ప్రారంభించాలని నిర్ణయించుకుంటే, మీ OS తప్పనిసరిగా ఆ అప్లికేషన్ యొక్క ఎంట్రీ పాయింట్కు చేరుకుని దానికి నియంత్రణను అప్పగించాలి. “ఎంట్రీ పాయింట్ కనుగొనబడలేదు” అనే దోష సందేశాన్ని మీరు చూసినప్పుడు, అంటే మీ OS కి ఆటకు ప్రాప్యత లేదు కాబట్టి ఇది ప్రారంభం కాదు. సాధారణంగా ఈ సమస్య ఆట యొక్క ప్రారంభ ప్రక్రియలో ముఖ్యమైన పాత్ర పోషిస్తున్న తప్పు DLL ఫైల్ ద్వారా ప్రేరేపించబడుతుంది. ఫైల్ తప్పిపోయిన, పాడైన లేదా చదవలేనిదిగా ఉన్నందున, మీరు దాన్ని సరిగ్గా పనిచేసే క్రొత్త దానితో భర్తీ చేయాలి.
కాబట్టి ఆ తప్పు DLL ఫైల్ ఏమిటో మీకు ఎలా తెలుసు? కింది స్క్రీన్షాట్లో వివరించినట్లుగా, మీరు చాలా సందర్భాలలో దోష సందేశం నుండి దాన్ని కనుగొనవచ్చు - DLL పొడిగింపుతో ఫైల్పై దృష్టి పెట్టండి.
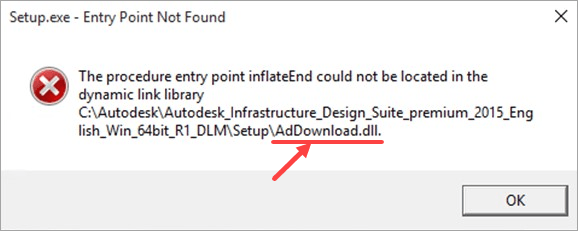
ఎంట్రీ పాయింట్ ఎలా పరిష్కరించబడలేదు
చాలా మంది విండోస్ వినియోగదారులకు ఉపయోగపడే 6 పరిష్కారాలు ఇక్కడ ఉన్నాయి. మీరు అవన్నీ ప్రయత్నించాల్సిన అవసరం లేదు; మీ కోసం పని చేసేదాన్ని మీరు కనుగొనే వరకు పై నుండి క్రిందికి పని చేయండి.
పరిష్కరించండి 1: సిస్టమ్ ఫైల్ చెకర్తో స్కాన్ చేయండి
పరిష్కరించండి 2: మీ PC ని మునుపటి పునరుద్ధరణ స్థానానికి పునరుద్ధరించండి
పరిష్కరించండి 3: DLL ఫైల్ను ఇన్స్టాల్ చేయండి
పరిష్కరించండి 4: సమస్యాత్మక అనువర్తనాన్ని మళ్లీ ఇన్స్టాల్ చేయండి
పరిష్కరించండి 5: DLL ఫైల్ ఉన్న ప్రోగ్రామ్ను ఇన్స్టాల్ చేయండి
పరిష్కరించండి 6: వైరస్లు మరియు మాల్వేర్ కోసం స్కాన్ చేయండి
పరిష్కరించండి 1: సిస్టమ్ ఫైల్ చెకర్తో స్కాన్ చేయండి
సిస్టమ్ ఫైల్ చెకర్ (sfc) అనేది విండోస్ యుటిలిటీ, ఇది పాడైన సిస్టమ్ ఫైళ్ళను గుర్తించి మరమ్మతులు చేస్తుంది. మీ లోపభూయిష్ట DLL ఫైల్ సిస్టమ్ ఫైళ్ళలో ఒకటి అయితే, మీరు దానిని sfc ఉపయోగించి రిపేర్ చేయగలరు:
1) మీ కీబోర్డ్లో, నొక్కండి విండోస్ లోగో కీ  మరియు ఆర్ రన్ డైలాగ్ బాక్స్ తెరవడానికి అదే సమయంలో. టైప్ చేయండి cmd మరియు నొక్కండి Ctrl + Shift + Enter కమాండ్ ప్రాంప్ట్ను నిర్వాహకుడిగా అమలు చేయడానికి.
మరియు ఆర్ రన్ డైలాగ్ బాక్స్ తెరవడానికి అదే సమయంలో. టైప్ చేయండి cmd మరియు నొక్కండి Ctrl + Shift + Enter కమాండ్ ప్రాంప్ట్ను నిర్వాహకుడిగా అమలు చేయడానికి.
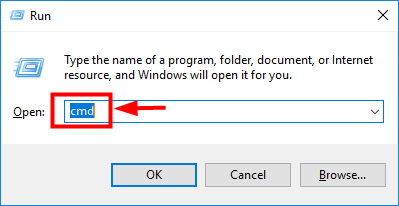
2) మీ పరికరంలో మార్పులు చేయడానికి విండోస్ అనుమతి కోరినప్పుడు, క్లిక్ చేయండి అవును .
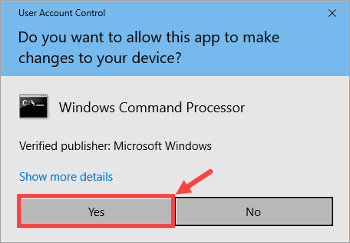
3) కమాండ్ ప్రాంప్ట్లో, కింది ఆదేశాన్ని టైప్ చేయండి ( గమనిక sfc మరియు /) మధ్య ఖాళీ ఉందని:
sfc / scannow
మీరు ఆదేశాన్ని నమోదు చేసిన తర్వాత, నొక్కండి నమోదు చేయండి మీ కీబోర్డ్లో. అప్పుడు sfc సాధనం అన్ని సిస్టమ్ ఫైళ్ళను స్కాన్ చేయడం మరియు పాడైన లేదా తప్పిపోయిన వాటిని రిపేర్ చేయడం ప్రారంభిస్తుంది.
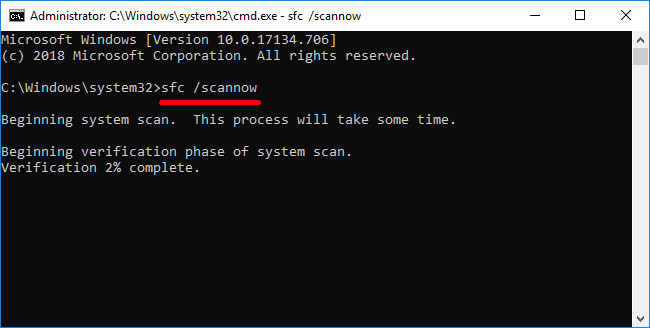
4) ధృవీకరణ ప్రక్రియ పూర్తయ్యే వరకు వేచి ఉండండి. అప్పుడు పున art ప్రారంభించండి మార్పులు అమలులోకి రావడానికి మీ కంప్యూటర్.
మీరు ఎంట్రీ పాయింట్ కనుగొనబడలేదు లోపాన్ని అనుభవిస్తూ ఉంటే, దయచేసి దిగువ తదుపరి పరిష్కారాన్ని ప్రయత్నించండి.
పరిష్కరించండి 2: మీ PC ని మునుపటి పునరుద్ధరణ స్థానానికి పునరుద్ధరించండి
Windows లో సిస్టమ్ పునరుద్ధరణ లక్షణాన్ని ఉపయోగించి మీరు తప్పిపోయిన లేదా పాడైన DLL ఫైల్ను పునరుద్ధరించవచ్చు. దీన్ని ఎలా చేయాలో ఇక్కడ ఉంది:
కింది స్క్రీన్షాట్లు విండోస్ 10 నుండి వచ్చాయి, కాని పరిష్కారాన్ని ఇతర విండోస్ వెర్షన్లకు కూడా అన్వయించవచ్చు.1) మీ కీబోర్డ్లో, నొక్కండి విండోస్ లోగో కీ  మరియు ఎస్ అదే సమయంలో శోధన పెట్టెను ప్రారంభించడానికి. అప్పుడు టైప్ చేయండి పునరుద్ధరణ పాయింట్ మరియు క్లిక్ చేయండి పునరుద్ధరణ పాయింట్ను సృష్టించండి ఫలితం.
మరియు ఎస్ అదే సమయంలో శోధన పెట్టెను ప్రారంభించడానికి. అప్పుడు టైప్ చేయండి పునరుద్ధరణ పాయింట్ మరియు క్లిక్ చేయండి పునరుద్ధరణ పాయింట్ను సృష్టించండి ఫలితం.
2) లో సిస్టమ్ లక్షణాలు విండో, క్లిక్ చేయండి వ్యవస్థ పునరుద్ధరణ… .

3) క్లిక్ చేయండి తరువాత > .
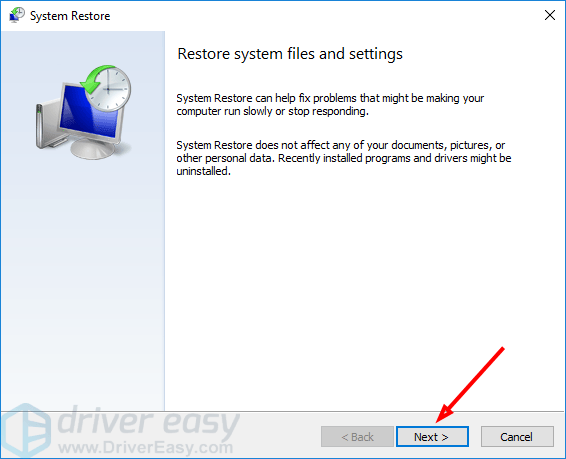
4) మరింత పునరుద్ధరణ పాయింట్లను చూడటానికి, ఎంచుకోండి మరింత పునరుద్ధరణ పాయింట్లను చూపించు . పునరుద్ధరణ తర్వాత ఏ ప్రోగ్రామ్లు మరియు డ్రైవర్లు ప్రభావితమవుతాయో తెలుసుకోవాలంటే, ఒక నిర్దిష్ట పునరుద్ధరణ పాయింట్ను హైలైట్ చేయడానికి క్లిక్ చేసి, ఆపై క్లిక్ చేయండి ప్రభావిత కార్యక్రమాల కోసం స్కాన్ చేయండి .
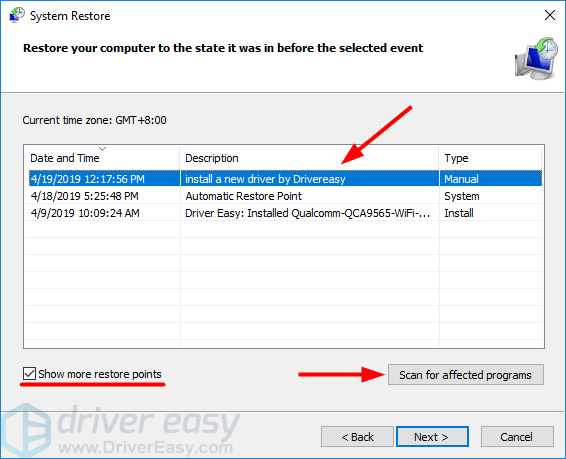
5) మీరు మీ సిస్టమ్ను ఏ పునరుద్ధరణ స్థానానికి మార్చాలో చివరకు నిర్ణయించినప్పుడు, దాన్ని ఎంచుకుని క్లిక్ చేయండి తదుపరి> .
మీ DLL ఫైల్ పాడైపోయినప్పుడు లేదా తప్పిపోయినప్పుడు మీరు సరైన పునరుద్ధరణ పాయింట్ను ఎంచుకున్నారని నిర్ధారించుకోండి. లేకపోతే మీరు పునరుద్ధరణ చేసినప్పటికీ ఎంట్రీ పాయింట్ దొరకలేదు లోపం కొనసాగుతుంది.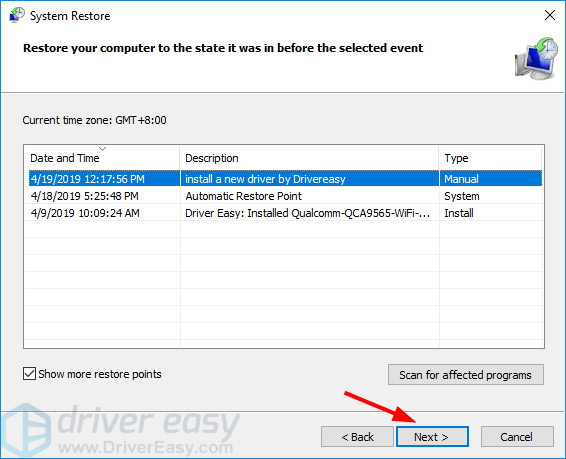
6) మీ పునరుద్ధరణ పాయింట్ను నిర్ధారించండి మరియు క్లిక్ చేయండి ముగించు .
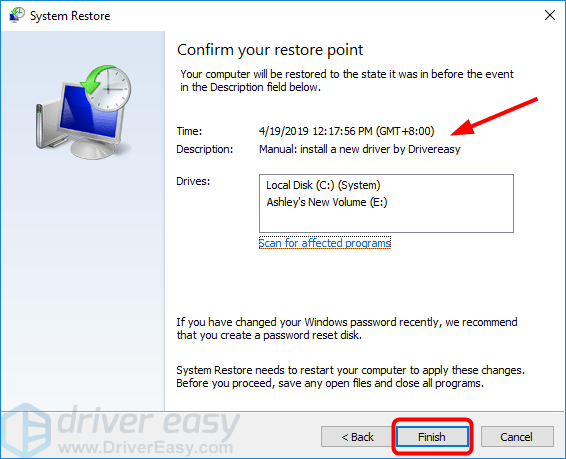
7) సేవ్ చేయని పనిని సేవ్ చేయండి మరియు నడుస్తున్న అన్ని అనువర్తనాలను మూసివేయండి. మీరు సిద్ధంగా ఉన్నప్పుడు, క్లిక్ చేయండి అవును .
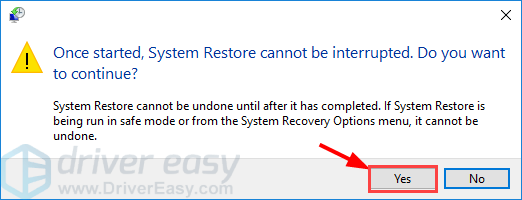
సిస్టమ్ పునరుద్ధరణ ప్రక్రియ పూర్తయ్యే వరకు వేచి ఉండండి. అప్పుడు సమస్యాత్మక ప్రోగ్రామ్ను ప్రారంభించి, దోష సందేశం పాపప్ అవుతుందో లేదో చూడండి. అది జరిగితే, తదుపరి పరిష్కారానికి వెళ్లండి.
పరిష్కరించండి 3: DLL ఫైల్ను ఇన్స్టాల్ చేయండి
ప్రోగ్రామ్ యొక్క DLL ఫైల్ ఏమి లేదు లేదా దెబ్బతింటుందో మీకు తెలిస్తే, మీరు దాని పేరును ఆన్లైన్లో శోధించవచ్చు, సరైన ఫైల్ను డౌన్లోడ్ చేసి మాన్యువల్గా ఇన్స్టాల్ చేయవచ్చు. కానీ మీరు తప్పు ఫైల్ను ఈ విధంగా డౌన్లోడ్ చేసుకోవడం లేదా మీ PC మాల్వేర్ లేదా వైరస్ల బారిన పడే ప్రమాదం ఉంది.
ఈ సందర్భంలో, మీరు ఉపయోగించడాన్ని పరిగణించాలి DLL-files.com క్లయింట్ - శక్తివంతమైన మరియు నమ్మదగిన సాధనం - మీ కోసం సమస్యను పరిష్కరించడానికి. మీకు ఏ DLL లోపం ఉన్నా, DLL-files.com క్లయింట్ దాన్ని ఒకే క్లిక్తో పరిష్కరించుకుంటుంది మరియు మీ PC మరియు ప్రోగ్రామ్లను పూర్తి వర్కింగ్ ఆర్డర్కు పునరుద్ధరిస్తుంది. అనువర్తనం ప్రతి 32-బిట్ మరియు 64-బిట్ పిసిలతో పనిచేస్తుంది: విండోస్ 10, విండోస్ 8.1, విండోస్ 8, విండోస్ 7, విండోస్ విస్టా మరియు విండోస్ ఎక్స్పి.
DLL- ఫైల్స్.కామ్ క్లయింట్తో DLL ఫైల్ను ఇన్స్టాల్ చేయడానికి:
1) డౌన్లోడ్ మరియు DLL-files.com క్లయింట్ను ఇన్స్టాల్ చేయండి.
2) అప్లికేషన్ రన్. అప్పుడు DLL ఫైల్ పేరు టైప్ చేసి క్లిక్ చేయండి DLL ఫైల్ కోసం శోధించండి .
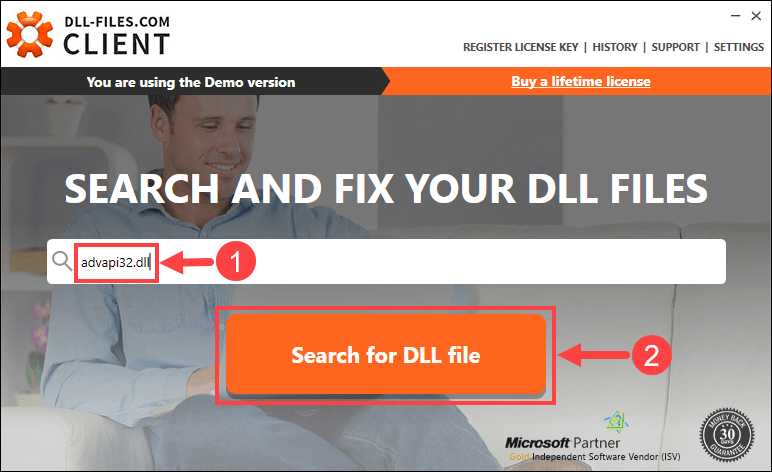
3) మీరు ఇన్స్టాల్ చేయదలిచిన ఫైల్ను క్లిక్ చేయండి.
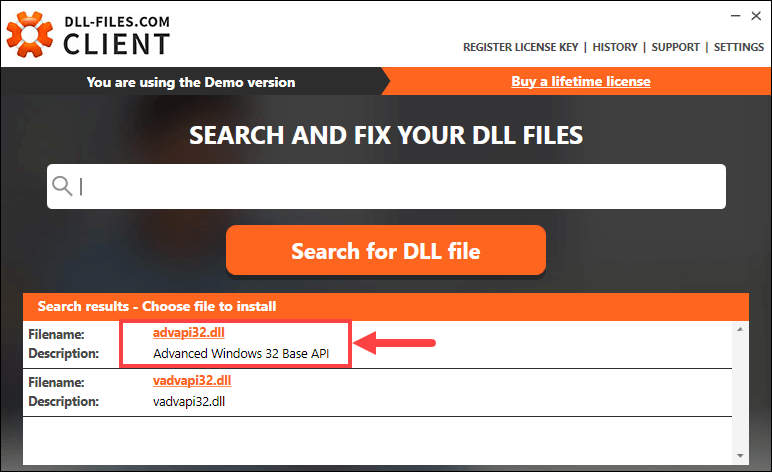
4) క్లిక్ చేయండి ఇన్స్టాల్ చేయండి . (దీనికి ప్రీమియం వెర్షన్ అవసరం - మీరు క్లిక్ చేసినప్పుడు లైసెన్స్ కీని కొనడానికి లేదా నమోదు చేయమని మిమ్మల్ని ప్రాంప్ట్ చేస్తారు ఇన్స్టాల్ చేయండి .)
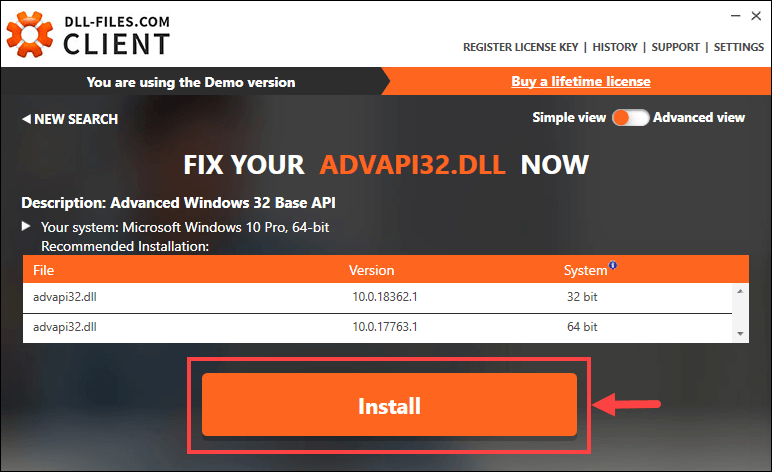
ఇప్పుడు మీరు చేయాల్సిందల్లా సంస్థాపన పూర్తయ్యే వరకు వేచి ఉండండి. ప్రతిదీ పూర్తయినప్పుడు, ఎంట్రీ పాయింట్ కనుగొనబడలేదు లోపం పరిష్కరించబడిందో లేదో తనిఖీ చేయండి. కాకపోతే, దయచేసి తదుపరి పరిష్కారానికి షాట్ ఇవ్వండి.
పరిష్కరించండి 4: సమస్యాత్మక అనువర్తనాన్ని మళ్లీ ఇన్స్టాల్ చేయండి
ఎంట్రీ పాయింట్ దొరకలేదు లోపాన్ని విసిరే అనువర్తనాన్ని మీరు మళ్లీ ఇన్స్టాల్ చేయడానికి ప్రయత్నించవచ్చు. ఉదాహరణకు, వీడియో గేమ్ను ప్రారంభించేటప్పుడు మీకు లోపం ఉంటే, మీ కంప్యూటర్ నుండి ఆటను అన్ఇన్స్టాల్ చేసి, దాన్ని మళ్లీ మళ్లీ ఇన్స్టాల్ చేయండి. కొన్నిసార్లు అది మీ సమస్యను ఖచ్చితంగా పరిష్కరిస్తుంది.
పరిష్కరించండి 5: DLL ఫైల్ ఉన్న ప్రోగ్రామ్ను ఇన్స్టాల్ చేయండి
మీకు అవసరమైన DLL ఫైల్ ఏ ప్రోగ్రామ్లో ఉందో మరియు మీరు మొత్తం అప్లికేషన్ను తిరిగి ఇన్స్టాల్ చేయకూడదనుకున్నప్పుడు (ముఖ్యంగా పెద్దది, ఉదా. వీడియో గేమ్) ఈ పరిష్కారం ప్రత్యేకంగా ఉపయోగపడుతుంది. ఖచ్చితమైన ప్రోగ్రామ్ను గుర్తించడానికి, మీరు మీ లోపభూయిష్ట DLL ఫైల్ పేరును చూడవచ్చు dll-file.com . ఇక్కడ ఎలా ఉంది:
1) సందర్శించండి dll-file.com .
2) MSVCR100.dll ని ఉదాహరణగా తీసుకోండి. శోధన పెట్టెలో “MSVCR100.dll” అని టైప్ చేసి నొక్కండి నమోదు చేయండి మీ కీబోర్డ్లో.

3) ఫలితాన్ని క్లిక్ చేయండి.

4) తరువాతి పేజీలో, మీరు వెతుకుతున్న DLL ఫైల్ యొక్క వివరణాత్మక వివరణ మీకు కనిపిస్తుంది. దీన్ని జాగ్రత్తగా చదవండి మరియు ఫైల్ వాస్తవానికి ఎక్కడ నుండి వచ్చిందో మీరు కనుగొనగలుగుతారు.
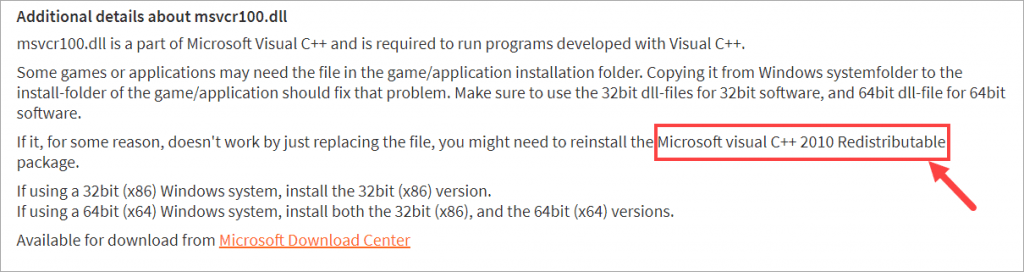
5) సమాచారాన్ని కనుగొన్న తరువాత, మైక్రోసాఫ్ట్ వెబ్సైట్లు లేదా ఇతర నమ్మదగిన పేజీల నుండి మీ విండోస్ వెర్షన్కు సంబంధించిన ప్రోగ్రామ్ను డౌన్లోడ్ చేసి, ఇన్స్టాల్ చేయండి.
ఇది పూర్తయిన తర్వాత, మీ సమస్య ఇంకా ఉందా అని తనిఖీ చేయండి. అది ఉంటే, ఫిక్స్ 6 ను ప్రయత్నించండి.
పరిష్కరించండి 6: వైరస్లు మరియు మాల్వేర్ కోసం స్కాన్ చేయండి
కంప్యూటర్లో మాల్వేర్ లేదా వైరస్లను దాచడం వల్ల కొన్నిసార్లు ఎంట్రీ పాయింట్ కనుగొనబడలేదు. ఇది మీకు సమస్య అయితే, మీ మొత్తం సిస్టమ్లో ఏదైనా భద్రతా ప్రమాదం కోసం పూర్తి స్కాన్ను అమలు చేయండి. దీనికి కొంత సమయం పడుతుంది, కానీ అది విలువైనది.
విండోస్ డిఫెండర్ (విండోస్ యొక్క అంతర్నిర్మిత యాంటీ మాల్వేర్ భాగం) ఏదైనా వైరస్ లేదా మాల్వేర్లను గుర్తించలేకపోతే, మీరు మరొక యాంటీవైరస్ ప్రోగ్రామ్ను ప్రయత్నించవచ్చు మాల్వేర్బైట్స్ .
స్కాన్ పూర్తయిన తర్వాత, వైరస్లు లేదా మాల్వేర్ ఏదైనా ఉంటే వాటిని తొలగించడానికి మీ యాంటీవైరస్ ప్రోగ్రామ్ అందించిన సూచనలను అనుసరించండి. పూర్తయిన తర్వాత, మార్పులు అమలులోకి రావడానికి మీ కంప్యూటర్ను పున art ప్రారంభించండి.
లోపాన్ని పరిష్కరించడానికి ఈ పోస్ట్ మీకు సహాయపడిందని ఆశిద్దాం. మీకు ఏవైనా తదుపరి ప్రశ్నలు లేదా ఆలోచనలు ఉంటే, దయచేసి దిగువ వ్యాఖ్యను ఇవ్వడానికి సంకోచించకండి. ఇతర ఉపయోగకరమైన పరిష్కారాలను మాతో పంచుకోవడానికి కూడా మీకు స్వాగతం. చదివినందుకు ధన్యవాదములు!
![లాజిటెక్ జి ప్రో ఎక్స్ మైక్రోఫోన్ పనిచేయడం లేదు [పరిష్కరించబడింది]](https://letmeknow.ch/img/sound-issues/95/logitech-g-pro-x-microphone-not-working.jpg)
![[పరిష్కరించబడింది] Windows 11లో Minecraft ఇన్స్టాల్ చేయడం లేదు](https://letmeknow.ch/img/knowledge-base/50/minecraft-not-installing-windows-11.png)

![పెద్ద స్క్రోల్స్ ఆన్లైన్ తక్కువ FPS [2021 చిట్కాలు]](https://letmeknow.ch/img/technical-tips/57/elder-scrolls-online-low-fps.jpg)


