
ఇది రోజు మధ్యలో, మరియు మీరు మీ కంప్యూటర్ను తెరవబోతున్నప్పుడు, నీలిరంగు స్క్రీన్ పైకి ఎగరడం ద్వారా మీకు KMODE_EXCEPTION_NOT_HANDLED సమస్య. నిరుత్సాహపరిచినట్లుగా, ఈ సమస్యను సులభంగా పరిష్కరించవచ్చు. దీన్ని దశల వారీగా ఎలా చేయాలో మేము క్రింద చూపుతాము.

త్వరిత పరిష్కారం: PC ఆప్టిమైజర్ని ప్రయత్నించండి
దెబ్బతిన్న సిస్టమ్ ఫైల్లను రిపేర్ చేయండి
మాల్వేర్ & వైరస్లను తొలగించండి
PC స్థిరత్వం & పనితీరును మెరుగుపరచండి
Kmode_Exception_Not_Handled కోసం 4 పరిష్కారాలు
మీరు ప్రయత్నించడానికి ఇక్కడ నాలుగు పరిష్కారాలు ఉన్నాయి. మీరు వాటిని అన్నింటినీ ప్రయత్నించాల్సిన అవసరం లేదు; మీ కోసం పని చేసేదాన్ని మీరు కనుగొనే వరకు మీ మార్గాన్ని తగ్గించండి.
- వేగవంతమైన ప్రారంభాన్ని నిలిపివేయండి
- తప్పు డ్రైవర్లను నవీకరించండి
- సమస్య సాఫ్ట్వేర్ / డ్రైవర్లను అన్ఇన్స్టాల్ చేయండి
- హార్డ్వేర్ అనుకూలత కోసం తనిఖీ చేయండి
1: వేగవంతమైన ప్రారంభాన్ని నిలిపివేయండి
పరిష్కరించడానికి Kmode_Exception_Not_Handled లోపం, మీరు వేగవంతమైన ప్రారంభాన్ని నిలిపివేయడానికి ప్రయత్నించవచ్చు. ఈ దశలను అనుసరించండి:
1) మీ కీబోర్డ్లో, నొక్కండి విండోస్ లోగో కీ మరియు ఆర్ అదే సమయంలో. టైప్ చేయండి నియంత్రణ ప్యానెల్ మరియు క్లిక్ చేయండి అలాగే .
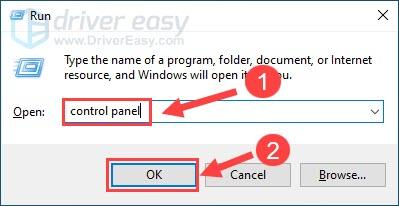
2) వీక్షించడానికి ఎంచుకోండి పెద్ద చిహ్నాలు మరియు క్లిక్ చేయండి పవర్ ఎంపికలు .
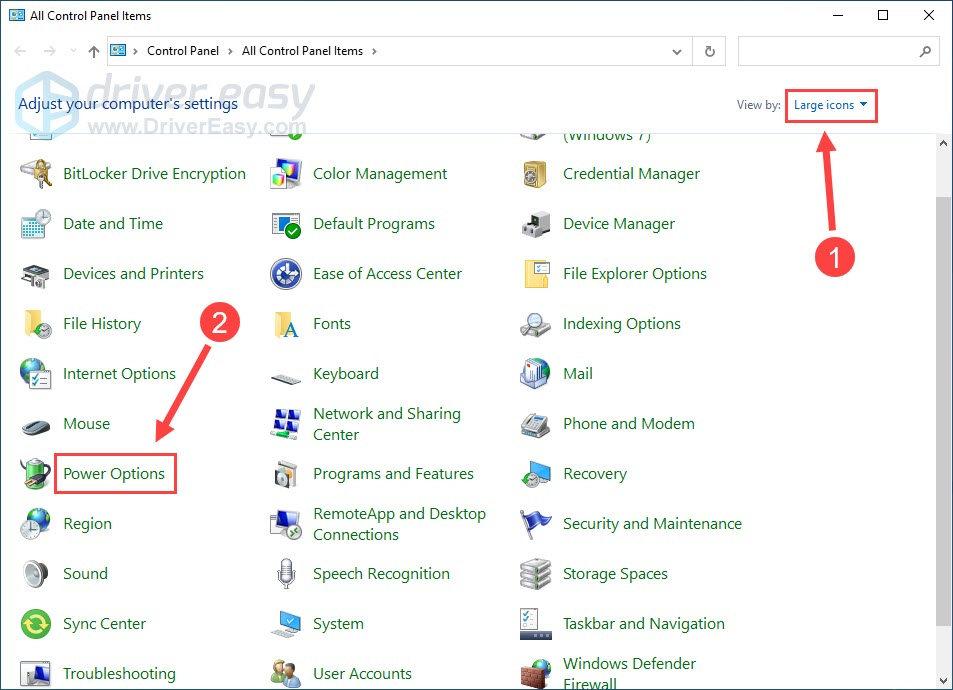
3) క్లిక్ చేయండి పవర్ బటన్లు ఏమి చేస్తాయో ఎంచుకోండి .
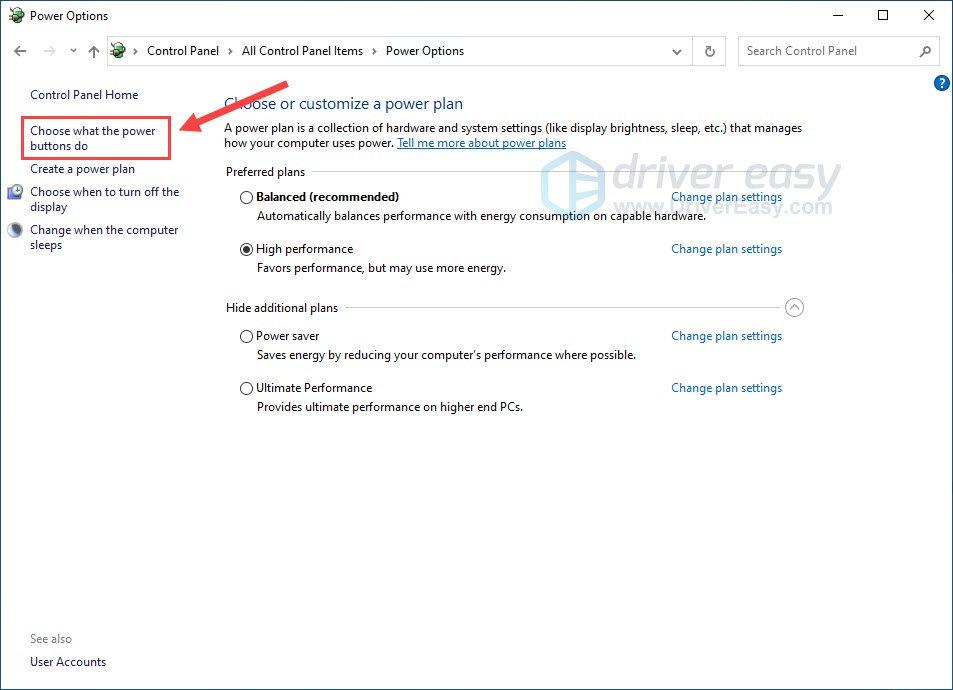
4) క్లిక్ చేయండి ప్రస్తుతం అందుబాటులో లేని సెట్టింగ్లు మార్చబడ్డాయి .
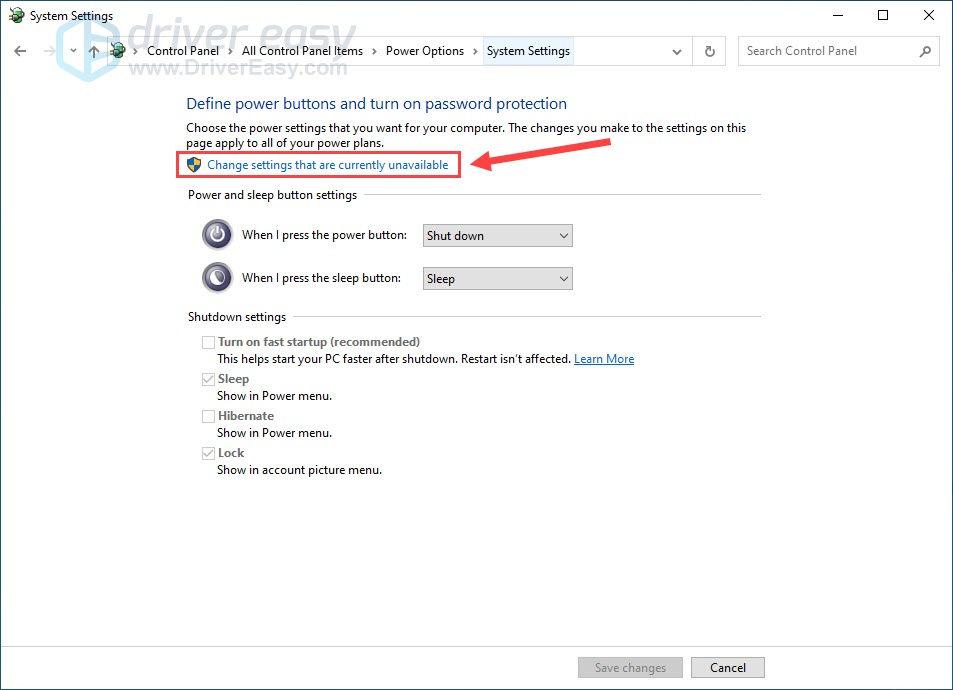
5) పక్కన ఉన్న పెట్టెలో ఎంపికను తీసివేయండి వేగవంతమైన ప్రారంభాన్ని ఆన్ చేయండి (సిఫార్సు చేయబడింది) . క్లిక్ చేయండి మార్పులను ఊంచు సేవ్ మరియు నిష్క్రమించడానికి.
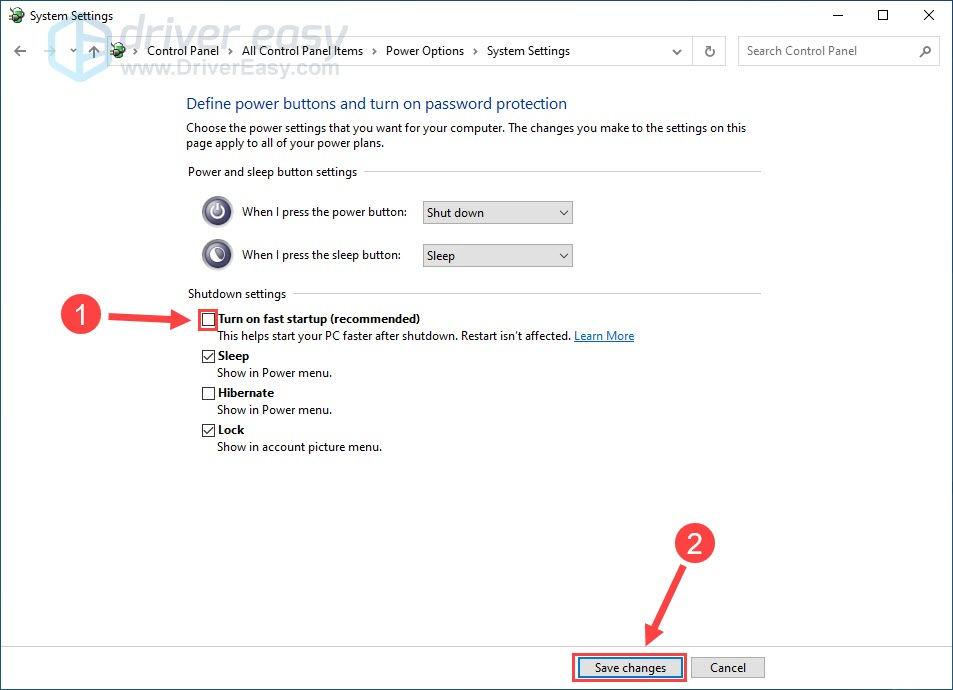
6) అక్కడ మీరు వెళ్ళండి. ఉందో లేదో చూడండి Kmode మినహాయింపు నిర్వహించబడలేదు లోపం ఇప్పుడు పోయింది.
2: తప్పు డ్రైవర్లను నవీకరించండి
అననుకూలమైన లేదా తప్పుగా ఉన్న పరికర డ్రైవర్లను ఇన్స్టాల్ చేయడం కూడా ట్రిగ్గర్ చేస్తుంది Kmode_Exception_Not_Handled లోపం మరియు వివిధ రకాల PC సమస్యలు.మీ డ్రైవర్లను అప్డేట్ చేయడానికి మరియు రన్నింగ్లో ఉంచడానికి మరియు సారూప్య BSOD లోపాలను నివారించడానికి, మీరు క్రింది పద్ధతులను అనుసరించి డ్రైవర్లను అప్డేట్ చేయవచ్చు:
మాన్యువల్ డ్రైవర్ నవీకరణ - మీరు మీ డ్రైవర్ల కోసం తయారీదారు వెబ్సైట్కి వెళ్లడం ద్వారా వాటిని మాన్యువల్గా అప్డేట్ చేయవచ్చు, మరియు అత్యంత ఇటీవలి సరైన డ్రైవర్ కోసం శోధిస్తోంది. మీ Windows వెర్షన్కు అనుకూలంగా ఉండే డ్రైవర్లను మాత్రమే ఎంచుకోవాలని నిర్ధారించుకోండి.
ఆటోమేటిక్ డ్రైవర్ నవీకరణ – మీ వీడియోను అప్డేట్ చేయడానికి మరియు డ్రైవర్లను మాన్యువల్గా పర్యవేక్షించడానికి మీకు సమయం, ఓపిక లేదా కంప్యూటర్ నైపుణ్యాలు లేకపోతే, మీరు దీన్ని స్వయంచాలకంగా చేయవచ్చు డ్రైవర్ ఈజీ . డ్రైవర్ ఈజీ మీ సిస్టమ్ను స్వయంచాలకంగా గుర్తిస్తుంది మరియు మీ ఖచ్చితమైన హార్డ్వేర్ పరికరాలు మరియు మీ విండోస్ వెర్షన్ కోసం సరైన డ్రైవర్లను కనుగొంటుంది మరియు ఇది వాటిని సరిగ్గా డౌన్లోడ్ చేసి ఇన్స్టాల్ చేస్తుంది:
1) డౌన్లోడ్ చేయండి మరియు డ్రైవర్ ఈజీని ఇన్స్టాల్ చేయండి.
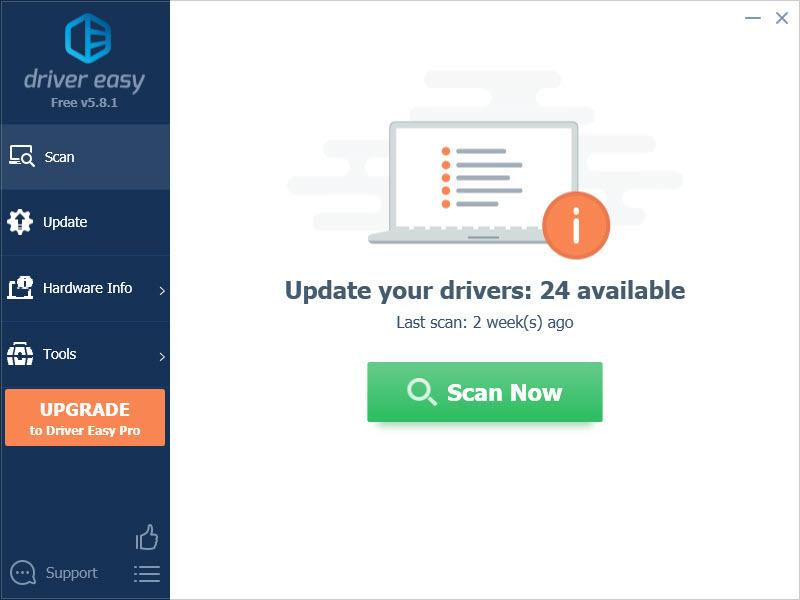
2) డ్రైవర్ ఈజీని రన్ చేసి, క్లిక్ చేయండి ఇప్పుడు స్కాన్ చేయండి బటన్. డ్రైవర్ ఈజీ మీ కంప్యూటర్ని స్కాన్ చేస్తుంది మరియు ఏదైనా సమస్య ఉన్న డ్రైవర్లను గుర్తిస్తుంది.
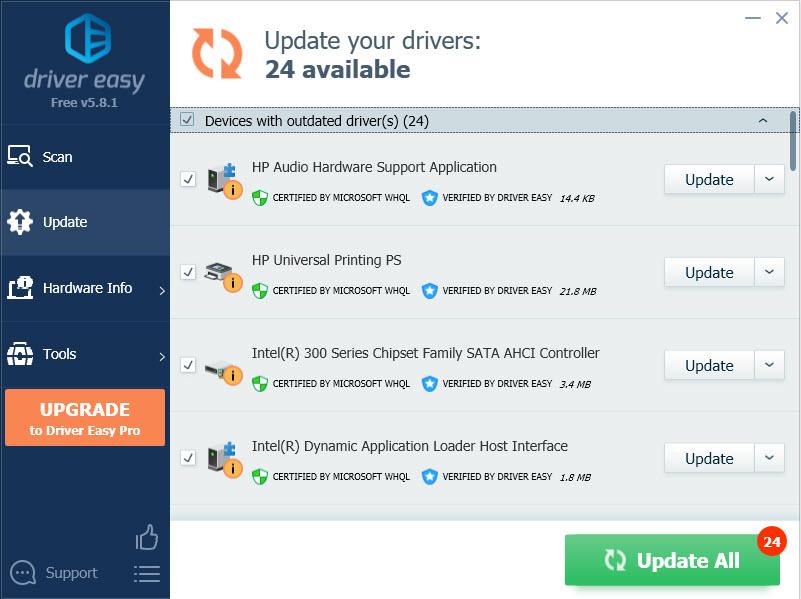
3) క్లిక్ చేయండి నవీకరించు ఈ డ్రైవర్ యొక్క సరైన సంస్కరణను స్వయంచాలకంగా డౌన్లోడ్ చేసి, ఇన్స్టాల్ చేయడానికి మౌస్ డ్రైవర్ పక్కన ఉన్న బటన్ (మీరు దీన్ని ఉచిత సంస్కరణతో చేయవచ్చు). లేదా క్లిక్ చేయండి అన్నీ నవీకరించండి యొక్క సరైన సంస్కరణను స్వయంచాలకంగా డౌన్లోడ్ చేసి, ఇన్స్టాల్ చేయడానికి అన్ని మీ సిస్టమ్లో తప్పిపోయిన లేదా గడువు ముగిసిన డ్రైవర్లు (దీనికి ఇది అవసరం ప్రో వెర్షన్ - మీరు అన్నింటినీ అప్డేట్ చేయి క్లిక్ చేసినప్పుడు అప్గ్రేడ్ చేయమని మీరు ప్రాంప్ట్ చేయబడతారు).
4) Kmode_Exception_Not_Handled ఎర్రర్ పోయిందో లేదో తనిఖీ చేయండి.
3: సమస్య సాఫ్ట్వేర్ / డ్రైవర్లను అన్ఇన్స్టాల్ చేయండి
మీ PC సమస్యలు ఎదుర్కొన్నప్పుడల్లా, మీరు చేయవలసిన మొదటి పని మీరు కంప్యూటర్లో చేసిన అన్ని ఇటీవలి మార్పులను తనిఖీ చేయడం.
ఉదాహరణకు, మీరు మీ కంప్యూటర్కు కొత్త హార్డ్వేర్ భాగాన్ని జోడించినట్లయితే, మరియు Kmode మినహాయింపు నిర్వహించబడలేదు లోపం ఏర్పడుతుంది, కంప్యూటర్ ఎలా పనిచేస్తుందో చూడటానికి మీరు హార్డ్వేర్ భాగాన్ని తీసివేయవచ్చు. లేదా మీరు ఇటీవల కొత్త ప్రోగ్రామ్ను డౌన్లోడ్ చేసినా లేదా మీ పరికర డ్రైవర్లను అప్డేట్ చేసినా, వాటిని అన్ఇన్స్టాల్ చేయండి లేదా పరీక్షించడానికి పూర్తిగా తీసివేయండి.
అనుమానిత తప్పు ప్రోగ్రామ్లను తీసివేయడానికి, క్రింది దశలను అనుసరించండి:
1) మీ కీబోర్డ్లో, నొక్కండి విండోస్ లోగో కీ మరియు ఆర్ అదే సమయంలో రన్ ఆదేశాన్ని తెరవడానికి.
2) రకం appwiz.cpl మరియు నొక్కండి నమోదు చేయండి .
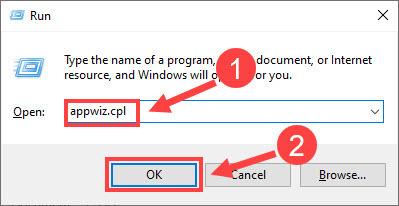
3) మీరు అపరాధి అని అనుమానిస్తున్న ప్రోగ్రామ్ను క్లిక్ చేసి క్లిక్ చేయండి అన్ఇన్స్టాల్ చేయండి .
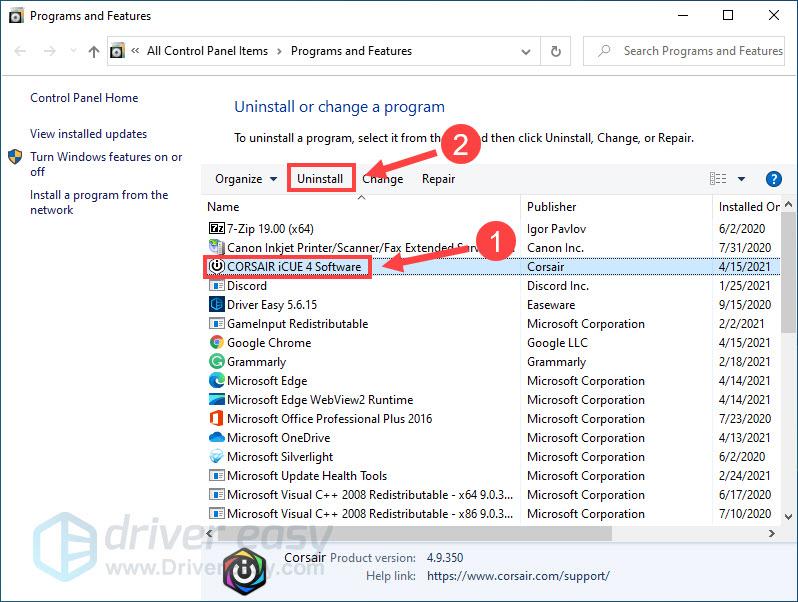
4) మీరు ప్రోగ్రామ్లను అన్ఇన్స్టాల్ చేయడం పూర్తి చేసినప్పుడు, మీ కంప్యూటర్ను పునఃప్రారంభించి, లోపం మళ్లీ కనిపిస్తుందో లేదో చూడండి.
4: హార్డ్వేర్ అనుకూలత కోసం తనిఖీ చేయండి
మీరు మీ గిగ్ని అప్గ్రేడ్ చేసిన తర్వాత Kmode_Exception_Not_Handled ఎర్రర్ తరచుగా సంభవిస్తే, హార్డ్వేర్ మీ ఆపరేటింగ్ సిస్టమ్కు అనుకూలంగా ఉండకపోవచ్చు. మీరు తనిఖీ చేయవచ్చు అధికారిక డాక్యుమెంటేషన్ హార్డ్వేర్ అనుకూలత గురించి మరిన్ని వివరాలను తెలుసుకోవడానికి Windows ద్వారా అందించబడింది.
5: దెబ్బతిన్న సిస్టమ్ ఫైల్లను రిపేర్ చేయండి
Kmode_Exception_Not_Handled వంటి BSOD లోపాలు మీ PCలోని క్లిష్టమైన సిస్టమ్ ఫైల్లు లేవు లేదా దెబ్బతిన్నాయని సూచించవచ్చు. మీ సిస్టమ్లో సరిగ్గా సమస్య ఏమిటో గుర్తించి, దాన్ని పరిష్కరించడానికి, మీరు మీ కంప్యూటర్ను దీనితో లోతైన స్కాన్ని అమలు చేయవచ్చు రక్షించు .
రక్షించు వివిధ కంప్యూటర్ సమస్యలను స్కాన్ చేయడానికి మరియు పరిష్కరించడానికి ఒక ప్రొఫెషనల్ సిస్టమ్ రిపేర్ కిట్. మీ సిస్టమ్ను ఆరోగ్యకరమైన దానితో పోల్చడం ద్వారా, ఈ సాధనం చేయగలదు తప్పిపోయిన లేదా దెబ్బతిన్న సిస్టమ్ ఫైల్లను రిపేర్ చేయడం, గోప్యతా దుర్బలత్వాలను గుర్తించడం మరియు సంభావ్య మాల్వేర్ మరియు వైరస్లను తొలగించడం . ఇది Windows యొక్క తాజా రీఇన్స్టాలేషన్ లాగా ఉంటుంది కానీ మీ ప్రోగ్రామ్లు, వినియోగదారు డేటా మరియు సెట్టింగ్లను అలాగే ఉంచుతుంది.
1) డౌన్లోడ్ చేయండి మరియు Fortectని ఇన్స్టాల్ చేయండి.
2) Fortect తెరిచి క్లిక్ చేయండి అవును మీ PC యొక్క ఉచిత స్కాన్ని అమలు చేయడానికి.

3) Fortect మీ కంప్యూటర్ను పూర్తిగా స్కాన్ చేస్తుంది, దీనికి కొన్ని నిమిషాలు పట్టవచ్చు.

4) పూర్తయిన తర్వాత, మీరు మీ PCలో అన్ని సమస్యల యొక్క వివరణాత్మక నివేదికను చూస్తారు. వాటిని స్వయంచాలకంగా పరిష్కరించడానికి, క్లిక్ చేయండి మరమ్మత్తు ప్రారంభించండి . దీనికి మీరు పూర్తి సంస్కరణను కొనుగోలు చేయవలసి ఉంటుంది. కానీ చింతించకండి. Fortect సమస్యను పరిష్కరించకపోతే, మీరు 60 రోజులలోపు వాపసు కోసం అభ్యర్థించవచ్చు.

Kmode_Exception_Not_Handled ఎర్రర్ కోసం ఇక్కడ 5 సాధారణ పరిష్కారాలు ఉన్నాయి. మీకు ఏవైనా ప్రశ్నలు లేదా సూచనలు ఉంటే దయచేసి దిగువ వ్యాఖ్యను వ్రాయడానికి సంకోచించకండి.






![[పరిష్కరించబడింది] మా మధ్య క్రాష్ అవుతూనే ఉంటుంది – 2022 చిట్కాలు](https://letmeknow.ch/img/knowledge/49/among-us-keeps-crashing-2022-tips.jpg)