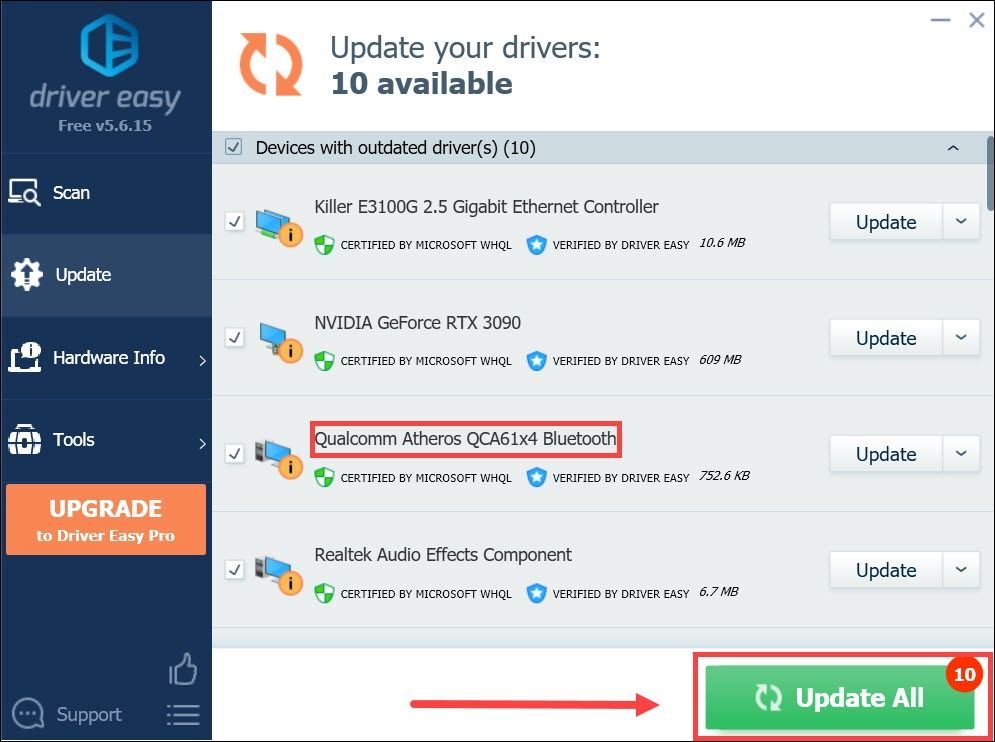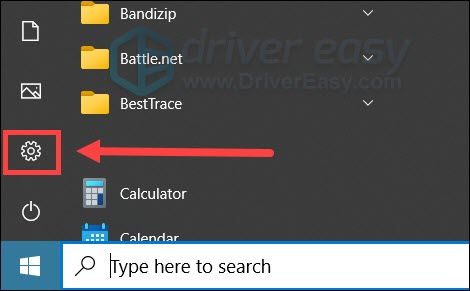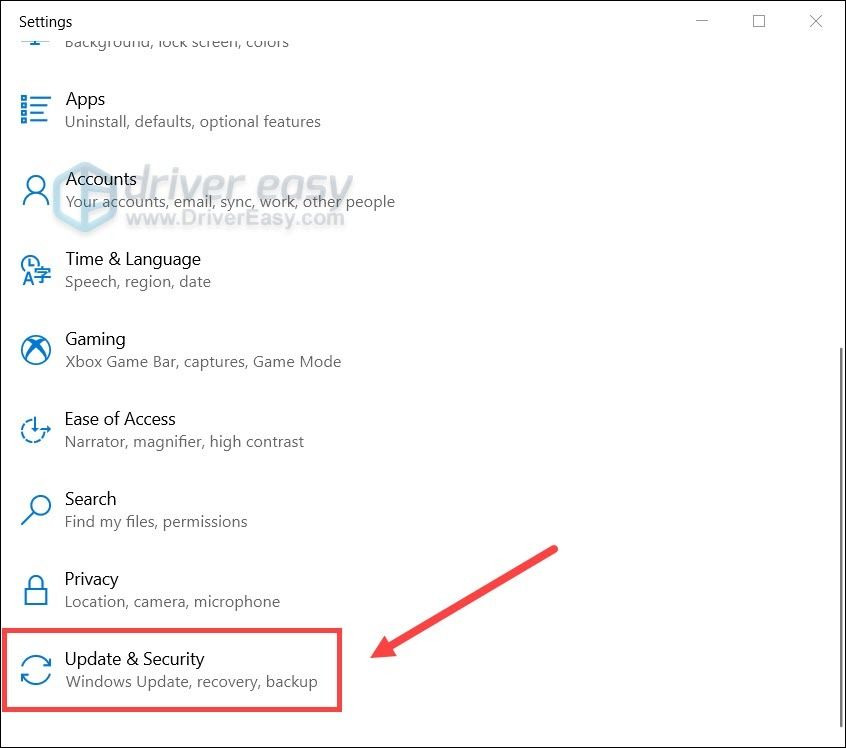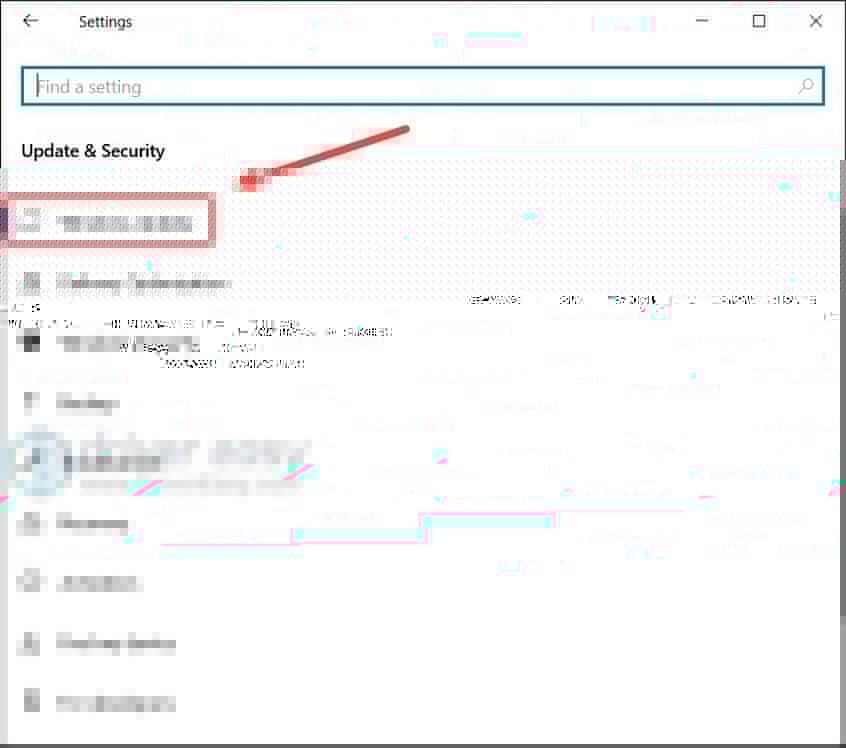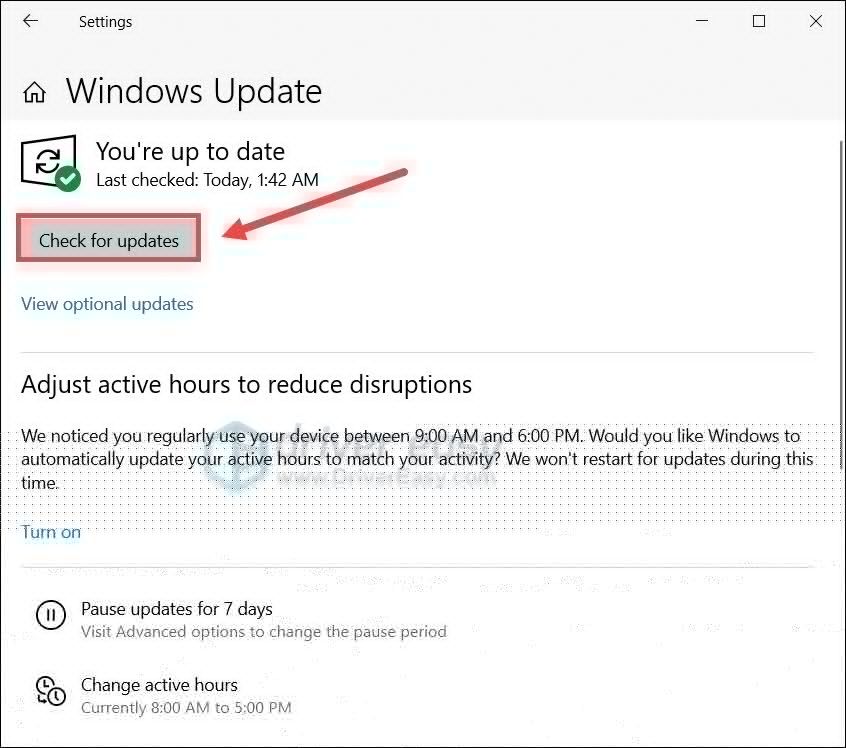నత్తిగా మాట్లాడటం లేదా ధ్వని ఆలస్యం వంటి బ్లూటూత్ సమస్యలు a చెడ్డ కనెక్షన్ మీ పరికరం మరియు PC మధ్య. ఈ సమస్యలను పరిష్కరించడానికి లేదా మీరు దూరం నుండి కూడా మంచి కనెక్షన్ని కోరుకుంటే, బ్లూటూత్లో నైపుణ్యం సాధించడంలో మీకు సహాయపడే దిగువ ఉపాయాలను చూడండి.
ఈ పరిష్కారాలను ప్రయత్నించండి
మీరు అవన్నీ ప్రయత్నించాల్సిన అవసరం లేదు. మీకు అదృష్టం ఇచ్చేదాన్ని కనుగొనే వరకు మీ పనిని తగ్గించండి.
- జోక్యం నుండి తొలగించండి లేదా దూరంగా ఉంచండి
- మీ బ్లూటూత్ డ్రైవర్ను నవీకరించండి
- అన్ని విండోస్ నవీకరణలను వ్యవస్థాపించండి
- బాహ్య బ్లూటూత్ అడాప్టర్ను ప్రయత్నించండి
పరిష్కరించండి 1: జోక్యం నుండి తొలగించండి లేదా దూరంగా ఉంచండి
మీ పరికరంతో కనెక్ట్ అవ్వడానికి బ్లూటూత్ 2.4GHz రేడియో ఫ్రీక్వెన్సీని ఉపయోగిస్తుంది మరియు ఇది మీ వైర్లెస్ రౌటర్ యొక్క అదే ఫ్రీక్వెన్సీ. Wi-Fi అతిపెద్ద జోక్యం అయినప్పుడు, ఇతర బ్లూటూత్ పరికరాలు కూడా మీ కనెక్షన్తో విభేదించవచ్చు. కాబట్టి మొదట మీరు రౌటర్కు దగ్గరగా ఉన్నారో లేదో తనిఖీ చేయండి మరియు ఇతర బ్లూటూత్ పరికరాల నుండి దూరంగా ఉండండి.

రూటర్
ఇది మీ కేసు కాకపోతే, తదుపరి ఉపాయాన్ని చూడండి.
పరిష్కరించండి 2: మీ బ్లూటూత్ డ్రైవర్ను నవీకరించండి
బ్లూటూత్ సమస్యలకు అత్యంత సాధారణ కారణాలలో ఒకటి మీరు ఉపయోగిస్తున్నారు బగ్గీ లేదా విరిగిన బ్లూటూత్ డ్రైవర్ . ఉత్తమ పనితీరును పొందడానికి తయారీదారులు తమ డ్రైవర్లను నవీకరిస్తూ ఉంటారు. మరో మాటలో చెప్పాలంటే, మీ బ్లూటూత్ డ్రైవర్ తాజాగా ఉందని నిర్ధారించుకోవాలి.
మీరు మీ బ్లూటూత్ డ్రైవర్ను నవీకరించడానికి 2 మార్గాలు ఉన్నాయి: మానవీయంగా లేదా స్వయంచాలకంగా.
ఎంపిక 1: మీ బ్లూటూత్ డ్రైవర్ను మానవీయంగా నవీకరించండి
మీకు కంప్యూటర్ హార్డ్వేర్ తెలిసి ఉంటే, మీరు మీ బ్లూటూత్ డ్రైవర్ను మానవీయంగా నవీకరించడానికి ప్రయత్నించవచ్చు. ఇది చేయుటకు, మీ మదర్బోర్డు తయారీదారు వెబ్సైట్ను సందర్శించి, మీ మోడల్ కోసం శోధించండి. సాధారణంగా మీరు మద్దతు / డౌన్లోడ్ పేజీలో డ్రైవర్ ఇన్స్టాలర్లను కనుగొంటారు.
ఎంపిక 2: మీ బ్లూటూత్ డ్రైవర్ను స్వయంచాలకంగా నవీకరించండి (సిఫార్సు చేయబడింది)
మీ బ్లూటూత్ డ్రైవర్ను మాన్యువల్గా అప్డేట్ చేయడానికి మీకు సమయం, సహనం లేదా కంప్యూటర్ నైపుణ్యాలు లేకపోతే, మీరు దీన్ని స్వయంచాలకంగా చేయవచ్చు డ్రైవర్ ఈజీ . ఇది మీ సిస్టమ్ను స్వయంచాలకంగా గుర్తిస్తుంది మరియు మీ ఖచ్చితమైన బ్లూటూత్ అడాప్టర్ మరియు మీ విండోస్ వెర్షన్ కోసం సరైన డ్రైవర్లను కనుగొంటుంది మరియు ఇది వాటిని సరిగ్గా డౌన్లోడ్ చేసి ఇన్స్టాల్ చేస్తుంది:
- డౌన్లోడ్ మరియు డ్రైవర్ ఈజీని ఇన్స్టాల్ చేయండి.
- డ్రైవర్ ఈజీని అమలు చేసి, క్లిక్ చేయండి ఇప్పుడు స్కాన్ చేయండి బటన్. డ్రైవర్ ఈజీ అప్పుడు మీ కంప్యూటర్ను స్కాన్ చేస్తుంది మరియు ఏదైనా సమస్య డ్రైవర్లను కనుగొంటుంది.

- క్లిక్ చేయండి అన్నీ నవీకరించండి యొక్క సరైన సంస్కరణను స్వయంచాలకంగా డౌన్లోడ్ చేసి, ఇన్స్టాల్ చేయడానికి అన్నీ మీ సిస్టమ్లో తప్పిపోయిన లేదా పాతవి అయిన డ్రైవర్లు.
(దీనికి అవసరం ప్రో వెర్షన్ - మీరు అన్నీ నవీకరించు క్లిక్ చేసినప్పుడు అప్గ్రేడ్ చేయమని ప్రాంప్ట్ చేయబడతారు. మీరు ప్రో వెర్షన్ కోసం చెల్లించకూడదనుకుంటే, ఉచిత సంస్కరణతో మీకు అవసరమైన అన్ని డ్రైవర్లను డౌన్లోడ్ చేసి, ఇన్స్టాల్ చేయవచ్చు; మీరు వాటిని ఒకేసారి డౌన్లోడ్ చేసుకోవాలి మరియు వాటిని సాధారణ విండోస్ మార్గంలో మాన్యువల్గా ఇన్స్టాల్ చేయాలి.)
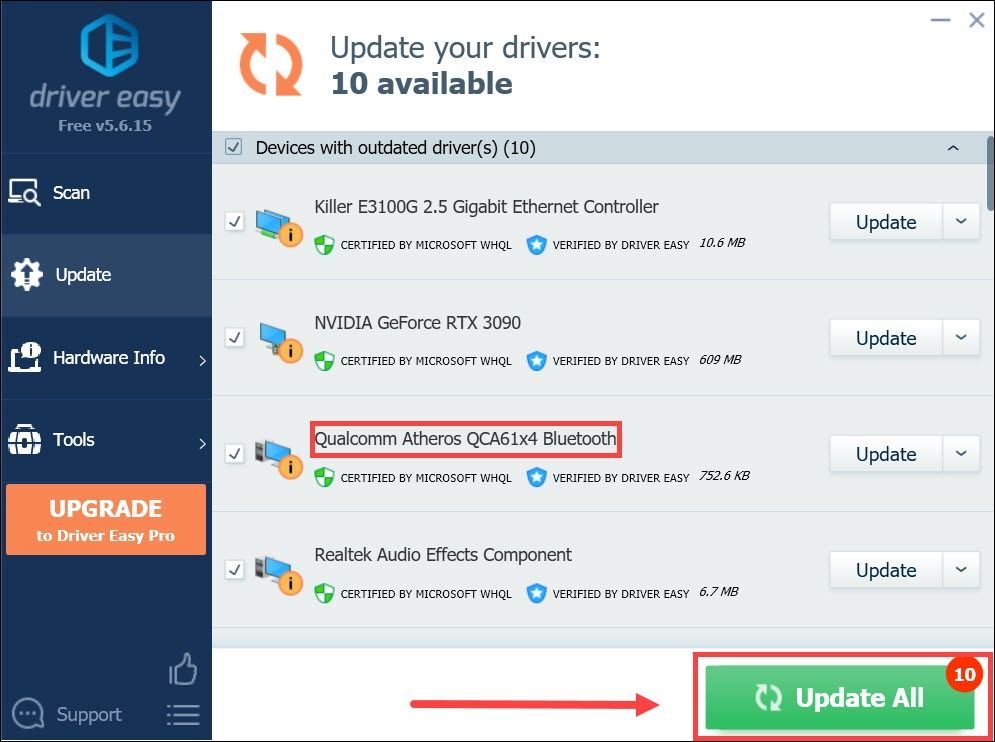
మీ బ్లూటూత్ డ్రైవర్ను నవీకరించిన తర్వాత, మీ PC ని పున art ప్రారంభించి, కనెక్షన్ను పరీక్షించండి.
తాజా బ్లూటూత్ డ్రైవర్ ట్రిక్ చేయకపోతే, తదుపరి పరిష్కారాన్ని చూడండి.
పరిష్కరించండి 3: అన్ని విండోస్ నవీకరణలను వ్యవస్థాపించండి
కొత్త విండోస్ పాచెస్ ప్రధానంగా భద్రతా సమస్యలను లక్ష్యంగా చేసుకుంటాయి, అవి కొన్నిసార్లు అనుకూలతను మెరుగుపరచడంలో మంచి పని చేయగలవు. మీరు తాజా నవీకరణలను వ్యవస్థాపించడం ద్వారా కనెక్షన్ను మెరుగుపరచగలుగుతారు.
నవీకరణల కోసం మీరు మానవీయంగా ఎలా తనిఖీ చేయవచ్చో ఇక్కడ ఉంది:
- మీ కీబోర్డ్లో, నొక్కండి గెలుపు (విండోస్ లోగో కీ). మీ స్క్రీన్ దిగువ ఎడమ మూలలో, క్లిక్ చేయండి గేర్ చిహ్నం సెట్టింగులను తెరవడానికి.
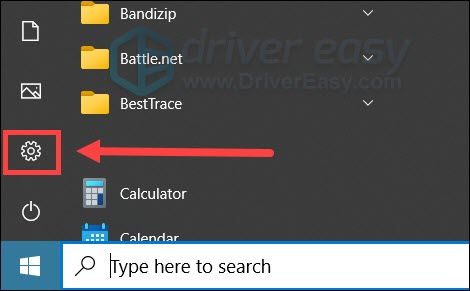
- క్రిందికి స్క్రోల్ చేసి ఎంచుకోండి నవీకరణ & భద్రత .
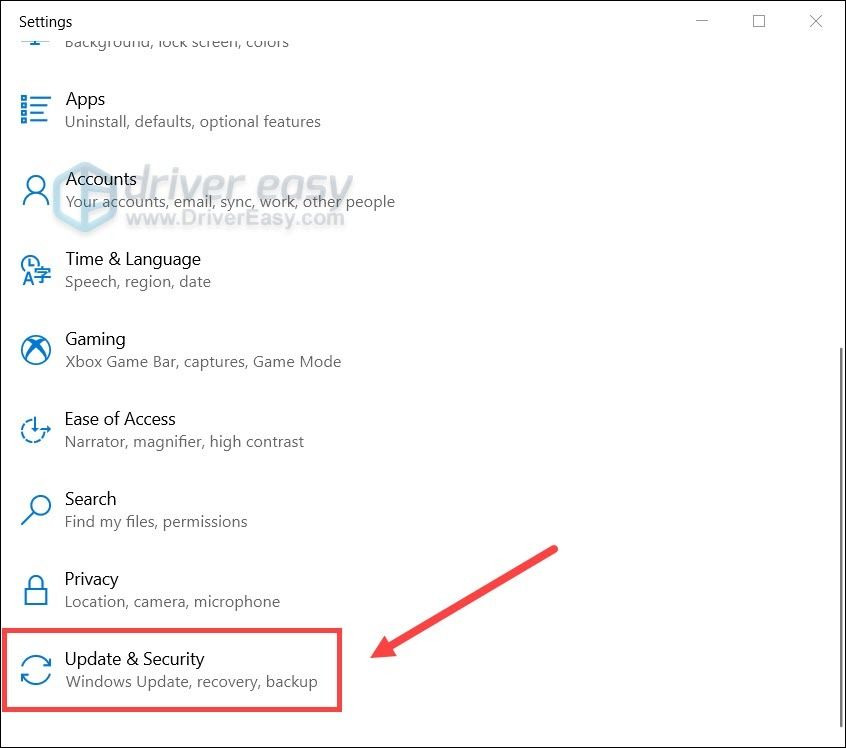
- క్లిక్ చేయండి విండోస్ నవీకరణ .
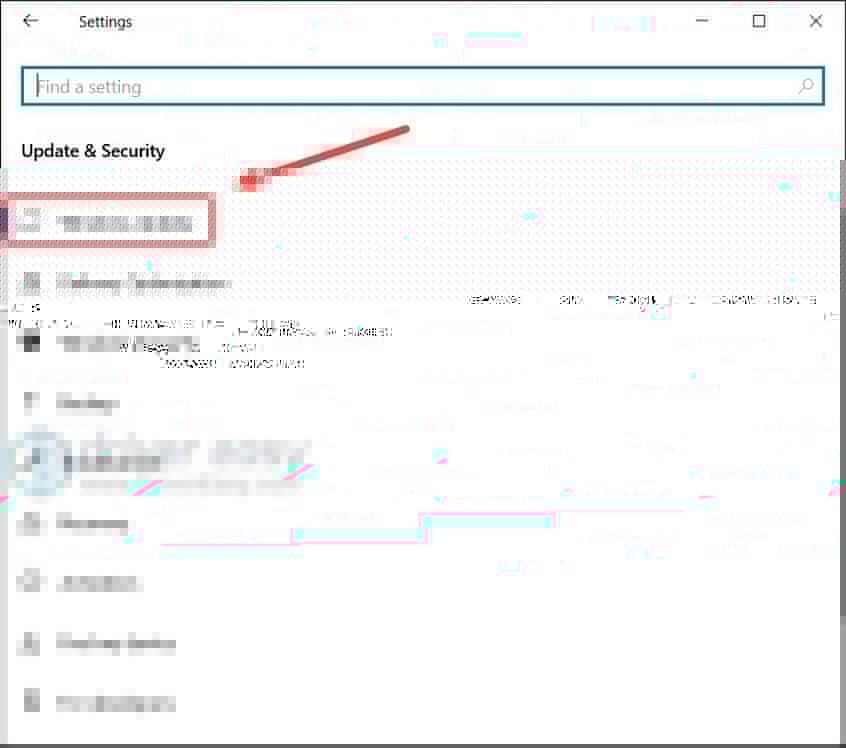
- క్లిక్ చేయండి తాజాకరణలకోసం ప్రయత్నించండి . ప్రక్రియ పూర్తయ్యే వరకు వేచి ఉండండి. ఆ తరువాత, మీ PC ని పున art ప్రారంభించండి.
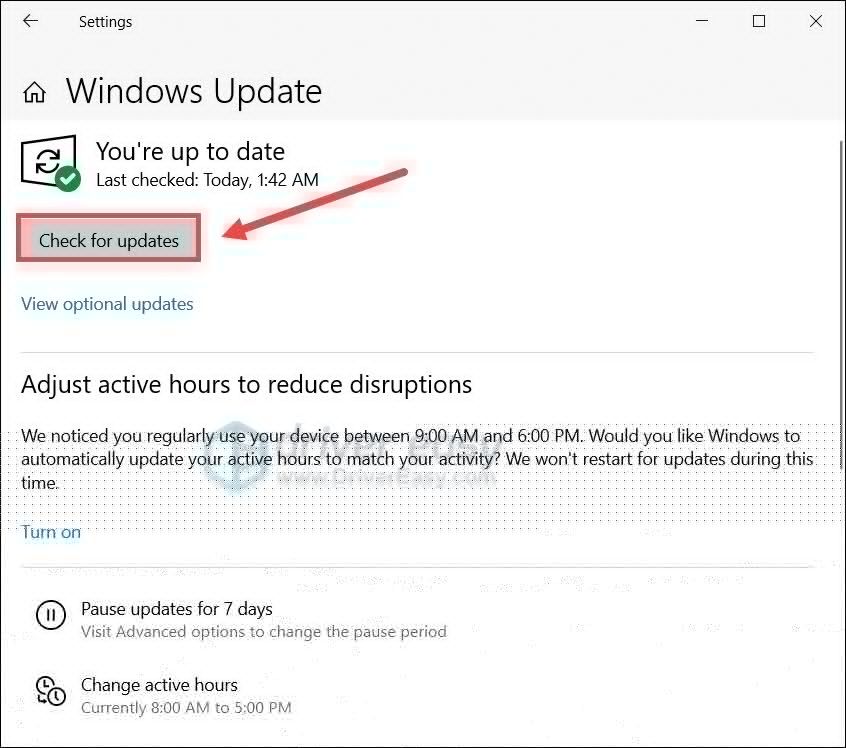
పూర్తయిన తర్వాత, మీ PC ని పున art ప్రారంభించి, ఏదైనా మెరుగుదల ఉందా అని తనిఖీ చేయండి.
మీ సిస్టమ్ను నవీకరించడం సహాయపడకపోతే, మీరు తదుపరి పరిష్కారాన్ని చూడవచ్చు.
పరిష్కరించండి 4: బాహ్య బ్లూటూత్ అడాప్టర్ను ప్రయత్నించండి
మీ PC లేదా ల్యాప్టాప్తో వచ్చే బ్లూటూత్ అడాప్టర్తో మీకు సమస్యలు ఉంటే, మీరు అప్గ్రేడ్ను పరిగణించాలి. ఈ ఎడాప్టర్లలో ఎక్కువ భాగం ఇప్పటికీ బ్లూటూత్ 4 (లేదా అంతకంటే ఎక్కువ) ఉపయోగిస్తున్నాయి బ్లూటూత్ 5 ఇప్పటికే మార్కెట్ను నింపింది. మీ పరికరం బ్లూటూత్ 5 (ఉదా. ఆపిల్ ఎయిర్పాడ్స్) కు మద్దతు ఇస్తే, బ్లూటూత్ 5 డాంగిల్ పొందడం ఖచ్చితంగా మీకు లెగ్ అప్ ఇస్తుంది.
బ్లూటూత్ 5 (లేదా అంతకంటే ఎక్కువ) పరిచయం చేస్తుంది సుదూర లక్షణం ఇది కనెక్షన్ను మెరుగుపరుస్తుంది మరియు పరిధిని బాగా విస్తరించగలదు.
బ్లూటూత్ 5.0 అడాప్టర్
మేము సిఫార్సు చేసిన కొన్ని బ్లూటూత్ 5 డాంగిల్స్ ఇక్కడ ఉన్నాయి:
కాబట్టి ఇవి బ్లూటూత్ కనెక్షన్ను మెరుగుపరచడంలో మీకు సహాయపడే ఉపాయాలు. మీకు ఏవైనా ప్రశ్నలు లేదా ఆలోచనలు ఉంటే, దిగువ వ్యాఖ్యలలో మాతో మాట్లాడండి.