మీరు ల్యాప్టాప్ని ఉపయోగిస్తున్నప్పుడు బహుళ మానిటర్లు మా ఉత్పాదకతను బాగా మెరుగుపరుస్తాయని మరియు గొప్ప అనుభవాన్ని అందించగలవని మనందరికీ తెలుసు. కానీ ల్యాప్టాప్కు బాహ్య మానిటర్లను ఎలా కనెక్ట్ చేయాలి ? మీరు సరైన స్థలానికి వచ్చారు. ఈ కథనం సులభమైన మరియు స్పష్టమైన మార్గదర్శకాన్ని పరిచయం చేస్తుంది మీ ల్యాప్టాప్కు రెండు బాహ్య మానిటర్లను కనెక్ట్ చేయండి .
- ప్రారంభించడానికి ముందు తనిఖీ చేయవలసిన విషయాలు
- రెండు మానిటర్లను కనెక్ట్ చేయడానికి ఎలా సెటప్ చేయాలి
- బోనస్ చిట్కా: మీరు ప్లగిన్ చేసిన మానిటర్లను చూడలేకపోతే ఏమి చేయాలి
ప్రారంభించడానికి ముందు తనిఖీ చేయవలసిన విషయాలు
సాధారణంగా చెప్పాలంటే, చాలా Windows ల్యాప్టాప్లు ఇప్పుడు కనీసం డ్యూయల్ మానిటర్లకు మద్దతు ఇస్తున్నాయి. కానీ మీ ల్యాప్టాప్ రెండు బాహ్య మానిటర్లను జోడించగలదని మీరు నిర్ధారించుకోవాలి. మరియు అది మీ Windows ఆపరేటింగ్ సిస్టమ్, మీ గ్రాఫిక్స్ కార్డ్లు మరియు డ్రైవర్ల సామర్థ్యంపై ఆధారపడి ఉంటుంది.
Windows XP/7/8/10 అన్నీ బహుళ మానిటర్లకు మద్దతు ఇస్తాయి, కాబట్టి మీరు మీ ల్యాప్టాప్లోని గ్రాఫిక్స్ కార్డ్ మరియు పోర్ట్లను తనిఖీ చేయాలి.
1. గ్రాఫిక్స్ కార్డ్ని తనిఖీ చేయండి
అన్నింటిలో మొదటిది, మీరు నిర్ధారించుకోవాలి మీ గ్రాఫిక్స్ కార్డ్ బహుళ మానిటర్లకు మద్దతు ఇస్తుంది . సాధారణంగా, ప్రతి గ్రాఫిక్స్ కార్డ్ కనీసం రెండు అవుట్పుట్లను అందిస్తుంది, అయితే మీరు గ్రాఫిక్స్ కార్డ్ లక్షణాలను తనిఖీ చేయాలి తయారీదారు వెబ్సైట్లో, మీ గ్రాఫిక్స్ కార్డ్ని కనుగొని, స్పెసిఫికేషన్లను తనిఖీ చేయండి ఇది రెండు బాహ్య మానిటర్లను జోడించడాన్ని సపోర్ట్ చేస్తుందో లేదో చూడటానికి.
ఉదాహరణకు, మీరు NVIDIA GeForce గ్రాఫిక్స్ కార్డ్ని ఉపయోగిస్తుంటే, మీరు దాన్ని అధికారిక వెబ్సైట్లో తనిఖీ చేయవచ్చు మరియు మీ గ్రాఫిక్స్ కార్డ్ని క్లిక్ చేసి, స్పెసిఫికేషన్ను తనిఖీ చేయవచ్చు, అప్పుడు అది బహుళ మానిటర్లకు మద్దతు ఇస్తుందో లేదో మీరు చూస్తారు.

ఇది బహుళ మానిటర్లను జోడించడానికి మద్దతు ఇవ్వకపోతే, మీరు చేయాల్సి రావచ్చు సరైన గ్రాఫిక్స్ కార్డ్ని కొనుగోలు చేసి ఇన్స్టాల్ చేయండి (ఉదా. GeForce RTX 30 సిరీస్) మీరు ప్రాసెస్ చేసే ముందు.
2. మీ ల్యాప్టాప్లో అందుబాటులో ఉన్న పోర్ట్లను తనిఖీ చేయండి
అప్పుడు మీరు మీ ల్యాప్టాప్లోని పోర్ట్లను తనిఖీ చేయాల్సి ఉంటుంది. సాధారణంగా, కంప్యూటర్ లేదా ల్యాప్టాప్ ఈ నాలుగు పోర్ట్లలో దేనినైనా కలిగి ఉండాలి:
డిస్ప్లే పోర్ట్ ఐచ్ఛిక ఆడియో హై-డెఫినిషన్ కంటెంట్ రక్షణతో ఇంటర్ఫేస్ను అందించగలదు.
డిజిటల్ వీడియో ఇంటర్ఫేస్ (DVI) సాధారణంగా తెలుపు ప్లాస్టిక్ మరియు లేబుల్లతో రంగు-కోడెడ్.
వీడియో గ్రాఫిక్స్ అర్రే (VGA) సాధారణంగా నీలం ప్లాస్టిక్ మరియు లేబుల్లతో రంగు-కోడెడ్.
హై-డెఫినిషన్ మల్టీమీడియా ఇంటర్ఫేస్ (HDMI) అన్ని రకాల వీడియో పరికరాలను కనెక్ట్ చేయగలదు మరియు కేబుల్ ద్వారా శబ్దాలను అందించగలదు.

మీరు మీ ల్యాప్టాప్ వెనుక లేదా వైపులా ఉన్న పోర్ట్లను తనిఖీ చేయవచ్చు. మీ ల్యాప్టాప్లోని పోర్ట్లతో పాటు, మానిటర్లు సంబంధిత పోర్ట్లను కూడా కలిగి ఉండాలి. వాటిని కనెక్ట్ చేయడానికి మీ సమయం మరియు డబ్బు ఆదా అవుతుంది. లేకపోతే మీరు అదనపు అడాప్టర్ను కొనుగోలు చేయాలి DVI నుండి HDMI అడాప్టర్ వాటిని సరిపోల్చడానికి.
మీ ల్యాప్టాప్ మరియు మీ మానిటర్కు మ్యాచ్ పోర్ట్లు లేకుంటే
మీ ల్యాప్టాప్లోని పోర్ట్లు మీ మానిటర్ కేబుల్లలోని కనెక్టర్లకు సమానంగా లేకుంటే, ఆశను వదులుకోవద్దు. ఒక పరిష్కారం ఉంది! మీరు కొనసాగించడానికి క్రింది పద్ధతుల్లో ఒకదాన్ని ప్రయత్నించవచ్చు:
- వంటి అడాప్టర్ ఉపయోగించండిఒక HDMI నుండి DVI అడాప్టర్ . మీరు మీ ల్యాప్టాప్ మరియు మీ మానిటర్ కోసం రెండు వేర్వేరు పోర్ట్లను కలిగి ఉంటే ఇది పని చేస్తుంది.
- వంటి స్విచ్ స్ప్లిటర్ ఉపయోగించండికు డిస్ప్లే స్ప్లిటర్ రెండు HDMI పోర్ట్లను కలిగి ఉండాలి. మీరు మీ ల్యాప్టాప్లో ఒక HDMI పోర్ట్ మాత్రమే కలిగి ఉంటే ఇది పని చేస్తుంది, అయితే మీకు రెండు HDMI పోర్ట్లు అవసరం.
- వా డుకు డాకింగ్ స్టేషన్ , మరియు ఇది వివిధ పరిస్థితులలో పనిచేస్తుంది.
రెండు మానిటర్లను కనెక్ట్ చేయడానికి ఎలా సెటప్ చేయాలి
ప్రతిదీ సిద్ధంగా ఉన్నందున, మీరు మీ ల్యాప్టాప్కు రెండు మానిటర్లను కనెక్ట్ చేయడం ప్రారంభించవచ్చు.
గమనిక: కనెక్ట్ చేయండిమీ ల్యాప్టాప్ ఆన్లో ఉన్నప్పుడు మీ మానిటర్లు. చాలా సందర్భాలలో, కొత్త మానిటర్ ప్లగిన్ చేయబడినప్పుడు Windows గుర్తిస్తుంది.
ఉదాహరణకు, నా ల్యాప్టాప్లో VGA మరియు HDMI పోర్ట్లు ఉన్నాయి మరియు నా బాహ్య మానిటర్లు VGA మరియు HDMI పోర్ట్లకు కూడా కేబుల్లను కలిగి ఉన్నాయి:
- ప్లగ్ చేయండి మొదటి బాహ్య మానిటర్ యొక్క కేబుల్ మీ ల్యాప్టాప్లోని సరైన వీడియో పోర్ట్కి. కాబట్టి నేను నా ల్యాప్టాప్లోని VGA పోర్ట్కి మొదటి బాహ్య మానిటర్ యొక్క VGA కేబుల్ను ప్లగ్ చేస్తాను.
- ప్లగ్ చేయండి రెండవ బాహ్య మానిటర్ యొక్క కేబుల్ మీ ల్యాప్టాప్లోని ఇతర సరైన పోర్ట్కి. కాబట్టి నేను నా ల్యాప్టాప్లోని HDMI పోర్ట్కి రెండవ బాహ్య మానిటర్ యొక్క HDMI కేబుల్ను ప్లగ్ చేస్తాను.
- మీ ల్యాప్టాప్లో, కుడి క్లిక్ చేయండి మీ డెస్క్టాప్ యొక్క ఖాళీ ప్రాంతం :
? మీరు Windows 10ని ఉపయోగిస్తుంటే, క్లిక్ చేయండి డిస్ ప్లే సెట్టింగులు .

? మీరు Windows 8/7 ఉపయోగిస్తుంటే, క్లిక్ చేయండి స్క్రీన్ రిజల్యూషన్ .

- మీరు 1, 2 మరియు 3 inలతో లేబుల్ చేయబడిన మూడు డిస్ప్లేలను చూస్తారు ప్రదర్శన మోడ్ . సాధారణంగా చెప్పాలంటే, డిస్ప్లే 1 మీ ల్యాప్టాప్ యొక్క మానిటర్, మరియు డిస్ప్లే 2 మరియు 3 బాహ్య మానిటర్లు.( మీరు ప్లగిన్ చేసిన మానిటర్లను చూడలేకపోతే ఏమి చేయాలి? )
- క్లిక్ చేయండి ప్రదర్శన 2 , మరియు ఎంచుకోండి డెస్క్టాప్ని ఈ డిస్ప్లేకి విస్తరించండి లో బహుళ ప్రదర్శనలు , మరియు క్లిక్ చేయండి దరఖాస్తు చేసుకోండి .

- క్లిక్ చేయండి ప్రదర్శన 3 , మరియు ఎంచుకోండి డెస్క్టాప్ని ఈ డిస్ప్లేకి విస్తరించండి లో బహుళ ప్రదర్శనలు , మరియు క్లిక్ చేయండి దరఖాస్తు చేసుకోండి .

- క్లిక్ చేయండి అలాగే సెట్టింగ్లను పూర్తి చేయడానికి మరియు మీరు ఇప్పుడు మీ ల్యాప్టాప్లో మూడు మానిటర్లను ఉపయోగించవచ్చు.
చిట్కాలు: నువ్వు చేయగలవు క్లిక్ చేసి లాగండి ప్రతి డిస్ప్లే (1, 2 లేదా 3) డిస్ప్లేను మళ్లీ అమర్చడానికి. మీరు కూడా మార్చవచ్చు వస్తువుల పరిమాణం , ప్రదర్శన రిజల్యూషన్ , మరియు ధోరణి మీ ప్రాధాన్యతల ప్రకారం.
బోనస్ చిట్కా: మీరు ప్లగిన్ చేసిన మానిటర్లను చూడలేకపోతే ఏమి చేయాలి?
కొన్నిసార్లు మీ ల్యాప్టాప్ ద్వారా బాహ్య మానిటర్లు సరిగ్గా గుర్తించబడవు.దీని వలన సంభవించవచ్చు సరికాని కనెక్షన్, లోపభూయిష్ట మానిటర్ లేదా కేబుల్స్ . అన్ని కేబుల్లు సరిగ్గా కనెక్ట్ అయ్యాయని నిర్ధారించుకోండి మరియు ప్రత్యామ్నాయ మానిటర్ మరియు మరొక కేబుల్తో కొన్ని పరీక్షలు చేయండి.
ఇది ఇప్పటికీ పని చేయకపోతే, అది మీది అనిపిస్తుంది గ్రాఫిక్స్ కార్డ్ డ్రైవర్ బహుళ మానిటర్ల ప్రదర్శనను సరిగ్గా సపోర్ట్ చేయదు. ఎ డ్రైవర్ నవీకరణ అవసరము.
డ్రైవర్లను నవీకరించడానికి రెండు మార్గాలు ఉన్నాయి: మానవీయంగా మరియు స్వయంచాలకంగా .
మానవీయంగా – మీరు ప్రింటర్ డ్రైవర్ను మాన్యువల్గా అప్డేట్ చేయవచ్చు సరైన డ్రైవర్ని శోధిస్తోంది అది మీతో సరిపోలింది విండోస్ మీరు న తయారీదారు వెబ్సైట్ మరియు దానిని మీ కంప్యూటర్లో ఇన్స్టాల్ చేయండి. దీనికి సమయం మరియు కంప్యూటర్ నైపుణ్యాలు అవసరం.
స్వయంచాలకంగా - డ్రైవర్లను మాన్యువల్గా అప్డేట్ చేయడానికి మీకు సమయం లేదా ఓపిక లేకపోతే, మీరు దీన్ని స్వయంచాలకంగా చేయవచ్చు డ్రైవర్ ఈజీ . దీని ఉచిత సంస్కరణ కేవలం కొన్ని క్లిక్లతో మీ Windowsలో పాత డ్రైవర్లను గుర్తించి డౌన్లోడ్ చేయగలదు.
మీరు మీ డ్రైవర్లను స్వయంచాలకంగా నవీకరించవచ్చు ఉచిత లేదా కోసం డ్రైవర్ ఈజీ వెర్షన్. కానీ ప్రో వెర్షన్తో ఇది కేవలం 2 క్లిక్లను తీసుకుంటుంది (మరియు మీకు పూర్తి మద్దతు లభిస్తుంది మరియు a 30-రోజుల మనీ బ్యాక్ గ్యారెంటీ ):
- డౌన్లోడ్ చేయండి మరియు డ్రైవర్ ఈజీని ఇన్స్టాల్ చేయండి.
- డ్రైవర్ ఈజీని రన్ చేసి, క్లిక్ చేయండి ఇప్పుడు స్కాన్ చేయండి బటన్. డ్రైవర్ ఈజీ మీ కంప్యూటర్ని స్కాన్ చేస్తుంది మరియు ఏదైనా సమస్య ఉన్న డ్రైవర్లను గుర్తిస్తుంది.

- క్లిక్ చేయండి నవీకరించు సరైన డ్రైవర్లను స్వయంచాలకంగా డౌన్లోడ్ చేయడానికి ఫ్లాగ్ చేయబడిన పరికరం పక్కన ఉన్న బటన్ (మీరు దీన్ని దీనితో చేయవచ్చు ఉచిత వెర్షన్), మరియు దీన్ని మీ కంప్యూటర్లో ఇన్స్టాల్ చేయండి.
లేదా క్లిక్ చేయండి అన్నీ నవీకరించండి మీ Windowsలో తప్పిపోయిన లేదా గడువు ముగిసిన అన్ని సరైన డ్రైవర్లను స్వయంచాలకంగా డౌన్లోడ్ చేయడానికి (దీనికి ఇది అవసరం ప్రో వెర్షన్ - మీరు క్లిక్ చేసినప్పుడు అప్గ్రేడ్ చేయమని మీరు ప్రాంప్ట్ చేయబడతారు అన్నీ నవీకరించండి )

మీకు సహాయం కావాలంటే, దయచేసి సంప్రదించండి డ్రైవర్ ఈజీ మద్దతు బృందం వద్ద support@drivereasy.com .
ఇవి సులభమైన సూచనలు మీ ల్యాప్టాప్ కోసం రెండు బాహ్య మానిటర్లను కనెక్ట్ చేయండి . మీకు ఏవైనా ప్రశ్నలు ఉంటే దిగువ వ్యాఖ్యానించండి మరియు తదుపరి సహాయం కోసం మేము ఇంకా ఏమి చేయగలమో చూద్దాం.
ద్వారా ఫీచర్ చిత్రం ఉచిత-ఫోటోలు నుండి పిక్సాబే
- విండోస్






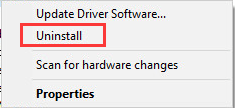
![డెస్టినీ 2 బ్రోకలీ క్రాష్ [2022 ఫిక్స్]](https://letmeknow.ch/img/knowledge/78/destiny-2-broccoli-crash.png)


![[పరిష్కరించబడింది] RUNMUS గేమింగ్ హెడ్సెట్ మైక్ పనిచేయడం లేదు](https://letmeknow.ch/img/sound-issues/91/runmus-gaming-headset-mic-not-working.jpg)

![[పరిష్కరించబడింది] Windows 11 స్లీప్ సమస్య కాదు](https://letmeknow.ch/img/knowledge-base/EF/solved-windows-11-won-8217-t-sleep-issue-1.jpg)