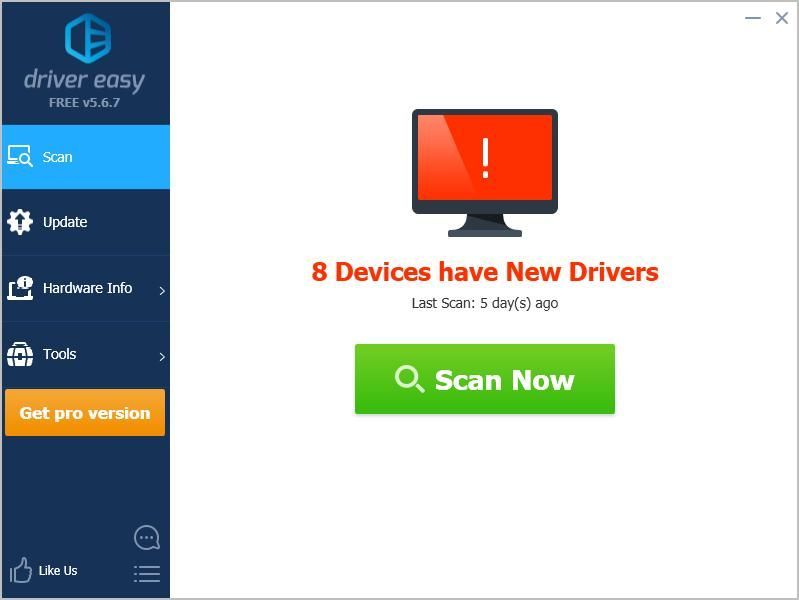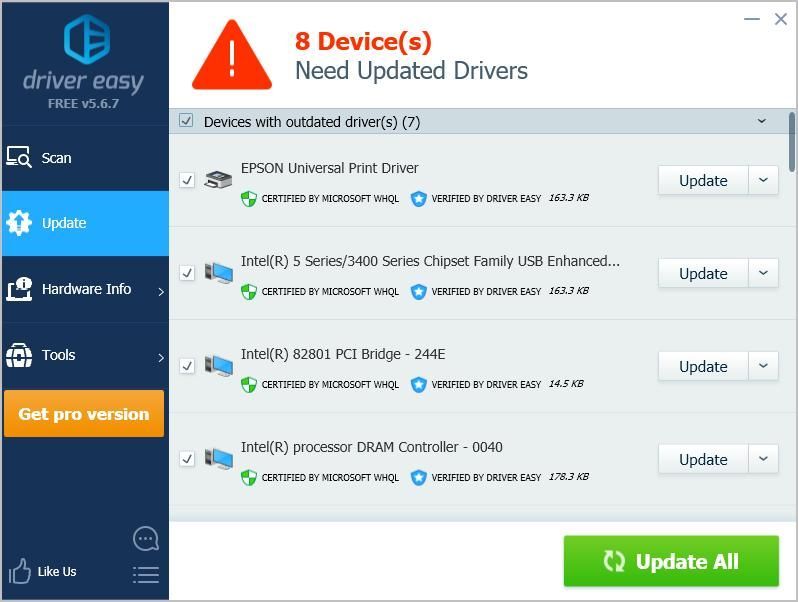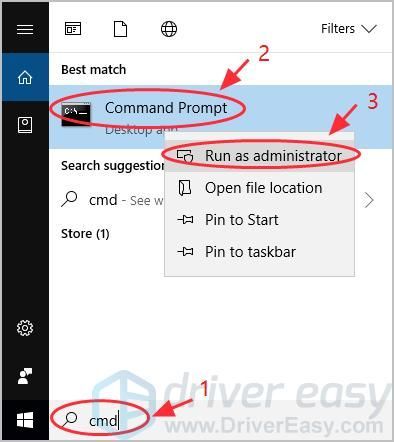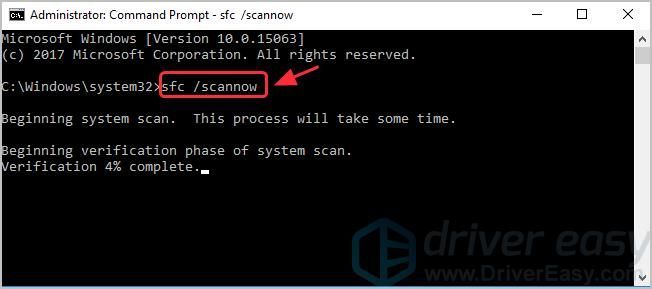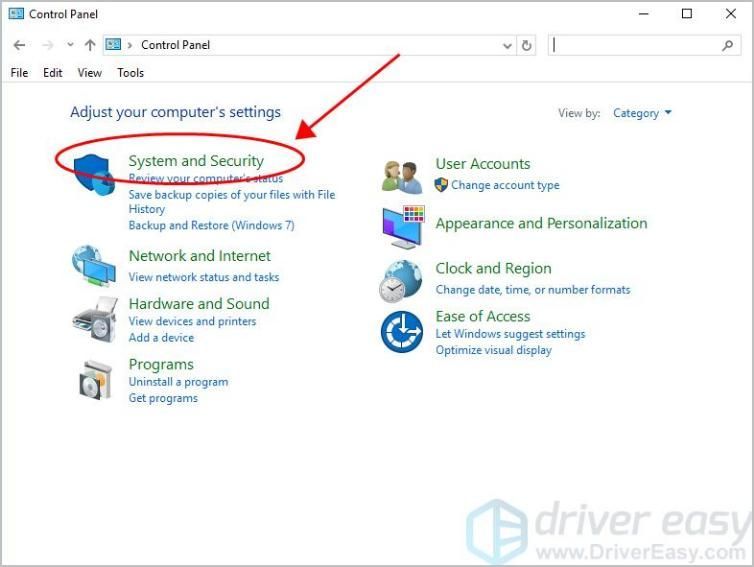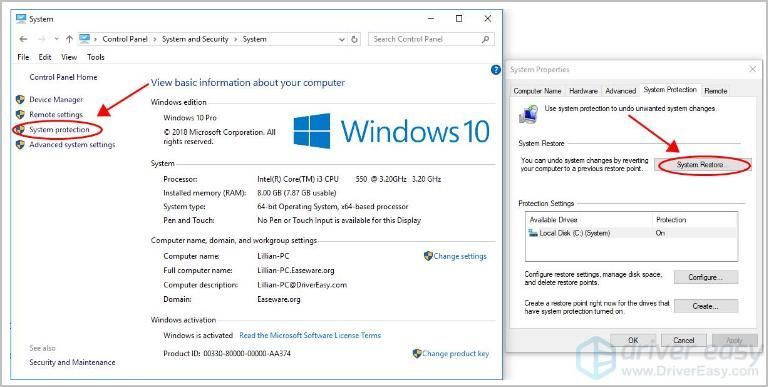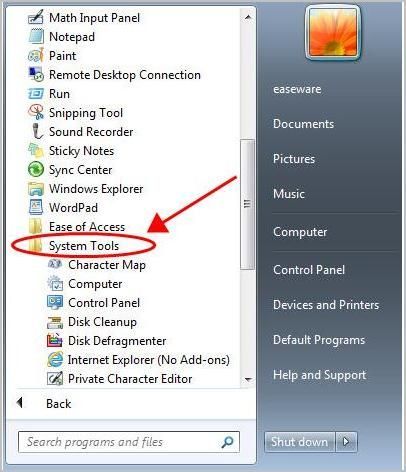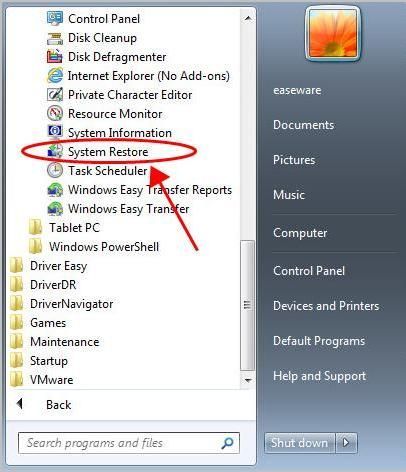'>
 మీరు చూస్తే SYSTEM_PTE_MISUSE బ్లూ స్క్రీన్ మీ విండోస్ కంప్యూటర్లో లోపాలు, మీరు ఒంటరిగా లేరు. ఇది సాధారణ BSOD లోపం మరియు మీరు SYSTEM_PTE_MISUSE ను పరిష్కరించవచ్చు.
మీరు చూస్తే SYSTEM_PTE_MISUSE బ్లూ స్క్రీన్ మీ విండోస్ కంప్యూటర్లో లోపాలు, మీరు ఒంటరిగా లేరు. ఇది సాధారణ BSOD లోపం మరియు మీరు SYSTEM_PTE_MISUSE ను పరిష్కరించవచ్చు.SYSTEM_PYE_MISUSE స్టాప్ కోడ్ అంటే ఏమిటి
ప్రకారం మైక్రోసాఫ్ట్ పత్రం , ' SYSTEM_PTE_MISUSE కానీ చెక్ 0x000000DA యొక్క లోయను కలిగి ఉంది. పేజ్ టేబుల్ ఎంట్రీ (పిటిఇ) దినచర్య సరికాని రీతిలో ఉపయోగించబడిందని ఇది సూచిస్తుంది . ” మీ కంప్యూటర్లోని అననుకూల పరికరం వంటి హార్డ్వేర్ సమస్యల వల్ల బ్లూ స్క్రీన్ లోపం సంభవిస్తుంది. సిస్టమ్ ఫైల్ అవినీతి సాధ్యమయ్యే కారణాలలో ఒకటి. కానీ చింతించకండి. లోపాన్ని పరిష్కరించడానికి మరియు మీ నీలి తెరను పరిష్కరించడానికి మీరు ఈ పోస్ట్లోని సూచనలను అనుసరించవచ్చు.ఈ పరిష్కారాలను ప్రయత్నించండి:
- ఏదైనా బాహ్య పరికరాన్ని తొలగించండి
- అందుబాటులో ఉన్న డ్రైవర్లను నవీకరించండి
- సిస్టమ్ ఫైల్ చెకర్ను అమలు చేయండి
- ఇటీవలి మార్పులను అన్డు చేయండి
- వైరస్ మరియు మాల్వేర్ కోసం తనిఖీ చేయండి
పరిష్కరించండి 1: ఏదైనా బాహ్య పరికరాన్ని తొలగించండి
బాహ్య హార్డ్ డ్రైవ్ లేదా యుఎస్బి ఫ్లాష్ డ్రైవ్ వంటి మీ బాహ్య పరికరాలను ప్లగ్ చేసి లేదా ఇన్స్టాల్ చేసి ఉంటే, అవన్నీ డిస్కనెక్ట్ చేయండి (మీ మౌస్ మరియు కీబోర్డ్ కనెక్ట్ అవ్వండి), ఆపై మీ కంప్యూటర్ను పున art ప్రారంభించండి. లోపం ఆగిపోతే, మీ బాహ్య పరికరాలను తిరిగి ప్లగ్ చేయండి, ఒకేసారి ఒకటి మాత్రమే, ఆపై మీ PC ని పున art ప్రారంభించండి. నిర్దిష్ట పరికరం తర్వాత మీకు మళ్ళీ లోపం వస్తే, మీకు ఇప్పటికే అపరాధి వచ్చింది. మీరు ఈ పరికరాన్ని మీ PC నుండి పూర్తిగా భర్తీ చేయవచ్చు లేదా సూచించిన విధంగా దాని డ్రైవర్ను నవీకరించవచ్చు 2 పరిష్కరించండి .పరిష్కరించండి 2: అందుబాటులో ఉన్న డ్రైవర్లను నవీకరించండి
యొక్క కారణాలలో ఒకటి SYSTEM_PTE_MISUSE బ్లూ స్క్రీన్ లోపం మీ కంప్యూటర్లోని పాత లేదా అననుకూల పరికర డ్రైవర్లు. కాబట్టి దాన్ని పరిష్కరించడానికి మీరు మీ కంప్యూటర్లోని పరికర పరికరాలను నవీకరించాలి.గమనిక: ఈ పద్ధతిని నిర్వహించడానికి మీరు మీ కంప్యూటర్లోకి లాగిన్ అవ్వాలి. నీలి తెర కారణంగా మీరు మీ సిస్టమ్లోకి లాగిన్ అవ్వలేకపోతే, మీ కంప్యూటర్ను బూట్ చేయండి సురక్షిత విధానము ఆపై ఈ దశలను అనుసరించండి.మీ పరికర డ్రైవర్లను నవీకరించడానికి రెండు మార్గాలు ఉన్నాయి: మానవీయంగా మరియు స్వయంచాలకంగా . మాన్యువల్ డ్రైవర్ నవీకరణ - మీరు మీ హార్డ్వేర్ పరికరాల వెబ్సైట్కి వెళ్లి, మీ నెట్వర్క్ అడాప్టర్ కోసం సరికొత్త సరైన డ్రైవర్ను కనుగొని, ఆపై దాన్ని డౌన్లోడ్ చేసి, మీ కంప్యూటర్లోకి మాన్యువల్గా ఇన్స్టాల్ చేయవచ్చు. దీనికి సమయం మరియు కంప్యూటర్ నైపుణ్యాలు అవసరం.లేదా
స్వయంచాలక డ్రైవర్ నవీకరణ - మీకు సమయం లేదా సహనం లేకపోతే, మీరు దీన్ని స్వయంచాలకంగా చేయవచ్చు డ్రైవర్ ఈజీ . డ్రైవర్ ఈజీ మీ సిస్టమ్ను స్వయంచాలకంగా గుర్తిస్తుంది మరియు దాని కోసం సరైన డ్రైవర్లను కనుగొంటుంది. మీ కంప్యూటర్ ఏ సిస్టమ్ నడుస్తుందో ఖచ్చితంగా తెలుసుకోవలసిన అవసరం లేదు, తప్పు డ్రైవర్ను డౌన్లోడ్ చేసి, ఇన్స్టాల్ చేయాల్సిన అవసరం మీకు లేదు మరియు ఇన్స్టాల్ చేసేటప్పుడు పొరపాటు చేయడం గురించి మీరు ఆందోళన చెందాల్సిన అవసరం లేదు.
- డౌన్లోడ్ మరియు డ్రైవర్ ఈజీని ఇన్స్టాల్ చేయండి.
- డ్రైవర్ ఈజీ తెరిచి క్లిక్ చేయండి ఇప్పుడు స్కాన్ చేయండి . డ్రైవర్ ఈజీ మీ కంప్యూటర్లోని సమస్య డ్రైవర్లను స్కాన్ చేస్తుంది.
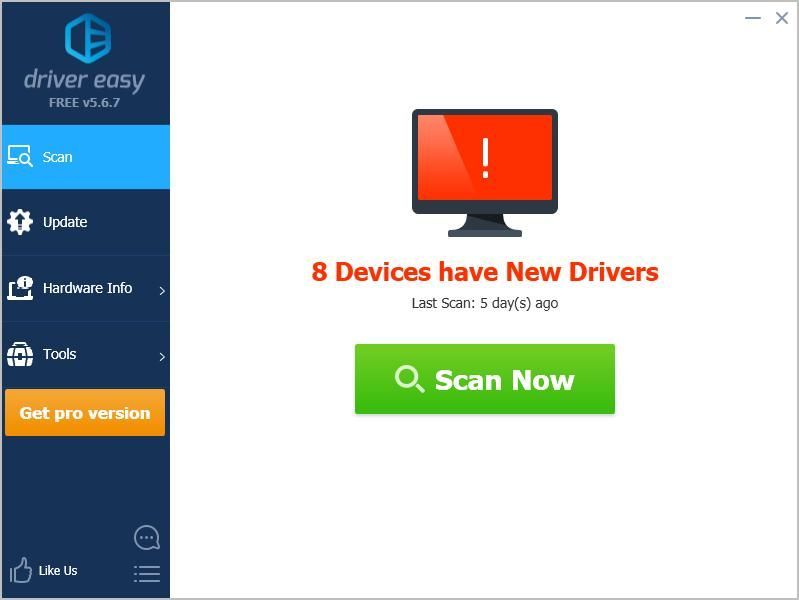
- క్లిక్ చేయండి నవీకరణ వారి డ్రైవర్ యొక్క సరైన సంస్కరణను స్వయంచాలకంగా డౌన్లోడ్ చేయడానికి ఫ్లాగ్ చేసిన పరికరాల పక్కన ఉన్న బటన్ (మీరు దీన్ని చేయవచ్చు ఉచితం సంస్కరణ: Telugu). అప్పుడు మీ కంప్యూటర్లో ఇన్స్టాల్ చేయండి. లేదా క్లిక్ చేయండి అన్నీ నవీకరించండి మీ సిస్టమ్లో తప్పిపోయిన లేదా పాతది అయిన అన్ని డ్రైవర్ల యొక్క సరైన సంస్కరణను స్వయంచాలకంగా డౌన్లోడ్ చేసి, ఇన్స్టాల్ చేయడానికి (దీనికి ఇది అవసరం ప్రో వెర్షన్ - మీరు క్లిక్ చేసినప్పుడు అప్గ్రేడ్ చేయమని ప్రాంప్ట్ చేయబడతారు అన్నీ నవీకరించండి మరియు ఒక పొందండి 30 రోజుల డబ్బు తిరిగి హామీ ).
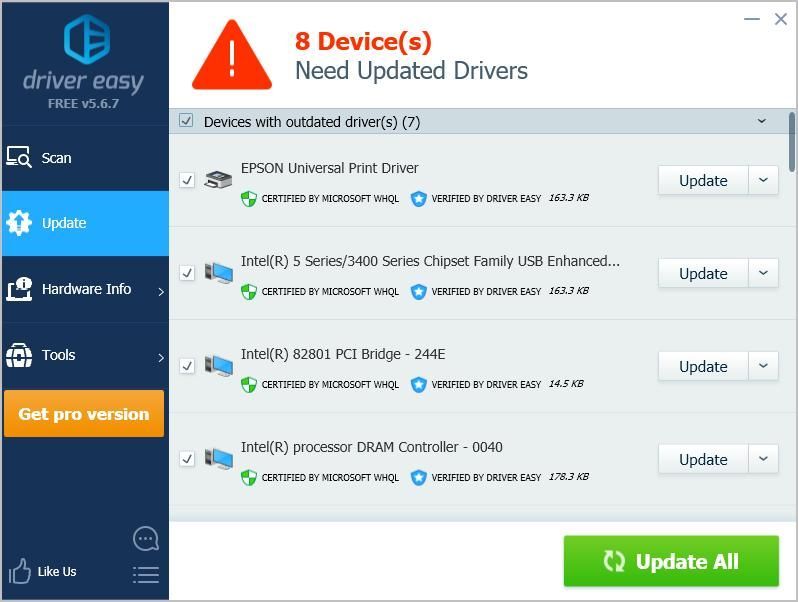
- అమలులోకి రావడానికి మీ కంప్యూటర్ను పున art ప్రారంభించండి.
పరిష్కరించండి 3: సిస్టమ్ ఫైల్ చెకర్ను అమలు చేయండి
సిస్టమ్ ఫైల్ చెకర్ (SFC) అనేది మీ కంప్యూటర్లోని పాడైన సిస్టమ్ ఫైల్లను పరిష్కరించడానికి మరియు దాన్ని పరిష్కరించడానికి మీకు సహాయపడే అంతర్నిర్మిత విండోస్ యుటిలిటీ. SYSTEM_PTE_MISUSE బ్లూ స్క్రీన్ను పరిష్కరించడానికి మీరు SFC ని చేయవచ్చు, ఎందుకంటే పాడైన సిస్టమ్ ఫైల్ల వల్ల లోపం సంభవించవచ్చు.గమనిక: ఈ పద్ధతిని నిర్వహించడానికి మీరు మీ కంప్యూటర్లోకి లాగిన్ అవ్వాలి. నీలి తెర కారణంగా మీరు మీ సిస్టమ్లోకి లాగిన్ అవ్వలేకపోతే, మీ కంప్యూటర్ను బూట్ చేయండి సురక్షిత విధానము ఆపై ఈ దశలను అనుసరించండి.- టైప్ చేయండి cmd శోధన పెట్టెలో. కుడి క్లిక్ చేయండి కమాండ్ ప్రాంప్ట్ ఎంచుకోవడానికి (లేదా మీరు విండోస్ 7 ఉపయోగిస్తుంటే cmd) నిర్వాహకుడిగా అమలు చేయండి , ఆపై క్లిక్ చేయండి అవును నిర్దారించుటకు.
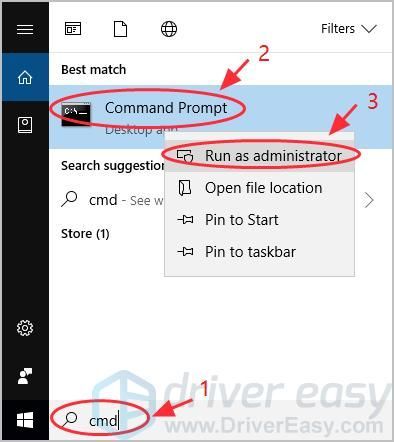
- మీరు కమాండ్ ప్రాంప్ట్ (లేదా cmd) చూసిన తర్వాత, టైప్ చేయండి sfc / scannow మరియు నొక్కండి నమోదు చేయండి .
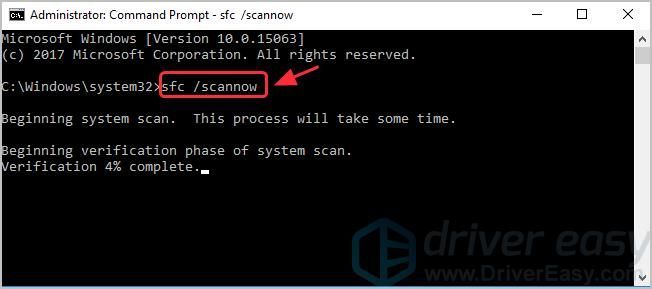
- విండోస్ ఇప్పుడు సిస్టమ్ ఫైళ్ళను ధృవీకరిస్తుంది మరియు కనుగొనబడిన ఏవైనా సమస్యలను స్వయంచాలకంగా పరిష్కరిస్తుంది.
- ధృవీకరణ పూర్తయిన తర్వాత, టైప్ చేయండి బయటకి దారి మరియు నొక్కండి నమోదు చేయండి కమాండ్ ప్రాంప్ట్ నుండి నిష్క్రమించడానికి.
పరిష్కరించండి 4: ఇటీవలి మార్పులను అన్డు చేయండి
గమనిక: ఈ పద్ధతిని నిర్వహించడానికి మీరు మీ కంప్యూటర్లోకి లాగిన్ అవ్వాలి. నీలి తెర కారణంగా మీరు మీ సిస్టమ్లోకి లాగిన్ అవ్వలేకపోతే, మీ కంప్యూటర్ను బూట్ చేయండి సురక్షిత విధానము ఆపై ఈ దశలను అనుసరించండి.విండోస్ ఇటీవల అప్డేట్ అయ్యే అవకాశం ఉంది, లేదా మీరు మీ కంప్యూటర్లో ఒక ప్రోగ్రామ్ను ఇన్స్టాల్ చేసి ఉంటే, అది మీ సిస్టమ్తో విభేదాలకు కారణమవుతుంది మరియు SYSTEM_PTE_MISUSE బ్లూ స్క్రీన్ జరుగుతుంది. కాబట్టి మీరు మీ PC ని మునుపటి స్థితికి పునరుద్ధరించవచ్చు. ఉదాహరణకు, మీరు Windows ను నవీకరించినట్లయితే, లోపం కనిపించే ముందు మునుపటి సంస్కరణకు తిరిగి వెళ్లండి. మీరు క్రొత్త ప్రోగ్రామ్లను ఇన్స్టాల్ చేసి ఉంటే, ఈ ప్రోగ్రామ్లను అన్ఇన్స్టాల్ చేసి, అది పనిచేస్తుందో లేదో చూడండి. మీరు మీ కంప్యూటర్లో పునరుద్ధరణ పాయింట్ను సృష్టించినట్లయితే, అది చాలా బాగుంది. మరియు మీరు మీ కంప్యూటర్ను ఆ పునరుద్ధరణ స్థానానికి పునరుద్ధరించవచ్చు. దీన్ని ఎలా చేయాలో ఇక్కడ ఉంది: మీరు విండోస్ 10, 8 లేదా 8.1 ఉపయోగిస్తుంటే:- తెరవండి నియంత్రణ ప్యానెల్ , మరియు క్లిక్ చేయండి వ్యవస్థ మరియు భద్రత .
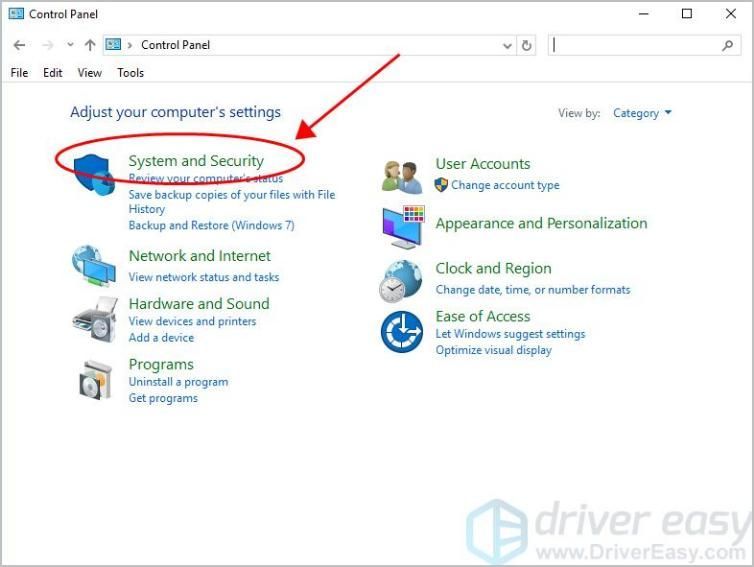
- క్లిక్ చేయండి సిస్టమ్ > సిస్టమ్ రక్షణ > వ్యవస్థ పునరుద్ధరణ… .
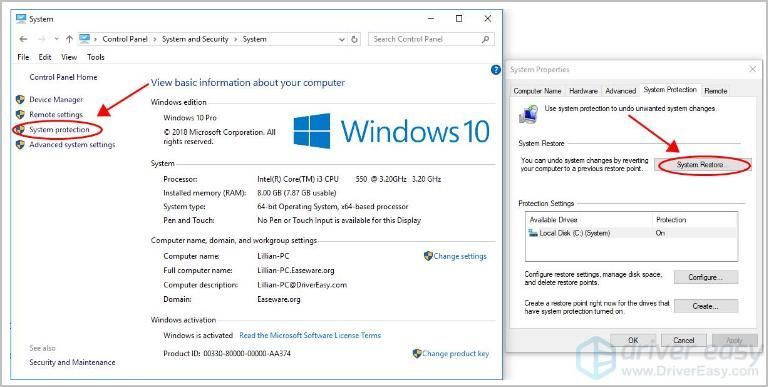
- ఎంచుకోండి పునరుద్ధరణ పాయింట్ మీరు జాబితా నుండి ఉపయోగించాలనుకుంటున్నారు. పూర్తి చేయడానికి ఆన్-స్క్రీన్ విజార్డ్ను అనుసరించండి.
- వెళ్ళండి ప్రారంభించండి > అన్ని కార్యక్రమాలు > ఉపకరణాలు > సిస్టమ్ టూల్స్ .
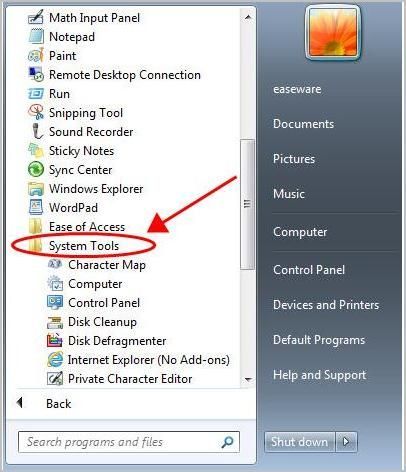
- క్లిక్ చేయండి వ్యవస్థ పునరుద్ధరణ .
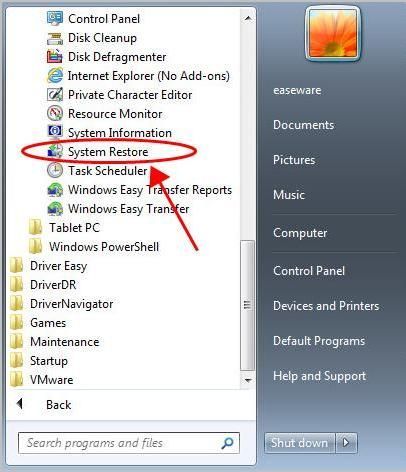
- ఎంచుకోండి పునరుద్ధరణ పాయింట్ మీరు ఉపయోగించాలనుకుంటే, పూర్తి చేయడానికి ఆన్-స్క్రీన్ విజార్డ్ను అనుసరించండి.
పరిష్కరించండి 5: వైరస్ మరియు మాల్వేర్ కోసం తనిఖీ చేయండి
గమనిక: ఈ పద్ధతిని నిర్వహించడానికి మీరు మీ కంప్యూటర్లోకి లాగిన్ అవ్వాలి. నీలి తెర కారణంగా మీరు మీ సిస్టమ్లోకి లాగిన్ అవ్వలేకపోతే, మీ కంప్యూటర్ను బూట్ చేయండి సురక్షిత విధానము ఆపై ఈ దశలను అనుసరించండి.మీ కంప్యూటర్లోని వైరస్ లేదా మాల్వేర్ బ్లూ స్క్రీన్ లోపాన్ని తెస్తుంది SYSTEM_PTE_MISUSE మరియు మీ కంప్యూటర్ సాధారణంగా ప్రారంభించకుండా నిరోధిస్తుంది. కాబట్టి మీరు మీ సిస్టమ్లో వైరస్ స్కాన్ను అమలు చేయాలి. మీ మొత్తం విండోస్ సిస్టమ్లో వైరస్ స్కాన్ను అమలు చేయండి. అవును, ఇది పూర్తి చేయడానికి కొంత సమయం పడుతుంది, కానీ అది విలువైనది. దురదృష్టవశాత్తు, విండోస్ డిఫెండర్ దీన్ని గుర్తించలేకపోవచ్చు, కాబట్టి అవిరా మరియు పాండా వంటి మరొక యాంటీవైరస్ అనువర్తనాన్ని ప్రయత్నించడం విలువ. ఏదైనా మాల్వేర్ కనుగొనబడితే, దాన్ని పరిష్కరించడానికి యాంటీవైరస్ ప్రోగ్రామ్ అందించిన సూచనలను అనుసరించండి. అప్పుడు మీ కంప్యూటర్ను పున art ప్రారంభించి, అది పనిచేస్తుందో లేదో చూడండి.అందువల్ల మీకు ఇది ఉంది - SYSTEM_PTE_MISUSE బ్లూ స్క్రీన్ లోపాలను పరిష్కరించడానికి ఐదు సులభమైన పద్ధతులు. మీకు ఏవైనా ప్రశ్నలు ఉంటే, క్రింద వ్యాఖ్యానించడానికి సంకోచించకండి మరియు మేము ఇంకా ఏమి చేయగలమో చూస్తాము.