
మీరు చూస్తుంటే ene.sys డ్రైవర్ ఈ పరికర లోపంపై లోడ్ చేయబడలేదు మీ Windows 11లో, ముఖ్యంగా చివరి Windows నవీకరణ తర్వాత ఈ దోష సందేశం వచ్చినట్లయితే, చింతించకండి, మీరు ఒంటరిగా లేరు. అదృష్టం కొద్దీ, ఇది పరిష్కరించడానికి కష్టమైన సమస్య కాదు. ఇక్కడ మేము కొన్ని నిరూపితమైన పరిష్కారాలను సేకరించాము, అది ene.sys డ్రైవర్ మీ కోసం ఈ పరికరం లోపాన్ని లోడ్ చేయడం సాధ్యపడదు.
ene.sys కోసం పరిష్కరించబడిన వీటిని ప్రయత్నించండి డ్రైవర్ లోపం లోడ్ చేయలేరు
మీరు ఈ క్రింది అన్ని పరిష్కారాలను ప్రయత్నించాల్సిన అవసరం లేదు: ene.sys డ్రైవర్ను పరిష్కరించడానికి ట్రిక్ చేసే ట్రిక్ను మీరు కనుగొనే వరకు జాబితాలో మీ మార్గంలో పని చేయండి.
- మెమరీ ఇంటిగ్రిటీ సెట్టింగ్ను ఆఫ్ చేయండి
- ene.sys ఫైల్ పేరు మార్చండి
- చివరి విండోస్ అప్డేట్ ప్యాచ్ని అన్ఇన్స్టాల్ చేయండి
- ప్రోగ్రామ్ అనుకూలత ట్రబుల్షూటర్ని అమలు చేయండి
- ENE పరికరం కోసం డ్రైవర్ను నవీకరించండి
1. మెమరీ ఇంటిగ్రిటీ సెట్టింగ్ను ఆఫ్ చేయండి
ene.sys అనేది Ene టెక్నాలజీ ద్వారా అభివృద్ధి చేయబడిన EneTechIo లేదా EneIoకి సంబంధించిన సిస్టమ్ ఫైల్, సాధారణంగా ENE టెక్నాలజీ హార్డ్వేర్ ఉత్పత్తుల కోసం డ్రైవర్ సాఫ్ట్వేర్తో ఇన్స్టాల్ చేయబడుతుంది. మీ వద్ద ప్రత్యేకంగా ENE నుండి హార్డ్వేర్ పరికరం లేకుంటే, ఇప్పటికీ ene.sys గురించి ఎర్రర్ మెసేజ్ ఉంటే, దయచేసి మీ కీబోర్డ్ మరియు/లేదా మౌస్లో RGB లైటింగ్ను నియంత్రించే ప్రోగ్రామ్ ఉందో లేదో తనిఖీ చేయండి.
మీరు అలాంటి RGB లైటింగ్ కంట్రోల్ సాఫ్ట్వేర్ని గుర్తుకు తెచ్చుకోకుంటే, ఈ ఎర్రర్ మెసేజ్ అదృశ్యం కావడానికి మీరు Momory ఇంటిగ్రిటీని ఆఫ్ చేయడానికి ప్రయత్నించవచ్చు. అలా చేయడానికి:
- మీ కీబోర్డ్లో, నొక్కండి విండోస్ కీ మరియు రకం కోర్ ఐసోలేషన్ , ఆపై ఎంచుకోండి కోర్ ఐసోలేషన్ జాబితా నుండి.
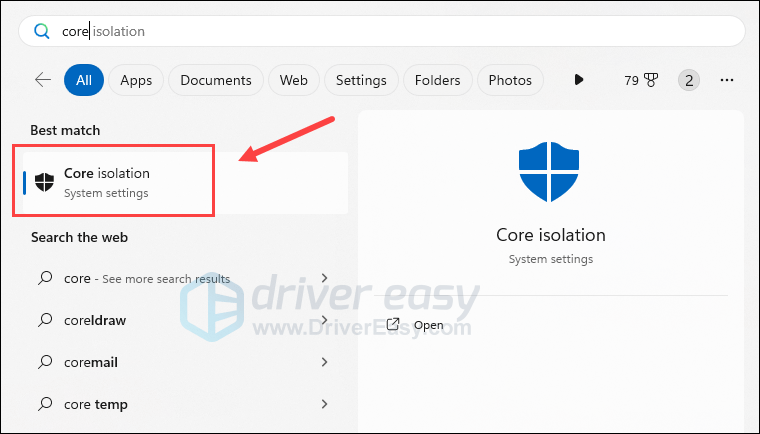
- మెమరీ సమగ్రత కోసం ఎంపికను టోగుల్ చేయండి.
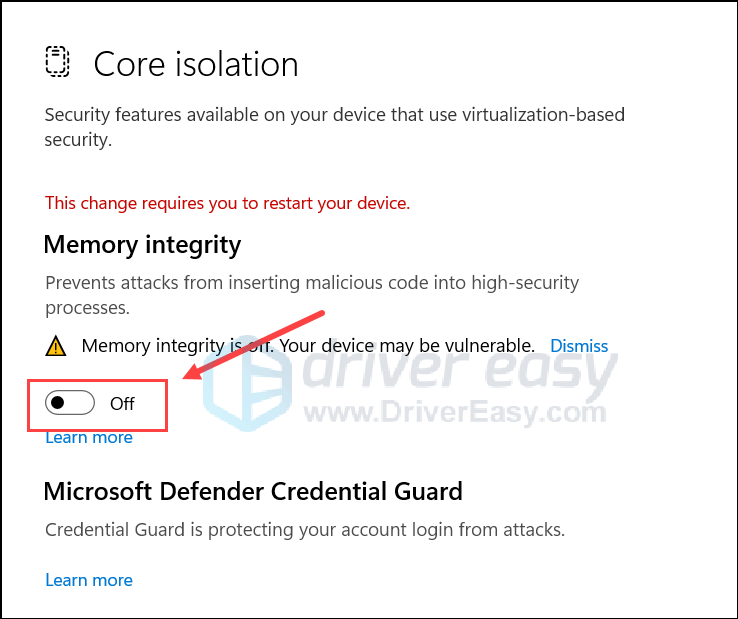
- మార్పు అమలులోకి రావడానికి మీ కంప్యూటర్ను పునఃప్రారంభించండి.
అప్పుడు చూడండి ene.sys డ్రైవర్ లోపాన్ని లోడ్ చేయలేదు ఇంకా మిగిలి ఉంది. దోష సందేశం ఇప్పటికీ కనిపిస్తే, దయచేసి మెమరీ సమగ్రత కోసం ఎంపికపై టోగుల్ చేయడానికి పై వాటిని పునరావృతం చేయండి, ఆపై తదుపరి దశకు వెళ్లండి.
మెమరీ ఇంటిగ్రిటీని ఆఫ్ చేయడం వలన మీ కీబోర్డ్ మరియు/లేదా మౌస్పై RGB లైటింగ్ ఫంక్షన్ పని చేయకపోవచ్చు. ఇది ఆమోదయోగ్యమైనదా కాదా అనేది పూర్తిగా మీ ఇష్టం.2. ene.sys ఫైల్ పేరు మార్చండి
పేర్కొన్నట్లుగా, ene.sys అనేది థర్డ్-పార్టీ హార్డ్వేర్ పరికరంతో వచ్చే ఫైల్. మనకు తెలిసిన దాని ప్రకారం, ఇది హానికరమైన ఫైల్ లేదా డ్రైవర్ కాదు: Windows డిఫెండర్ ఈ సమస్య గురించి కొంచెం సున్నితంగా ఉంటుంది. కాబట్టి ene.sys డ్రైవర్ లోపాన్ని లోడ్ చేయడం సాధ్యం కాదని పరిష్కరించడానికి, మీరు ఈ ఫైల్ పేరు మార్చడానికి ప్రయత్నించవచ్చు, కాబట్టి Windows డిఫెండర్ మరొక స్కాన్ని అమలు చేస్తున్నప్పుడు దాన్ని దాటవేస్తుంది. ene.sys పేరు మార్చడానికి:
- ముందుగా ఇక్కడ సూచించిన విధంగా మీ కంప్యూటర్ను సేఫ్ మోడ్లోకి బూట్ చేయండి: సేఫ్ మోడ్లో Windows 10ని ఎలా ప్రారంభించాలి - 4 విభిన్న పద్ధతులు (స్క్రీన్షాట్లు Windows 10 నుండి వచ్చినవి, కానీ సూచనలు Windows 11లో కూడా పని చేస్తాయి).
- మీ కీబోర్డ్లో, నొక్కండి విండోస్ కీ మరియు మరియు తెరవడానికి అదే సమయంలో కీ ఫైల్ ఎక్స్ప్లోరర్ .
- అప్పుడు వెళ్ళండి
C:\Windows\System32\drivers, మరియు కనుగొనండి ene.sys అక్కడ ఫైల్ చేయండి. - ene.sys ఫైల్ని పేరు మార్చండి eneold.sys .
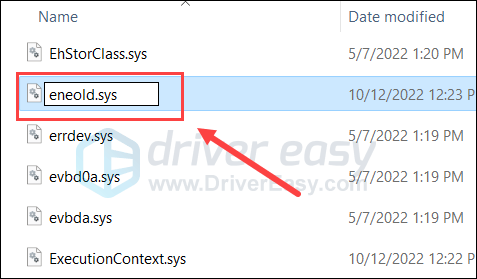
- అనుమతి కోసం అడిగినప్పుడు, క్లిక్ చేయండి కొనసాగించు .
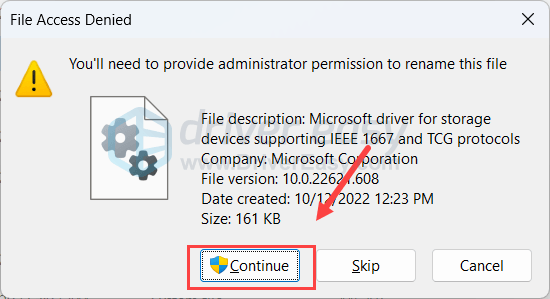
- ఇది పూర్తయినప్పుడు, స్టెప్ 1లో భాగస్వామ్యం చేసిన పోస్ట్లో సూచించిన విధంగా మీ కంప్యూటర్ను సాధారణ మోడ్లోకి పునఃప్రారంభించండి, ఆపై ene.sys డ్రైవర్ లోడ్ చేయలేదో లేదో చూడండి.
ఉంటే ene.sys డ్రైవర్ లోపాన్ని లోడ్ చేయలేదు మిగిలి ఉంది, దయచేసి కొనసాగండి.
3. చివరి విండోస్ అప్డేట్ ప్యాచ్ని అన్ఇన్స్టాల్ చేయండి
విండోస్ అప్డేట్ తర్వాత ene.sys డ్రైవర్ లోడ్ చేయడం సాధ్యం కాదని చాలా మంది వినియోగదారులు నివేదించారు. ఇది మీ విషయంలో కూడా అయితే, దయచేసి చివరి అప్డేట్ని అన్ఇన్స్టాల్ చేయడం కోసం ఇది సహాయం చేస్తుందో లేదో చూడటానికి క్రింది వాటిని చేయండి. అలా చేయడానికి:
- మీ కీబోర్డ్లో, నొక్కండి విండోస్ కీ మరియు ఆర్ అదే సమయంలో కీ. టైప్ చేయండి నియంత్రణ ప్యానెల్ మరియు హిట్ నమోదు చేయండి.
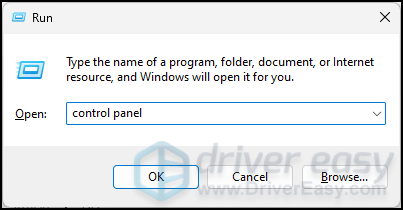
- ద్వారా వీక్షించండి కేటగిరీలు, అప్పుడు ఎంచుకోండి ప్రోగ్రామ్ను అన్ఇన్స్టాల్ చేయండి కింద కార్యక్రమాలు .
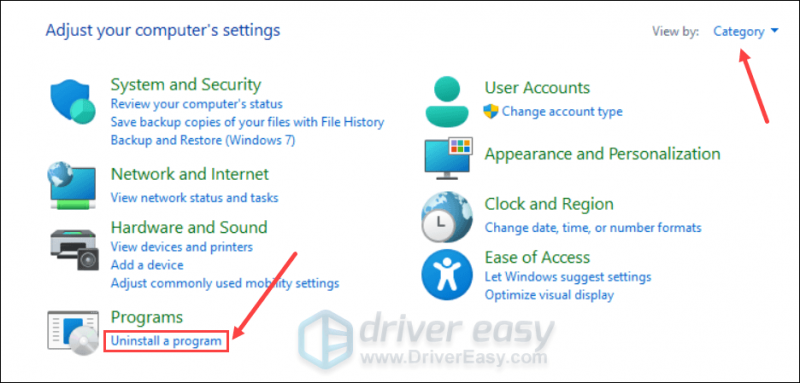
- క్లిక్ చేయండి ఇన్స్టాల్ చేసిన అప్డేట్లను వీక్షించండి కుడి పేన్ మీద.
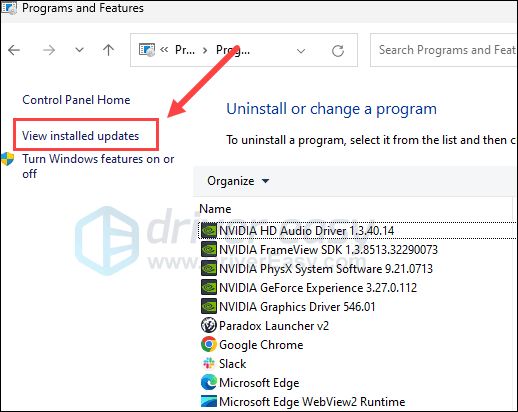
- క్లిక్ చేయండి అన్ఇన్స్టాల్ చేయండి ముందు తాజా Windows నవీకరణ ప్యాచ్ను తీసివేయడానికి బటన్ ene.sys డ్రైవర్ లోపాన్ని లోడ్ చేయలేదు .
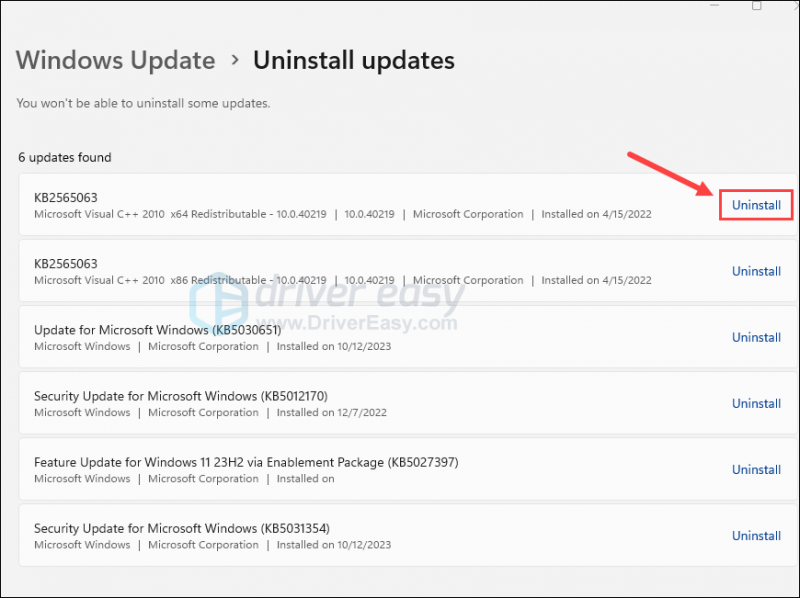
- తర్వాత మీ కంప్యూటర్ని పునఃప్రారంభించండి.
ene.sys డ్రైవర్ లోడ్ చేయలేదో లేదో చూడండి, చివరి Windows నవీకరణను అన్ఇన్స్టాల్ చేసిన తర్వాత కూడా లోపం అలాగే ఉంటుంది. అలా అయితే, దయచేసి కొనసాగండి.
4. ప్రోగ్రామ్ అనుకూలత ట్రబుల్షూటర్ని అమలు చేయండి
పైన పేర్కొన్నవి ఇప్పటికీ ene.sys డ్రైవర్ లోపాన్ని లోడ్ చేయలేకపోతే, Windows ఈ సమస్యను పరిష్కరించగలదా అని చూడటానికి ప్రోగ్రామ్ అనుకూలత ట్రబుల్షూటర్ను అమలు చేయడానికి ప్రయత్నించవచ్చు. ప్రోగ్రామ్ అనుకూలత ట్రబుల్షూటర్ Windows 11 వంటి కొత్త OSలలో పాత ప్రోగ్రామ్లను సరిగ్గా అమలు చేయడానికి సహాయపడుతుంది. ఈ ట్రబుల్షూటర్ని అమలు చేయడానికి:
- మీ కీబోర్డ్లో, నొక్కండి విండోస్ కీ మరియు ఆర్ కలిసి కీ. కాపీ చేసి అతికించండి ms-settings:ట్రబుల్షూట్ మరియు హిట్ నమోదు చేయండి .
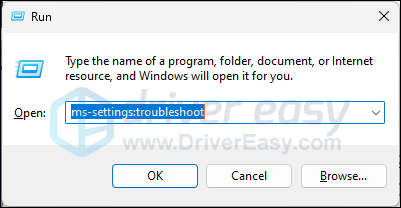
- ఎంచుకోండి ఇతర ట్రబుల్షూటర్లు .
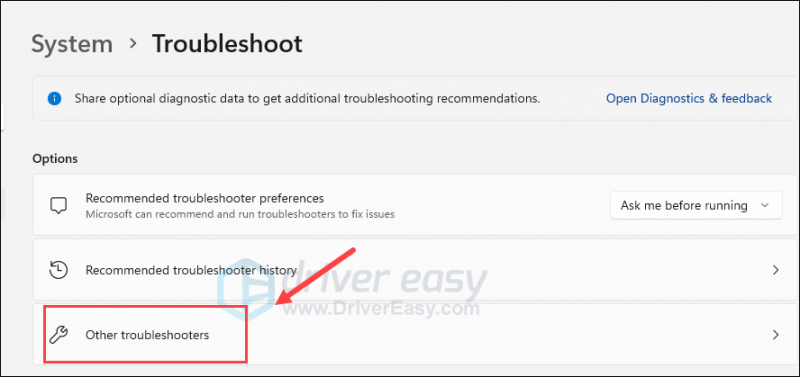
- కనుగొనండి ప్రోగ్రామ్ అనుకూలత ట్రబుల్షూటర్ , మరియు క్లిక్ చేయండి పరుగు దాని పక్కన బటన్.
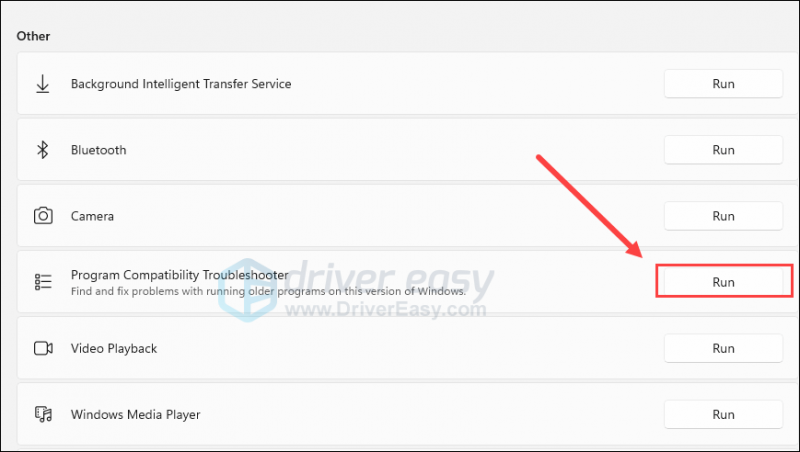
- మీకు ఏమైనా దొరుకుతుందో లేదో చూడండి ene.sys జాబితా నుండి సంబంధిత యాప్. లేకపోతే, ఎంచుకోండి పేర్కొనబడలేదు మరియు క్లిక్ చేయండి తరువాత .
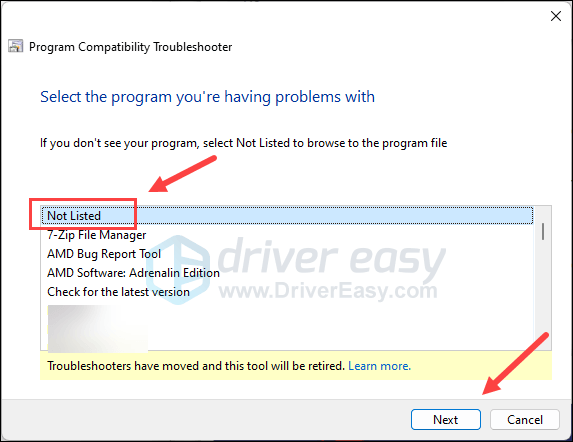
- బ్రౌజ్ చేయండి మీ ene.sys ఫైల్ ఉన్న ప్రదేశానికి వెళ్లి, క్లిక్ చేయండి తరువాత .
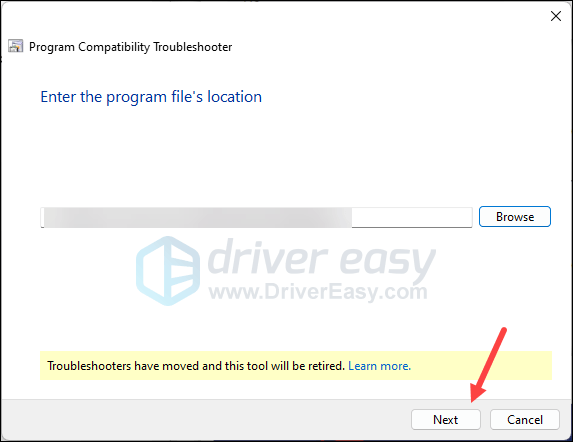
- మీ వివరణకు సరిపోయే పెట్టెలను టిక్ చేసి, క్లిక్ చేయండి తరువాత .
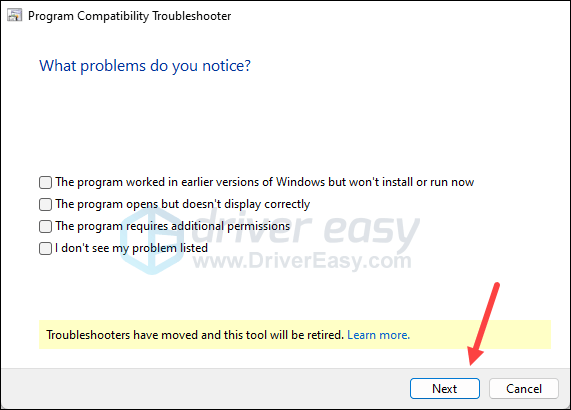
- టూర్బుల్షూటర్ని అమలు చేయడానికి స్క్రీన్పై సూచనలను అనుసరించండి.
ఈ పరికరంలో ene.sys డ్రైవర్ లోడ్ చేయలేదో లేదో చూడండి, లోపం పరిష్కరించబడింది. లేకపోతే, దయచేసి మరింత ముందుకు వెళ్లండి.
5. ENE పరికరం కోసం డ్రైవర్ను నవీకరించండి
ene.sys డ్రైవర్ ఈ పరికరాన్ని లోడ్ చేయలేకపోయింది, పాత లేదా సరికాని డ్రైవర్ వల్ల కూడా లోపం సంభవించవచ్చు, కాబట్టి పై పద్ధతులు సమస్యను పరిష్కరించడానికి సహాయం చేయకపోతే, మీరు ene పరికరాల కోసం మీరు పాడైపోయిన లేదా పాత డ్రైవర్ని కలిగి ఉండే అవకాశం ఉంది. మీ కంప్యూటర్లో ఉన్నాయి. కనుక ఇది సహాయపడుతుందో లేదో చూడటానికి మీరు మీ డ్రైవర్లను అప్డేట్ చేయాలి.
డ్రైవర్ను మాన్యువల్గా అప్డేట్ చేయడానికి మీకు సమయం, ఓపిక లేదా నైపుణ్యాలు లేకపోతే, మీరు దీన్ని స్వయంచాలకంగా చేయవచ్చు డ్రైవర్ ఈజీ . డ్రైవర్ ఈజీ మీ సిస్టమ్ను స్వయంచాలకంగా గుర్తిస్తుంది మరియు దానికి సరైన డ్రైవర్లను కనుగొంటుంది. మీ కంప్యూటర్ ఏ సిస్టమ్ రన్ అవుతుందో మీరు ఖచ్చితంగా తెలుసుకోవాల్సిన అవసరం లేదు, మీరు డౌన్లోడ్ చేస్తున్న తప్పు డ్రైవర్తో మీరు ఇబ్బంది పడాల్సిన అవసరం లేదు మరియు ఇన్స్టాల్ చేసేటప్పుడు పొరపాటు చేయడం గురించి మీరు చింతించాల్సిన అవసరం లేదు. డ్రైవర్ ఈజీ అన్నింటినీ నిర్వహిస్తుంది.
మీరు మీ డ్రైవర్లను స్వయంచాలకంగా నవీకరించవచ్చు ఉచిత లేదా ప్రో వెర్షన్ డ్రైవర్ ఈజీ. కానీ ప్రో వెర్షన్తో ఇది కేవలం 2 దశలను తీసుకుంటుంది (మరియు మీకు పూర్తి మద్దతు మరియు 30-రోజుల మనీ బ్యాక్ గ్యారెంటీ లభిస్తుంది):
- డౌన్లోడ్ చేయండి మరియు డ్రైవర్ ఈజీని ఇన్స్టాల్ చేయండి.
- డ్రైవర్ ఈజీని రన్ చేసి, క్లిక్ చేయండి ఇప్పుడు స్కాన్ చేయండి బటన్. డ్రైవర్ ఈజీ మీ కంప్యూటర్ని స్కాన్ చేస్తుంది మరియు ఏదైనా సమస్య ఉన్న డ్రైవర్లను గుర్తిస్తుంది.
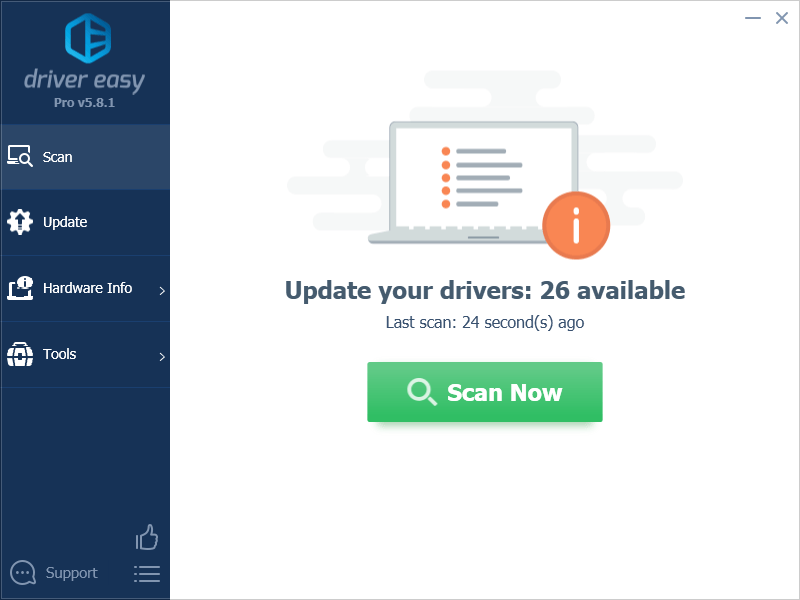
- క్లిక్ చేయండి అన్నీ నవీకరించండి యొక్క సరైన సంస్కరణను స్వయంచాలకంగా డౌన్లోడ్ చేసి, ఇన్స్టాల్ చేయడానికి అన్ని మీ సిస్టమ్లో తప్పిపోయిన లేదా గడువు ముగిసిన డ్రైవర్లు. (దీనికి ఇది అవసరం ప్రో వెర్షన్ - మీరు అన్నింటినీ అప్డేట్ చేయి క్లిక్ చేసినప్పుడు అప్గ్రేడ్ చేయమని మీరు ప్రాంప్ట్ చేయబడతారు.)
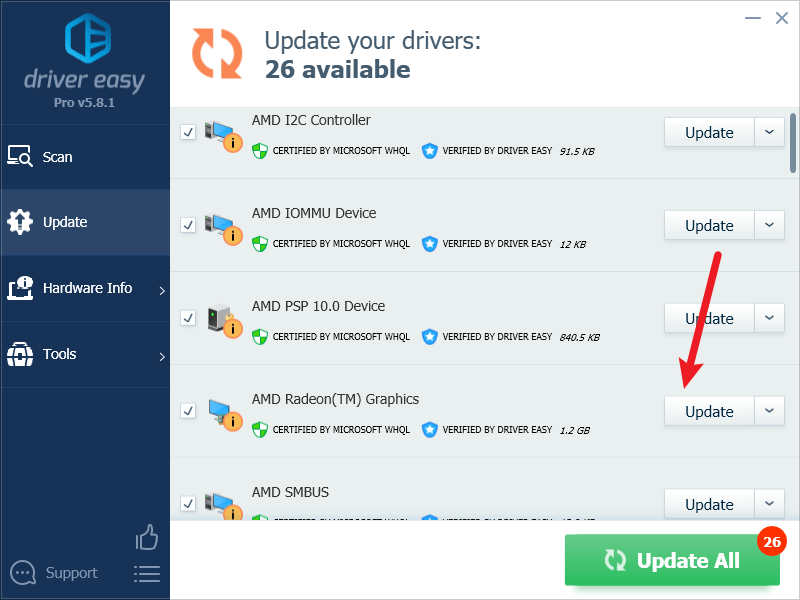
గమనిక : మీకు కావాలంటే మీరు దీన్ని ఉచితంగా చేయవచ్చు, కానీ ఇది పాక్షికంగా మాన్యువల్. - మార్పులు అమలులోకి రావడానికి మీ PCని పునఃప్రారంభించండి.
మీ కోసం Windows 11లో ene.sys డ్రైవర్ ఈ డివైజ్ లోపాన్ని లోడ్ చేయలేకపోవడాన్ని పరిష్కరించడానికి పై పద్ధతుల్లో ఒకటి సహాయపడుతుందని ఆశిస్తున్నాను. మీకు ఇతర సూచనలు ఉంటే, దయచేసి వ్యాఖ్యానించడానికి సంకోచించకండి.


![[పరిష్కరించబడింది] Minecraft లోపం ఎలా పరిష్కరించాలి: కోడ్ 0 నుండి నిష్క్రమించండి](https://letmeknow.ch/img/program-issues/54/how-fix-minecraft-error.jpg)



