'>
మీరు ఎప్పుడైనా పరిగెత్తితే USB ఫ్లాష్ డ్రైవ్ గుర్తించబడలేదు సమస్య, చింతించకండి, తరచుగా పరిష్కరించడం కష్టం కాదు…
USB ఫ్లాష్ డ్రైవ్ కోసం పరిష్కారాలు గుర్తించబడలేదు
ఇతర వినియోగదారులకు పరిష్కరించడానికి సహాయపడిన 2 పరిష్కారాలు ఇక్కడ ఉన్నాయి USB ఫ్లాష్ డ్రైవ్ గుర్తించబడలేదు సమస్య. మీరు అవన్నీ ప్రయత్నించాల్సిన అవసరం లేదు; మీ కోసం పని చేసేదాన్ని మీరు కనుగొనే వరకు జాబితాలో మీ పనిని చేయండి.
పరిష్కరించండి 1: వేరే పోర్ట్ను ప్రయత్నించండి
మీరు చెడ్డ USB పోర్ట్ను ఉపయోగించినందున కొన్నిసార్లు ఈ USB ఫ్లాష్ డ్రైవ్ గుర్తించబడలేదు. కాబట్టి మీరు సమస్యను పరిష్కరిస్తారో లేదో చూడటానికి దాన్ని వేరే పోర్టుకు మార్చవచ్చు.
దీన్ని ఎలా చేయాలో ఇక్కడ ఉంది:
- మీ USB ఫ్లాష్ డ్రైవ్ను వేరే PC లో ప్లగ్ చేయండి . ఇది సమస్య USB డ్రైవ్లోనే ఉందా లేదా మీరు ఉపయోగిస్తున్న కంప్యూటర్లో ఉందా అని పరీక్షించడం.
1) ఇది ఇప్పటికీ ఇతర PC లో గుర్తించబడకపోతే , USB డ్రైవ్లో సమస్య ఉందని మీరు గుర్తించవచ్చు. ట్రబుల్షూటింగ్లో మార్గదర్శకత్వం కోసం మీరు USB డ్రైవ్ యొక్క విక్రేతను సంప్రదించవచ్చు లేదా భర్తీ కొనుగోలు చేయవచ్చు.
2) ఇతర PC లో సాధారణంగా కనిపిస్తే , సమస్య బహుశా మీ కంప్యూటర్తోనే ఉందని మీరు నిర్ణయించవచ్చు - దయచేసి దశకు వెళ్లండి 2. ట్రబుల్షూట్ చేయడానికి. - మీ కంప్యూటర్ కేసులో వేరే పోర్ట్ను ప్రయత్నించండి . ఉదాహరణకు, మీరు మీ డ్రైవ్ను ముందు భాగంలో ఉన్న USB పోర్ట్లోకి ప్లగ్ చేస్తే, అది పనిచేస్తుందో లేదో చూడటానికి మీరు వెనుకవైపు ఒకదాన్ని ప్రయత్నించవచ్చు. అవును అయితే, గొప్పది! ఇది ఇప్పటికీ గుర్తించబడకపోతే, దయచేసి ముందుకు సాగండి 2 పరిష్కరించండి , క్రింద.
పరిష్కరించండి 2: డిస్క్ నిర్వహణను తనిఖీ చేయండి
మీరు ఫిక్స్ 1 ను ప్రయత్నించి, మీ యుఎస్బి డ్రైవ్ లేదా యుఎస్బి పోర్ట్లు తప్పుగా ఉన్నాయనే విషయాన్ని తోసిపుచ్చినట్లయితే, మీరు సమస్యను మరింత తగ్గించడానికి డిస్క్ మేనేజ్మెంట్ను తనిఖీ చేయవచ్చు. డిస్క్ మేనేజ్మెంట్ అనేది విండోస్లోని సిస్టమ్ యుటిలిటీ, ఇది మీ కంప్యూటర్లో ఇన్స్టాల్ చేయబడిన అన్ని డ్రైవ్లను నిర్వహిస్తుంది.
డిస్క్ నిర్వహణను ఎలా తెరవాలో ఇక్కడ ఉంది:
1) మీ కీబోర్డ్లో, నొక్కండి విండోస్ లోగో కీ మరియు ఆర్ అదే సమయంలో, టైప్ చేయండి diskmgmt.msc మరియు నొక్కండి నమోదు చేయండి .

2) మీ USB డ్రైవర్ ఈ క్రింది పరిస్థితులలో ఉందో లేదో తనిఖీ చేయండి:
పరిస్థితి 1: USB రాగా చూపిస్తుంది
పరిస్థితి 2: USB కేటాయించని ప్రదేశంగా చూపిస్తుంది
పరిస్థితి 3: డ్రైవ్ లెటర్ లేకుండా USB చూపిస్తుంది
పరిస్థితి 1: USB రాగా చూపిస్తుంది
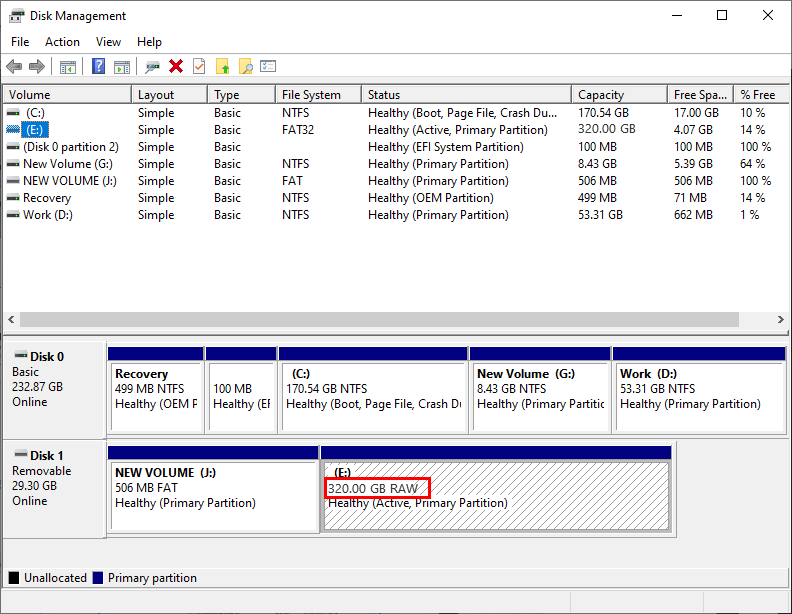
మీ USB RAW గా మారితే , మీ USB ఫ్లాష్ డ్రైవ్లో కొన్ని సిస్టమ్ ఫైల్ లోపాలు ఉన్నాయని అర్థం. కాబట్టి మీరు RAW ని NTFS లేదా FAT32 గా మార్చడానికి డ్రైవ్ను ఫార్మాట్ చేయాలి. ఫార్మాటింగ్ మీ USB డ్రైవ్లోని డేటాను చెరిపివేస్తుందని దయచేసి గమనించండి, కాబట్టి మీరు ఉపయోగించాలని ఇది చాలా సిఫార్సు చేయబడింది EaseUS డేటా రికవరీ విజార్డ్ మొదట డేటా రికవరీ చేయడానికి. EaseUS డేటా రికవరీ విజార్డ్ అనేది ప్రొఫెషనల్ డేటా రికవరీ సాధనం, ఇది తొలగించబడిన ఫైల్ రికవరీ, ఫార్మాట్ చేసిన డేటా రికవరీ, రా విభజన రికవరీ మరియు ఇతర డేటా నష్ట పరిస్థితులకు మద్దతు ఇస్తుంది.
ముఖ్యమైనది : మీ డేటా పోయినట్లు మీరు కనుగొన్న తర్వాత, దయచేసి వద్దు మీరు మీ డేటాను కోల్పోయిన డిస్కులో ఏదైనా సేవ్ చేయండి, డౌన్లోడ్ చేయండి లేదా ఇన్స్టాల్ చేయండి. ఇది తొలగించిన ఫైళ్ళను బాగా తొలగించి, ఓవర్రైట్ చేసి, వాటిని తిరిగి పొందే అవకాశాన్ని తగ్గిస్తుంది కాబట్టి.
EaseUS Dta రికవరీతో RAW USB నుండి డేటాను ఎలా తిరిగి పొందాలో ఇక్కడ ఉంది:
1) డౌన్లోడ్ మరియు EaseUS Dta రికవరీని ఇన్స్టాల్ చేయండి.
2) మీ కంప్యూటర్లో మీ యుఎస్బి డ్రైవ్ను ప్లగ్ చేయండి.
3) EaseUS Dta రికవరీని అమలు చేయండి, తరువాత కింద బాహ్య పరికరాలు , ఎంచుకోండి మీ USB ఫ్లాష్ డ్రైవ్ క్లిక్ చేయండి స్కాన్ చేయండి ఇది మీ డ్రైవ్లోని ఫైల్లను స్కాన్ చేయడం ప్రారంభించడానికి.
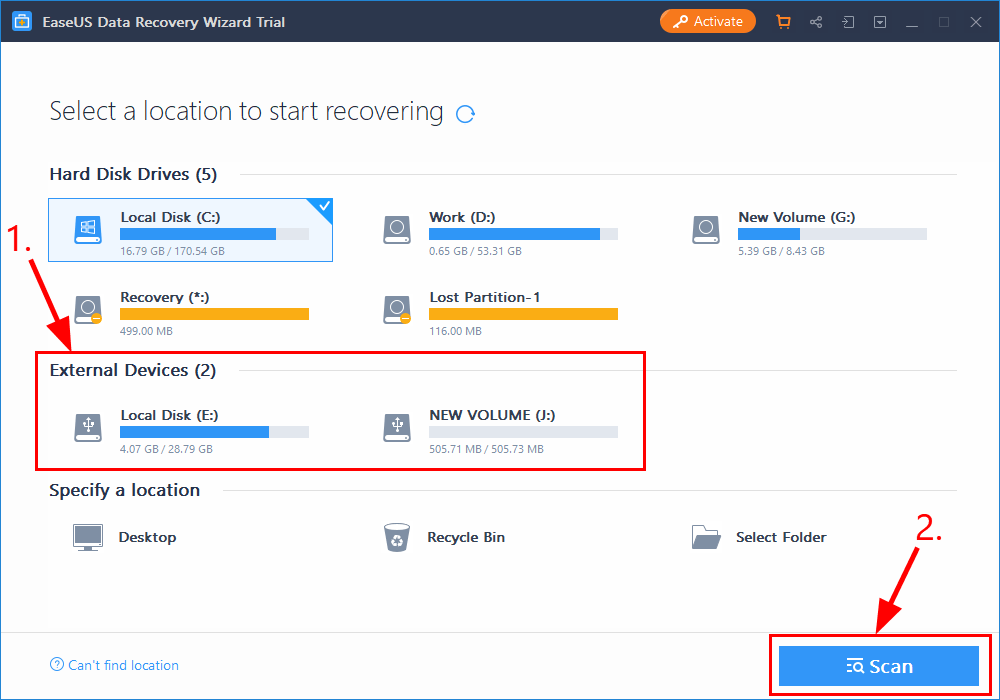
4) స్కానింగ్ ప్రక్రియ పూర్తయిన తర్వాత, ఎంచుకోండి మీరు తిరిగి పొందాలనుకుంటున్న ఫైల్లు క్లిక్ చేయండి కోలుకోండి కోల్పోయిన ఫైళ్ళను పునరుద్ధరించడానికి. మీ USB ఫ్లాష్ డ్రైవ్కు బదులుగా ఫైల్లను మీ కంప్యూటర్లోని సురక్షిత స్థానానికి సేవ్ చేయాలని నిర్ధారించుకోండి.
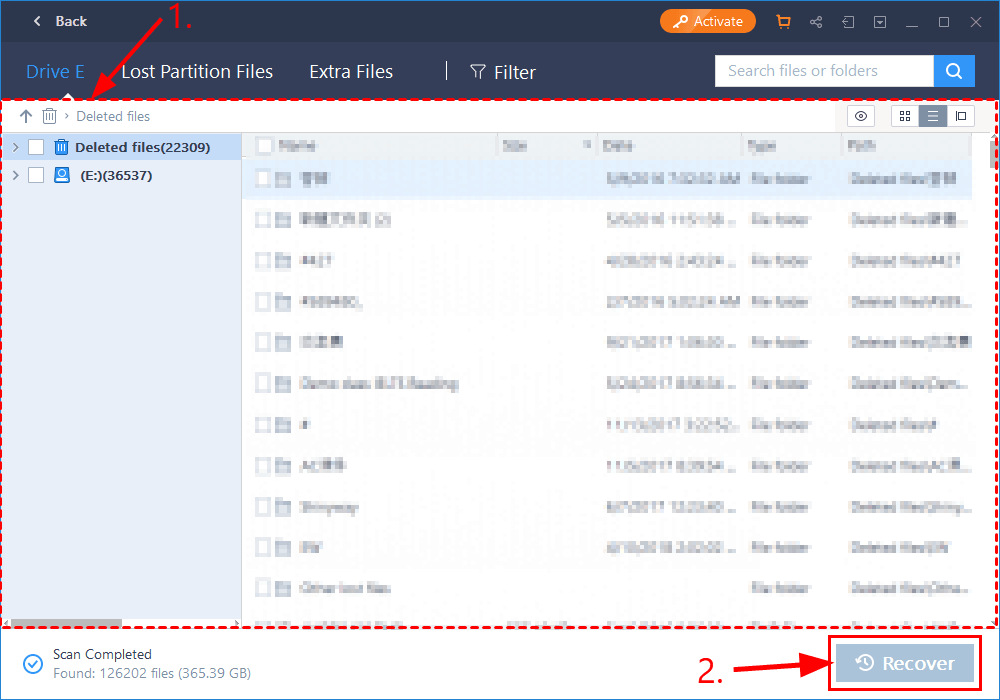
5) ఫైల్లు పునరుద్ధరించబడిన తర్వాత, మీరు మీ యుఎస్బి ఫ్లాష్ డ్రైవ్ను ఫార్మాట్ చేయవచ్చు, దాన్ని తిరిగి ఉపయోగించుకునేలా కొత్త ఫైల్ సిస్టమ్ను కేటాయించండి.
ఉపయోగిస్తున్నప్పుడు మీకు ఏవైనా ప్రశ్నలు లేదా సమస్యలు ఉంటే EaseUS డేటా రికవరీ విజార్డ్ , దయచేసి దీన్ని సంప్రదించడానికి వెనుకాడరు ప్రత్యక్ష చాట్ మద్దతు సాయం కోసం.పరిస్థితి 2: USB కేటాయించని ప్రదేశంగా చూపిస్తుంది
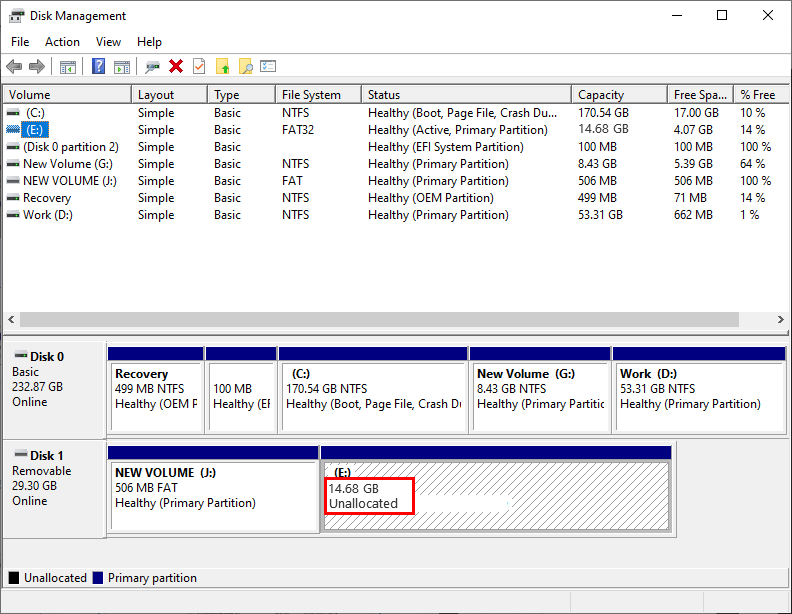
మీ USB ఫ్లాష్ డ్రైవ్ను గుర్తించలేకపోతే మరియు కేటాయించని స్థలంగా చూపిస్తే, మీరు తప్పు లేదా పాత పరికర డ్రైవర్లను ఉపయోగిస్తున్నారని అర్థం. కాబట్టి మీరు మీ పరికర డ్రైవర్లను మీ సమస్యను పరిష్కరిస్తారో లేదో చూడాలి. డ్రైవర్ను మాన్యువల్గా అప్డేట్ చేయడానికి మీకు సమయం, సహనం లేదా నైపుణ్యాలు లేకపోతే, మీరు దీన్ని స్వయంచాలకంగా చేయవచ్చు డ్రైవర్ ఈజీ .
డ్రైవర్ ఈజీ మీ సిస్టమ్ను స్వయంచాలకంగా గుర్తిస్తుంది మరియు దాని కోసం సరైన డ్రైవర్లను కనుగొంటుంది. మీ కంప్యూటర్ ఏ సిస్టమ్ నడుస్తుందో ఖచ్చితంగా తెలుసుకోవలసిన అవసరం లేదు, మీరు డౌన్లోడ్ చేస్తున్న తప్పు డ్రైవర్తో మీరు ఇబ్బంది పడవలసిన అవసరం లేదు మరియు ఇన్స్టాల్ చేసేటప్పుడు పొరపాటు చేయడం గురించి మీరు ఆందోళన చెందాల్సిన అవసరం లేదు. డ్రైవర్ ఈజీ ఇవన్నీ నిర్వహిస్తుంది.
మీరు మీ డ్రైవర్లను స్వయంచాలకంగా నవీకరించవచ్చు ఉచితం లేదా ప్రో వెర్షన్ డ్రైవర్ ఈజీ. ప్రో సంస్కరణతో ఇది కేవలం 2 దశలు పడుతుంది (మరియు మీకు పూర్తి మద్దతు మరియు 30-రోజుల డబ్బు తిరిగి హామీ లభిస్తుంది):
1) డౌన్లోడ్ మరియు డ్రైవర్ ఈజీని ఇన్స్టాల్ చేయండి.
2) డ్రైవర్ ఈజీని అమలు చేసి, క్లిక్ చేయండి ఇప్పుడు స్కాన్ చేయండి బటన్. డ్రైవర్ ఈజీ అప్పుడు మీ కంప్యూటర్ను స్కాన్ చేస్తుంది మరియు ఏదైనా సమస్య డ్రైవర్లను కనుగొంటుంది.
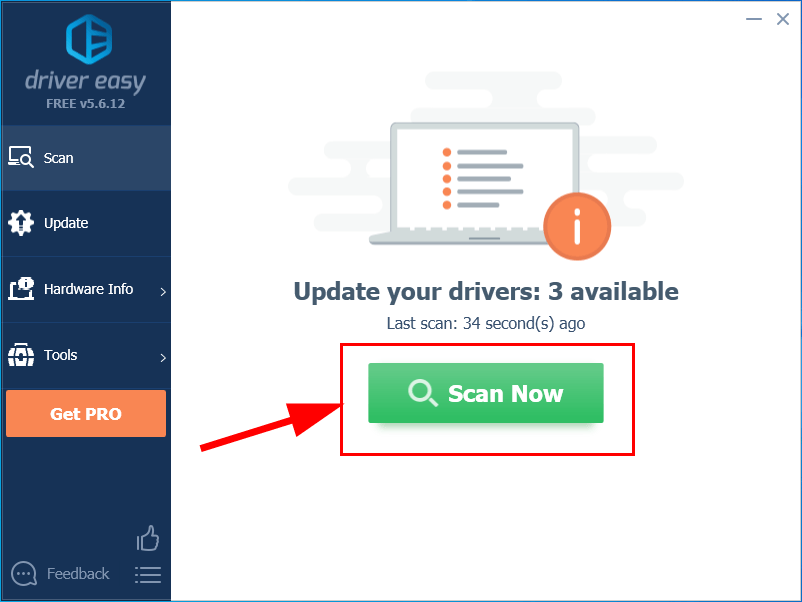
3) క్లిక్ చేయండి అన్నీ నవీకరించండి యొక్క సరైన సంస్కరణను స్వయంచాలకంగా డౌన్లోడ్ చేసి, ఇన్స్టాల్ చేయడానికి అన్ని మీ సిస్టమ్లో తప్పిపోయిన లేదా కాలం చెల్లిన డ్రైవర్లు (దీనికి ఇది అవసరం ప్రో వెర్షన్ - మీరు అన్నీ నవీకరించు క్లిక్ చేసినప్పుడు అప్గ్రేడ్ చేయమని ప్రాంప్ట్ చేయబడతారు).
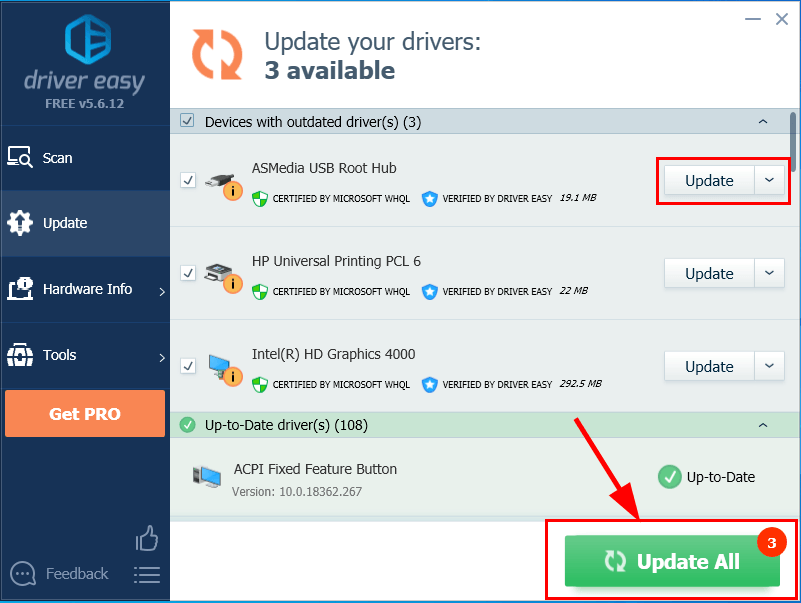
4) మార్పులు అమలులోకి రావడానికి మీ కంప్యూటర్ను పున art ప్రారంభించండి.
5) మీ USB ఫ్లాష్ డ్రైవ్ గుర్తించబడని సమస్య పరిష్కరించబడిందో లేదో తనిఖీ చేయండి.
పరిస్థితి 3: డ్రైవ్ లెటర్ లేకుండా USB చూపిస్తుంది
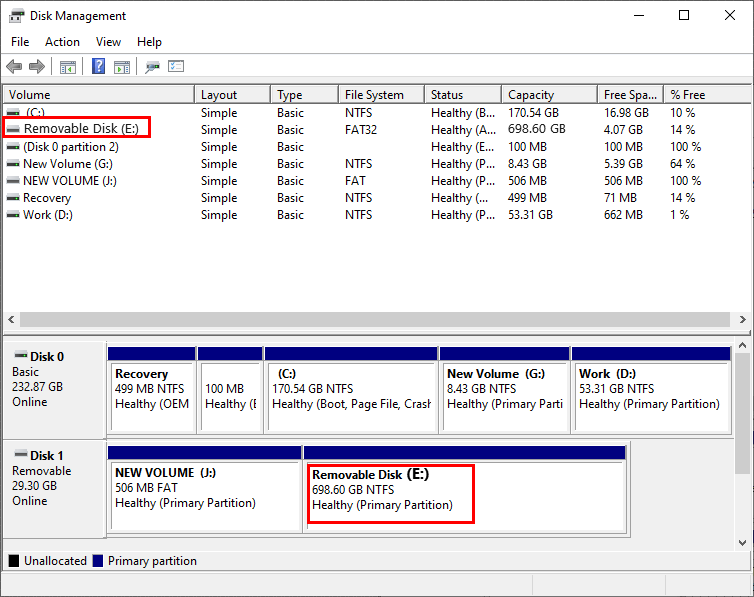
మీ USB ఫ్లాష్ డ్రైవ్ గుర్తించబడకపోతే మరియు డిస్క్ మేనేజ్మెంట్లో డ్రైవ్ కోసం లేఖ లేకపోతే, అది సమస్యను పరిష్కరిస్తుందో లేదో చూడటానికి మీరు దానికి ఒక లేఖను కేటాయించాలి.
మీ USB డ్రైవ్కు క్రొత్త అక్షరాన్ని ఎలా కేటాయించాలో ఇక్కడ ఉంది:
1) మీ కంప్యూటర్కు మీ USB ఫ్లాష్ డ్రైవ్ను ప్లగ్ చేయండి.
2) డిస్క్ మేనేజ్మెంట్లో, కుడి క్లిక్ చేయండి మీ డ్రైవ్ క్లిక్ చేయండి డ్రైవ్ లెటర్ మరియు పాత్లను మార్చండి…
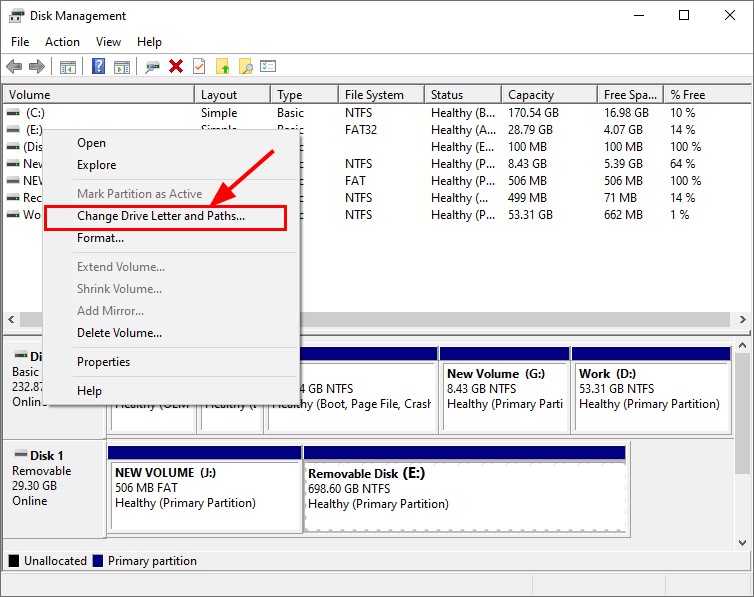
3) క్లిక్ చేయండి మార్చండి… , అప్పుడు లో డ్రైవ్ లెటర్ లేదా మార్గం మార్చండి కనబడే విండో, ఎంచుకోండి లేఖ మీ డ్రైవ్ కోసం మరియు క్లిక్ చేయండి అలాగే .
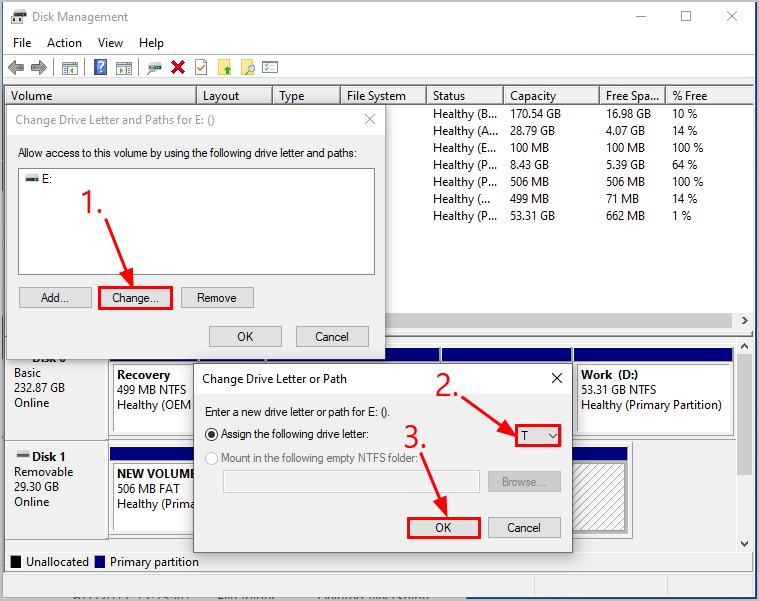
4) మీ USB ఫ్లాష్ డ్రైవ్ గుర్తించబడని సమస్య పరిష్కరించబడిందో లేదో తనిఖీ చేయండి.
ఇప్పుడు మీరు USB ఫ్లాష్ డ్రైవ్ గుర్తించబడని సమస్యను విజయవంతంగా పరిష్కరించారని ఆశిస్తున్నాము. మీకు ఏవైనా ప్రశ్నలు, ఆలోచనలు లేదా సూచనలు ఉంటే, దయచేసి వ్యాఖ్యలలో నాకు తెలియజేయండి. చదివినందుకు ధన్యవాదములు!




![[పరిష్కరించబడింది] రెయిన్బో సిక్స్ సీజ్ ఫ్రీజింగ్ 2022](https://letmeknow.ch/img/knowledge/16/rainbow-six-siege-freezing-2022.jpg)
![[పరిష్కరించబడింది] ఇది PC లో రెండు క్రాష్లను తీసుకుంటుంది](https://letmeknow.ch/img/program-issues/86/it-takes-two-crashes-pc.png)
![PCలో CoD వాన్గార్డ్ లోపం కోడ్ 0x00001338 N [పరిష్కరించబడింది]](https://letmeknow.ch/img/knowledge/97/cod-vanguard-error-code-0x00001338-n-pc.png)