'>

మీ నెట్వర్క్ కనెక్షన్ను కోల్పోతున్నారా? చింతించకండి. మీరు విండోస్ 10 లో ఉంటే, మరియు మీరు ఈ లోపం చెప్పడం చూస్తున్నారు ఈ నెట్వర్క్కు కనెక్ట్ చేయలేరు , నీవు వొంటరివి కాదు. చాలా మంది విండోస్ యూజర్లు దీన్ని రిపోర్ట్ చేస్తున్నారు. శుభవార్త మీరు దాన్ని పరిష్కరించవచ్చు. ఎలా ఉందో తెలుసుకోవడానికి చదవండి…
‘ఈ నెట్వర్క్కు కనెక్ట్ కాలేదు’ కోసం పరిష్కారాలు:
- మీ నెట్వర్క్ అడాప్టర్ డ్రైవర్ను అన్ఇన్స్టాల్ చేయండి
- మీ నెట్వర్క్ అడాప్టర్ డ్రైవర్ను నవీకరించండి
- మీ నెట్వర్క్ అడాప్టర్ యొక్క 802.1 1n మోడ్ను నిలిపివేయండి
- మీ రౌటర్ను రీసెట్ చేయండి
పరిష్కారం 1: మీ నెట్వర్క్ అడాప్టర్ డ్రైవర్ను అన్ఇన్స్టాల్ చేయండి
మీ విండోస్ 10 లో “ఈ నెట్వర్క్కు కనెక్ట్ కాలేదు” లోపం సంభవించినప్పుడు, మీ నెట్వర్క్ అడాప్టర్లో ఏదో లోపం ఉండవచ్చు. కాబట్టి టాప్ 1 పరిష్కారంగా, మీ నెట్వర్క్ అడాప్టర్ను అన్ఇన్స్టాల్ చేసి, ఆపై మీ విండోస్ 10 డ్రైవర్ను స్వయంచాలకంగా మళ్లీ ఇన్స్టాల్ చేయనివ్వమని మేము మీకు సలహా ఇస్తున్నాము.
1) మీ కీబోర్డ్లో, నొక్కండి విండోస్ లోగో కీ మరియు X. శీఘ్ర-ప్రాప్యత మెనుని తెరవడానికి కలిసి కీ.
2) క్లిక్ చేయండి పరికరాల నిర్వాహకుడు .

3) క్లిక్ చేయండి నెట్వర్క్ ఎడాప్టర్లు , ఆపై మీ నెట్వర్క్ అడాప్టర్పై కుడి క్లిక్ చేసి ఎంచుకోండి పరికరాన్ని అన్ఇన్స్టాల్ చేయండి .
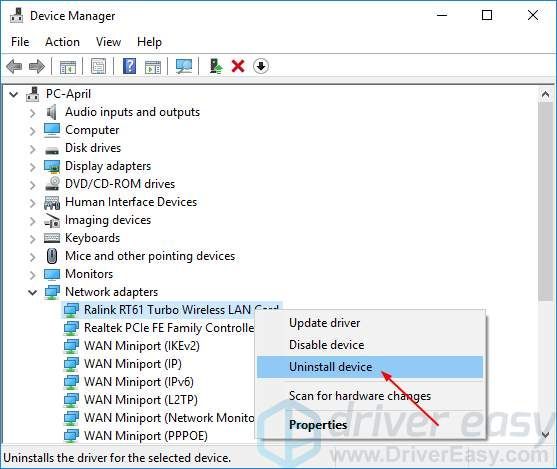
4) టిక్ ఆన్ చేయండి ఈ పరికరం కోసం డ్రైవర్ సాఫ్ట్వేర్ను తొలగించండి . అప్పుడు క్లిక్ చేయండి అన్ఇన్స్టాల్ చేయండి .
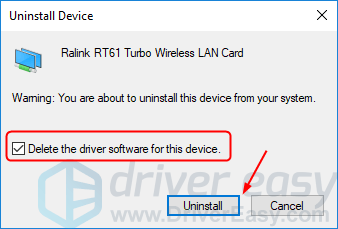
5) మీ విండో 10 ను రీబూట్ చేయండి మరియు మీ నెట్వర్క్ కనెక్షన్ పనిచేస్తుందో లేదో తెలుసుకోవడానికి దాన్ని ప్రయత్నించండి.
పరిష్కారం 2: మీ నెట్వర్క్ అడాప్టర్ డ్రైవర్ను నవీకరించండి
ఈ సమస్యపాత లేదా తప్పు నెట్వర్క్ డ్రైవర్ వల్ల కూడా సంభవించవచ్చు. మానవీయంగా డ్రైవర్లతో ఆడుకోవడం మీకు నమ్మకం లేకపోతే,మీరు దీన్ని స్వయంచాలకంగా చేయవచ్చు డ్రైవర్ ఈజీ .
డ్రైవర్ ఈజీ మీ సిస్టమ్ను స్వయంచాలకంగా గుర్తిస్తుంది మరియు దాని కోసం సరైన డ్రైవర్లను కనుగొంటుంది. మీ కంప్యూటర్ ఏ సిస్టమ్ నడుస్తుందో ఖచ్చితంగా తెలుసుకోవలసిన అవసరం లేదు, తప్పు డ్రైవర్ను డౌన్లోడ్ చేసి, ఇన్స్టాల్ చేయాల్సిన అవసరం మీకు లేదు మరియు ఇన్స్టాల్ చేసేటప్పుడు పొరపాటు చేయడం గురించి మీరు ఆందోళన చెందాల్సిన అవసరం లేదు.
మీరు మీ డ్రైవర్లను స్వయంచాలకంగా నవీకరించవచ్చు ఉచితం లేదా కోసం డ్రైవర్ ఈజీ యొక్క వెర్షన్. ప్రో వెర్షన్తో దీనికి కేవలం 2 క్లిక్లు పడుతుంది (మరియు మీకు పూర్తి మద్దతు మరియు 30-రోజుల డబ్బు తిరిగి హామీ లభిస్తుంది):
1) డౌన్లోడ్ మరియు డ్రైవర్ ఈజీని ఇన్స్టాల్ చేయండి.
2) డ్రైవర్ ఈజీని రన్ చేసి క్లిక్ చేయండి ఇప్పుడు స్కాన్ చేయండి బటన్. డ్రైవర్ ఈజీ అప్పుడు మీ కంప్యూటర్ను స్కాన్ చేస్తుంది మరియు ఏదైనా సమస్య డ్రైవర్లను కనుగొంటుంది.
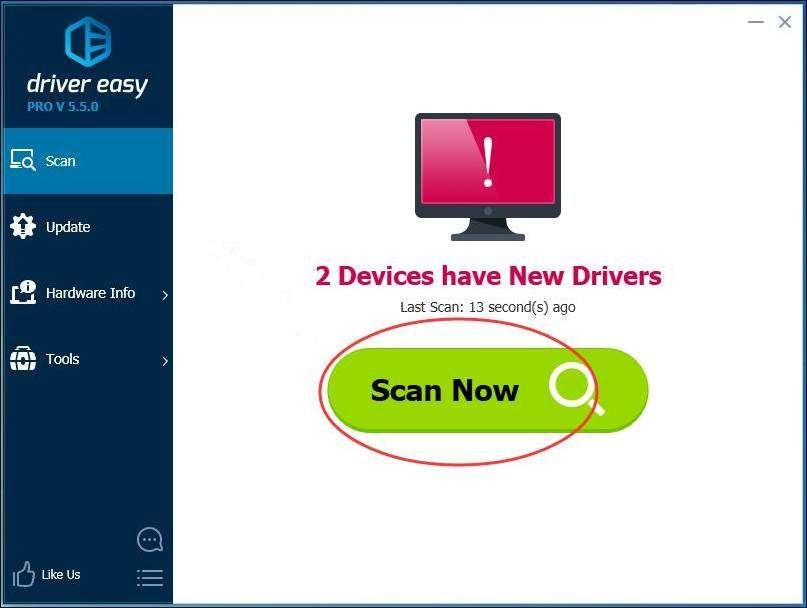
3) క్లిక్ చేయండి నవీకరణ ఈ డ్రైవర్ యొక్క సరైన సంస్కరణను స్వయంచాలకంగా డౌన్లోడ్ చేసి, ఇన్స్టాల్ చేయడానికి ఫ్లాగ్ చేసిన నెట్వర్క్ అడాప్టర్ డ్రైవర్ పక్కన ఉన్న బటన్ (మీరు దీన్ని ఉచిత వెర్షన్తో చేయవచ్చు).
లేదా క్లిక్ చేయండి అన్నీ నవీకరించండి యొక్క సరైన సంస్కరణను స్వయంచాలకంగా డౌన్లోడ్ చేసి, ఇన్స్టాల్ చేయడానికి అన్నీ మీ సిస్టమ్లో తప్పిపోయిన లేదా కాలం చెల్లిన డ్రైవర్లు (దీనికి ప్రో వెర్షన్ అవసరం - మీరు అన్నీ నవీకరించు క్లిక్ చేసినప్పుడు అప్గ్రేడ్ చేయమని ప్రాంప్ట్ చేయబడతారు).
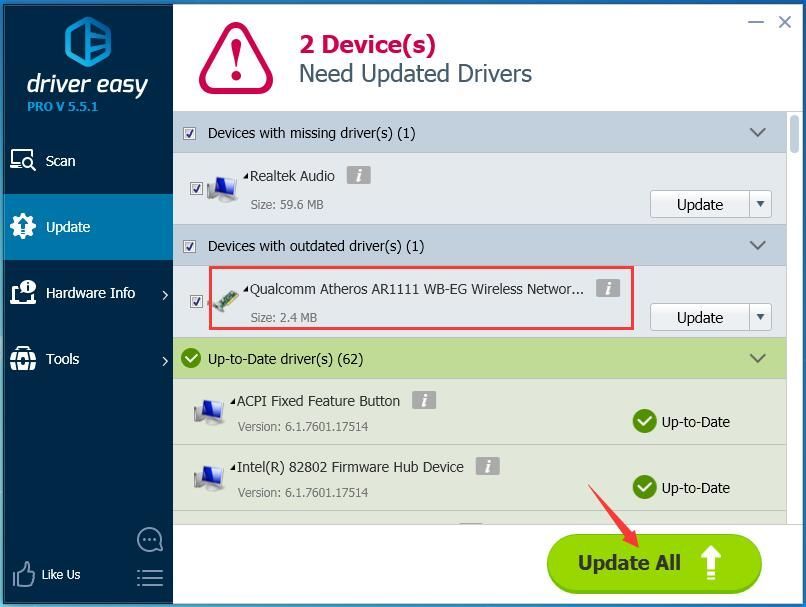
నోటీసు: డ్రైవర్ కోసం నెట్వర్క్ కనెక్షన్ అవసరం ఈజీ మీకు అన్ని డ్రైవర్లను ఒకే క్లిక్తో అప్డేట్ చేస్తుంది. కానీ ఇంటర్నెట్ లేకుండా, మీరు ఇప్పటికీ దీన్ని ఉపయోగించవచ్చు ఆఫ్లైన్ స్కాన్ లక్షణం మీ నెట్వర్క్ అడాప్టర్ డ్రైవర్లను నవీకరించడానికి.
4) మీ విండో 10 ను రీబూట్ చేయండి మరియు మీ నెట్వర్క్ కనెక్షన్ పనిచేస్తుందో లేదో తెలుసుకోవడానికి దాన్ని ప్రయత్నించండి.
పరిష్కారం 3: మీ నెట్వర్క్ అడాప్టర్ యొక్క 802.1 1n మోడ్ను నిలిపివేయండి
1) మీ కీబోర్డ్లో, నొక్కండి విండోస్ లోగో కీ మరియు X. శీఘ్ర-ప్రాప్యత మెనుని తెరవడానికి కలిసి కీ.
2) క్లిక్ చేయండి పరికరాల నిర్వాహకుడు .

3) క్లిక్ చేయండి నెట్వర్క్ ఎడాప్టర్లు , ఆపై మీ నెట్వర్క్ అడాప్టర్పై కుడి క్లిక్ చేసి ఎంచుకోండి లక్షణాలు .
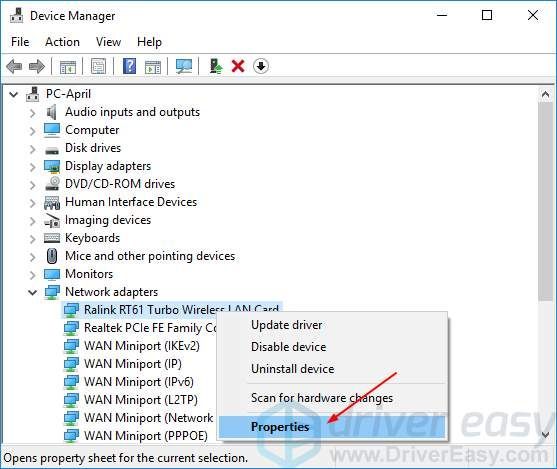
2) క్లిక్ చేయండి ఆధునిక విభాగం, ఆపై క్లిక్ చేయండి 802.1 1n మోడ్ మరియు విలువను సెట్ చేయండి నిలిపివేయబడింది .
క్లిక్ చేయండి అలాగే .
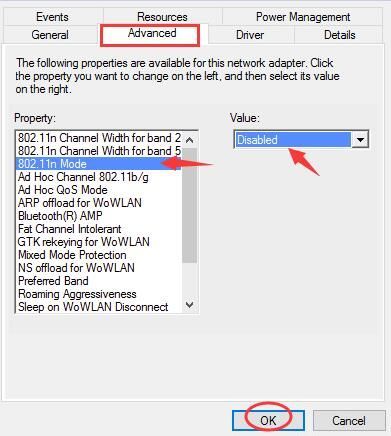
3) మీ నెట్వర్క్ కనెక్షన్ పనిచేస్తుందో లేదో తెలుసుకోవడానికి దాన్ని ప్రయత్నించండి.
పరిష్కారం 4: మీ రౌటర్ను రీసెట్ చేయండి

నివేదించిన చాలా మంది వినియోగదారుల ప్రకారం, వారి రౌటర్లను రీసెట్ చేయడం లోపాన్ని పరిష్కరించడంలో వారికి సహాయపడుతుంది. అందువల్ల లోపాన్ని పరిష్కరించడానికి ప్రయత్నించడానికి మీ రౌటర్ను రీసెట్ చేయాలని నిర్ధారించుకోండి.
మీరు ఉపయోగించవచ్చు తి రి గి స వ రిం చు బ ట ను మీ రౌటర్లో లేదా అన్ప్లగ్ చేసి తిరిగి కనెక్ట్ చేయండి దాన్ని రీసెట్ చేయడానికి మీ రౌటర్.
ఇది పూర్తయినప్పుడు, మీ నెట్వర్క్ కనెక్షన్ పనిచేస్తుందో లేదో తెలుసుకోవడానికి దాన్ని ప్రయత్నించండి.
![[పరిష్కరించబడింది] రాబ్లాక్స్ సౌండ్ ఇష్యూ లేదు](https://letmeknow.ch/img/program-issues/92/roblox-no-sound-issue.jpg)





