బహుళ సులభమైన పద్ధతులతో Acer ల్యాప్టాప్లో స్క్రీన్షాట్ ఎలా చేయాలో ఈ పోస్ట్ మీకు చూపుతుంది.
Acer ల్యాప్టాప్లో స్క్రీన్షాట్ ఎలా చేయాలి
- బలమైన స్క్రీన్ రికార్డర్తో స్క్రీన్షాట్ తీసుకోండి ( సిఫార్సు )
- కీబోర్డ్ కలయికల ద్వారా స్క్రీన్ షాట్ తీసుకోండి
- సక్రియ విండో యొక్క స్క్రీన్ షాట్ తీసుకోండి
విధానం 1: బలమైన స్క్రీన్ రికార్డర్తో స్క్రీన్షాట్ తీయండి (సిఫార్సు చేయండి)
స్నాగిట్ వీడియో డిస్ప్లేలు మరియు ఆడియో అవుట్పుట్లను క్యాప్చర్ చేసే స్క్రీన్షాట్ ప్రోగ్రామ్.
అలా చేయడానికి, క్రింది దశలను అనుసరించండి:
- రన్ చేసి సైన్ ఇన్ చేసి, ఆపై క్లిక్ చేయండి సంగ్రహించు బటన్.

- మీరు స్క్రీన్షాట్ తీయాలనుకుంటున్న స్క్రీన్ను క్లిక్ చేసి, ఎంచుకోండి.
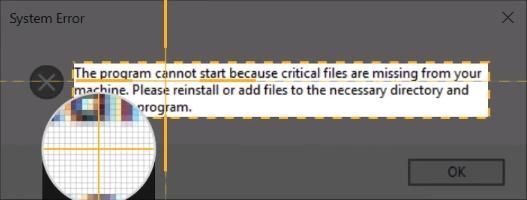
- క్లిక్ చేయండి కెమెరా మీ స్క్రీన్షాట్ను సేవ్ చేయడానికి బటన్.

- ఎడిటర్ని ఉపయోగించి మీ స్క్రీన్షాట్ని సవరించండి.
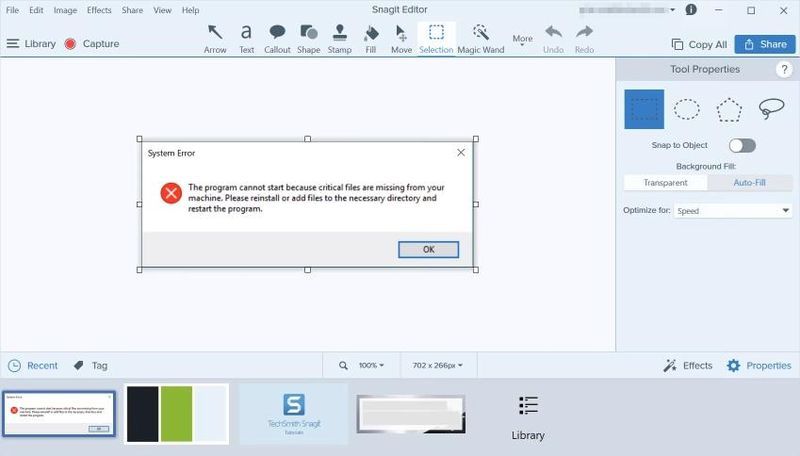
- మీ ల్యాప్టాప్లో మీకు కావలసిన చోట మీ స్క్రీన్షాట్ను సేవ్ చేయండి.
- మీరు క్యాప్చర్ చేయాలనుకుంటున్న స్క్రీన్ను తెరవండి.
- నొక్కండి Windows లోగో కీ మరియు PrtSc అదే సమయంలో. అప్పుడు అది మీ ప్రస్తుత స్క్రీన్పై స్క్రీన్షాట్ తీసుకుంటుంది మరియు దానిని మీ ల్యాప్టాప్లో స్వయంచాలకంగా సేవ్ చేస్తుంది.
- వెళ్ళండి సి: వినియోగదారు వినియోగదారు పేరు చిత్రాలు స్క్రీన్షాట్లు మరియు మీరు స్క్రీన్షాట్లను చూస్తారు.
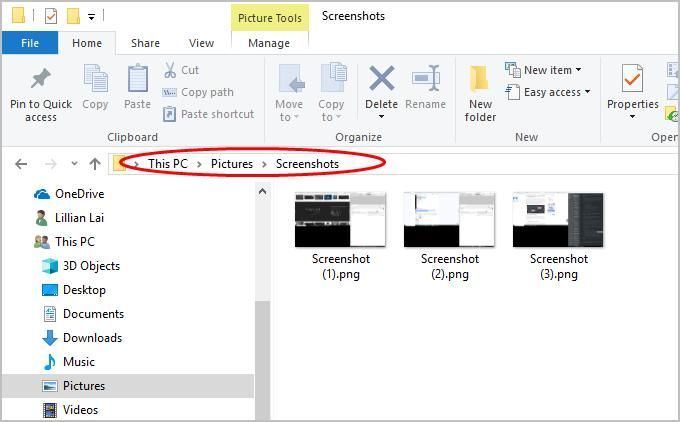
- టైప్ చేయండి పెయింట్ మీ డెస్క్టాప్లోని శోధన పెట్టెలోని శోధన పెట్టెలో, మరియు క్లిక్ చేయండి పెయింట్ దాన్ని తెరవడానికి.
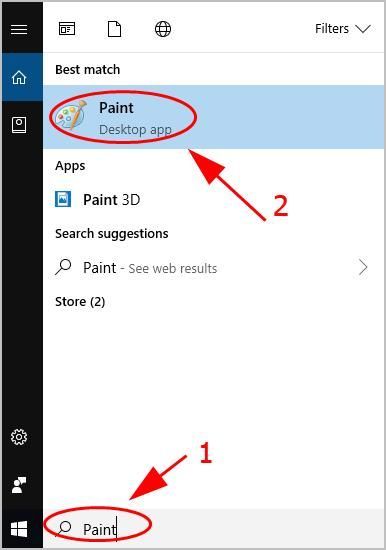
- మీరు క్యాప్చర్ చేయాలనుకుంటున్న విండోను తెరిచి, నొక్కండి PrtSc మీ కీబోర్డ్లో కీ. స్క్రీన్షాట్ మీ క్లిప్బోర్డ్లో సేవ్ చేయబడింది.
- క్లిక్ చేయండి అతికించండి పెయింట్లో బటన్, లేదా నొక్కండి Ctrl + V మీ స్క్రీన్షాట్ను అతికించడానికి మీ కీబోర్డ్లోని కీలు.
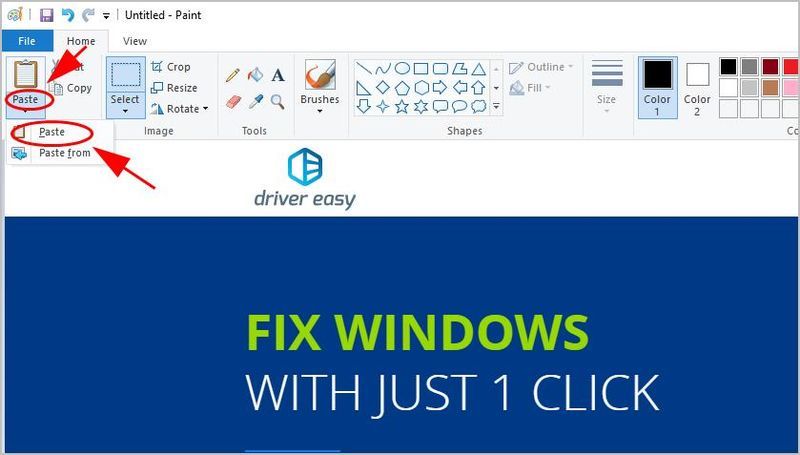
- మీరు స్క్రీన్షాట్ పరిమాణాన్ని మార్చాలనుకుంటే లేదా కత్తిరించాలనుకుంటే, క్లిక్ చేయండి పరిమాణం మార్చండి లేదా పంట పరిమాణాన్ని సర్దుబాటు చేయడానికి.
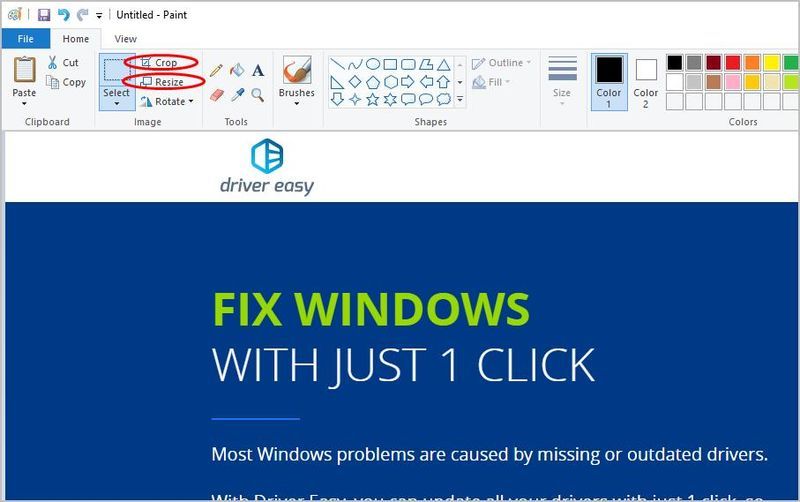
- సవరించిన తర్వాత, క్లిక్ చేయండి ఫైల్ > సేవ్ చేయండి మరియు మీ స్క్రీన్షాట్లను సేవ్ చేయడానికి ఒక స్థానాన్ని ఎంచుకోండి.
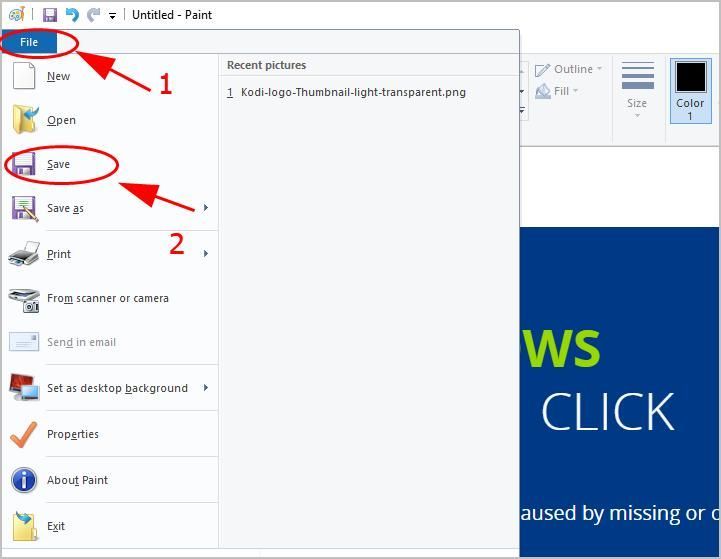
- టైప్ చేయండి స్నిపింగ్ సాధనం మీ డెస్క్టాప్లోని శోధన పెట్టెలో, మరియు క్లిక్ చేయండి స్నిపింగ్ సాధనం దాన్ని తెరవడానికి.
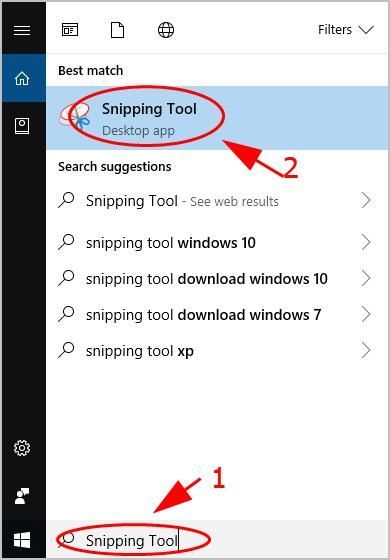
- క్లిక్ చేయండి కొత్తది పై స్నిప్పింగ్ సాధనం ప్యానెల్.
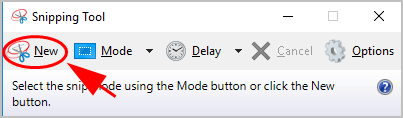
- మీరు క్యాప్చర్ చేయాలనుకుంటున్న ప్రాంతం అంతటా మీ మౌస్ను క్లిక్ చేసి లాగండి, ఆపై మీ మౌస్ బటన్ను విడుదల చేయండి.
- క్లిక్ చేయండి స్నిప్ను సేవ్ చేయండి కాపాడడానికి.
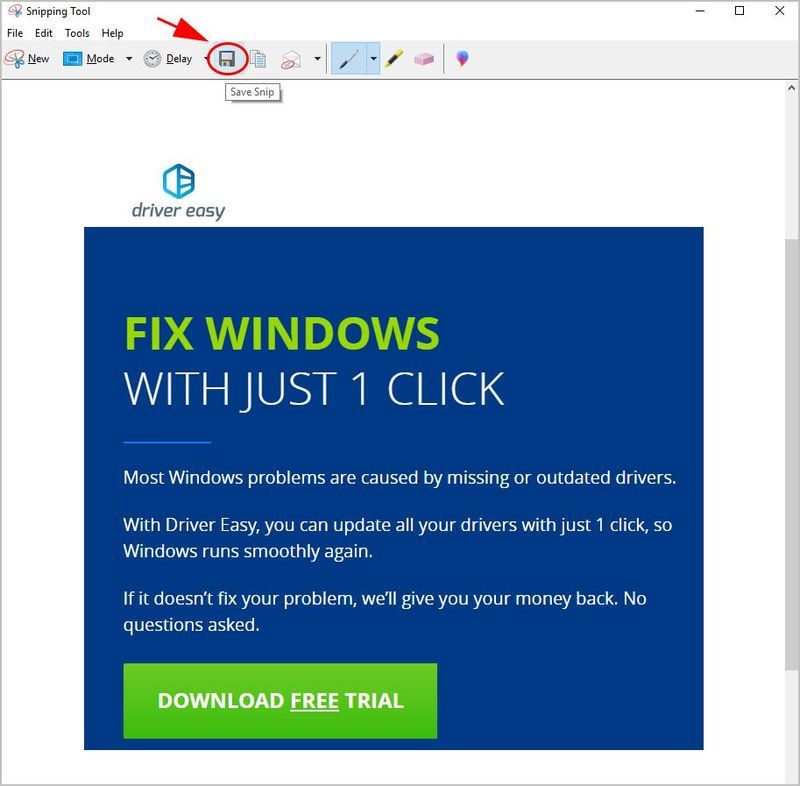
- మీ స్క్రీన్షాట్లను సేవ్ చేయడానికి స్థానాన్ని ఎంచుకోండి.
- ఏసర్
- స్క్రీన్షాట్
- విండోస్
విధానం 2: కీబోర్డ్ కలయికల ద్వారా స్క్రీన్షాట్ తీసుకోండి
మీరు మీ Acer ల్యాప్టాప్లో మొత్తం స్క్రీన్ స్క్రీన్షాట్లను తీయాలనుకుంటే, కీబోర్డ్ సత్వరమార్గ కలయికలను ఉపయోగించండి:
ఇది సులభం, కాదా?!
ఈ పద్ధతి మీ కోసం పని చేయకపోతే లేదా మీరు యాక్టివ్ విండో కోసం స్క్రీన్షాట్ తీయాలనుకుంటే, చింతించకండి. తదుపరి పద్ధతికి వెళ్లండి.
విధానం 3: యాక్టివ్ విండో యొక్క స్క్రీన్షాట్ తీసుకోండి
మీరు మీ Acer ల్యాప్టాప్లో యాక్టివ్ విండో కోసం స్క్రీన్ని తీసుకోవాలనుకుంటే, మీకు రెండు ఎంపికలు ఉంటాయి:
ఎంపిక 1: మైక్రోసాఫ్ట్ పెయింట్ ఉపయోగించండి
పెయింట్ అనేది Windows అంతర్నిర్మిత లక్షణాలలో భాగం. దీన్ని ఎలా ఉపయోగించాలో ఇక్కడ ఉంది:
ఎంపిక 2: స్నిప్పింగ్ సాధనాన్ని ఉపయోగించండి
స్నిప్పింగ్ టూల్ అనేది విండోస్ విస్టా మరియు తరువాతి వాటిలో చేర్చబడిన స్క్రీన్షాట్ యుటిలిటీ. దీన్ని ఎలా ఉపయోగించాలో ఇక్కడ ఉంది:
అంతే. ఈ పోస్ట్ సహాయపడుతుందని ఆశిస్తున్నాను మీ Acer ల్యాప్టాప్లో స్క్రీన్షాట్ తీయడం .

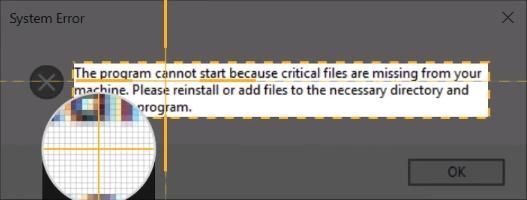

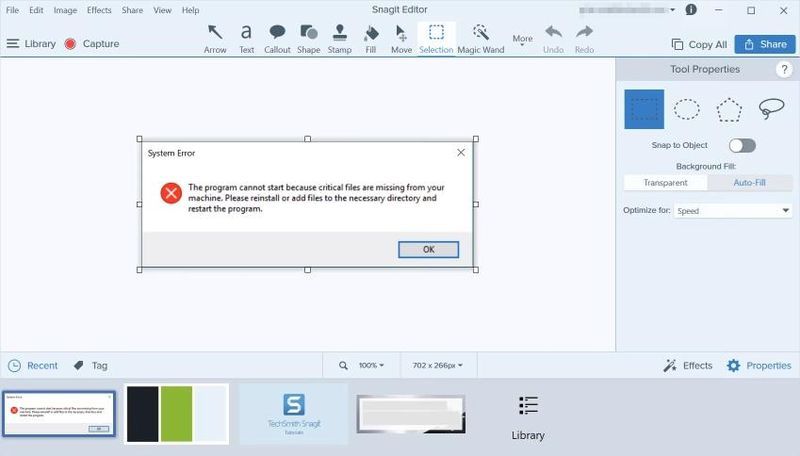
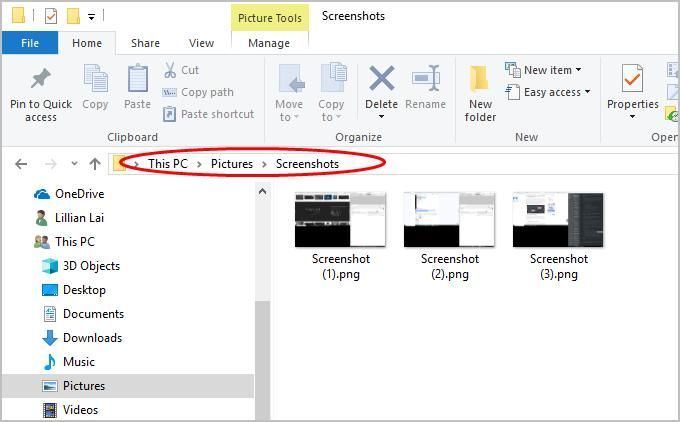
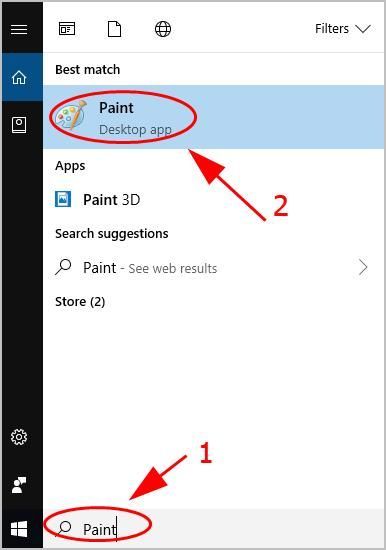
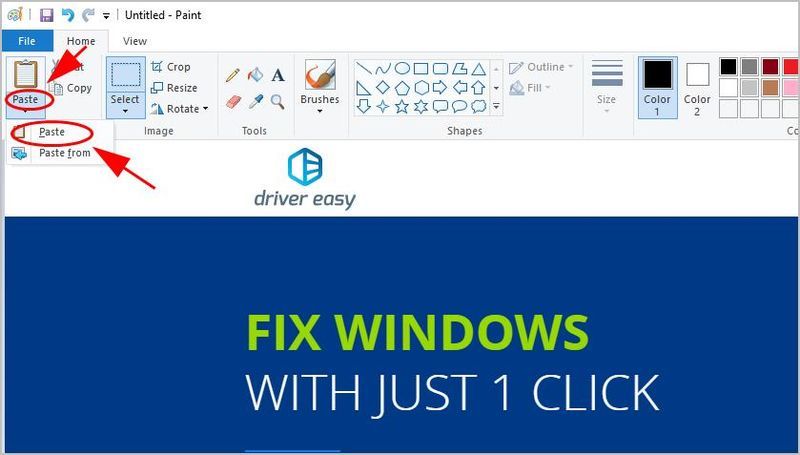
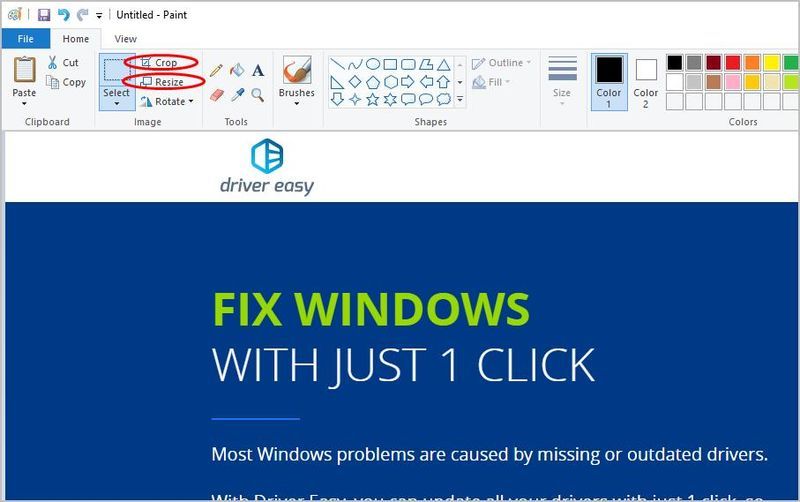
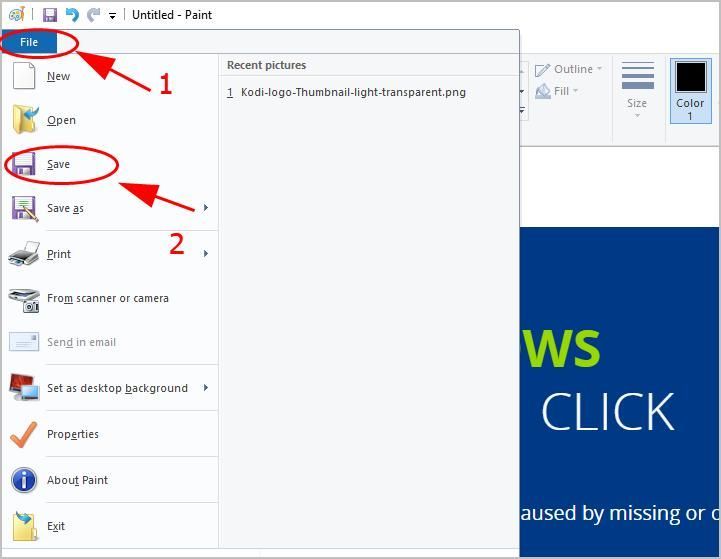
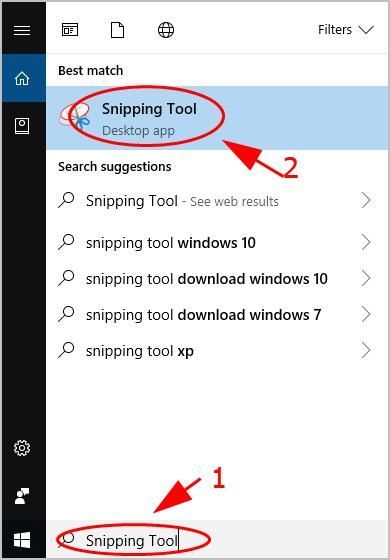
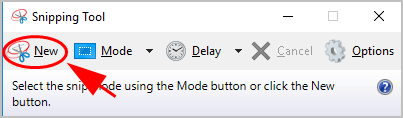
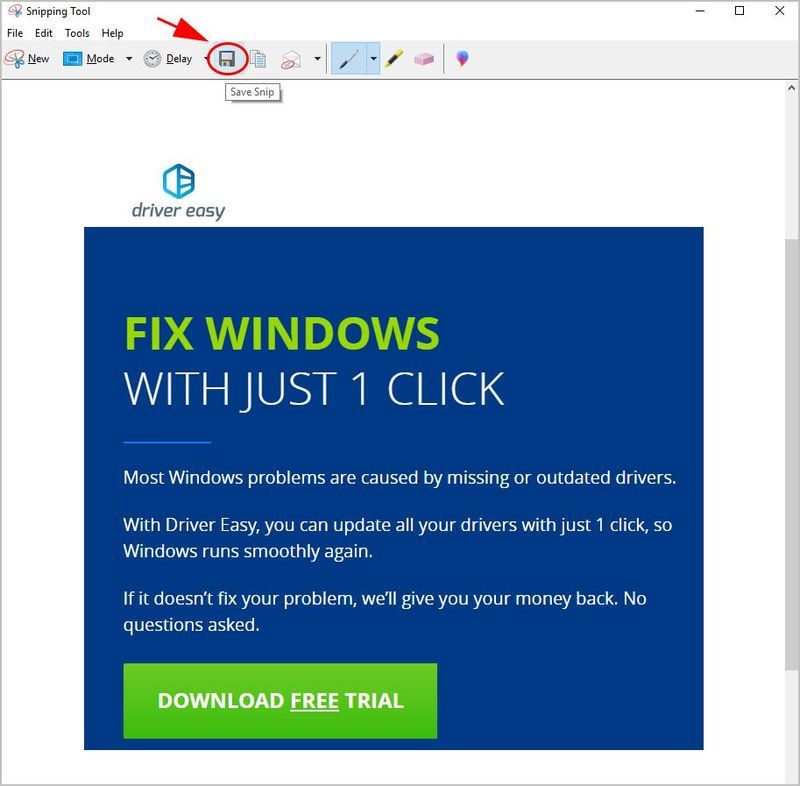



![[డౌన్లోడ్] Windows 10 కోసం Realtek కార్డ్ రీడర్ డ్రైవర్](https://letmeknow.ch/img/knowledge/89/realtek-card-reader-driver.png)


![[పరిష్కరించబడింది] డిస్కార్డ్ వాయిస్ చాట్ పని చేయడం లేదు](https://letmeknow.ch/img/knowledge/07/discord-voice-chat-not-working.png)