'>
బహుళ సులభమైన పద్ధతులతో, ఏసర్ ల్యాప్టాప్లో స్క్రీన్షాట్ ఎలా చేయాలో ఈ పోస్ట్ మీకు చూపుతుంది.
ఏసర్ ల్యాప్టాప్లో స్క్రీన్షాట్ ఎలా
- దృ screen మైన స్క్రీన్ రికార్డర్తో స్క్రీన్షాట్ తీసుకోండి ( సిఫార్సు చేయండి )
- కీబోర్డ్ కలయికల ద్వారా స్క్రీన్ షాట్ తీసుకోండి
- క్రియాశీల విండో యొక్క స్క్రీన్ షాట్ తీసుకోండి
విధానం 1: దృ screen మైన స్క్రీన్ రికార్డర్తో స్క్రీన్షాట్ తీసుకోండి (సిఫార్సు చేయండి)
స్నాగిట్ వీడియో డిస్ప్లేలు మరియు ఆడియో అవుట్పుట్ను సంగ్రహించే స్క్రీన్ షాట్ ప్రోగ్రామ్.
అలా చేయడానికి, క్రింది దశలను అనుసరించండి:
- డౌన్లోడ్ మరియు మీ ఎసెర్ ల్యాప్టాప్లో స్నాగిట్ను ఇన్స్టాల్ చేయండి.
- అమలు చేసి సైన్ ఇన్ చేసి, ఆపై క్లిక్ చేయండి క్యాప్చర్ బటన్.

- మీరు స్క్రీన్ షాట్ తీసుకోవాలనుకునే స్క్రీన్ క్లిక్ చేసి ఎంచుకోండి.
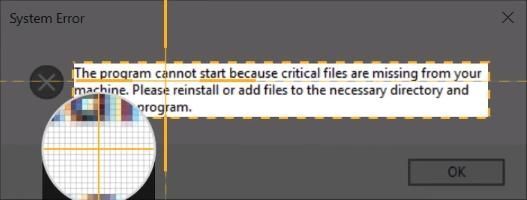
- క్లిక్ చేయండి కెమెరా మీ స్క్రీన్షాట్ను సేవ్ చేయడానికి బటన్.

- ఎడిటర్ ఉపయోగించి మీ స్క్రీన్ షాట్ ను సవరించండి.
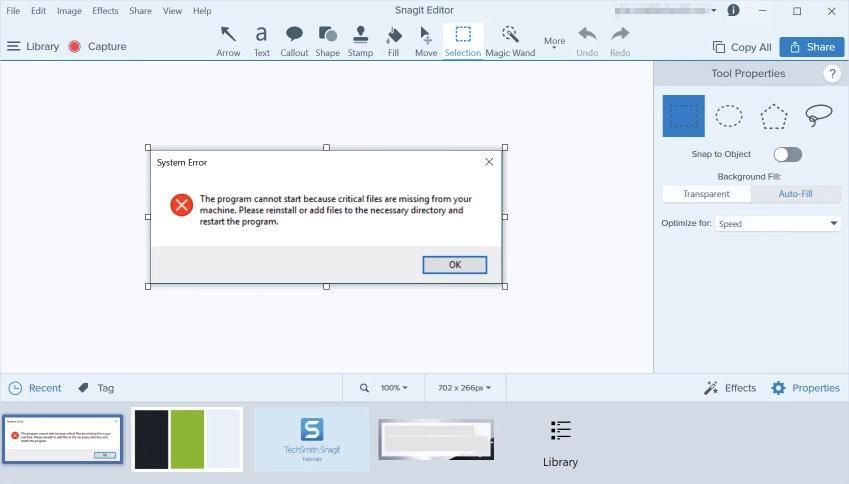
- మీ ల్యాప్టాప్లో మీకు కావలసిన చోట మీ స్క్రీన్షాట్ను సేవ్ చేయండి.
విధానం 2: కీబోర్డ్ కలయికల ద్వారా స్క్రీన్ షాట్ తీసుకోండి
మీరు మీ ఎసెర్ ల్యాప్టాప్లో మొత్తం స్క్రీన్ స్క్రీన్షాట్లను తీసుకోవాలనుకుంటే, కీబోర్డ్ సత్వరమార్గం కలయికలను ఉపయోగించండి:
- మీరు సంగ్రహించదలిచిన స్క్రీన్ను తెరవండి.
- నొక్కండి విండోస్ లోగో కీ మరియు PrtSc అదే సమయంలో. అప్పుడు అది మీ ప్రస్తుత స్క్రీన్లో స్క్రీన్షాట్ తీసుకుంటుంది మరియు దాన్ని స్వయంచాలకంగా మీ ల్యాప్టాప్లో సేవ్ చేస్తుంది.
- వెళ్ళండి సి: ers యూజర్లు యూజర్ నేమ్ పిక్చర్స్ స్క్రీన్ షాట్స్ మరియు మీరు స్క్రీన్షాట్లను చూస్తారు.
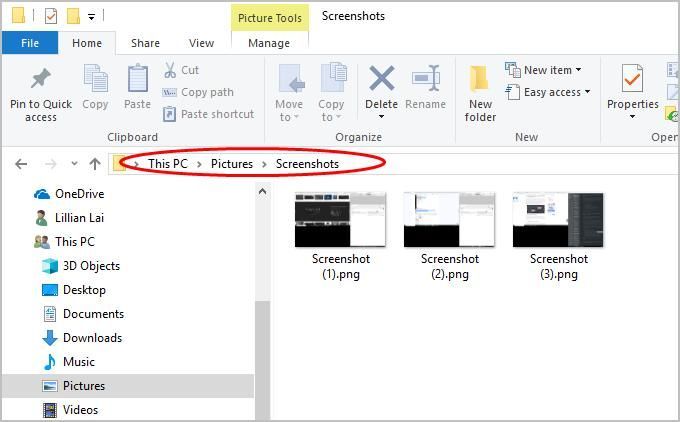
ఇది సులభం, కాదా ?!
ఈ పద్ధతి మీ కోసం పని చేయకపోతే, లేదా మీరు క్రియాశీల విండో కోసం స్క్రీన్ షాట్ తీసుకోవాలనుకుంటే, చింతించకండి. తదుపరి పద్ధతికి వెళ్లండి.
విధానం 3: క్రియాశీల విండో యొక్క స్క్రీన్ షాట్ తీసుకోండి
మీరు మీ ఎసెర్ ల్యాప్టాప్లో క్రియాశీల విండో కోసం స్క్రీన్ తీసుకోవాలనుకుంటే, మీకు రెండు ఎంపికలు ఉంటాయి:
ఎంపిక 1: మైక్రోసాఫ్ట్ పెయింట్ ఉపయోగించండి
పెయింట్ విండోస్ అంతర్నిర్మిత లక్షణాలలో భాగం. దీన్ని ఎలా ఉపయోగించాలో ఇక్కడ ఉంది:
- టైప్ చేయండి పెయింట్ మీ డెస్క్టాప్లోని శోధన పెట్టెలోని శోధన పెట్టెలో, మరియు క్లిక్ చేయండి పెయింట్ దాన్ని తెరవడానికి.
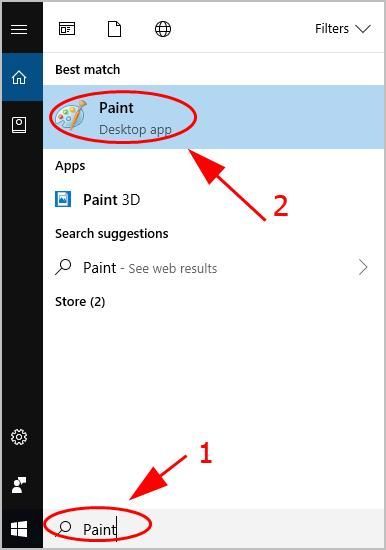
- మీరు సంగ్రహించదలిచిన విండోను తెరిచి, నొక్కండి PrtSc మీ కీబోర్డ్లో కీ. స్క్రీన్షాట్ మీ క్లిప్బోర్డ్లో సేవ్ చేయబడింది.
- క్లిక్ చేయండి అతికించండి పెయింట్లోని బటన్ లేదా నొక్కండి Ctrl + V. మీ స్క్రీన్షాట్ను అతికించడానికి మీ కీబోర్డ్లోని కీలు.
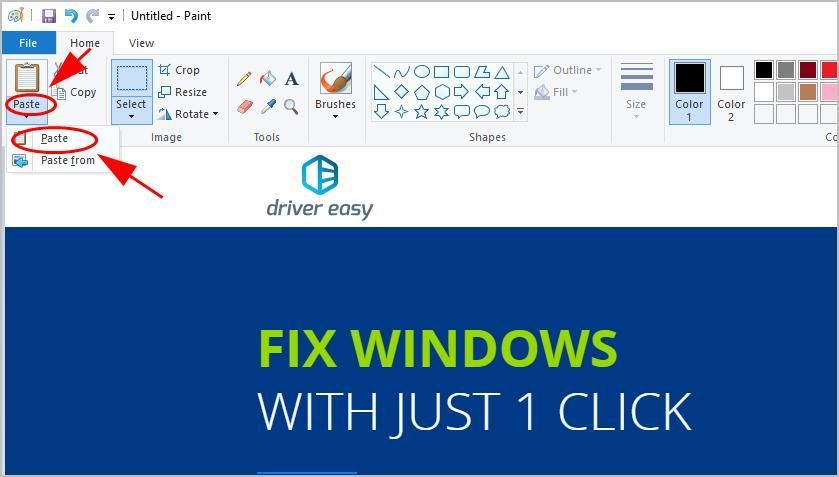
- మీరు స్క్రీన్షాట్ను పున ize పరిమాణం చేయాలనుకుంటే లేదా క్లిక్ చేయాలనుకుంటే, క్లిక్ చేయండి పున ize పరిమాణం చేయండి లేదా పంట పరిమాణాన్ని సర్దుబాటు చేయడానికి.
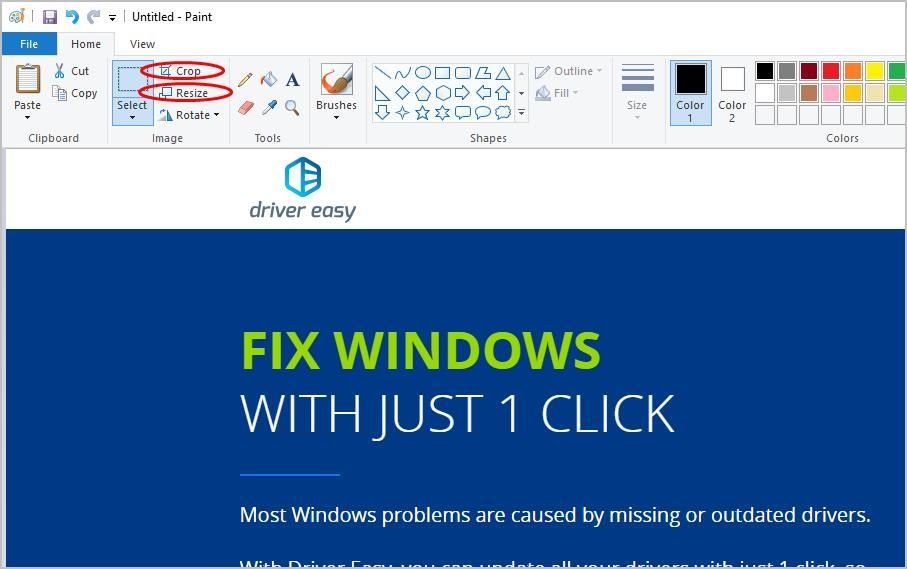
- సవరించిన తరువాత, క్లిక్ చేయండి ఫైల్ > సేవ్ చేయండి మరియు మీ స్క్రీన్షాట్లను సేవ్ చేయడానికి స్థానాన్ని ఎంచుకోండి.
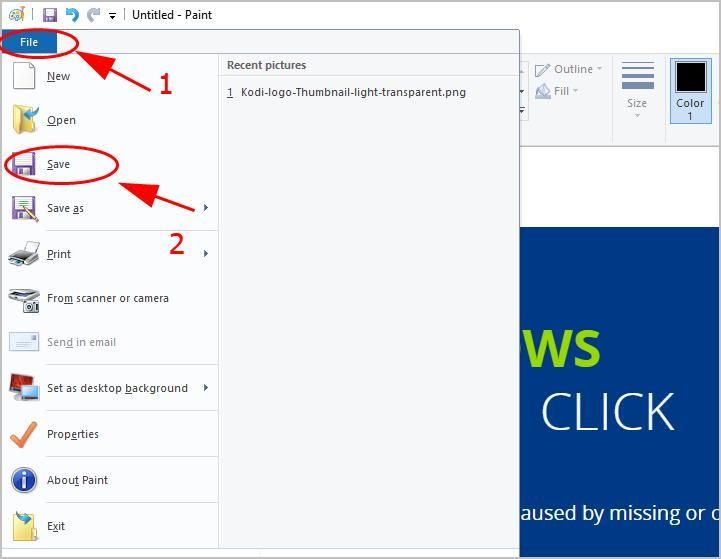
ఎంపిక 2: స్నిప్పింగ్ సాధనాన్ని ఉపయోగించండి
స్నిప్పింగ్ టూల్ అనేది విండోస్ విస్టాలో మరియు తరువాత చేర్చబడిన స్క్రీన్ షాట్ యుటిలిటీ. దీన్ని ఎలా ఉపయోగించాలో ఇక్కడ ఉంది:
- టైప్ చేయండి స్నిపింగ్ సాధనం మీ డెస్క్టాప్లోని శోధన పెట్టెలో, క్లిక్ చేయండి స్నిపింగ్ సాధనం దాన్ని తెరవడానికి.
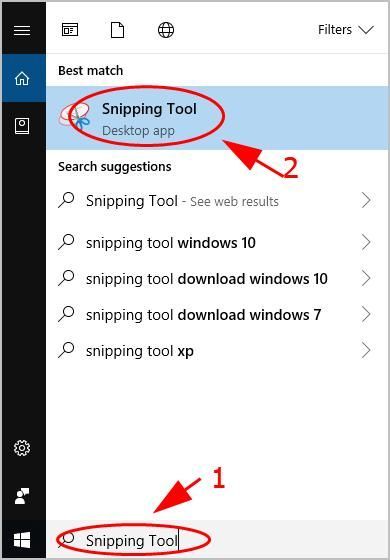
- క్లిక్ చేయండి క్రొత్తది పై స్నిపింగ్ సాధనం ప్యానెల్.
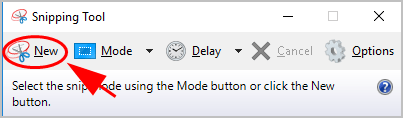
- మీరు సంగ్రహించదలిచిన ప్రాంతమంతా మీ మౌస్ క్లిక్ చేసి లాగండి, ఆపై మీ మౌస్ బటన్ను విడుదల చేయండి.
- క్లిక్ చేయండి స్నిప్ను సేవ్ చేయండి కాపాడడానికి.
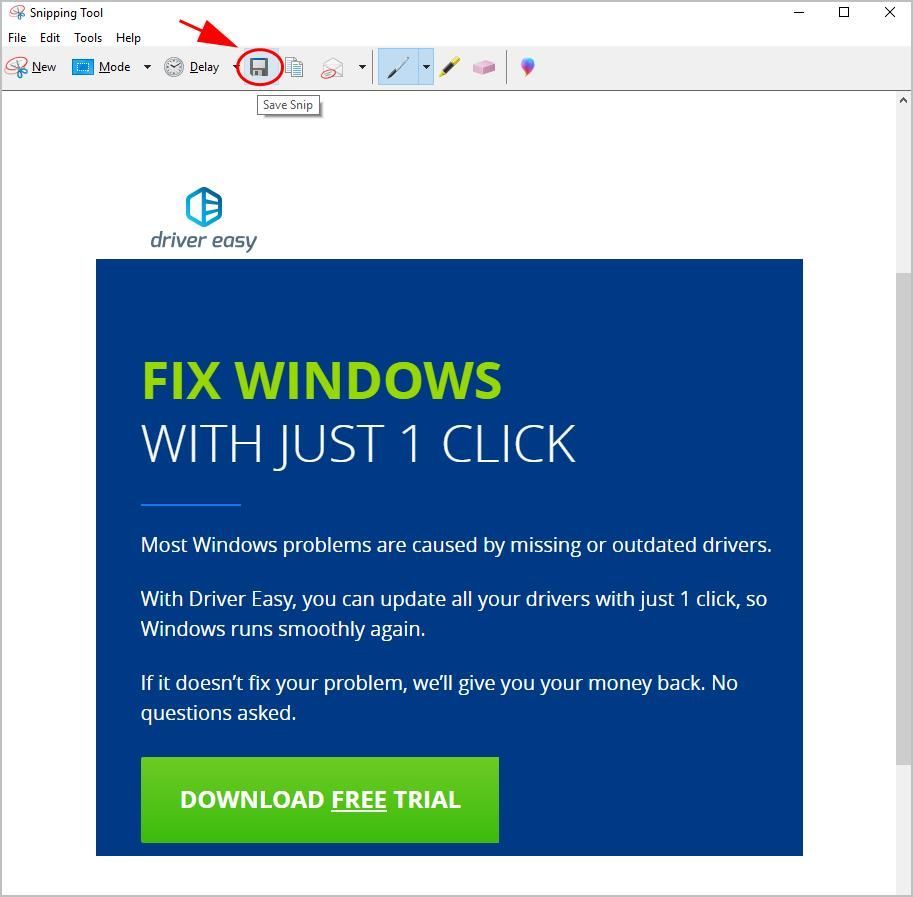
- మీ స్క్రీన్షాట్లను సేవ్ చేయడానికి స్థానాన్ని ఎంచుకోండి.
అంతే. ఈ పోస్ట్ సహాయపడుతుందని ఆశిస్తున్నాము మీ ఎసెర్ ల్యాప్టాప్లో స్క్రీన్షాట్ తీసుకుంటుంది .

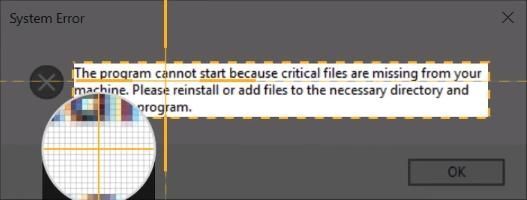

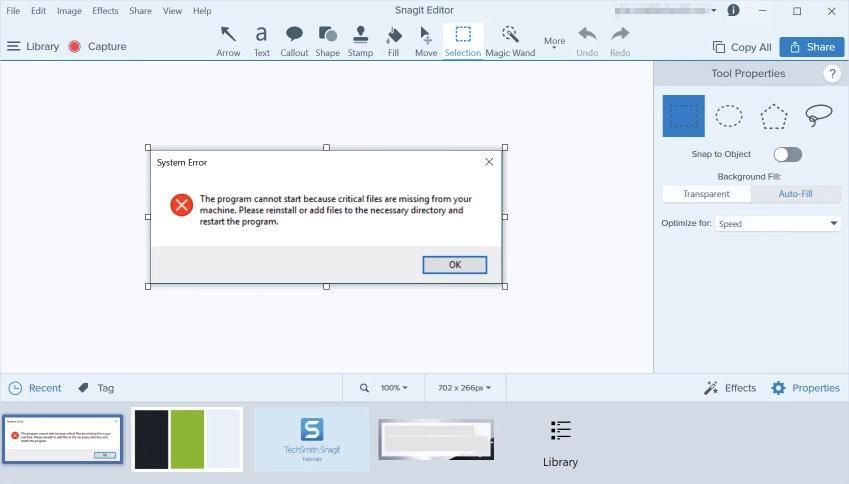
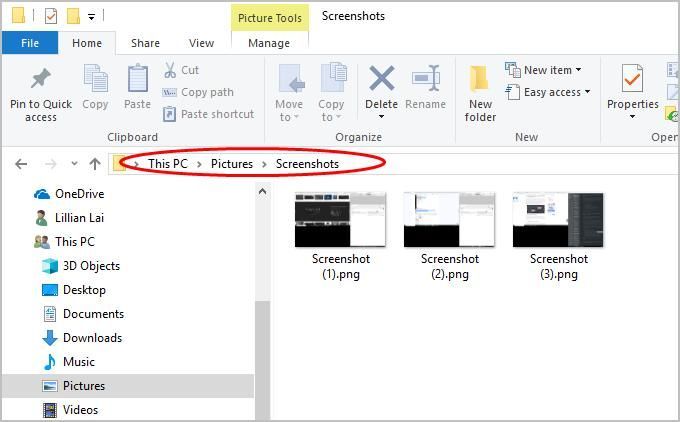
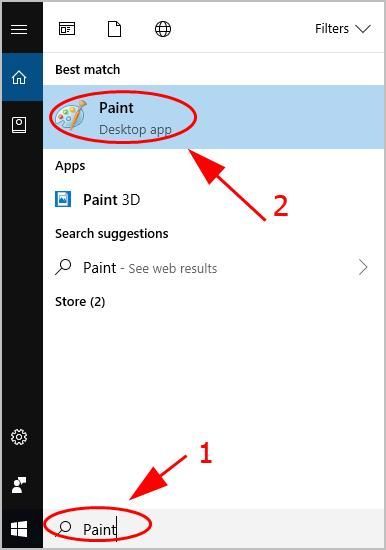
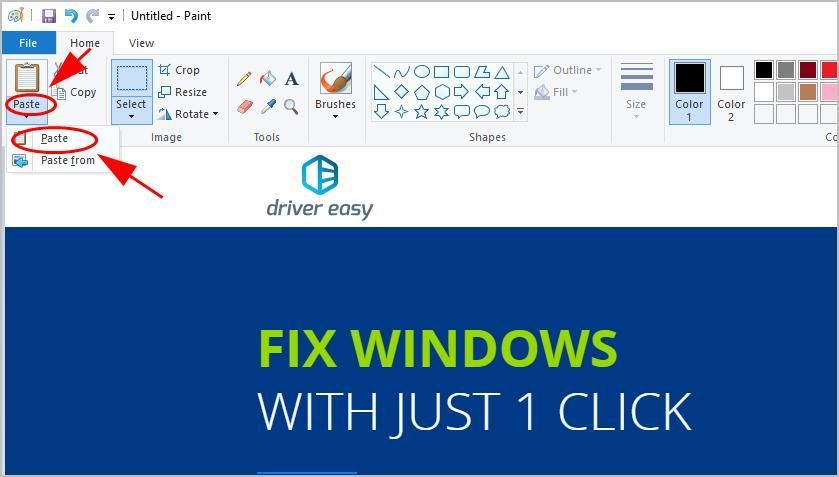
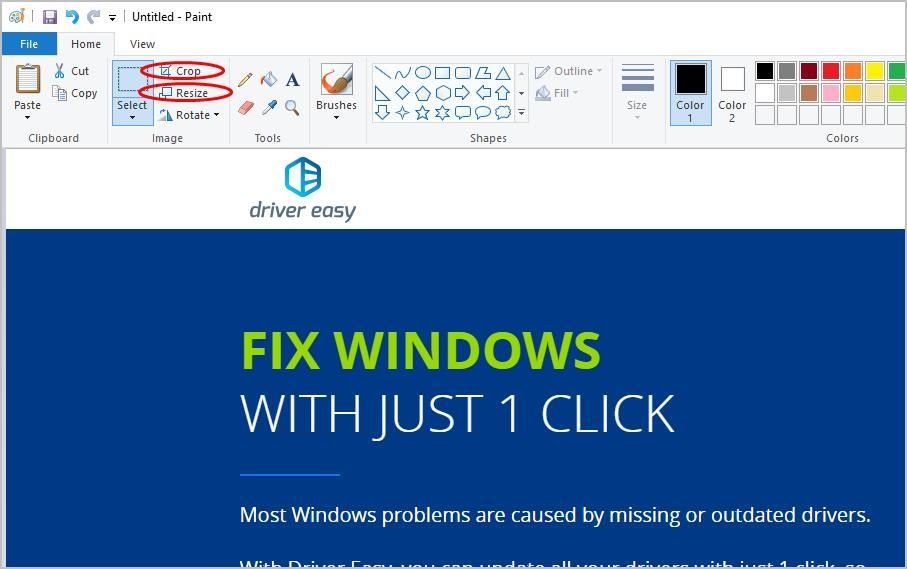
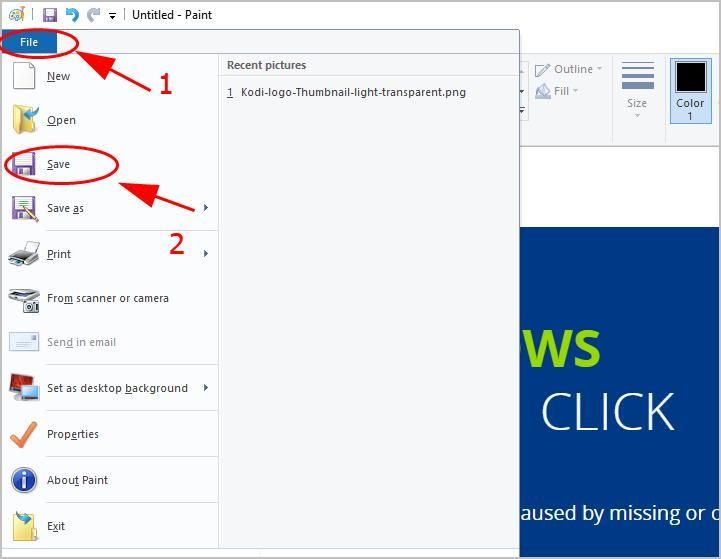
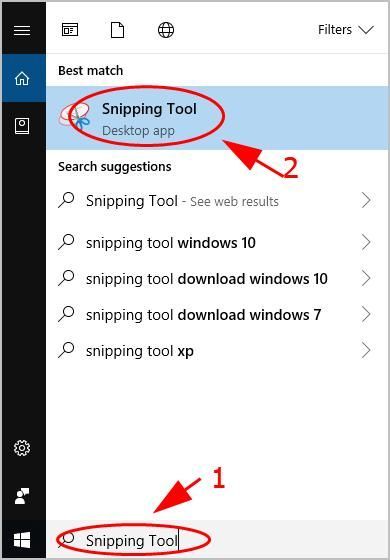
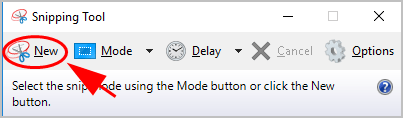
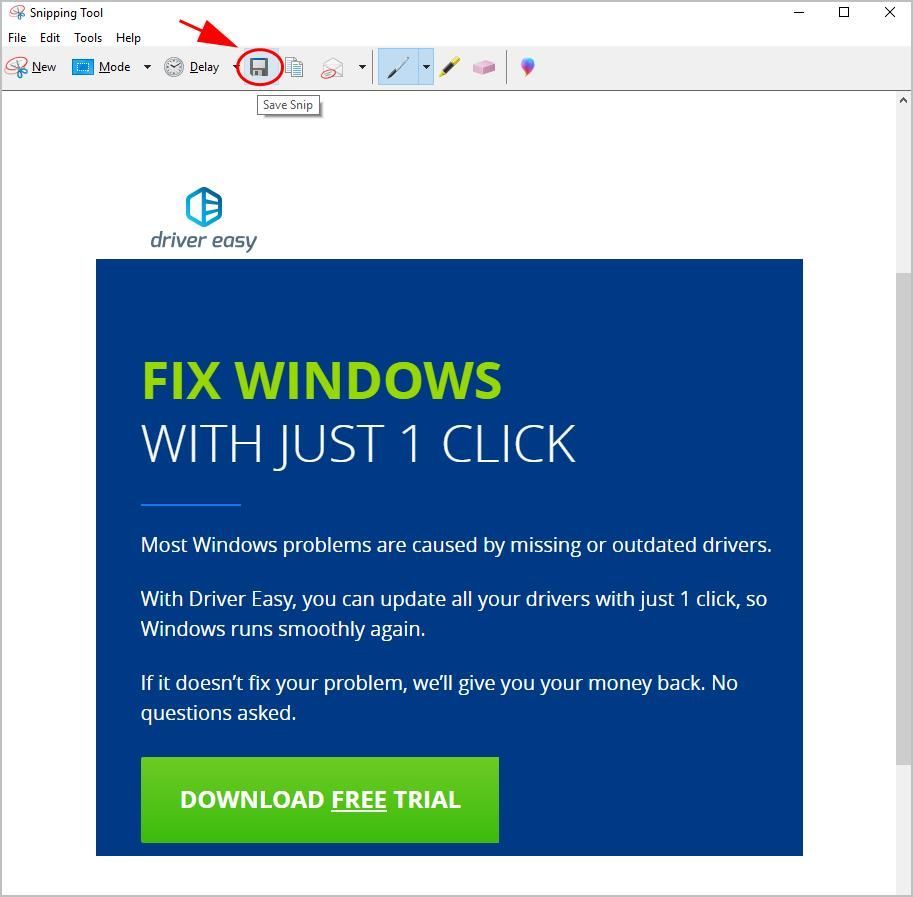
![[పరిష్కరించబడింది] జాబ్రా హెడ్సెట్ పనిచేయడం లేదు - 2021 గైడ్](https://letmeknow.ch/img/sound-issues/14/jabra-headset-not-working-2021-guide.jpg)


![[పరిష్కరించబడింది] Windows 11 టాస్క్బార్ పని చేయడం లేదు](https://letmeknow.ch/img/knowledge/29/windows-11-taskbar-not-working.jpg)
![[పరిష్కరించబడింది] Windows 11 స్క్రీన్ ఫ్లికరింగ్](https://letmeknow.ch/img/knowledge/88/windows-11-screen-flickering.jpg)

