'>

HP టచ్ప్యాడ్ పనిచేయడం లేదు ? ఇది చాలా నిరాశపరిచింది, ప్రత్యేకించి మీరు సమస్యకు కారణమయ్యే ఏమీ చేయలేదని మీకు తెలిసినప్పుడు.
కానీ భయపడవద్దు! ఇది సాధారణ సమస్య మరియు మీరు HP టచ్ప్యాడ్ త్వరగా మరియు సులభంగా పనిచేయకుండా పరిష్కరించవచ్చు!
HP లో పని చేయని టచ్ప్యాడ్ను నేను ఎలా పరిష్కరించగలను
మీరు ప్రయత్నించగల పరిష్కారాలు ఇక్కడ ఉన్నాయి HP ల్యాప్టాప్ టచ్ప్యాడ్ పనిచేయడం లేదు . మీరు అవన్నీ ప్రయత్నించాల్సిన అవసరం లేదు; మీ సమస్య పరిష్కారం అయ్యేవరకు మీ పనిని తగ్గించండి.
- మీ ల్యాప్టాప్ కోసం టచ్ప్యాడ్ సేవను ప్రారంభించండి
- టచ్ప్యాడ్ డ్రైవర్ను నవీకరించండి
- హార్డ్వేర్ సమస్యను పరిష్కరించండి
పరిష్కరించండి 1: మీ ల్యాప్టాప్ కోసం టచ్ప్యాడ్ సేవను ప్రారంభించండి
టచ్ప్యాడ్ నిలిపివేయబడితే, మీ ల్యాప్టాప్ టచ్ప్యాడ్ పనిచేయడం ఆగిపోతుంది. కాబట్టి మీరు దాన్ని పరిష్కరించడానికి మీ ల్యాప్టాప్లోని టక్ప్యాడ్ను తనిఖీ చేసి ప్రారంభించవచ్చు. మీ HP ల్యాప్టాప్లో టచ్ప్యాడ్ను ప్రారంభించడానికి రెండు మార్గాలు ఉన్నాయి:
వే 1: ఎగువ ఎడమ మూలలో చుక్కను తనిఖీ చేయండి
టచ్ప్యాడ్ పేన్లో ఎగువ ఎడమ మూలలో సాధారణంగా చుక్క ఉంటుంది, కాబట్టి మీరు చేయవచ్చు ఎగువ ఎడమ వైపున చుక్కను రెండుసార్లు నొక్కండి HP టచ్ప్యాడ్ను ప్రారంభించడానికి.

వే 2: సెట్టింగ్లలో టచ్ప్యాడ్ను ప్రారంభించండి
టచ్ప్యాడ్ను ప్రారంభించడానికి మీరు మీ ల్యాప్టాప్లోని మౌస్ సెట్టింగ్లకు వెళ్లవచ్చు:
గమనిక : దిగువ స్క్రీన్షాట్లు విండోస్ 10 నుండి వచ్చినవి, అయితే పరిష్కారాలు విండోస్ 8 & 7 కి వర్తిస్తాయి.
1) మీ కీబోర్డ్లో, నొక్కండి విండోస్ లోగో కీ మరియు X. అదే సమయంలో.
2) క్లిక్ చేయండి సెట్టింగులు పాపప్ మెనులో.
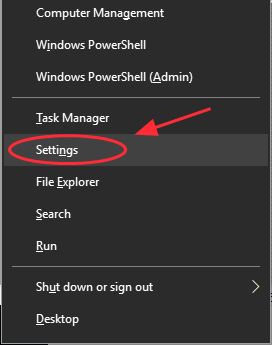
3) క్లిక్ చేయండి పరికరాలు .

4) క్లిక్ చేయండి మౌస్ మరియు టచ్ప్యాడ్ , మరియు క్లిక్ చేయండి అదనపు మౌస్ ఎంపికలు.
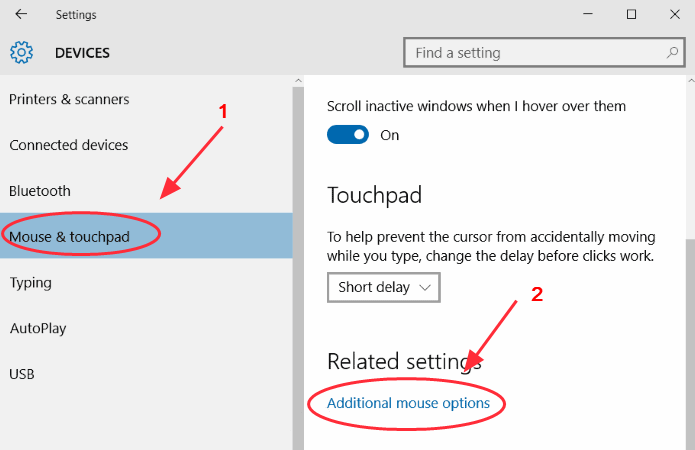
5) ఎంచుకోండి టచ్ప్యాడ్ టాబ్ (లేదా హార్డ్వేర్ టాబ్ లేదా పరికర సెట్టింగ్ల ట్యాబ్ ), మరియు మీ టచ్ప్యాడ్ ఉందని నిర్ధారించుకోండి ప్రారంభించబడింది .

6) మీ ల్యాప్టాప్ను రీబూట్ చేసి, మీ టచ్ప్యాడ్ను ప్రయత్నించండి.
పరిష్కరించండి 2: టచ్ప్యాడ్ డ్రైవర్ను నవీకరించండి
తప్పిపోయిన లేదా పాత టచ్ప్యాడ్ డ్రైవర్ మీ ల్యాప్టాప్ టచ్ప్యాడ్ పని చేయకుండా ఉండటానికి కారణం కావచ్చు, కాబట్టి మీరు చేయవచ్చు మీ టచ్ప్యాడ్ డ్రైవర్ను నవీకరించండి సమస్యను పరిష్కరించడానికి.
టచ్ప్యాడ్ డ్రైవర్ను నవీకరించడానికి రెండు మార్గాలు ఉన్నాయి: మానవీయంగా మరియు స్వయంచాలకంగా .
టచ్ప్యాడ్ డ్రైవర్ను మాన్యువల్గా నవీకరించండి - మీరు తయారీదారు నుండి డ్రైవర్ను శోధించడం ద్వారా టచ్ప్యాడ్ డ్రైవర్ను నవీకరించవచ్చు, ఆపై మీ కంప్యూటర్లోకి డ్రైవర్ను డౌన్లోడ్ చేసి ఇన్స్టాల్ చేయండి. మీ Windows OS కి అనుకూలంగా ఉండే డ్రైవర్ను డౌన్లోడ్ చేసుకోండి. దీనికి సమయం మరియు కంప్యూటర్ నైపుణ్యాలు అవసరం.
టచ్ప్యాడ్ డ్రైవర్ను స్వయంచాలకంగా నవీకరించండి - మీకు డ్రైవర్లతో ఆడుకోవడం తెలియకపోతే, మీరు దీన్ని స్వయంచాలకంగా చేయవచ్చు డ్రైవర్ ఈజీ .
డ్రైవర్ ఈజీ మీ విండోస్ సిస్టమ్ను స్వయంచాలకంగా గుర్తిస్తుంది మరియు మీ వీడియో అడాప్టర్ కోసం సరైన డ్రైవర్ను కనుగొంటుంది. మీరు తప్పు టచ్ప్యాడ్ డ్రైవర్ను డౌన్లోడ్ చేసుకోవాల్సిన అవసరం లేదు.
డ్రైవర్ ఈజీ యొక్క ఉచిత లేదా ప్రో వెర్షన్ను ఉపయోగించడం ద్వారా మీరు మీ డ్రైవర్లను డౌన్లోడ్ చేసి, ఇన్స్టాల్ చేయవచ్చు. కానీ ప్రో వెర్షన్తో దీనికి కొన్ని క్లిక్లు మాత్రమే పడుతుంది (మరియు మీకు పూర్తి మద్దతు లభిస్తుంది మరియు 30 రోజుల డబ్బు తిరిగి హామీ ):
1) డౌన్లోడ్ మరియు డ్రైవర్ ఈజీని ఇన్స్టాల్ చేయండి.
2) రన్ డ్రైవర్ ఈజీ మరియు క్లిక్ చేయండి ఇప్పుడు స్కాన్ చేయండి బటన్. డ్రైవర్ ఈజీ అప్పుడు మీ కంప్యూటర్ను స్కాన్ చేస్తుంది మరియు ఏదైనా సమస్య డ్రైవర్లను కనుగొంటుంది.
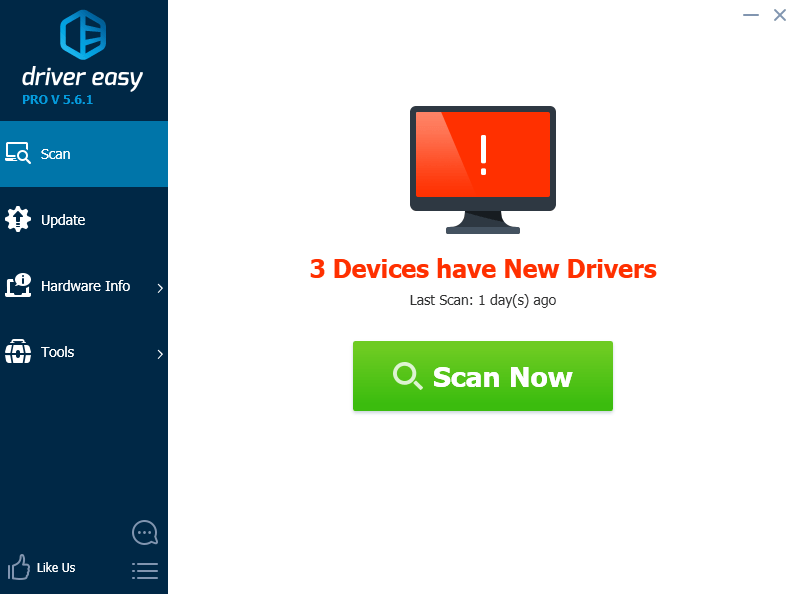
3) క్లిక్ చేయండి నవీకరణ డ్రైవర్ యొక్క సరైన సంస్కరణను స్వయంచాలకంగా డౌన్లోడ్ చేయడానికి ఫ్లాగ్ చేసిన టచ్ప్యాడ్ పరికర పేరు పక్కన ఉన్న బటన్ (మీరు దీన్ని చేయవచ్చు ఉచిత సంస్కరణ ), ఆపై దాన్ని మీ కంప్యూటర్లో ఇన్స్టాల్ చేయండి.
లేదా క్లిక్ చేయండి అన్నీ నవీకరించండి మీ సిస్టమ్లో తప్పిపోయిన లేదా కాలం చెల్లిన అన్ని డ్రైవర్ల యొక్క సరైన సంస్కరణను స్వయంచాలకంగా డౌన్లోడ్ చేసి, ఇన్స్టాల్ చేయడానికి. (దీనికి అవసరం ప్రో వెర్షన్ ఇది పూర్తి మద్దతు మరియు 30-రోజుల డబ్బు తిరిగి హామీతో వస్తుంది. మీరు అన్నీ నవీకరించు క్లిక్ చేసినప్పుడు అప్గ్రేడ్ చేయమని ప్రాంప్ట్ చేయబడతారు.)

4) మీ ల్యాప్టాప్ను పున art ప్రారంభించి, మీ టచ్ప్యాడ్ను ప్రయత్నించండి.
గమనిక : మీరు డ్రైవర్ ఈజీ (ప్రో వెర్షన్ అవసరం) తో టచ్ప్యాడ్ డ్రైవర్ను అన్ఇన్స్టాల్ చేసి, మళ్లీ ఇన్స్టాల్ చేయడానికి ప్రయత్నించవచ్చు. ఇబ్బందులు కలిగించే ఏదైనా డ్రైవర్ను తీసివేసి, దాన్ని మళ్లీ ఇన్స్టాల్ చేయడానికి మీరు ప్రయత్నిస్తున్నప్పుడు ఇది ఉపయోగపడుతుంది.
మీ టచ్ప్యాడ్ సమస్య ఇంకా కొనసాగితే, చింతించకండి. ప్రయత్నించడానికి ఇంకేదో ఉంది.
పరిష్కరించండి 3: హార్డ్వేర్ సమస్యను పరిష్కరించండి
మీ HP ల్యాప్టాప్లోని టచ్ప్యాడ్ ఇప్పటికీ పనిచేయకపోతే, కనుగొనబడిన హార్డ్వేర్ సమస్యను స్వయంచాలకంగా పరిష్కరించడానికి మీరు Windows లో ట్రబుల్షూటింగ్ యుటిలిటీని ప్రయత్నించవచ్చు. ఈ దశలను అనుసరించండి:
1) తెరవండి నియంత్రణ ప్యానెల్ మీ ల్యాప్టాప్లో క్లిక్ చేసి క్లిక్ చేయండి సమస్య పరిష్కరించు .

2) క్లిక్ చేయండి హార్డ్వేర్ మరియు సౌండ్ .

3) క్లిక్ చేయండి హార్డ్వేర్ మరియు పరికరం .
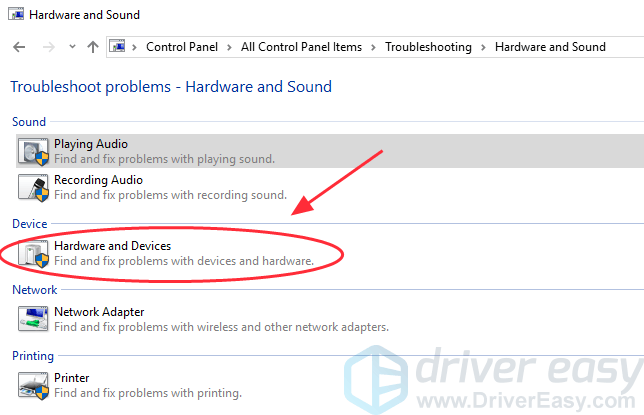
4) క్లిక్ చేయండి తరువాత , ఆపై ట్రబుల్షూటింగ్ ప్రక్రియ పూర్తయ్యే వరకు వేచి ఉండండి.
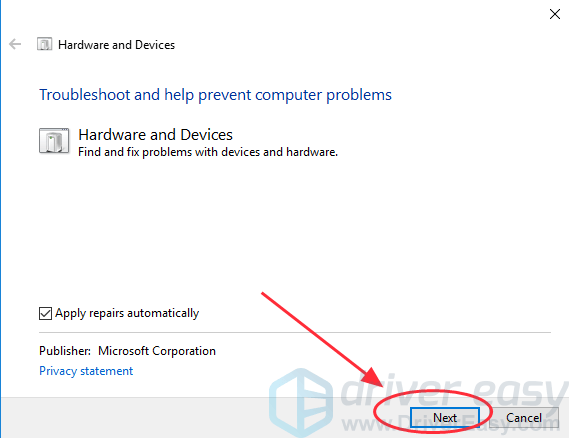
5) తెరపై అనుసరించండి విజర్డ్ గుర్తించిన సమస్యలను స్వయంచాలకంగా పరిష్కరించడానికి.
6) మీ ల్యాప్టాప్ను రీబూట్ చేసి, మీ టచ్ప్యాడ్ను ప్రయత్నించండి.
ఇవి సమర్థవంతమైన పరిష్కారాలు HP టచ్ప్యాడ్ పనిచేయడం లేదు . ఏ పద్ధతులు మీకు సహాయపడతాయి? మీకు ఏవైనా ప్రశ్నలు ఉంటే, క్రింద వ్యాఖ్యానించడానికి సంకోచించకండి మరియు మరింత సహాయం చేయడానికి మేము ఇంకా ఏమి చేయగలమో చూస్తాము.






![[పరిష్కరించబడింది] Windows 11లో Minecraft ఇన్స్టాల్ చేయడం లేదు](https://letmeknow.ch/img/knowledge-base/50/minecraft-not-installing-windows-11.png)