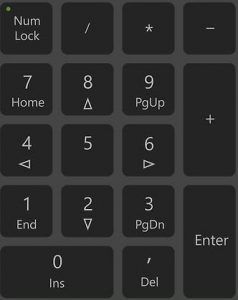
మీ కీబోర్డ్ నంబర్లు పని చేయడం లేదని మీరు ఆందోళన చెందుతుంటే, చింతించకండి, మీరు దాన్ని పరిష్కరించవచ్చు. మరియు పరిష్కారం చాలా వేగంగా మరియు సరళంగా ఉంటుంది..
ఈ పరిష్కారాలను ప్రయత్నించండి
ఇతర వినియోగదారులకు వారి కీబోర్డ్ నంబర్లు మళ్లీ పని చేయడంలో సహాయపడిన 5 పరిష్కారాలు ఇక్కడ ఉన్నాయి. మీరు వాటిని అన్నింటినీ ప్రయత్నించాల్సిన అవసరం లేదు; మీ కోసం పని చేసేదాన్ని మీరు కనుగొనే వరకు జాబితా నుండి దిగువకు వెళ్లండి.
- మీ కీబోర్డ్లో, నొక్కండి Windows లోగో
 కీ మరియు ఆర్ అదే సమయంలో రన్ బాక్స్ను పిలవడానికి.
కీ మరియు ఆర్ అదే సమయంలో రన్ బాక్స్ను పిలవడానికి. - టైప్ చేయండి నియంత్రణ మరియు నొక్కండి నమోదు చేయండి .

- క్లిక్ చేయండి యాక్సెస్ సౌలభ్యం .

- కింద ఈజ్ ఆఫ్ యాక్సెస్ సెంటర్ , క్లిక్ చేయండి మీ కీబోర్డ్ పని చేసే విధానాన్ని మార్చండి .

- నిర్ధారించుకోండి మౌస్ కీలను ఆన్ చేయండి ఉంది తనిఖీ చేయబడలేదు .

- మీ కీబోర్డ్లోని నంబర్ కీలు ఇప్పుడు పని చేస్తాయో లేదో పరీక్షించడానికి వర్డ్ లేదా నోట్ప్యాడ్ తెరవండి.
- డ్రైవర్ ఈజీని రన్ చేసి క్లిక్ చేయండి ఇప్పుడు స్కాన్ చేయండి . డ్రైవర్ ఈజీ మీ కంప్యూటర్ని స్కాన్ చేస్తుంది మరియు ఏదైనా సమస్య ఉన్న డ్రైవర్లను గుర్తిస్తుంది.

- క్లిక్ చేయండి నవీకరించు దాని డ్రైవర్ యొక్క సరైన సంస్కరణను స్వయంచాలకంగా డౌన్లోడ్ చేయడానికి మీ కీబోర్డ్ పక్కన ఉన్న బటన్, మీరు దీన్ని మాన్యువల్గా ఇన్స్టాల్ చేయవచ్చు (మీరు దీన్ని దీనితో చేయవచ్చు ఉచిత సంస్కరణ: Telugu).
లేదా క్లిక్ చేయండి అన్నీ నవీకరించండి యొక్క సరైన సంస్కరణను స్వయంచాలకంగా డౌన్లోడ్ చేసి, ఇన్స్టాల్ చేయడానికి అన్ని మీ సిస్టమ్లో తప్పిపోయిన లేదా గడువు ముగిసిన డ్రైవర్లు. (దీనికి ఇది అవసరం ప్రో వెర్షన్ ఇది పూర్తి మద్దతు మరియు 30-రోజుల మనీ బ్యాక్ గ్యారెంటీతో వస్తుంది. మీరు అన్నింటినీ అప్డేట్ చేయి క్లిక్ చేసినప్పుడు అప్గ్రేడ్ చేయమని మీరు ప్రాంప్ట్ చేయబడతారు.)

గమనిక: మీకు సహాయం కావాలంటే, దయచేసి డ్రైవర్ ఈజీ మద్దతు బృందాన్ని ఇక్కడ సంప్రదించండి support@drivereasy.com .
- కీబోర్డ్
ఫిక్స్ 1: మౌస్ కీలను ఆఫ్ చేయండి
ఫిక్స్ 2: NumLock కీని ప్రారంభించండి
అని చెప్పే కీ కోసం మీ కీబోర్డ్పై చూడండి NumLock మరియు కీని ఎనేబుల్ చేయాలని నిర్ధారించుకోండి.

ఉంటే NumLock కీ నిలిపివేయబడింది, మీ కీబోర్డ్ కుడి వైపున ఉన్న నంబర్ కీలు పని చేయవు.
NumLock కీ ప్రారంభించబడి మరియు నంబర్ కీలు ఇప్పటికీ పని చేయకుంటే, మీరు NumLock కీని నొక్కడానికి ప్రయత్నించవచ్చు 5 సెకన్లు , ఇది కొంతమంది వినియోగదారులకు ట్రిక్ చేసింది.
ఫిక్స్ 3: మీ కీబోర్డ్ డ్రైవర్ను అప్డేట్ చేయండి
తప్పిపోయిన లేదా కాలం చెల్లిన కీబోర్డ్ డ్రైవర్ కీబోర్డ్ నంబర్లను పని చేయకుండా ఆపవచ్చు.
మీ కీబోర్డ్ డ్రైవర్ను నవీకరించడానికి రెండు మార్గాలు ఉన్నాయి: మానవీయంగా మరియు స్వయంచాలకంగా .
మాన్యువల్ డ్రైవర్ నవీకరణ — మీరు తయారీదారు వెబ్సైట్కి వెళ్లి, ఇటీవల సరైన డ్రైవర్ కోసం శోధించడం ద్వారా మీ కీబోర్డ్ డ్రైవర్ను మాన్యువల్గా అప్డేట్ చేయవచ్చు. మీ ఖచ్చితమైన కీబోర్డ్ మోడల్ మరియు మీ విండోస్ వెర్షన్కు అనుకూలంగా ఉండే డ్రైవర్ను ఎంచుకున్నారని నిర్ధారించుకోండి.
ఆటోమేటిక్ డ్రైవర్ నవీకరణ — మీ కీబోర్డ్ డ్రైవర్ను మాన్యువల్గా అప్డేట్ చేయడానికి మీకు సమయం, ఓపిక లేదా కంప్యూటర్ నైపుణ్యాలు లేకపోతే, మీరు దీన్ని స్వయంచాలకంగా చేయవచ్చు డ్రైవర్ ఈజీ .
డ్రైవర్ ఈజీ మీ సిస్టమ్ను స్వయంచాలకంగా గుర్తిస్తుంది మరియు దానికి సరైన డ్రైవర్లను కనుగొంటుంది. మీ కంప్యూటర్ ఏ సిస్టమ్ రన్ అవుతుందో మీరు ఖచ్చితంగా తెలుసుకోవాల్సిన అవసరం లేదు, మీరు డౌన్లోడ్ చేస్తున్న తప్పు డ్రైవర్తో మీరు ఇబ్బంది పడాల్సిన అవసరం లేదు మరియు ఇన్స్టాల్ చేసేటప్పుడు పొరపాటు చేయడం గురించి మీరు చింతించాల్సిన అవసరం లేదు. డ్రైవర్ ఈజీ అన్నింటినీ నిర్వహిస్తుంది.
ఫిక్స్ 4: వేరే వినియోగదారు ప్రొఫైల్ని ఉపయోగించండి
కీబోర్డ్ నంబర్లు పని చేయకపోవడం వినియోగదారు ప్రొఫైల్ అవినీతికి ఒక లక్షణం కావచ్చు. దాని కోసం తనిఖీ చేయడానికి, మీరు వేరే వినియోగదారు ఖాతాతో Windowsకి లాగిన్ అవ్వడానికి ప్రయత్నించవచ్చు.
మీకు ఒక ఖాతా మాత్రమే ఉంటే, మీరు క్లిక్ చేయవచ్చు ప్రారంభించండి బటన్ > సెట్టింగ్లు > ఖాతాలు > కుటుంబం & ఇతర వినియోగదారులు > ఈ PCకి మరొకరిని జోడించండి స్థానిక ఖాతాను సృష్టించడానికి.
మీరు కొత్త ఖాతాతో Windowsకి లాగిన్ చేసినప్పుడు, మీ కీబోర్డ్ నంబర్లను పరీక్షించడానికి Word లేదా Notepadని తెరవండి.
పరిష్కరించండి 5: హార్డ్వేర్ సమస్యలను తనిఖీ చేయండి
మీరు పైన ఉన్న అన్ని దశలను ప్రయత్నించినట్లయితే మరియు మీ కీబోర్డ్లోని నంబర్ కీలు ఇప్పటికీ పని చేయకుంటే, కీబోర్డ్ లోపభూయిష్టంగా ఉండే అవకాశం ఉంది. హార్డ్వేర్ సమస్యలను చెక్ చేయడానికి మీరు మీ కీబోర్డ్ని వేరే PCకి కనెక్ట్ చేయవచ్చు.
మీకు ఏవైనా ప్రశ్నలు లేదా సూచనలు ఉంటే, దయచేసి దిగువన వ్యాఖ్యానించడానికి సంకోచించకండి.
 కీ మరియు ఆర్ అదే సమయంలో రన్ బాక్స్ను పిలవడానికి.
కీ మరియు ఆర్ అదే సమయంలో రన్ బాక్స్ను పిలవడానికి.








![[పరిష్కరించబడింది] మాడెన్ 21 PC లో క్రాష్ అవుతూ ఉంటుంది](https://letmeknow.ch/img/program-issues/25/madden-21-keeps-crashing-pc.jpg)


![[పరిష్కారం] గారి మోడ్ క్రాష్ అవుతూనే ఉంది | 2022 చిట్కాలు](https://letmeknow.ch/img/knowledge/92/garry-s-mod-keeps-crashing-2022-tips.jpg)