'>

మీరు సర్ఫేస్ ప్రో 4 వినియోగదారు అయితే, మరియు మీ టాబ్లెట్ యొక్క టచ్ స్క్రీన్ పనిచేయకపోతే, మీరు ఒంటరిగా ఉండరు. చాలా మంది సర్ఫేస్ ప్రో 4 వినియోగదారులు దీనిని నివేదిస్తున్నారు. శుభవార్త మీరు దాన్ని పరిష్కరించవచ్చు. వ్యాసం మీకు నాలుగు పద్ధతులను చూపిస్తుంది. మీరు అవన్నీ ప్రయత్నించాల్సిన అవసరం లేదు; మీరు పని చేసేదాన్ని కనుగొనే వరకు పై నుండి క్రిందికి పని చేయండి.
విధానం 1: రెండు బటన్ షట్డౌన్ చేయండి
విధానం 2: సిస్టమ్ నవీకరణలను వ్యవస్థాపించండి
విధానం 3: మీ టచ్ స్క్రీన్ యొక్క డ్రైవర్ను నవీకరించండి
విధానం 4: మీ ఉపరితల ప్రో 4 ను రీసెట్ చేయండి
గమనిక: మీ టచ్ స్క్రీన్ పనిచేయదు కాబట్టి, మీకు ఇతర అవసరం ఇన్పుట్ పరికరాలు ఈ పద్ధతుల్లో కొన్నింటిని నిర్వహించడానికి మౌస్, కీబోర్డ్, టైప్ కవర్ మొదలైనవి.
విధానం 1: రెండు బటన్ షట్డౌన్ చేయండి
మీ సర్ఫేస్ ప్రో 4 లో అవినీతి సమస్యలు ఉంటే మీ టచ్ స్క్రీన్ సరిగా పనిచేయడం మానేయవచ్చు. మీరు ఒక పని చేయాలి రెండు బటన్ షట్డౌన్ ఇది ఈ సమస్యలను క్లియర్ చేయగలదా మరియు మీ టచ్ స్క్రీన్ను పునరుద్ధరించగలదా అని చూడటానికి దాన్ని పూర్తిగా మూసివేయండి.
1) నొక్కండి మరియు పట్టుకోండి పవర్ బటన్ కొన్ని కోసం మీ పరికరం 30 సెకన్లు ఆపై దాన్ని విడుదల చేయండి.
2) నొక్కండి వాల్యూమ్ అప్ (+) బటన్ ఇంకా పవర్ బటన్ కలిసి మరియు పట్టుకోండి వాటిని చుట్టూ పదిహేను సెకన్లు . (చేయండి లేదు లోగో పాపప్ అవ్వడాన్ని చూసినప్పుడు వాటిని విడుదల చేయండి.)
3) మీ సర్ఫేస్ ప్రో 4 ను వదిలివేయండి 10 సెకన్లు .
4) ప్రారంభం మీ పరికరం. అప్పుడు మీ టచ్ స్క్రీన్ను ప్రయత్నించండి మరియు అది పని చేయగలదా అని చూడండి.
విధానం 2: సిస్టమ్ నవీకరణలను వ్యవస్థాపించండి
మీ ఆపరేటింగ్ సిస్టమ్ మీ పరికరం యొక్క టచ్ స్క్రీన్ను నిలిపివేసే కొన్ని లోపాలను కలిగి ఉండవచ్చు. మీ సిస్టమ్ నవీకరించబడిందని మీరు ధృవీకరించాలి మరియు సిస్టమ్ నవీకరణలు లేకపోతే దాన్ని ఇన్స్టాల్ చేయండి.
1) తెరవండి సెట్టింగులు .

2) ఎంచుకోండి నవీకరణ & భద్రత.

3) ఎంచుకోండి తాజాకరణలకోసం ప్రయత్నించండి , మరియు సిస్టమ్ నవీకరణలు వ్యవస్థాపించబడే వరకు వేచి ఉండండి.

4) మీ కంప్యూటర్ను పున art ప్రారంభించి, ఇది మీ టచ్ స్క్రీన్ను పరిష్కరిస్తుందో లేదో తనిఖీ చేయండి.
విధానం 3: మీ టచ్ స్క్రీన్ యొక్క డ్రైవర్ను నవీకరించండి
మీరు తప్పు లేదా పాత టచ్ స్క్రీన్ డ్రైవర్ను ఉపయోగిస్తుంటే మీరు మీ టచ్ స్క్రీన్ను ఉపయోగించలేరు. మీ టచ్ స్క్రీన్కు సరైన డ్రైవర్ ఉందని మీరు ధృవీకరించాలి మరియు అది లేకపోతే దాన్ని నవీకరించండి.
మీరు డ్రైవర్లతో మానవీయంగా ఆడటం సౌకర్యంగా లేకపోతే, మీరు దీన్ని స్వయంచాలకంగా చేయవచ్చు డ్రైవర్ ఈజీ .
డైవర్ ఈజీ మీ సిస్టమ్ను స్వయంచాలకంగా గుర్తించగలదు మరియు దాని కోసం సరైన డ్రైవర్లను కనుగొనగలదు. మీ కంప్యూటర్ ఏ సిస్టమ్ నడుస్తుందో ఖచ్చితంగా తెలుసుకోవలసిన అవసరం లేదు, తప్పు డ్రైవర్ను డౌన్లోడ్ చేసి, ఇన్స్టాల్ చేయాల్సిన అవసరం మీకు లేదు మరియు ఇన్స్టాల్ చేసేటప్పుడు పొరపాటు చేయడం గురించి మీరు ఆందోళన చెందాల్సిన అవసరం లేదు.
మీరు మీ డ్రైవర్లను ఉచితంగా లేదా ఉచితంగా నవీకరించవచ్చు కోసం డ్రైవర్ ఈజీ యొక్క వెర్షన్. కానీ ప్రో వెర్షన్తో ఇది పడుతుంది 2 క్లిక్లు (మరియు మీరు పొందుతారు పూర్తి మద్దతు మరియు ఒక 30 రోజుల డబ్బు తిరిగి హామీ):
1) డౌన్లోడ్ మరియు ఇన్స్టాల్ చేయండి డ్రైవర్ ఈజీ .
2) రన్ డ్రైవర్ ఈజీ మరియు క్లిక్ చేయండి ఇప్పుడు స్కాన్ చేయండి బటన్.
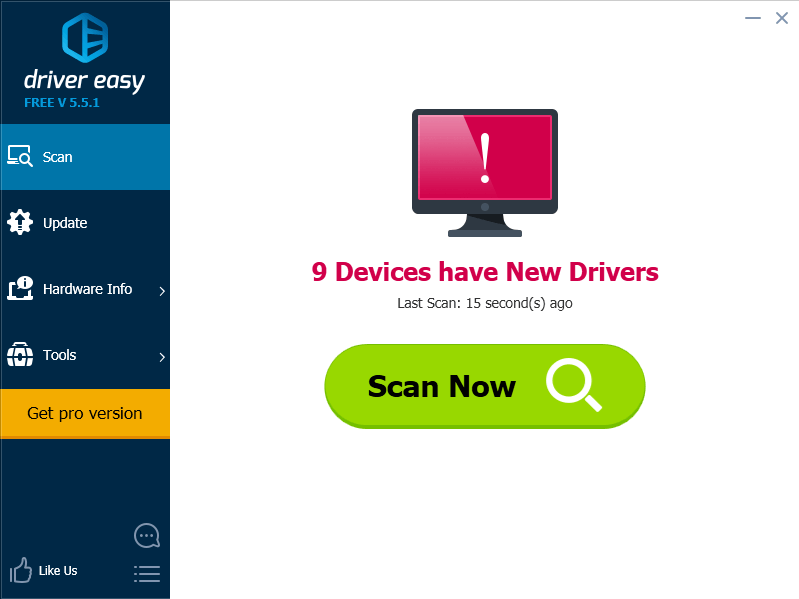
3) ఈ డ్రైవర్ యొక్క సరైన సంస్కరణను స్వయంచాలకంగా డౌన్లోడ్ చేసి, ఇన్స్టాల్ చేయడానికి ఫ్లాగ్ చేసిన టచ్ స్క్రీన్ డ్రైవర్ పక్కన ఉన్న అప్డేట్ బటన్ను క్లిక్ చేయండి (మీరు దీన్ని ఉచిత వెర్షన్తో చేయవచ్చు). లేదా మీ సిస్టమ్లో తప్పిపోయిన లేదా పాతది అయిన అన్ని డ్రైవర్ల యొక్క సరైన సంస్కరణను స్వయంచాలకంగా డౌన్లోడ్ చేసి, ఇన్స్టాల్ చేయడానికి నవీకరణ అన్నీ క్లిక్ చేయండి (దీనికి ఇది అవసరం ప్రో వెర్షన్ - మీరు అన్నీ నవీకరించు క్లిక్ చేసినప్పుడు అప్గ్రేడ్ చేయమని ప్రాంప్ట్ చేయబడతారు).
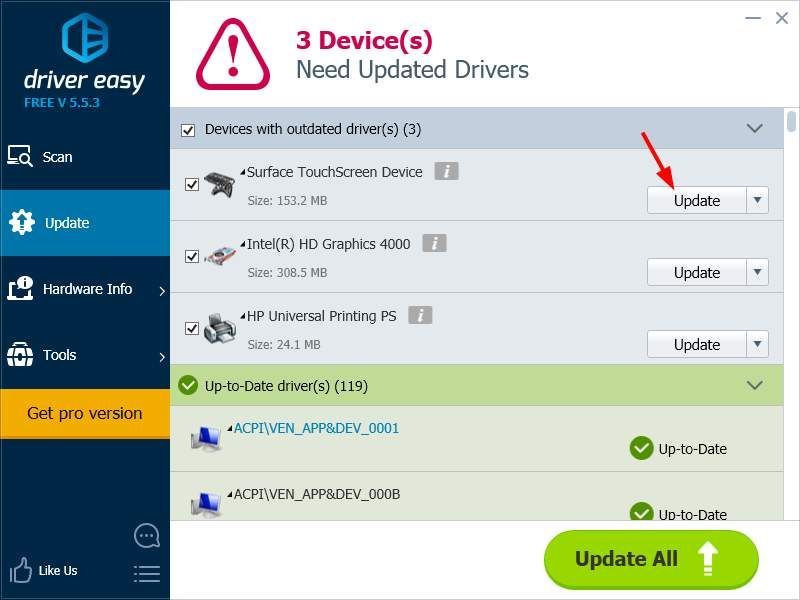
విధానం 4: మీ ఉపరితల ప్రో 4 ను రీసెట్ చేయండి
మీ టచ్ స్క్రీన్ పని చేయని సమస్య మీ టాబ్లెట్లోని పాడైన సిస్టమ్ వల్ల సంభవించవచ్చు. మీ సిస్టమ్ను పరిష్కరించడానికి మీరు మీ పరికరాన్ని రీసెట్ చేయడానికి ప్రయత్నించవచ్చు.
1) తెరవండి సెట్టింగులు .

2) ఎంచుకోండి నవీకరణ & భద్రత.

3) ఎంచుకోండి రికవరీ ఆపై ఎంచుకోండి ప్రారంభించడానికి ఈ PC ని రీసెట్ చేయి కింద బటన్.
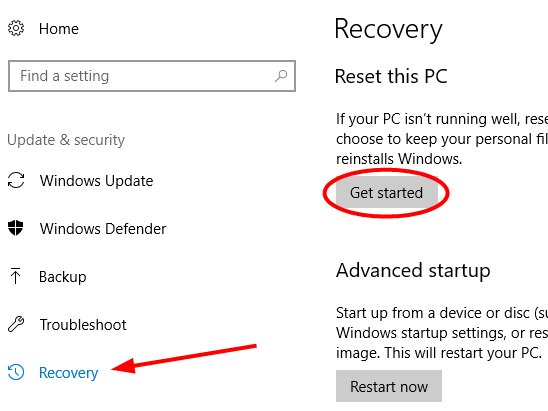
4) గాని ఎంచుకోండి మీ ఫైళ్ళను ఉంచండి లేదా ప్రతిదీ తొలగించండి మీ పరికరాన్ని రీసెట్ చేసేటప్పుడు.
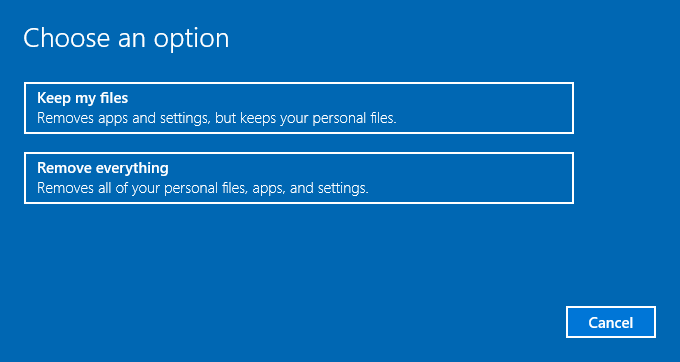
4) మీ పరికరం పూర్తిగా రీసెట్ అయ్యే వరకు వేచి ఉండండి. అప్పుడు మీ స్క్రీన్ను ప్రయత్నించండి మరియు అది సాధారణ స్థితికి చేరుకుంటుందో లేదో చూడండి.


![[స్థిరమైన] ఆధునిక వార్ఫేర్ II అధిక CPU వినియోగం / CPU బాటిల్నెక్](https://letmeknow.ch/img/knowledge-base/15/modern-warfare-ii-high-cpu-usage-cpu-bottleneck.jpg)
![[పరిష్కరించబడింది] అస్సాస్సిన్ క్రీడ్ వల్హల్లా ప్రారంభం కాదు](https://letmeknow.ch/img/other/35/assassin-s-creed-valhalla-ne-d-marre-pas.jpg)

![[పరిష్కరించబడింది] టేల్స్ ఆఫ్ ఎరైజ్ UE4 ఫాటల్ ఎర్రర్](https://letmeknow.ch/img/knowledge/85/tales-arise-ue4-fatal-error.jpg)
