'>

మీ ఇంటర్నెట్ తరచుగా పడిపోతుందా? ఉదాహరణకు, ప్రతిసారీ మీరు కొంతకాలం ఉపయోగించని తర్వాత ఇంటర్నెట్ను యాక్సెస్ చేయాలనుకున్నప్పుడు. ఈ సమస్య ఎక్కువగా వైర్లెస్ ఇంటర్నెట్లో జరుగుతుంది.
ఇది నిజంగా నిరాశపరిచింది మీ ఇంటర్నెట్ పడిపోతూ ఉంటుంది . అదృష్టవశాత్తూ, ఇక్కడ నిజమైన పరిష్కారాలు వస్తాయి. కింది దశల వారీ మార్గదర్శిని ద్వారా మీరు మీ సమస్యను పరిష్కరించవచ్చు.
ఈ పరిష్కారాలను ప్రయత్నించండి:
- మీ పరికరాలకు శక్తి చక్రం
- మీ నెట్వర్క్ అడాప్టర్ సాఫ్ట్వేర్ను నవీకరించండి
- మీ శక్తి సెట్టింగ్లను తనిఖీ చేయండి
విధానం 1: మీ పరికరాలకు శక్తి చక్రం
శక్తి చక్రం ఎల్లప్పుడూ ఇంటర్నెట్, సాఫ్ట్వేర్ మరియు ఇతర దు .ఖాలను పరిష్కరించగలదు. మీ ఇంటర్నెట్ కనెక్షన్ స్థిరంగా లేనప్పుడు, మీరు మీ పరికరాల్లో శక్తి చక్రం కూడా ప్రయత్నించవచ్చు.
1) మొదట, దయచేసి మీ కంప్యూటర్, రౌటర్ మరియు మోడెమ్ను మూసివేయండి. అప్పుడు 30 సెకన్ల మాదిరిగా కాసేపు వేచి ఉండండి.
2) అలాంటి క్రమంలో వాటిని తిరిగి ఆన్ చేయండి: మోడెమ్> రౌటర్> మీ కంప్యూటర్.
3) ఇంటర్నెట్ ఇంకా పడిపోతుందో లేదో తనిఖీ చేయండి.
గమనిక: మీ మోడెమ్ లేదా రౌటర్లో శక్తిని ఆపివేయడానికి, మీరు దాని పవర్ బటన్ను ఉపయోగించవచ్చు. ఇది పవర్ లేదా సైన్ అనే పదంతో ఉంటుంది.
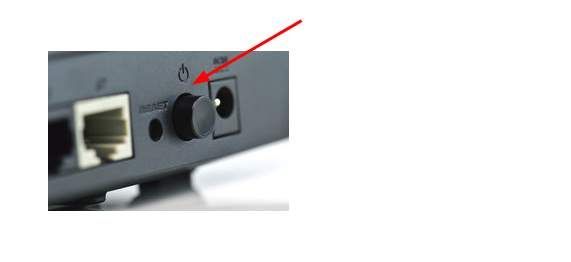
విధానం 2: మీ నెట్వర్క్ అడాప్టర్ సాఫ్ట్వేర్ను నవీకరించండి
అననుకూలమైన లేదా పాత నెట్వర్క్ అడాప్టర్ సాఫ్ట్వేర్ మీ ఇంటర్నెట్ను తరచుగా తగ్గిస్తుంది. అటువంటప్పుడు, మీ నెట్వర్క్ అడాప్టర్ సాఫ్ట్వేర్ను నవీకరించడం సమస్యను పరిష్కరించడంలో మీకు సహాయపడుతుంది. అంతేకాకుండా, మీ పరికర సాఫ్ట్వేర్ను తాజాగా మార్చండి, మీ కంప్యూటర్ స్థిరంగా మరియు వేగంగా నడుస్తుంది. మీరు వాటిని అప్డేట్ చేస్తే కూడా సున్నా హాని.
మీరు మీ PC యొక్క తయారీదారు వెబ్సైట్ లేదా మీ నెట్వర్క్ అడాప్టర్లో ఒకటి నుండి తాజా డ్రైవర్ను డౌన్లోడ్ చేసుకోవచ్చు. మరియు మునుపటిదాన్ని క్రొత్త దానితో భర్తీ చేయండి.
ఉంటేమానవీయంగా డ్రైవర్లతో ఆడుకోవడంలో మీకు నమ్మకం లేదు,మీరు దీన్ని స్వయంచాలకంగా చేయవచ్చు డ్రైవర్ ఈజీ .
డ్రైవర్ ఈజీ మీ సిస్టమ్ను స్వయంచాలకంగా గుర్తిస్తుంది మరియు దాని కోసం సరైన డ్రైవర్లను కనుగొంటుంది. మీ కంప్యూటర్ ఏ సిస్టమ్ నడుస్తుందో ఖచ్చితంగా తెలుసుకోవలసిన అవసరం లేదు, తప్పు డ్రైవర్ను డౌన్లోడ్ చేసి, ఇన్స్టాల్ చేయాల్సిన అవసరం మీకు లేదు మరియు ఇన్స్టాల్ చేసేటప్పుడు పొరపాటు చేయడం గురించి మీరు ఆందోళన చెందాల్సిన అవసరం లేదు.
1) డౌన్లోడ్ మరియు డ్రైవర్ ఈజీని ఇన్స్టాల్ చేయండి.
2) డ్రైవర్ ఈజీని రన్ చేసి క్లిక్ చేయండి ఇప్పుడు స్కాన్ చేయండి బటన్. డ్రైవర్ ఈజీ అప్పుడు మీ కంప్యూటర్ను స్కాన్ చేస్తుంది మరియు ఏదైనా సమస్య డ్రైవర్లను కనుగొంటుంది.
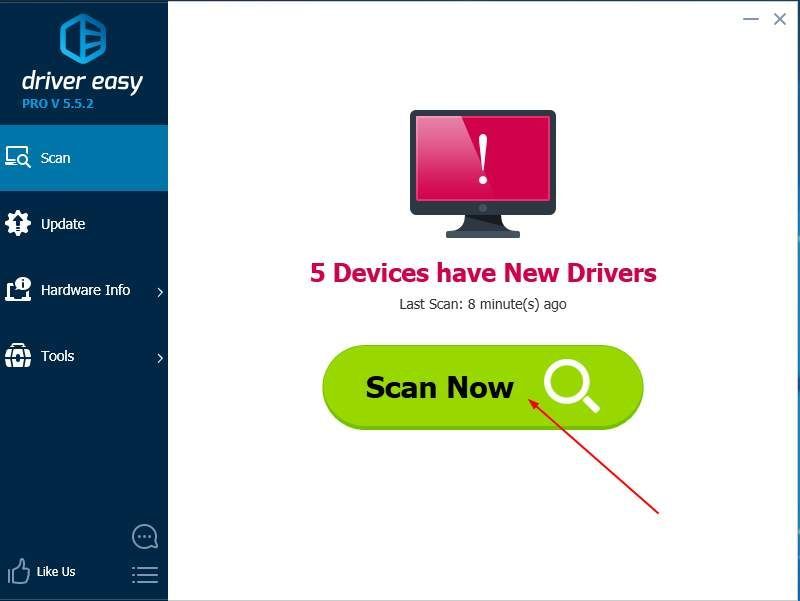
3) తో ఉచిత సంస్కరణ : క్లిక్ చేయండి నవీకరణ ఈ డ్రైవర్ యొక్క సరైన సంస్కరణను స్వయంచాలకంగా డౌన్లోడ్ చేయడానికి ఫ్లాగ్ చేసిన Wi-Fi డ్రైవర్ పక్కన ఉన్న బటన్, అప్పుడు మీరు దీన్ని మాన్యువల్గా ఇన్స్టాల్ చేయవచ్చు.
తో ప్రో వెర్షన్ : క్లిక్ చేయండి అన్నీ నవీకరించండి యొక్క సరైన సంస్కరణను స్వయంచాలకంగా డౌన్లోడ్ చేసి, ఇన్స్టాల్ చేయడానికి అన్నీ మీ సిస్టమ్లో తప్పిపోయిన లేదా పాత డ్రైవర్లు. (మరియు మీకు పూర్తి మద్దతు మరియు 30 రోజుల డబ్బు తిరిగి హామీ లభిస్తుంది)
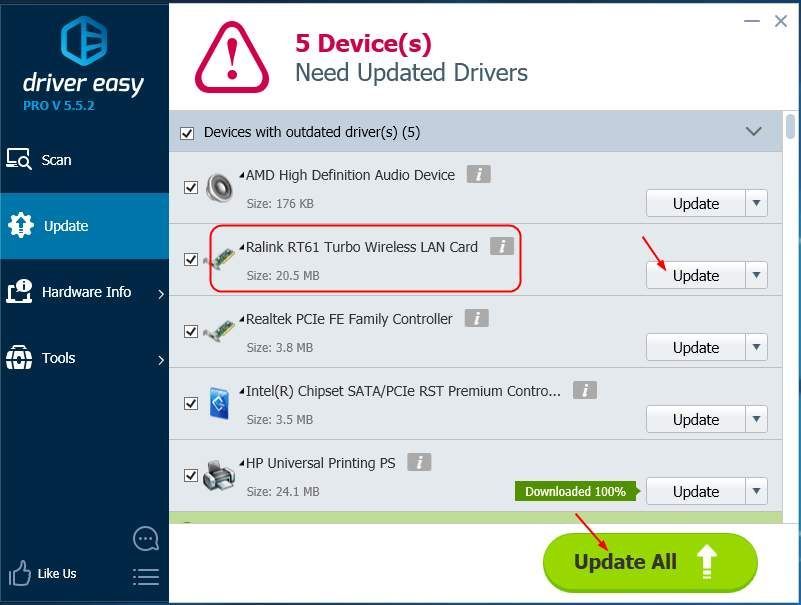
గమనిక: మీ డ్రైవర్ను అప్డేట్ చేసిన తర్వాత, కొత్త డ్రైవర్ అమలులోకి రావడానికి మీ PC ని రీబూట్ చేయండి.
విధానం 3: మీ శక్తి సెట్టింగులను తనిఖీ చేయండి
శక్తిని ఆదా చేయడానికి మీ నెట్వర్క్ కార్డ్ మూసివేయబడితే, అది కూడా సమస్యకు కారణం అవుతుంది. మీ నెట్వర్క్ కార్డ్ యొక్క సెట్టింగ్లను తనిఖీ చేయడానికి క్రింది దశలతో వెళ్లండి.
1) మీ కీబోర్డ్లో, నొక్కండి విండోస్ లోగో కీ + ఆర్ రన్ బాక్స్ తెరవడానికి కలిసి కీ.
2) టైప్ చేయండి devmgmt.msc పెట్టెలో మరియు ఎంటర్ నొక్కండి.
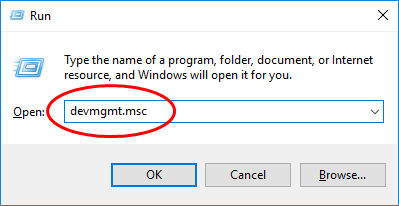
2) ఓపెన్ విండోలో, కనుగొని విస్తరించండి నెట్వర్క్ ఎడాప్టర్లు విభాగం. అప్పుడు మీ నెట్వర్క్ కార్డుపై కుడి క్లిక్ చేసి ఎంచుకోండి లక్షణాలు .
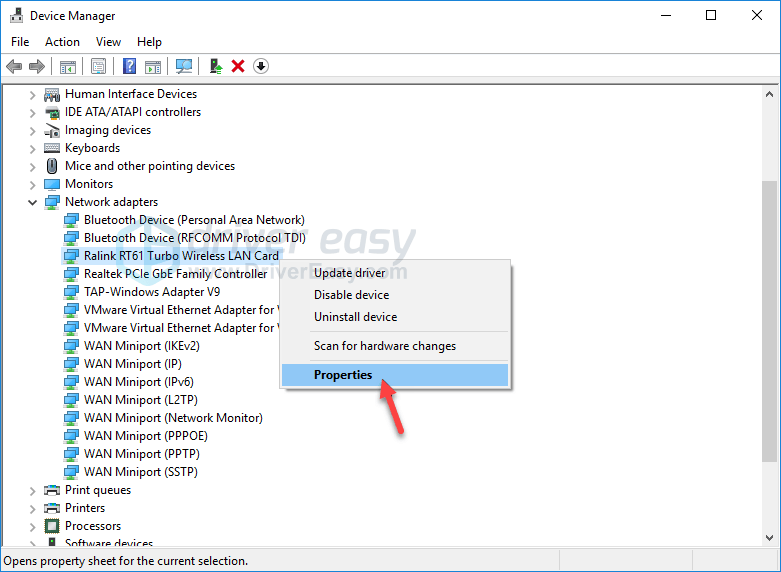
3) పాప్-అప్ విండోలో, నొక్కండి విద్యుత్పరివ్యేక్షణ పేన్. నిర్ధారించుకోండి శక్తిని ఆదా చేయడానికి ఈ పరికరాన్ని ఆపివేయడానికి కంప్యూటర్ను అనుమతించండి తనిఖీ చేయబడలేదు. అది తనిఖీ చేయబడితే, దాన్ని ఖాళీగా ఉంచడానికి బాక్స్ను టిక్ చేసి క్లిక్ చేయండి అలాగే మీ సెట్టింగ్లను సేవ్ చేయడానికి.
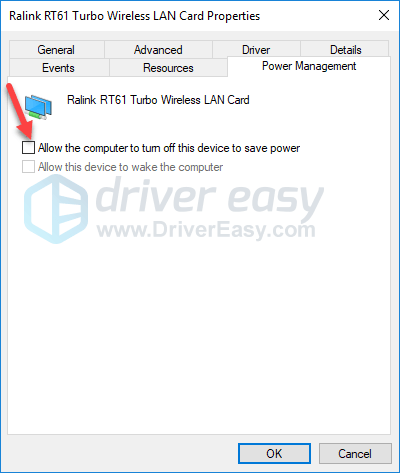
ఈ వ్యాసం సహాయపడుతుందని ఆశిద్దాం. మీ స్వంత అనుభవాలతో క్రింద వ్యాఖ్యానించడానికి సంకోచించకండి.

![[పరిష్కరించబడింది] యాకుజా 6: PCలో క్రాషింగ్ ఆఫ్ లైఫ్](https://letmeknow.ch/img/knowledge/49/yakuza-6-song-life-crashing-pc.jpg)




