
ఆరిజిన్లో స్లో డౌన్లోడ్ స్పీడ్ సమస్య వివిధ కారణాలను కలిగి ఉంది. ఈ పోస్ట్లో, ఆరిజిన్ డౌన్లోడ్ ప్రక్రియను వేగవంతం చేయడానికి మీరు ఏమి ప్రయత్నించవచ్చో మేము మీకు చూపుతాము.
ఈ చిట్కాలను పొందండి:
క్రింద 8 చిట్కాలు ఉన్నాయి. అవన్నీ చేయాల్సిన అవసరం లేదు. మీరు పని చేసేదాన్ని కనుగొనే వరకు అందించిన క్రమంలో ఉన్న పద్ధతులను ప్రయత్నించండి.
- కింద Windows 10/8.1 : నొక్కండి టాస్క్ మేనేజర్ని తెరవండి మరియు తదుపరి దశకు కొనసాగండి.
- కింద విండోస్ 7 : అన్ని ప్రారంభ అంశాలను ఎంచుకుని, క్లిక్ చేయండి అన్నింటినీ నిలిపివేయండి . ఆపై క్రిందికి స్క్రోల్ చేయండి దశ 5 .
- అలా అయితే, మీ రక్షణ ప్రోగ్రామ్ సెట్టింగ్లను తనిఖీ చేయండి మరియు ఆరిజిన్ మరియు మీ ఇంటర్నెట్ కనెక్షన్ని నిర్ధారించుకోండి అధికారం రెడీ.
- సమస్య కొనసాగితే, తిరిగి సక్రియం చేయండి మీ రక్షణ కార్యక్రమం మరియు దయచేసి దీన్ని ప్రయత్నించండి తదుపరి చిట్కా బయటకు.
- మూలం
చిట్కా 1: మీ నెట్వర్క్ని తనిఖీ చేయండి
మొదట, నెమ్మదిగా డౌన్లోడ్ ఆరిజిన్లో లేదా అన్ని ప్రోగ్రామ్లలో మాత్రమే జరుగుతుందో లేదో తనిఖీ చేయండి.
Steam మరియు Epic Games Launcher వంటి ఇతర ప్రోగ్రామ్లలో డౌన్లోడ్లను ప్రారంభించండి మరియు డౌన్లోడ్ ప్రక్రియలు వేగంగా ఉన్నాయో లేదో చూడండి. ఆ తర్వాత, సంబంధిత పరిష్కారాలకు వెళ్లండి:
అన్ని ప్రోగ్రామ్లలో డౌన్లోడ్లు నెమ్మదిగా ఉన్నాయి
ఈ సందర్భంలో, సమస్య సాధారణంగా మీ ఇంటర్నెట్ కనెక్షన్. డౌన్లోడ్ వేగాన్ని మెరుగుపరచడానికి క్రింది పద్ధతులను ప్రయత్నించండి.
వైర్లెస్ నెట్వర్క్కు బదులుగా వైర్డు కనెక్షన్ని ఉపయోగించండి
బాహ్య జోక్యం కారణంగా WiFi కనెక్షన్ అస్థిరంగా మారవచ్చు. మీరు WiFiకి బదులుగా డౌన్లోడ్ చేయడానికి LAN కనెక్షన్ని ఉపయోగించాల్సిందిగా సిఫార్సు చేయబడింది.
మీకు వైఫై మాత్రమే ఉంటే, మీ కంప్యూటర్ను ఉంచండి మీ రూటర్కు దగ్గరగా మరియు అతనిని అన్ని జోక్యం నుండి దూరంగా ఉంచండి. అలాగే, నెట్వర్క్ ప్రయోజనాన్ని పొందడానికి ఆరిజిన్ డౌన్లోడ్ను అనుమతించడానికి ఈ WiFi నెట్వర్క్కు కనెక్ట్ చేయబడిన ఇతర పరికరాలను డిస్కనెక్ట్ చేయండి.
అన్ని ఇతర కార్యకలాపాలను ఆపండి
మీ బ్యాండ్విడ్త్ను వినియోగించే ఇతర కార్యకలాపం ఉంటే, ఆరిజిన్లో డౌన్లోడ్ వేగం తగ్గుతుంది. ఇతర డౌన్లోడ్లు, అప్లోడ్లు, స్ట్రీమింగ్ మొదలైనవాటిని ఆపివేయండి లేదా పాజ్ చేయండి మరియు డౌన్లోడ్ను ఆరిజిన్లో మళ్లీ పరీక్షించండి.
మీ కంప్యూటర్ మరియు రూటర్ని పునఃప్రారంభించండి
మీ కంప్యూటర్ మరియు రూటర్ని ఆఫ్ చేసి, కొంత సమయం తర్వాత వాటిని తిరిగి ఆన్ చేయండి. ఈ పద్ధతి మీ పరికరాలను రిఫ్రెష్ చేయగలదు మరియు సాధారణంగా ఇంటర్నెట్ వేగాన్ని పెంచుతుంది.
మీ నెట్వర్క్ డ్రైవర్ను నవీకరించండి
డౌన్లోడ్ వేగం మీ నెట్వర్క్పై ఆధారపడి ఉంటుంది. మీ నెట్వర్క్ డ్రైవర్ పాతది లేదా పాడైనట్లయితే, మీ నెట్వర్క్ అస్థిరంగా ఉండవచ్చు మరియు అసాధారణంగా పని చేస్తుంది. మీరు మీ నెట్వర్క్ డ్రైవర్ను సకాలంలో అప్డేట్ చేయడం మంచిది.
మీ ఇంటర్నెట్ కనెక్షన్ వెబ్సైట్ను యాక్సెస్ చేయడానికి లేదా డౌన్లోడ్ చేయడానికి చాలా నెమ్మదిగా ఉంటే, మీరు చేయవచ్చు డ్రైవర్ ఈజీ ఆఫ్లైన్ స్కాన్ మీకు కావలసిన నెట్వర్క్ డ్రైవర్ను డౌన్లోడ్ చేయడానికి దరఖాస్తు చేయండి.మీరు మీ నెట్వర్క్ డ్రైవర్ను తనిఖీ చేయవచ్చు మానవీయంగా పరికర తయారీదారు వెబ్సైట్ను సందర్శించడం, డ్రైవర్ డౌన్లోడ్ పేజీని కనుగొనడం, సరైన డ్రైవర్ను గుర్తించడం మొదలైన వాటి ద్వారా మీరు కావాలనుకుంటే నవీకరించండి.
కానీ మీరు పరికర డ్రైవర్లతో వ్యవహరించడం చాలా కష్టంగా ఉన్నట్లయితే లేదా మీకు సమయం లేకుంటే, మీ డ్రైవర్లను మీతో ప్యాక్ చేయమని మేము సిఫార్సు చేస్తున్నాము డ్రైవర్ ఈజీ నవీకరించుటకు.
డ్రైవర్ ఈజీతో ఇది ఎలా పని చేస్తుంది:
ఒకటి) డౌన్లోడ్ చేయుటకు మరియు డ్రైవర్ ఈజీని ఇన్స్టాల్ చేయండి.
2) రన్ డ్రైవర్ ఈజీ ఆఫ్ చేసి క్లిక్ చేయండి ఇప్పుడు స్కాన్ చేయండి . మీ సిస్టమ్లోని అన్ని సమస్యాత్మక డ్రైవర్లు ఒక నిమిషంలో కనుగొనబడతాయి.
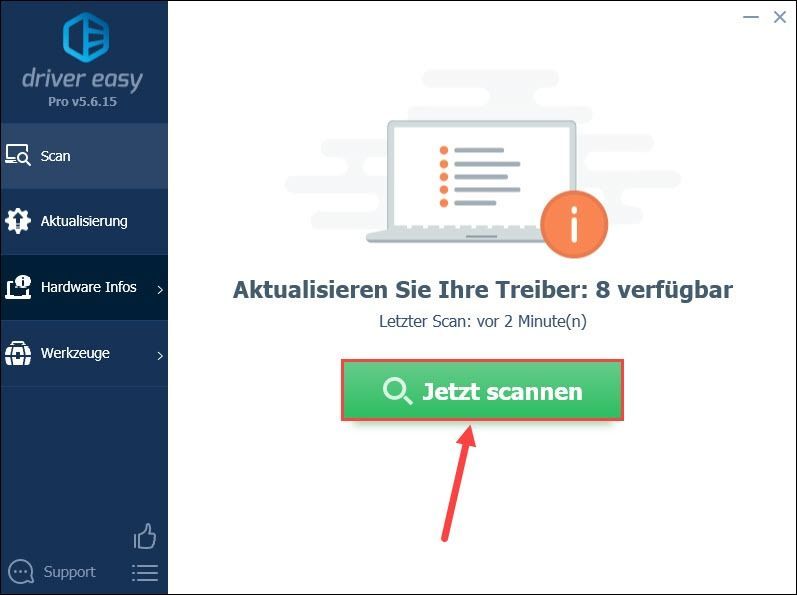
3) మీరు చనిపోతే ఉచిత-వెర్షన్ డ్రైవర్ ఈజీ నుండి, క్లిక్ చేయండి నవీకరించు దాని తాజా డ్రైవర్ వెర్షన్ని డౌన్లోడ్ చేయడానికి మీ నెట్వర్క్ అడాప్టర్ పక్కన. అప్పుడు మీరు కొత్త డ్రైవర్ను మాన్యువల్గా ఇన్స్టాల్ చేయాలి.
మీరు ఇప్పటికే కలిగి ఉన్నారా PRO-వెర్షన్ , నొక్కండి అన్నింటినీ రిఫ్రెష్ చేయండి మీ సిస్టమ్లోని అన్ని సమస్యాత్మక పరికర డ్రైవర్లను స్వయంచాలకంగా నవీకరించడానికి.
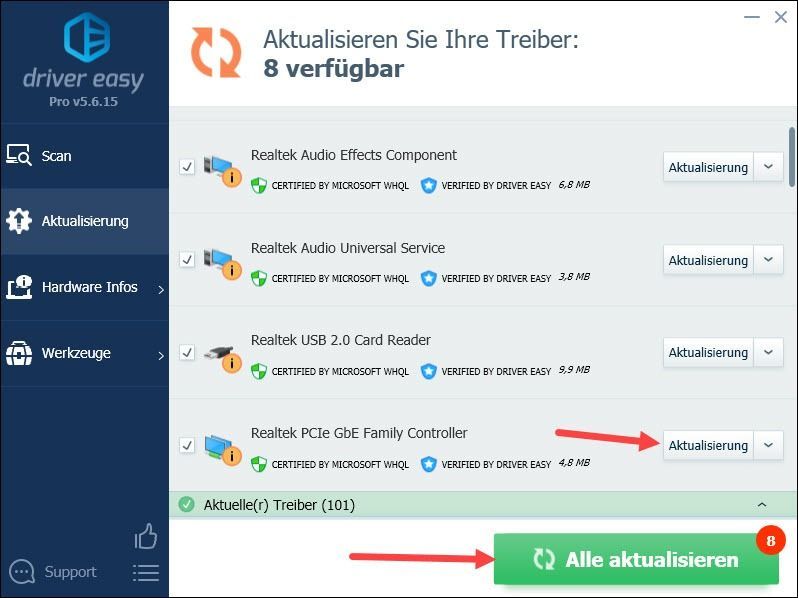
4) మీ కంప్యూటర్ని రీస్టార్ట్ చేసి, ఆరిజిన్ వేగంగా డౌన్లోడ్ అవుతుందో లేదో చూడండి.
మీ ఇంటర్నెట్ ప్రొవైడర్ను సంప్రదించండి
పైన పేర్కొన్న చికిత్సలు ఉన్నప్పటికీ మీ PC ఇంటర్నెట్ వేగం ఇంకా నెమ్మదిగా ఉంటే, మీ ISPని సంప్రదించండి మరియు తదుపరి తనిఖీ మరియు ఆప్టిమైజేషన్ను అభ్యర్థించండి.
ఆరిజిన్లో డౌన్లోడ్ వేగం మాత్రమే నెమ్మదిగా ఉంది
ఆరిజిన్ క్లయింట్లోని డౌన్లోడ్లు మాత్రమే ప్రభావితమైతే, పోర్టల్ని సందర్శించండి Allestörungen చాలా మంది ఇతర వినియోగదారులు ఇదే సమస్యను ఎదుర్కొంటున్నారో లేదో చూడటానికి.
మూలం యొక్క డౌన్లోడ్ సర్వర్లు ఓవర్లోడ్ చేయబడవచ్చు, డౌన్లోడ్ చేయబడవచ్చు లేదా నిర్వహణలో డౌన్లోడ్ నెమ్మదించవచ్చు లేదా విఫలం కావచ్చు. ఇది ప్రతిఒక్కరికీ సాధారణ సమస్య మరియు మీరు ఏమి చేయగలరో EA విషయాలను పరిష్కరించే వరకు వేచి ఉండండి.
డౌన్లోడ్ వేగం సమస్య EA సర్వర్ల వల్ల సంభవించకపోతే, డ్రైవ్ చేయండి దిగువ చిట్కాలతో కోట.
చిట్కా 2: ఆరిజిన్లో డౌన్లోడ్ పరిమితులను బ్రేక్ చేయండి
ఆటలు మరియు నవీకరణల డౌన్లోడ్ వేగాన్ని సెట్ చేయడానికి మూలం మిమ్మల్ని అనుమతిస్తుంది. మీరు మునుపు డౌన్లోడ్ పరిమితులను సెట్ చేసి ఉంటే, గరిష్ట డౌన్లోడ్ వేగాన్ని పొందడానికి వాటిని తీసివేయండి.
1) కుడి-క్లిక్ చేయండి మూలం యొక్క చిహ్నం మీ డెస్క్టాప్పై మరియు ఎంచుకోండి లక్షణాలు బయటకు.
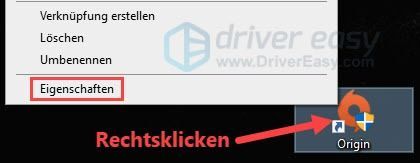
2) ట్యాబ్కు మారండి అనుకూలత మరియు దాని ముందు ఒక టిక్ ఉంచండి ప్రోగ్రామ్ను అడ్మినిస్ట్రేటర్గా అమలు చేయండి .
నొక్కండి స్వాధీనం చేసుకోండి ఆపై పైకి అలాగే .
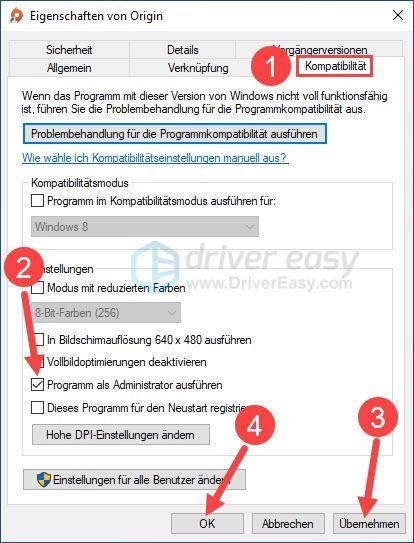
3) రన్ మూలం బయటకు. నొక్కండి మరియు , వినియోగదారు ఖాతా నియంత్రణ డైలాగ్ పాప్ అప్ అయినప్పుడు.
4) ఎగువ ఎడమవైపు క్లిక్ చేయండి మూలం ఆపై పైకి అప్లికేషన్ సెట్టింగ్లు .
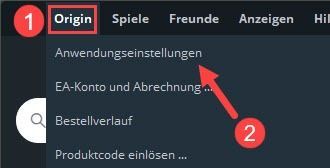
5) ఎంచుకోండి పరిమితి లేదు గేమ్ వెలుపల/ఆట సమయంలో గరిష్ట డౌన్లోడ్ రేట్ కోసం.
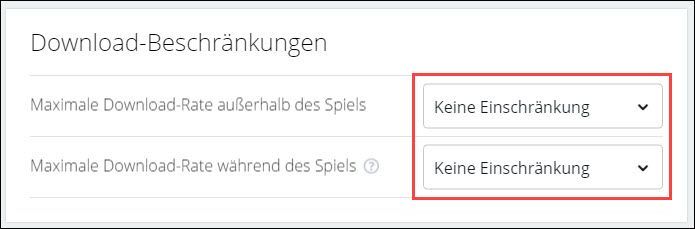
6) ఆరిజిన్లో డౌన్లోడ్ను ప్రారంభించి, డౌన్లోడ్ రేటు మునుపటి కంటే ఎక్కువగా ఉందో లేదో తనిఖీ చేయండి.
చిట్కా 3: మూలాన్ని నవీకరించండి
పాత ఆరిజిన్ క్లయింట్లో డౌన్లోడ్లు ఎల్లప్పుడూ నెమ్మదిగా ఉంటాయి. మీ మూలం క్లయింట్ని అప్డేట్ చేసి, మళ్లీ ప్రయత్నించండి.
1) ప్రారంభం మూలం .
2) పైన క్లిక్ చేయండి మూలం మరియు ఎంచుకోండి అప్లికేషన్ సెట్టింగ్లు బయటకు.
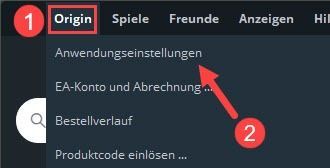
3) ఆన్ చేయండి మూలాన్ని స్వయంచాలకంగా నవీకరించండి ఒకటి.
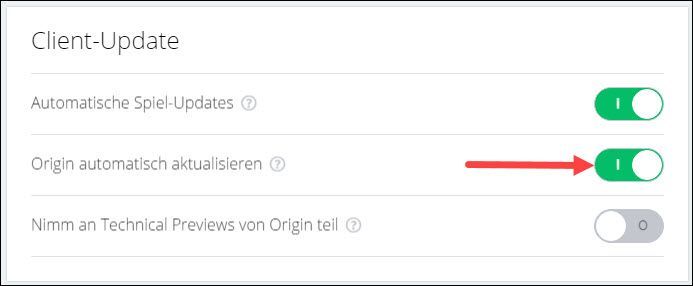
4) మూలాన్ని పునఃప్రారంభించండి. క్లయింట్ నవీకరణ అందుబాటులో ఉంటే, నవీకరణ స్వయంచాలకంగా నిర్వహించబడుతుంది.
5) తాజా ఆరిజిన్లో డౌన్లోడ్ని పరీక్షించండి.
చిట్కా 4: క్లీన్ బూట్ చేయండి
ఆరిజిన్లో డౌన్లోడ్ రేటు తక్కువగా ఉండటానికి సాఫ్ట్వేర్ వైరుధ్యం కూడా ఒక కారణం. శుభ్రమైన వాతావరణంలో డౌన్లోడ్ చేయడానికి ప్రయత్నించండి.
1) మీ కీబోర్డ్లో, ఏకకాలంలో నొక్కండి Windows-లోగో-రుచి + R , ఇవ్వండి msconfig ఒకటి మరియు నొక్కండి కీని నమోదు చేయండి .
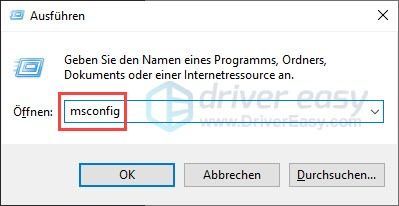
2) ట్యాబ్కు మారండి సేవలు , మీరు హుక్ అన్ని Microsoft సేవలను దాచండి మరియు క్లిక్ చేయండి అన్నింటినీ నిలిపివేయండి .
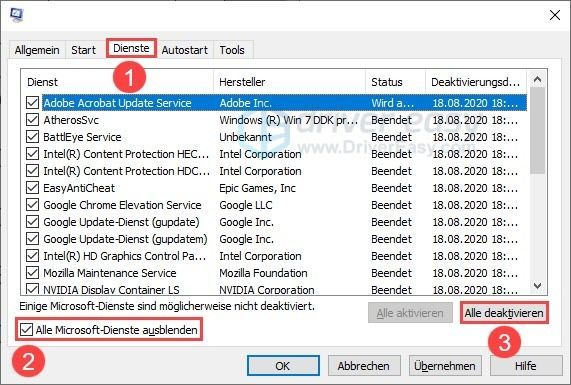
3) ట్యాబ్పై క్లిక్ చేయండి ఆటోస్టార్ట్/సిస్టమ్ ప్రారంభం .
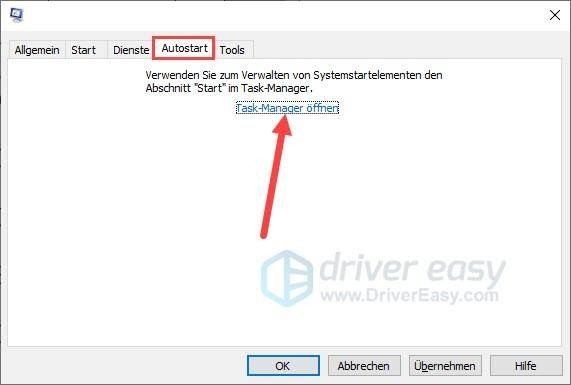
4) కుడి-క్లిక్ చేయండి యాక్టివేట్ చేయబడిన స్టార్టప్ ప్రోగ్రామ్ మరియు ఎంచుకోండి డియాక్టివేట్ చేయండి బయటకు.
పునరావృతం చేయండి మీరు అన్ని స్టార్టప్ ప్రోగ్రామ్లను డిసేబుల్ చేసే వరకు ఈ దశను కొనసాగించండి.
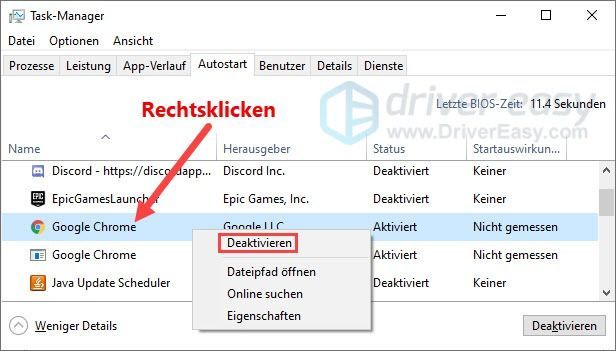
5) మునుపటి విండోకు తిరిగి వెళ్ళు. నొక్కండి స్వాధీనం చేసుకోండి ఆపై పైకి అలాగే మార్పులను సేవ్ చేయడానికి.
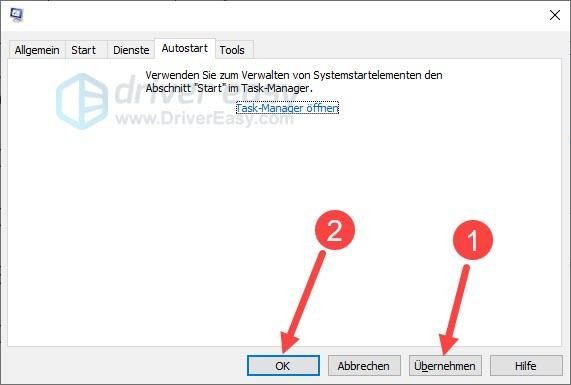
6) క్లిక్ చేయండి కొత్తగా ప్రారంభించండి .
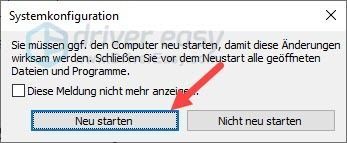
7) మీ సిస్టమ్ శుభ్రమైన వాతావరణంలోకి రీబూట్ అవుతుంది. డౌన్లోడ్లు ఆరిజిన్లో వేగంగా ఉన్నాయో లేదో తనిఖీ చేయండి.
చిట్కా 5: మీ యాంటీవైరస్ సాఫ్ట్వేర్ లేదా ఫైర్వాల్ను తాత్కాలికంగా నిలిపివేయండి
మీకు థర్డ్-పార్టీ ప్రొటెక్షన్ ప్రోగ్రామ్ ఉందా? అవును అయితే, అది ఆరిజిన్లో డౌన్లోడ్ను పరిమితం చేయవచ్చు లేదా బ్లాక్ చేయవచ్చు. డియాక్టివేట్ చేయండి మీ యాంటీవైరస్ సాఫ్ట్వేర్ లేదా ఫైర్వాల్ని తనిఖీ చేయండి మరియు ఆరిజిన్ డౌన్లోడ్ వేగవంతం అవుతుందో లేదో చూడండి.
చిట్కా 6: ఆరిజిన్ యొక్క R&D మోడ్ని ఉపయోగించండి
కొంతమంది వినియోగదారులు ఆరిజిన్ రీసెర్చ్ & డెవలప్మెంట్ మోడ్లో డౌన్లోడ్ వేగం పెరిగినట్లు నివేదించారు. ఈ నో ఫస్ ట్రిక్ ప్రయత్నించడం విలువైనదే.
1) మీ కీబోర్డ్లో, ఏకకాలంలో నొక్కండి Ctrl + Shift + Esc టాస్క్ మేనేజర్ని తీసుకురావడానికి.
2) కనుగొనండి అన్ని మూల ప్రక్రియలు మరియు వాటిని పూర్తి చేయండి. ఆపై టాస్క్ మేనేజర్ను మూసివేయండి.
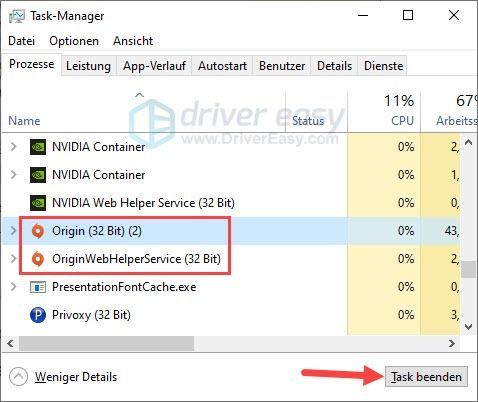
3) కుడి-క్లిక్ చేయండి మీ డెస్క్టాప్లో ఖాళీ స్థలం , దానిపై మీ మౌస్ కర్సర్ ఉంచండి కొత్తది మరియు క్లిక్ చేయండి వచన పత్రం .
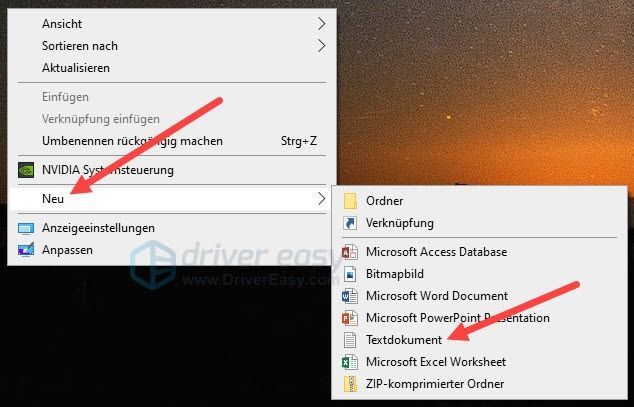
3) ఈ ఫైల్ పేరు మార్చండి EACore.ini ఆపై దాన్ని తెరవడానికి డబుల్ క్లిక్ చేయండి.
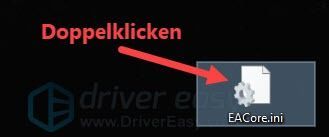
4) కింది విషయాలను టెక్స్ట్ డాక్యుమెంట్లో అతికించి, అదే సమయంలో నొక్కండి Ctrl + S మార్పులను సేవ్ చేయడానికి.
ఆపై టెక్స్ట్ డాక్యుమెంట్ను మూసివేయండి.
|_+_|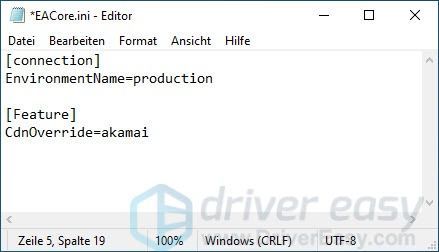
5) యధావిధిగా మూలాన్ని అమలు చేయండి.
6) క్లిక్ చేయండి మరియు మీరు డెస్క్టాప్లో కాన్ఫిగరేషన్ ఫైల్ను ఉపయోగించాలనుకుంటున్నారా అని అడిగినప్పుడు.
ఉల్లేఖనం : నిర్ధారణ తర్వాత, ఫైల్ EACore.ini మీ డెస్క్టాప్ నుండి ఆరిజిన్ ఇన్స్టాలేషన్ డైరెక్టరీకి తరలించబడింది.
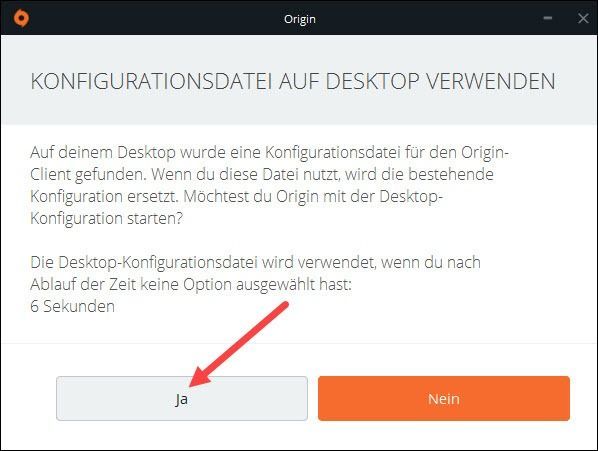
7) సైన్ ఇన్ చేసి డౌన్లోడ్ ప్రారంభించండి. డౌన్లోడ్ రేటు గణనీయంగా పెరిగిందో లేదో తనిఖీ చేయండి.
మీరు డౌన్లోడ్ చేసిన తర్వాత R&D మోడ్ నుండి నిష్క్రమించాలనుకుంటే, మీరు మూలాన్ని ఇన్స్టాల్ చేసిన డైరెక్టరీకి నావిగేట్ చేయండి మరియు ఫైల్ను తొలగించండి EACore.ini . పునఃప్రారంభించిన తర్వాత, మూలం సాధారణ మోడ్లో తిరిగి వస్తుంది.చిట్కా 7: ఆరిజిన్ కాష్ని క్లియర్ చేయండి
మీరు ఆరిజిన్ని ఉపయోగిస్తున్నప్పుడు, కాష్ క్రమంగా మీ మెమరీలో పేరుకుపోతుంది మరియు ఆరిజిన్ ఎలా నడుస్తుందో ప్రభావితం చేయవచ్చు. ఆరిజిన్ డౌన్లోడ్ నెమ్మదిగా మరియు నెమ్మదిగా ఉంటే, ఇప్పటికే ఉన్న కాష్ని క్లియర్ చేసి, మళ్లీ ప్రయత్నించండి.
1) మీ కీబోర్డ్లో, ఏకకాలంలో నొక్కండి Ctrl + Shift + Esc , a టాస్క్ మేనేజర్ పిలుచుట.
2) కనుగొనండి అన్ని మూల ప్రక్రియలు మరియు విడిపోవటం మీరు వాటిని
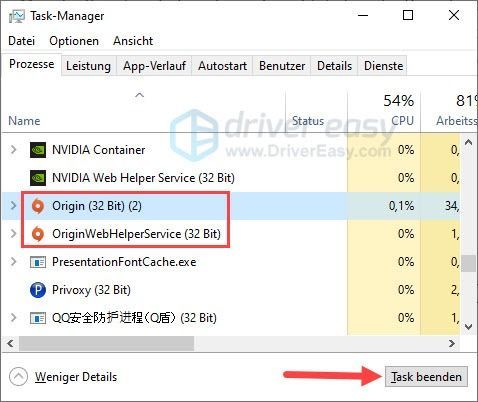
3) మీ కీబోర్డ్లో, అదే సమయంలో నొక్కండి Windows-లోగో-రుచి + R , ఇవ్వండి %ProgramData%/మూలం ఒకటి మరియు నొక్కండి కీని నమోదు చేయండి .
|_+_|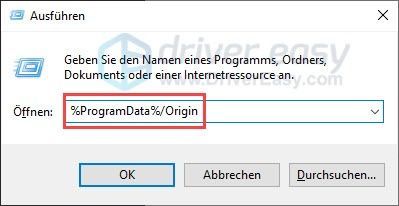
4) అన్ని ఫైల్లు మరియు ఫోల్డర్లను తొలగించండి వరకు ఫోల్డర్ స్థానిక కంటెంట్ .
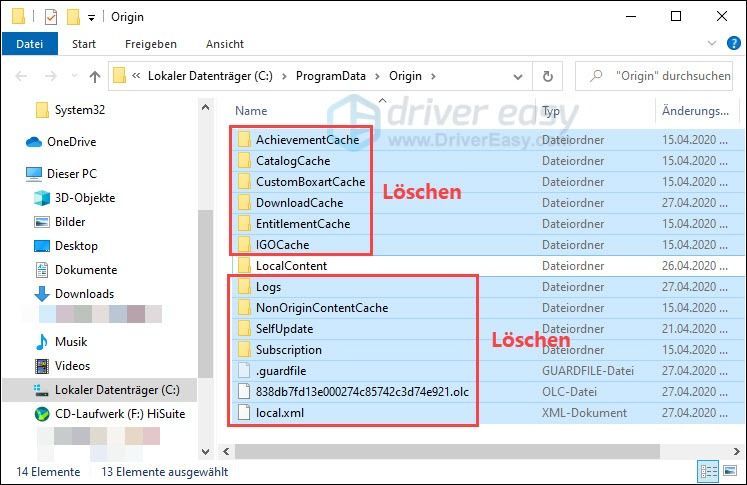
5) మీ కీబోర్డ్లో, అదే సమయంలో నొక్కండి విండో స్టేషన్ + R , ఇవ్వండి %అనువర్తనం డేటా% ఒకటి మరియు నొక్కండి కీని నమోదు చేయండి .
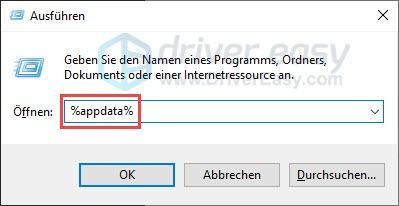
6) చల్లారు మీరు మూలం -ఓపెన్ రోమింగ్ ఫోల్డర్లోని ఫోల్డర్,
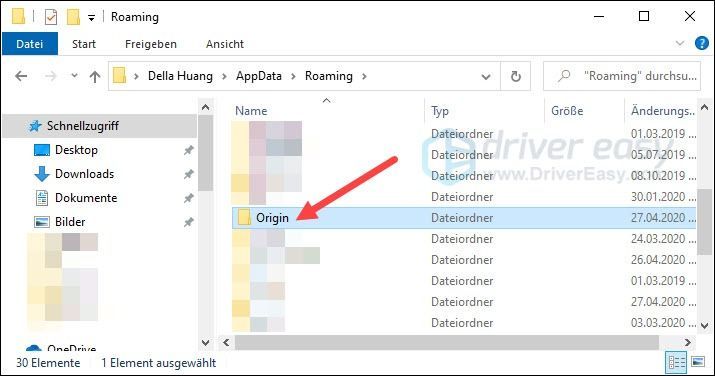
5) క్లిక్ చేయండి అనువర్తనం డేటా చిరునామా పట్టీలో.

6) దానిపై డబుల్ క్లిక్ చేయండి స్థానిక దాన్ని తెరవడానికి ఫోల్డర్.
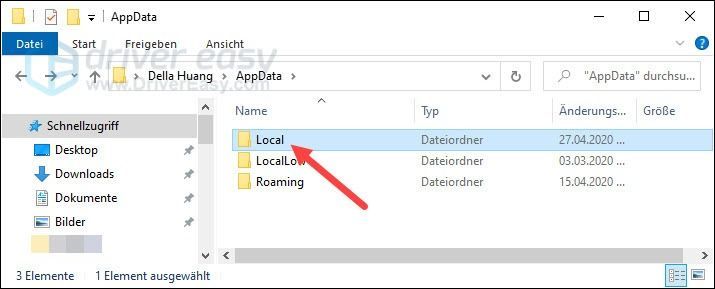
7) ఒకదాన్ని కనుగొనండి మూలం -అందులోని ఫోల్డర్లు మరియు క్లియర్ మీరు అతనిని కూడా.
8) మీ కంప్యూటర్ను పునఃప్రారంభించి, ఆరిజిన్ని అమలు చేయండి మరియు డౌన్లోడ్ వేగం పెరుగుతుందో లేదో చూడండి.
చిట్కా 8: మూలం యొక్క ప్రాధాన్యతను పెంచండి
మీరు ఆరిజిన్ ప్రాధాన్యతను పెంచడానికి కూడా ప్రయత్నించవచ్చు, తద్వారా బ్యాండ్విడ్త్తో సహా మరిన్ని వనరులు ఆరిజిన్కు కేటాయించబడతాయి.
1) మీ కీబోర్డ్లో, ఏకకాలంలో నొక్కండి Ctrl + Shift + Esc టాస్క్ మేనేజర్ని తెరవడానికి.
2) ట్యాబ్కు మారండి వివరాలు . కుడి-క్లిక్ చేయండి Origin.exe , మీ కర్సర్ ఉంచండి ప్రాధాన్యత సెట్ మరియు ఎంచుకోండి అధిక బయటకు.
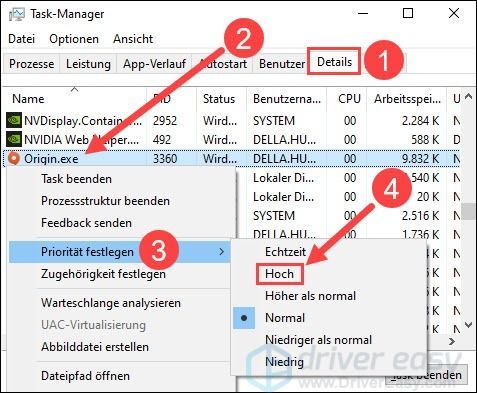
3) నిర్ధారించడానికి క్లిక్ చేయండి ప్రాధాన్యతను మార్చండి .
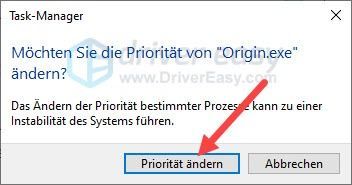
4) డౌన్లోడ్ వేగం ఆరిజిన్లో పెరిగిందో లేదో చెక్ చేయండి.
ఈ పోస్ట్ మీకు సహాయపడిందని ఆశిస్తున్నాము. ఆరిజిన్లో డౌన్లోడ్ వేగంతో మీరు ఇప్పటికీ సంతృప్తి చెందకపోతే, మీరు సంప్రదించవచ్చు EA మద్దతు బృందం మరింత సహాయం కోసం సంప్రదించండి.
మీకు ఏవైనా ఇతర ప్రశ్నలు లేదా ఏవైనా ఇతర పరిష్కారాలు ఉన్నాయా, దయచేసి దిగువన ఒక వ్యాఖ్యను వ్రాయండి.



![[పరిష్కరించబడింది] PCలో లోపం కోడ్ 6 డైవర్ వార్జోన్/మోడరన్ వార్ఫేర్](https://letmeknow.ch/img/knowledge/99/error-code-6-diver-warzone-modern-warfare-pc.png)

![[5 పరిష్కారాలు] WiFi అదృశ్యమవుతున్న సమస్యను పరిష్కరించండి](https://letmeknow.ch/img/other/80/r-soudre-le-probl-me-de-disparition-du-wifi.jpg)
