'>

ఆట ఆడటానికి కీబోర్డ్ లేదా మౌస్ కంటే ఎక్స్బాక్స్ కంట్రోలర్ను ఉపయోగించటానికి ఇష్టపడే మీలాంటి గేమర్స్ కోసం, మీ విండోస్ OS యొక్క సంస్కరణతో సంబంధం లేకుండా, అందుబాటులో ఉన్న USB పోర్ట్తో ఎక్స్బాక్స్ కంట్రోలర్ ద్వారా ఆటలను ఆడటానికి చాలా PC గేమ్లు మిమ్మల్ని అనుమతిస్తాయి. . మీరు విండోస్ 10, 8.1, 8 లేదా 7 లో మీ ఎక్స్బాక్స్ కంట్రోలర్ను ఉపయోగించి ఆటలను ఆడవచ్చు.
మీ కంట్రోలర్ హఠాత్తుగా పని చేయకపోతే, లేదా ఉండాలి, మీరు మీరే సమస్యను పరిష్కరించుకోవాలనుకోవచ్చు.
ఈ సమస్యకు తెలియని కారణాలు ఉన్నాయి, కాబట్టి దీనికి చాలా పరిష్కారాలు ఉన్నాయి. మీ పరిస్థితికి సరైనదాన్ని గుర్తించే వరకు మీరు వాటిని ఒక్కొక్కటిగా ప్రయత్నించాలి.
1: Xbox 360 కంట్రోలర్ డ్రైవర్ను మానవీయంగా నవీకరించండి
2: ఎక్స్బాక్స్ 360 కంట్రోలర్ డ్రైవర్ను స్వయంచాలకంగా నవీకరించండి (సిఫార్సు చేయబడింది)
1: Xbox 360 కంట్రోలర్ డ్రైవర్ను మానవీయంగా నవీకరించండి
గమనిక : దయచేసి మీ Xbox 360 నియంత్రిక ప్లగిన్ చేయబడలేదని నిర్ధారించుకోండి.
1) మీరు Xbox 360 ఉపకరణాలను వ్యవస్థాపించినట్లయితే, దయచేసి అన్ఇన్స్టాల్ చేయండి అది నుండి నియంత్రణ ప్యానెల్ .
2) మీ కీబోర్డ్లో, నొక్కండి విండోస్ కీ మరియు X. అదే సమయంలో, ఆపై ఎంచుకోండి పరికరాల నిర్వాహకుడు .
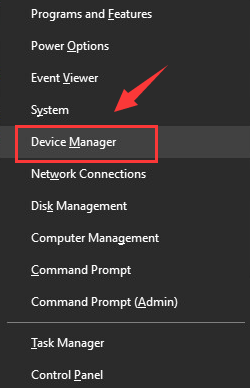
3) టాప్ బార్లో, ఎంచుకోండి చూడండి ఎంపిక, ఆపై ఎంచుకోండి దాచిన పరికరాలను చూపించు .
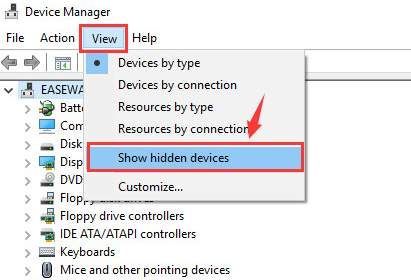
4) అప్పుడు మీ Xbox 360 డ్రైవర్ ఎక్కడ ఉంటుందో తనిఖీ చేయండి. చాలా సందర్భాలలో, ఇది కింద ఉంది యూనివర్సల్ సీరియల్ బస్ కంట్రోలర్లు వర్గం.
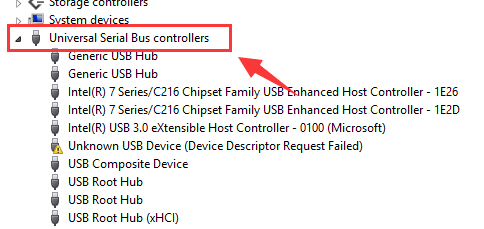
కొంతమంది వినియోగదారులు దీనిని కింద గమనిస్తారు యూనివర్సల్ సీరియల్ బస్ పరికరాలు ఎంపిక,
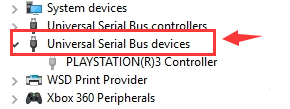
మరియు కొంతమంది వినియోగదారులు క్రింద జాబితా చేయబడిందో చూస్తారు Xbox 360 పెరిఫెరల్స్ వర్గం.
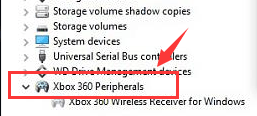
మీరు ఖచ్చితమైన ప్రదేశంలో ఎక్కడ దొరుకుతుందో చూడటానికి మీరు తనిఖీ చేయాలి.
5) మీ ఎక్స్బాక్స్ 360 కంట్రోలర్కు ఏ పరికర డ్రైవర్ సరైనదో మీరు నిర్ణయించుకున్న తర్వాత, దాన్ని కుడి క్లిక్ చేసి ఎంచుకోండి అన్ఇన్స్టాల్ చేయండి .
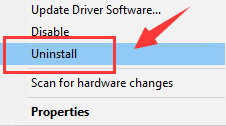
కింది నోటిఫికేషన్తో ప్రాంప్ట్ చేసినప్పుడు:
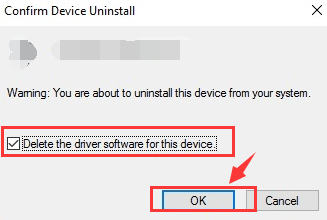
కోసం పెట్టెలో టిక్ చేయండి ఈ పరికరం కోసం డ్రైవర్ సాఫ్ట్వేర్ను తొలగించండి . అప్పుడు కొట్టండి అలాగే కొనసాగించడానికి.
6) దీని తరువాత మీ కంప్యూటర్ను పున art ప్రారంభించండి. పున art ప్రారంభించిన తర్వాత, మీ పరికరాన్ని ప్లగ్ ఇన్ చేయండి, విండోస్ Xbox 360 కంట్రోలర్ యొక్క తాజా వెర్షన్ను కనుగొనగలిగేలా మీకు సహాయం చేస్తుంది. ఇది మీ కోసం డ్రైవర్ యొక్క తాజా వెర్షన్ను కనుగొంటుందనే గ్యారెంటీ లేదు.
2: ఎక్స్బాక్స్ కంట్రోలర్ డ్రైవర్ను స్వయంచాలకంగా నవీకరించండి (సిఫార్సు చేయబడింది)
విండోస్ 7 కంటే ముందే బిల్డ్స్లో ఎక్స్బాక్స్ 360 కోసం విండోస్ మాత్రమే డ్రైవర్ను అందిస్తుంది. కాబట్టి మీరు విండోస్ 10 (మీలో చాలా మంది ఇప్పుడు ఉపయోగిస్తున్నారు), విండోస్ 8.1 లేదా 8 ఉపయోగిస్తుంటే, విండోస్ అందించిన డ్రైవర్ తగినంతగా సహాయపడదని మీరు కనుగొంటారు.
Xbox 360 డ్రైవర్ను మాన్యువల్గా అప్డేట్ చేయడానికి మీకు సమయం, సహనం లేదా కంప్యూటర్ నైపుణ్యాలు లేకపోతే, మీరు దీన్ని స్వయంచాలకంగా చేయవచ్చు డ్రైవర్ ఈజీ .
డ్రైవర్ ఈజీ మీ సిస్టమ్ను స్వయంచాలకంగా గుర్తిస్తుంది మరియు దాని కోసం సరైన డ్రైవర్లను కనుగొంటుంది. మీ కంప్యూటర్ ఏ సిస్టమ్ నడుస్తుందో ఖచ్చితంగా తెలుసుకోవలసిన అవసరం లేదు, తప్పు డ్రైవర్ను డౌన్లోడ్ చేసి, ఇన్స్టాల్ చేయాల్సిన అవసరం మీకు లేదు మరియు ఇన్స్టాల్ చేసేటప్పుడు పొరపాటు చేయడం గురించి మీరు ఆందోళన చెందాల్సిన అవసరం లేదు.
మీరు మీ డ్రైవర్లను ఉచిత లేదా డ్రైవర్ ఈజీ యొక్క ప్రో వెర్షన్తో స్వయంచాలకంగా నవీకరించవచ్చు. ప్రో వెర్షన్తో ఇది కేవలం 2 క్లిక్లు తీసుకుంటుంది:
1) డౌన్లోడ్ మరియు డ్రైవర్ ఈజీని ఇన్స్టాల్ చేయండి.
2) డ్రైవర్ ఈజీని రన్ చేసి క్లిక్ చేయండి ఇప్పుడు స్కాన్ చేయండి బటన్. డ్రైవర్ ఈజీ అప్పుడు మీ కంప్యూటర్ను స్కాన్ చేస్తుంది మరియు ఏదైనా సమస్య డ్రైవర్లను కనుగొంటుంది.
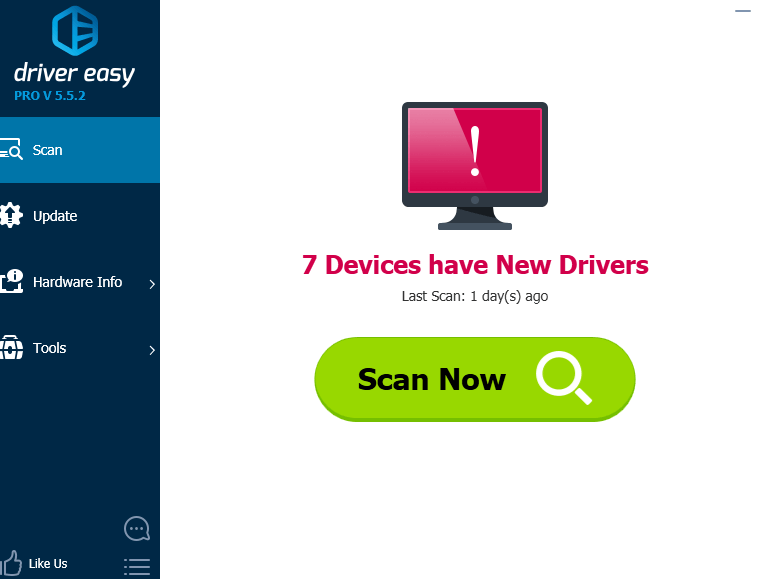
3) క్లిక్ చేయండి నవీకరణ ఈ డ్రైవర్ యొక్క సరైన సంస్కరణను స్వయంచాలకంగా డౌన్లోడ్ చేసి, ఇన్స్టాల్ చేయడానికి Xbox కంట్రోలర్ డ్రైవర్ పక్కన ఉన్న బటన్ (మీరు దీన్ని ఉచిత వెర్షన్తో చేయవచ్చు).
లేదా క్లిక్ చేయండి అన్నీ నవీకరించండి మీ సిస్టమ్లో తప్పిపోయిన లేదా పాతది అయిన అన్ని డ్రైవర్ల యొక్క సరైన సంస్కరణను స్వయంచాలకంగా డౌన్లోడ్ చేసి, ఇన్స్టాల్ చేయడానికి (దీనికి ఇది అవసరం ప్రో వెర్షన్ - మీరు క్లిక్ చేసినప్పుడు అప్గ్రేడ్ చేయమని ప్రాంప్ట్ చేయబడతారు అన్నీ నవీకరించండి ).
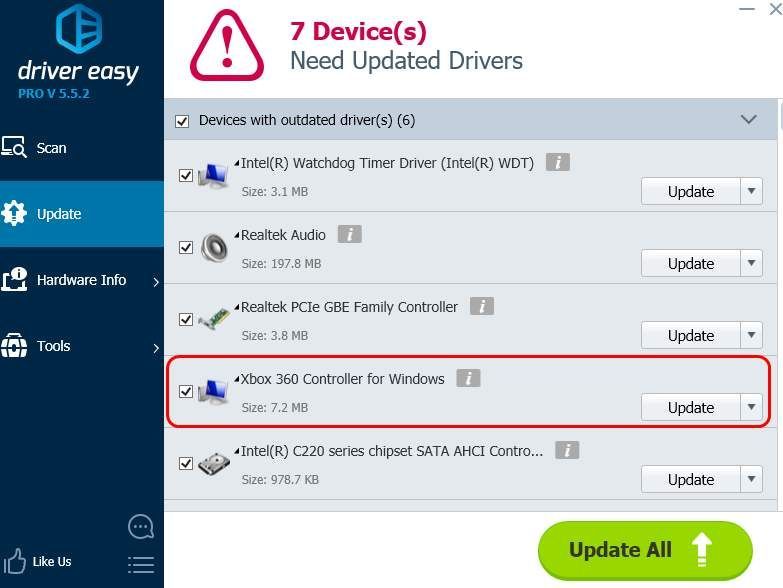
తుది ఎంపిక
పై పద్ధతులు మీకు సమస్యతో సహాయం చేయకపోతే, మీరు మీ విండోస్ను తిరిగి ఇన్స్టాల్ చేయడాన్ని పరిగణించాలి. మీకు మరిన్ని సూచనలు అవసరమైతే, దయచేసి దిగువ పోస్ట్ను సందర్శించండి:
విండోస్ 10 ను తిరిగి ఇన్స్టాల్ చేయడం ఎలా?



![[పరిష్కరించబడింది] Windows 11 టాస్క్బార్ పని చేయడం లేదు](https://letmeknow.ch/img/knowledge/29/windows-11-taskbar-not-working.jpg)
![[పరిష్కరించబడింది] Windows 11 స్క్రీన్ ఫ్లికరింగ్](https://letmeknow.ch/img/knowledge/88/windows-11-screen-flickering.jpg)

