లెజెండరీ ఫైటింగ్ గేమ్ ఫ్రాంచైజీ, Tekken 8, తిరిగి వచ్చింది మరియు ఇది గేమర్లలో చాలా సానుకూలంగా ఉంది. కానీ ఇది ఖచ్చితమైనది కాదు: కొంతమంది గేమర్లు తమ Tekken 8 వారి కోసం PCలో ప్రారంభించబడడం లేదని నివేదిస్తున్నారు. అదృష్టవశాత్తూ, అనేక రకాల, ఉదారమైన ఆటగాళ్ళు Reddit మరియు Steam కమ్యూనిటీలో Tekken 8ని ప్రారంభించని సమస్యను పరిష్కరించే పరిష్కారాలను పంచుకుంటున్నారు.
Tekken 8 కూడా మీ కోసం లాంచ్ కానట్లయితే, అవి మీ కోసం కూడా అద్భుతాలు చేస్తాయో లేదో చూడటానికి దిగువన ఉన్న ఈ పరిష్కారాలను ప్రయత్నించండి.

Tekken 8 ప్రారంభించబడని సమస్య కోసం ఈ పరిష్కారాలను ప్రయత్నించండి
మీరు ఈ క్రింది అన్ని పరిష్కారాలను ప్రయత్నించాల్సిన అవసరం లేదు: మీ కోసం టెక్కెన్ 8 లాంచ్ చేయని సమస్యను పరిష్కరించడానికి ట్రిక్ చేసే ట్రిక్ను మీరు కనుగొనే వరకు జాబితాలో మీ మార్గంలో పని చేయండి.
- మీ కంప్యూటర్ కనీస సిస్టమ్ అవసరాలకు అనుగుణంగా ఉందని నిర్ధారించుకోండి
- Windowsని నవీకరించండి
- Tekken 8ని అడ్మిన్గా మరియు అనుకూలత మోడ్లో అమలు చేయండి
- మీ యాంటీవైరస్ మినహాయింపు జాబితాకు Polaris-Win64-Shipping.exeని జోడించండి
- డిస్ప్లే కార్డ్ డ్రైవర్ను నవీకరించండి
- ఆవిరి ప్రయోగ ఎంపికను సవరించండి
- FPS రేటును పరిమితం చేయండి
- సిస్టమ్ ఫైళ్లను రిపేర్ చేయండి
1. మీ కంప్యూటర్ కనీస సిస్టమ్ అవసరాలకు అనుగుణంగా ఉందని నిర్ధారించుకోండి
మీ Tekken 8 ప్రారంభించబడనప్పుడు, మీ కంప్యూటర్ గేమ్ కోసం కనీస సిస్టమ్ అవసరాలకు అనుగుణంగా ఉందో లేదో మీరు తనిఖీ చేయవలసిన మొదటి విషయం. మీ మెషీన్ దిగువన లేదా కేవలం అవసరాలకు అనుగుణంగా ఉంటే, మీరు Tekken 8 కోసం మీ హార్డ్వేర్ను అప్గ్రేడ్ చేయాల్సి రావచ్చు.
మీ సూచన కోసం ఇక్కడ Tekken 8 అవసరాలు ఉన్నాయి:
| కనిష్ట | సిఫార్సు చేయబడింది | |
| మీరు | Windows 10 (64-బిట్) | Windows 10 (64-బిట్) |
| ప్రాసెసర్ | ఇంటెల్ కోర్ i5-6600K/AMD రైజెన్ 5 1600 | ఇంటెల్ కోర్ i7-7700K/AMD రైజెన్ 5 2600 |
| జ్ఞాపకశక్తి | 8 GB RAM | 16 GB RAM |
| గ్రాఫిక్స్ | Nvidia GeForce GTX 1050Ti/AMD Radeon R9 380X | Nvidia GeForce RTX 2070/AMD రేడియన్ RX 5700 XT |
| DirectX | వెర్షన్ 12 | వెర్షన్ 12 |
| నిల్వ | 100 GB అందుబాటులో ఉన్న స్థలం | 100 GB అందుబాటులో ఉన్న స్థలం |
| సౌండు కార్డు | DirectX-అనుకూల సౌండ్కార్డ్/ఆన్బోర్డ్ చిప్సెట్ | DirectX-అనుకూల సౌండ్కార్డ్/ఆన్బోర్డ్ చిప్సెట్ |
| అదనపు గమనికలు | FPS: 60″ కంటే ఎక్కువ స్థిరంగా ఉంటుంది మరియు గేమ్ మొదటిసారి ప్రారంభించబడినప్పుడు డిఫాల్ట్గా గ్రాఫిక్ సెట్టింగ్ల క్రింద ఎంపిక చేయబడుతుంది. | FPS: 60″ కంటే ఎక్కువ స్థిరంగా ఉంటుంది మరియు గేమ్ మొదటిసారి ప్రారంభించబడినప్పుడు డిఫాల్ట్గా గ్రాఫిక్ సెట్టింగ్ల క్రింద ఎంపిక చేయబడుతుంది. |
మీ కంప్యూటర్ స్పెక్స్ని ఎలా చెక్ చేయాలో మీకు తెలియకపోతే, మీరు దీన్ని నొక్కవచ్చు విండోస్ కీ మరియు ఆర్ అదే సమయంలో మీ కంప్యూటర్లో కీ, ఆపై టైప్ చేయండి msinfo32 మీ సిస్టమ్ స్పెక్స్ని వివరంగా తనిఖీ చేయడానికి:
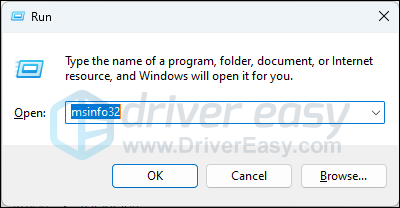
సాధారణంగా చెప్పాలంటే, Tekken 8కి మీ కంప్యూటర్ హార్డ్వేర్ కోసం చాలా ఎక్కువ అవసరాలు ఉన్నాయి, ప్రత్యేకించి ఇతర గేమ్లతో పోల్చినప్పుడు. కాబట్టి మీ ప్రాసెసర్ లేదా గ్రాఫిక్స్ కార్డ్ గేమ్ను అమలు చేసేంత శక్తివంతంగా లేదని మీరు చూసినట్లయితే, దయచేసి మీ హార్డ్వేర్ను అప్గ్రేడ్ చేయడం గురించి ఆలోచించండి.
గేమ్ను అమలు చేయడానికి మీ మెషీన్ సిస్టమ్ అవసరాలకు అనుగుణంగా ఉందని మీరు నిర్ధారించుకున్నప్పటికీ, Tekken 8 ఇప్పటికీ లాంచ్ చేయడానికి నిరాకరించినప్పుడు, దయచేసి దిగువన ఉన్న ఇతర పరిష్కారాలకు వెళ్లండి.
2. Windowsని నవీకరించండి
విండోస్ని అప్డేట్ చేయడం వలన మీ మొత్తం సిస్టమ్ వాతావరణం పటిష్టంగా మరియు ధ్వనిగా ఉందని నిర్ధారిస్తుంది మరియు గేమ్ ప్రారంభించబడకపోవడం వంటి చిన్న సమస్యలను పరిష్కరించడానికి ఇది కొన్నిసార్లు సహాయపడుతుంది. మీకు అందుబాటులో ఉన్న తాజా అప్డేట్లు ఇన్స్టాల్ చేయబడి ఉన్నాయని నిర్ధారించుకోవడానికి:
- మీ కీబోర్డ్లో, నొక్కండి విండోస్ కీ, ఆపై టైప్ చేయండి నవీకరణ కోసం తనిఖీ చేయండి s, ఆపై C క్లిక్ చేయండి నవీకరణల కోసం హెక్ .
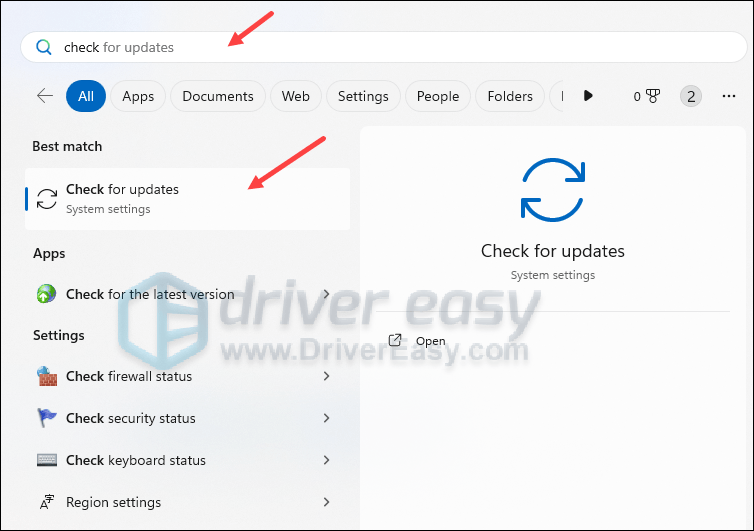
- క్లిక్ చేయండి తాజాకరణలకోసం ప్రయత్నించండి మరియు అందుబాటులో ఉన్న ఏవైనా నవీకరణల కోసం Windows స్కాన్ చేస్తుంది.
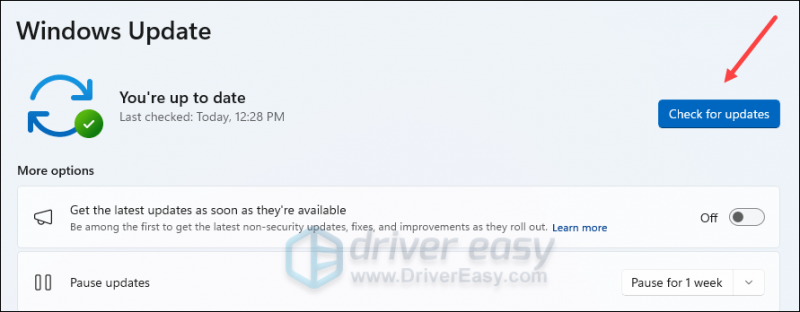
- అందుబాటులో ఉన్న అప్డేట్లు ఉంటే, Windows మీ కోసం వాటిని స్వయంచాలకంగా డౌన్లోడ్ చేస్తుంది. అవసరమైతే అప్డేట్ అమలులోకి రావడానికి మీ కంప్యూటర్ను పునఃప్రారంభించండి.

- ఉంటే ఉన్నాయి నం అందుబాటులో ఉన్న నవీకరణలు, మీరు చూస్తారు మీరు తాజాగా ఉన్నారు ఇలా.
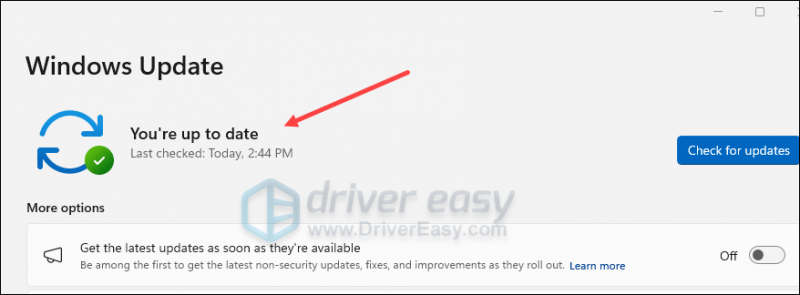
మీ టెక్కెన్ 8 బాగా లాంచ్ అవుతుందో లేదో చూడటానికి దాన్ని మళ్లీ ప్రయత్నించండి. సమస్య అలాగే ఉంటే, దయచేసి తదుపరి పరిష్కారానికి వెళ్లండి.
3. Tekken 8ని అడ్మిన్గా మరియు అనుకూలత మోడ్లో అమలు చేయండి
ఇది Reddit వినియోగదారుచే సూచించబడింది (మరియు అప్పటి నుండి ఇతర గేమర్ల నుండి చాలా అప్వోట్లను గెలుచుకుంది): Tekken 8ని అడ్మిన్గా మరియు Windows 8 కోసం అనుకూలత మోడ్లో అమలు చేయడం వలన Tekken 8 ప్రారంభించబడని సమస్యను పరిష్కరించడంలో సహాయపడుతుంది. ఇది మీ కోసం ట్రిక్ చేస్తుందో లేదో చూడటానికి:
- మీపై కుడి క్లిక్ చేయండి ఆవిరి చిహ్నం మరియు ఎంచుకోండి లక్షణాలు .
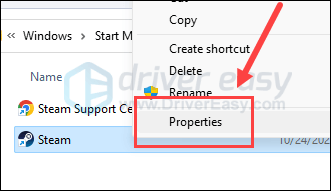
- ఎంచుకోండి అనుకూలత ట్యాబ్. కోసం పెట్టెను టిక్ చేయండి ఈ ప్రోగ్రామ్ను అడ్మినిస్ట్రేటర్గా అమలు చేయండి . అప్పుడు క్లిక్ చేయండి వర్తించు > సరే మార్పులను సేవ్ చేయడానికి.
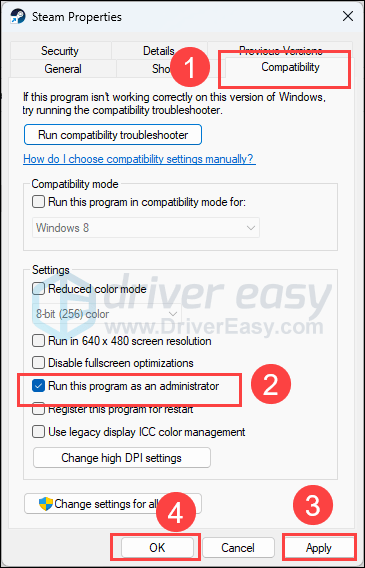
- తర్వాత బాక్స్లో టిక్ చేయండి దీని కోసం ఈ ప్రోగ్రామ్ను అనుకూలత మోడ్లో అమలు చేయండి: అప్పుడు ఎంచుకోండి విండోస్ 8 డ్రాప్డౌన్ జాబితా నుండి.
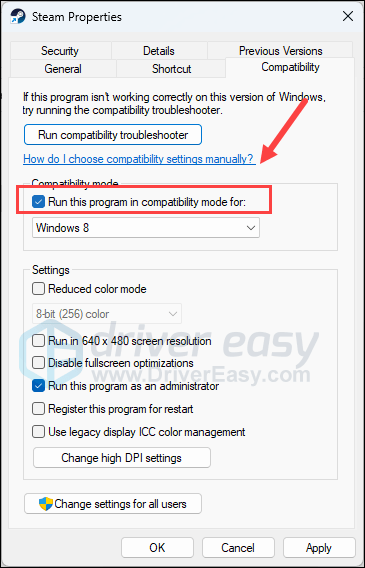
- అప్పుడు వెళ్ళండి C:\Program Files (x86)\Steam\steamapps\common\TEKKEN 8\Polaris\Binaries\Win64\ మరియు కనుగొనండి Polaris-Win64-Shipping.exe ఫైల్, పైన పేర్కొన్న విధంగా పునరావృతం చేయండి Polaris-Win64-Shipping.exe విండోస్ 8లో అడ్మిన్గా మరియు అనుకూలత మోడ్లో కూడా అమలు చేయబడుతుంది.
ఇప్పుడు Tekken 8ని మళ్లీ తెరవండి, అది బాగా లాంచ్ అవుతుందో లేదో చూడండి. సమస్య అలాగే ఉంటే, దయచేసి తదుపరి పరిష్కారానికి వెళ్లండి.
4. మీ యాంటీవైరస్ మినహాయింపు జాబితాకు Polaris-Win64-Shipping.exeని జోడించండి
కొంతమంది గేమర్లు తమ యాంటీవైరస్ ప్రోగ్రామ్ (అవాస్ట్ పేర్కొనబడినది) Polaris-Win64-Shipping.exeని క్వారంటైన్ ఫైల్గా జాబితా చేస్తోందని మరియు తొలగించమని సూచిస్తోందని పేర్కొన్నారు.
మీ Tekken 8 ప్రారంభించబడకపోవడానికి ఇదే కారణం కావచ్చు: మీ మూడవ పక్ష యాంటీవైరస్ ప్రోగ్రామ్ ఎగ్జిక్యూషన్ ఫైల్ను మొదటి స్థానంలో అమలు చేయకుండా ఆపుతోంది.
ఇది మీ కేసు అని చూడటానికి, మీరు మీ యాంటీవైరస్ మినహాయింపు జాబితాకు Polaris-Win64-Shipping.exeని జోడించవచ్చు, కనుక లాంచ్ చేస్తున్నప్పుడు అది స్కాన్ చేయబడదు మరియు ఇది Tekken 8ని సరిగ్గా ప్రారంభించడంలో సహాయపడుతుందో లేదో చూడండి. దీన్ని ఎలా చేయాలో మీకు తెలియకపోతే, దయచేసి మీ యాంటీవైరస్ మద్దతు నుండి సహాయం పొందండి.
మీ యాంటీవైరస్ మినహాయింపు జాబితాకు Polaris-Win64-Shipping.exeని జోడించడం వలన Tekken 8 ప్రారంభించబడని సమస్యను పరిష్కరించడానికి సహాయం చేయకపోతే, దయచేసి కొనసాగండి.
5. డిస్ప్లే కార్డ్ డ్రైవర్ను నవీకరించండి
మీ Tekken 8 లాంచ్ చేయని సమస్యకు కాలం చెల్లిన లేదా సరికాని డిస్ప్లే కార్డ్ డ్రైవర్ కూడా అపరాధి కావచ్చు, కాబట్టి పైన పేర్కొన్న పద్ధతులు Tekken 8ని ప్రారంభించడంలో సహాయపడకపోతే, మీరు పాడైపోయిన లేదా పాత గ్రాఫిక్స్ డ్రైవర్ని కలిగి ఉండే అవకాశం ఉంది. కనుక ఇది సహాయపడుతుందో లేదో చూడటానికి మీరు మీ డ్రైవర్లను అప్డేట్ చేయాలి.
మీరు మీ గ్రాఫిక్స్ డ్రైవర్ను నవీకరించడానికి ప్రధానంగా 2 మార్గాలు ఉన్నాయి: మానవీయంగా లేదా స్వయంచాలకంగా.
ఎంపిక 1: మీ గ్రాఫిక్స్ డ్రైవర్ను మాన్యువల్గా అప్డేట్ చేయండి
మీరు టెక్-అవగాహన గల గేమర్ అయితే, మీరు మీ GPU డ్రైవర్ను మాన్యువల్గా అప్డేట్ చేయడానికి కొంత సమయం వెచ్చించవచ్చు.
అలా చేయడానికి, ముందుగా మీ GPU తయారీదారు వెబ్సైట్ను సందర్శించండి:
ఆపై మీ GPU మోడల్ కోసం శోధించండి. మీరు మీ ఆపరేటింగ్ సిస్టమ్కు అనుకూలంగా ఉండే తాజా డ్రైవర్ ఇన్స్టాలర్ను మాత్రమే డౌన్లోడ్ చేయాలని గుర్తుంచుకోండి. డౌన్లోడ్ చేసిన తర్వాత, ఇన్స్టాలర్ని తెరిచి, అప్డేట్ చేయడానికి ఆన్-స్క్రీన్ సూచనలను అనుసరించండి.
ఎంపిక 2: మీ గ్రాఫిక్స్ డ్రైవర్ను స్వయంచాలకంగా నవీకరించండి (సిఫార్సు చేయబడింది)
డ్రైవర్ను మాన్యువల్గా అప్డేట్ చేయడానికి మీకు సమయం, ఓపిక లేదా నైపుణ్యాలు లేకపోతే, మీరు దీన్ని స్వయంచాలకంగా చేయవచ్చు డ్రైవర్ ఈజీ . డ్రైవర్ ఈజీ మీ సిస్టమ్ను స్వయంచాలకంగా గుర్తిస్తుంది మరియు దానికి సరైన డ్రైవర్లను కనుగొంటుంది. మీ కంప్యూటర్ ఏ సిస్టమ్ రన్ అవుతుందో మీరు ఖచ్చితంగా తెలుసుకోవాల్సిన అవసరం లేదు, మీరు డౌన్లోడ్ చేస్తున్న తప్పు డ్రైవర్తో మీరు ఇబ్బంది పడాల్సిన అవసరం లేదు మరియు ఇన్స్టాల్ చేసేటప్పుడు పొరపాటు చేయడం గురించి మీరు చింతించాల్సిన అవసరం లేదు. డ్రైవర్ ఈజీ అన్నింటినీ నిర్వహిస్తుంది.
మీరు మీ డ్రైవర్లను స్వయంచాలకంగా నవీకరించవచ్చు ఉచిత లేదా ప్రో వెర్షన్ డ్రైవర్ ఈజీ. కానీ ప్రో వెర్షన్తో ఇది కేవలం 2 దశలను తీసుకుంటుంది (మరియు మీకు పూర్తి మద్దతు మరియు 30-రోజుల మనీ బ్యాక్ గ్యారెంటీ లభిస్తుంది):
- డౌన్లోడ్ చేయండి మరియు డ్రైవర్ ఈజీని ఇన్స్టాల్ చేయండి.
- డ్రైవర్ ఈజీని రన్ చేసి, క్లిక్ చేయండి ఇప్పుడు స్కాన్ చేయండి బటన్. డ్రైవర్ ఈజీ మీ కంప్యూటర్ని స్కాన్ చేస్తుంది మరియు ఏదైనా సమస్య ఉన్న డ్రైవర్లను గుర్తిస్తుంది.
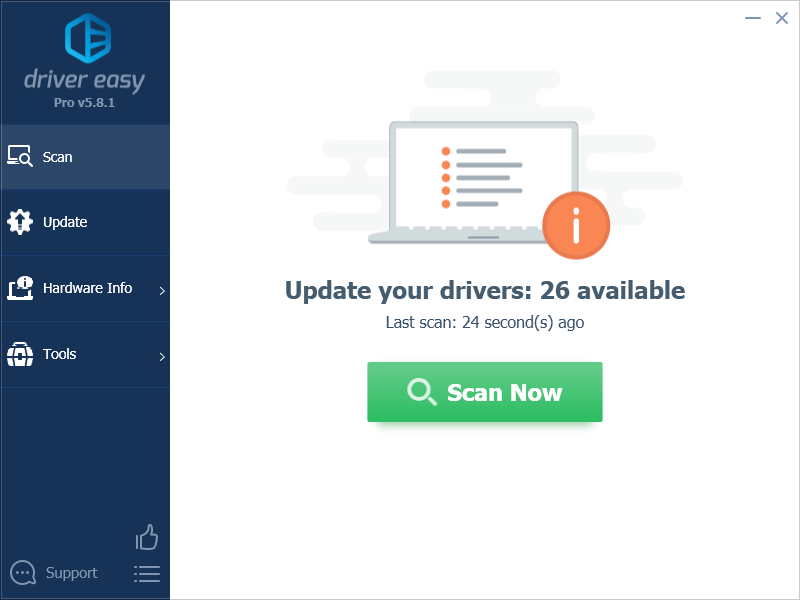
- క్లిక్ చేయండి అన్నీ నవీకరించండి యొక్క సరైన సంస్కరణను స్వయంచాలకంగా డౌన్లోడ్ చేసి, ఇన్స్టాల్ చేయడానికి అన్ని మీ సిస్టమ్లో తప్పిపోయిన లేదా గడువు ముగిసిన డ్రైవర్లు. (దీనికి ఇది అవసరం ప్రో వెర్షన్ - మీరు అన్నింటినీ అప్డేట్ చేయి క్లిక్ చేసినప్పుడు అప్గ్రేడ్ చేయమని మీరు ప్రాంప్ట్ చేయబడతారు.)
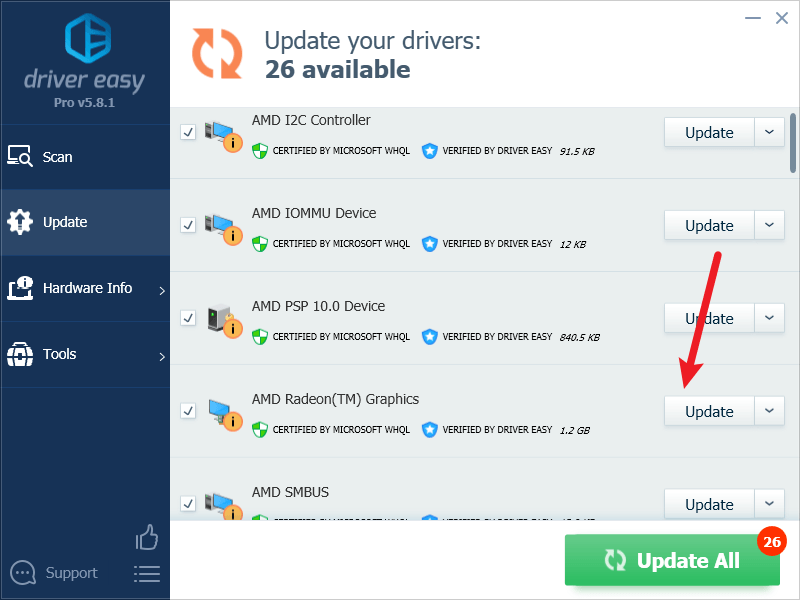
గమనిక : మీకు కావాలంటే మీరు దీన్ని ఉచితంగా చేయవచ్చు, కానీ ఇది పాక్షికంగా మాన్యువల్. - మార్పులు అమలులోకి రావడానికి మీ PCని పునఃప్రారంభించండి.
Tekken 8ని మళ్లీ అమలు చేయడానికి ప్రయత్నించండి మరియు తాజా గ్రాఫిక్స్ డ్రైవర్ దీన్ని ప్రారంభించడంలో సహాయపడుతుందో లేదో చూడండి. ఈ పరిష్కారం మీ కోసం పని చేయకపోతే, దిగువన ఉన్న తదుపరి పరిష్కారాన్ని ప్రయత్నించండి.
6. ఆవిరి ప్రయోగ ఎంపికను సవరించండి
కొంతమంది వినియోగదారులు ఆవిరి లోపల నుండి విండోడ్ మోడ్లో స్టీమ్ని అమలు చేయడం Tekken 8ని బాగా లాంచ్ చేయడానికి సహాయపడుతుందని సూచించారు. విండోడ్ మోడ్ ఫుల్స్క్రీన్ మోడ్ కంటే తక్కువ రిసోర్స్-వినియోగిస్తున్నందున దీనికి కారణం కావచ్చు మరియు అందువల్ల లాంచ్ చేయకపోవడం లేదా క్రాష్ అవ్వకపోవడం వంటి గేమ్ సమస్యల సంభావ్యతను తగ్గిస్తుంది.
ఇది మీ కోసం అద్భుతాలు చేస్తుందో లేదో చూడటానికి:
- ఆవిరిని ప్రారంభించండి.
- లో గ్రంధాలయం , Tekken 8పై కుడి-క్లిక్ చేసి, ఎంచుకోండి లక్షణాలు డ్రాప్-డౌన్ మెను నుండి.
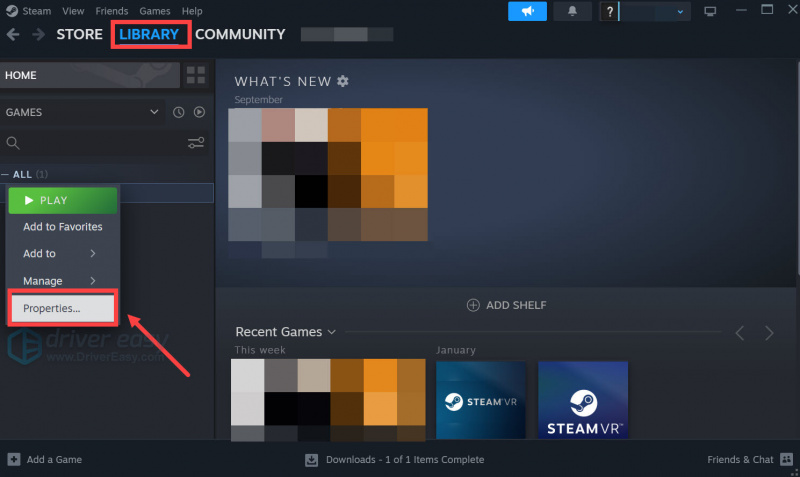
- ప్రయోగ ఎంపికల క్రింద, జోడించండి -కిటికీలు , టెక్కెన్ 8ని సేవ్ చేసి ప్రారంభించండి.
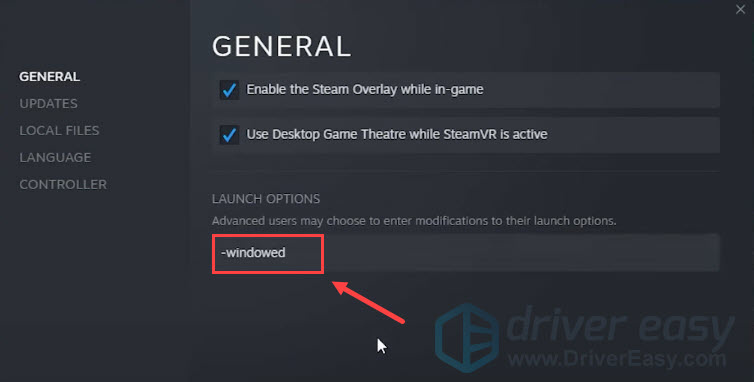
విండోడ్ మోడ్లో ఉన్నప్పుడు Tekken 8 బాగా లాంచ్ అవుతుందో లేదో చూడండి. సమస్య అలాగే ఉంటే, దయచేసి కొనసాగండి.
7. FPS రేటును పరిమితం చేయండి
గేమ్ మొదట ప్రారంభించినప్పుడు 60 కంటే ఎక్కువ FPS (సెకనుకు ఫ్రేమ్లు) రేటును నిర్ధారించాలని Tekken 8 కోరినప్పటికీ, వినియోగదారులు గరిష్టంగా FPSని క్యాప్ చేయడం గేమ్ను బాగా ప్రారంభించడంలో సహాయపడుతుందని నివేదిస్తున్నారు. మీ కోసం గేమ్ ప్రారంభించబడని సమస్యను పరిష్కరించడానికి ఇది సహాయపడుతుందో లేదో చూడటానికి:
NVIDIA కంట్రోల్ ప్యానెల్లో FPS పరిమితిని సెట్ చేయడానికి:
- మీ డెస్క్టాప్లో, ఖాళీ స్థలంలో కుడి-క్లిక్ చేసి, ఎంచుకోండి NVIDIA కంట్రోల్ ప్యానెల్ .
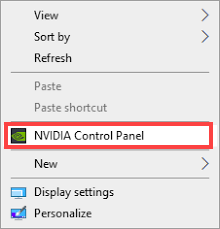
- ఎడమ పేన్లో, ఎంచుకోండి 3D సెట్టింగ్లను నిర్వహించండి మరియు ఎంచుకోండి ప్రోగ్రామ్ సెట్టింగ్లు . కోసం పెట్టెలో ఎంపికను తీసివేయండి ఈ కంప్యూటర్లో కనిపించే ప్రోగ్రామ్లను మాత్రమే చూపండి .
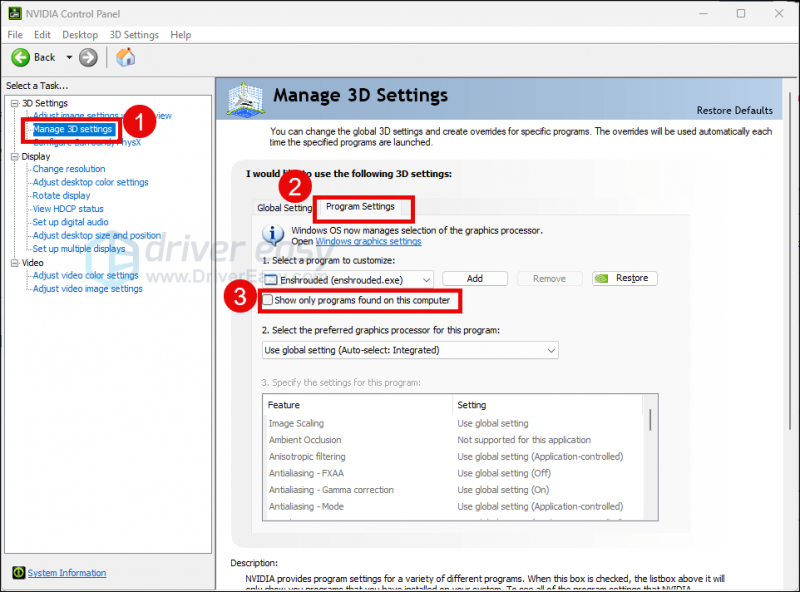
- క్లిక్ చేయండి అనుకూలీకరించడానికి ప్రోగ్రామ్ను ఎంచుకోండి , ఆపై ఎంచుకోవడానికి జాబితాను క్రిందికి స్క్రోల్ చేయండి Tekken8.exe (polaris-win64-shipping.exe )
- ఎంచుకోండి అధిక-పనితీరు గల NVIDIA ప్రాసెసర్ , సెట్ చేయడానికి క్రిందికి స్క్రోల్ చేయండి గరిష్ట ఫ్రేమ్ రేట్ మీ మానిటర్ రిఫ్రెష్ రేట్ కంటే తక్కువ సంఖ్యకు (ఇది సాధారణంగా 60 FPS), 58 FPS అని చెప్పండి.
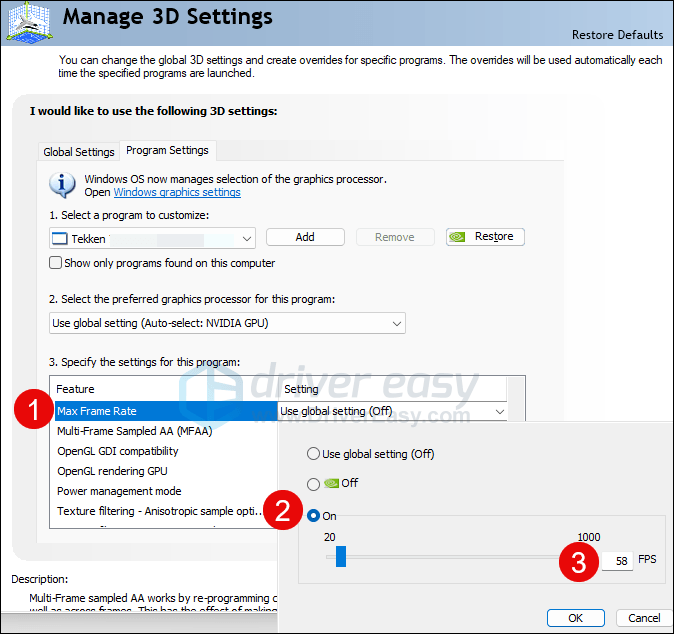
AMD Radeon సాఫ్ట్వేర్లో FPS పరిమితిని సెట్ చేయడానికి:
- మీ కీబోర్డ్లో, నొక్కండి విండోస్ కీ మరియు రకం amd . అప్పుడు క్లిక్ చేయండి AMD రేడియన్ సాఫ్ట్వేర్ .
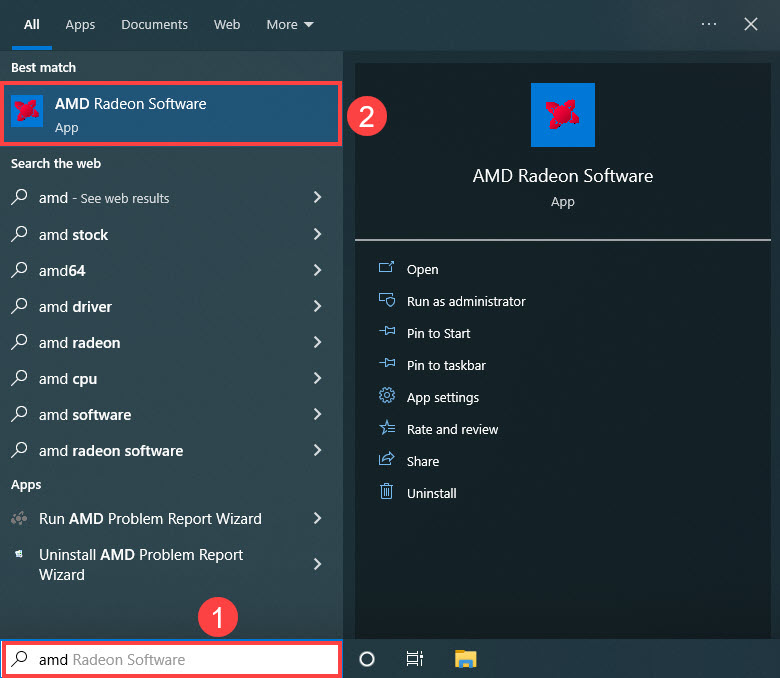
- క్లిక్ చేయండి గ్లోబల్ సెట్టింగ్లు , అప్పుడు వెళ్ళండి ఫ్రేమ్ రేట్ టార్గెట్ కంట్రోల్ , మరియు ఫ్రేమ్ రేట్ను మీ మానిటర్ రిఫ్రెష్ రేట్ కంటే తక్కువ సంఖ్యకు సెట్ చేయండి.
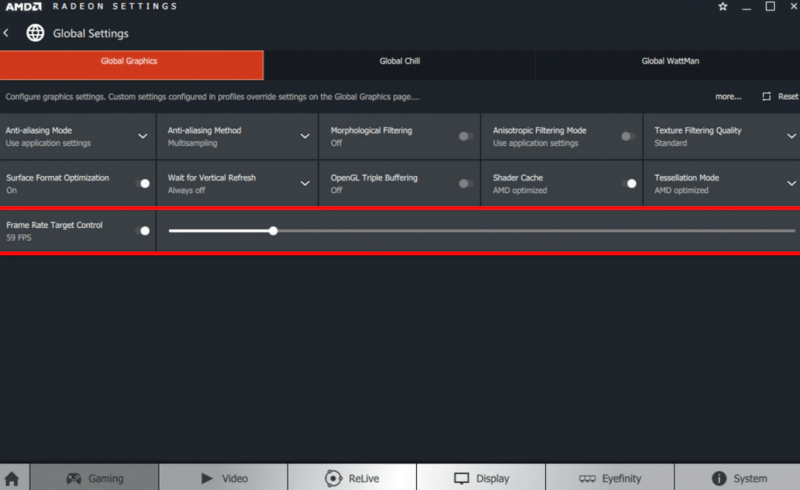
FPS రేటు సెట్ చేయబడినప్పుడు, Tekken 8ని మళ్లీ అమలు చేయడానికి ప్రయత్నించండి, అది బాగా లాంచ్ అవుతుందో లేదో చూడండి. అలా అయితే, దయచేసి కొనసాగండి.
8. సిస్టమ్ ఫైళ్లను రిపేర్ చేయండి
మీరు Tekken 8తో నిరంతర సమస్యలను ఎదుర్కొంటున్నట్లయితే మరియు మునుపటి పరిష్కారాలు ఏవీ ప్రభావవంతంగా నిరూపించబడనట్లయితే, మీ పాడైన సిస్టమ్ ఫైల్లు కారణమయ్యే అవకాశం ఉంది. దీన్ని సరిచేయడానికి, సిస్టమ్ ఫైల్లను రిపేర్ చేయడం కీలకం. సిస్టమ్ ఫైల్ చెకర్ (SFC) సాధనం ఈ ప్రక్రియలో మీకు సహాయం చేస్తుంది. 'sfc / scannow' ఆదేశాన్ని అమలు చేయడం ద్వారా, మీరు సమస్యలను గుర్తించే మరియు తప్పిపోయిన లేదా పాడైన సిస్టమ్ ఫైల్లను రిపేర్ చేసే స్కాన్ను ప్రారంభించవచ్చు. అయితే, ఇది గమనించడం ముఖ్యం SFC సాధనం ప్రధానంగా ప్రధాన ఫైళ్లను స్కాన్ చేయడంపై దృష్టి పెడుతుంది మరియు చిన్న సమస్యలను పట్టించుకోకపోవచ్చు .
SFC సాధనం తక్కువగా ఉన్న పరిస్థితుల్లో, మరింత శక్తివంతమైన మరియు ప్రత్యేకమైన Windows మరమ్మతు సాధనం సిఫార్సు చేయబడింది. రక్షించు సమస్యాత్మకమైన ఫైళ్లను గుర్తించడంలో మరియు సరిగ్గా పని చేయని వాటిని భర్తీ చేయడంలో శ్రేష్ఠమైన స్వయంచాలక Windows మరమ్మతు సాధనం. మీ PCని సమగ్రంగా స్కాన్ చేయడం ద్వారా, Fortect మీ Windows సిస్టమ్ను రిపేర్ చేయడానికి మరింత సమగ్రమైన మరియు సమర్థవంతమైన పరిష్కారాన్ని అందించగలదు.
- డౌన్లోడ్ చేయండి మరియు Fortectని ఇన్స్టాల్ చేయండి.
- Fortect తెరవండి. ఇది మీ PC యొక్క ఉచిత స్కాన్ను అమలు చేస్తుంది మరియు మీకు అందిస్తుంది మీ PC స్థితి యొక్క వివరణాత్మక నివేదిక .
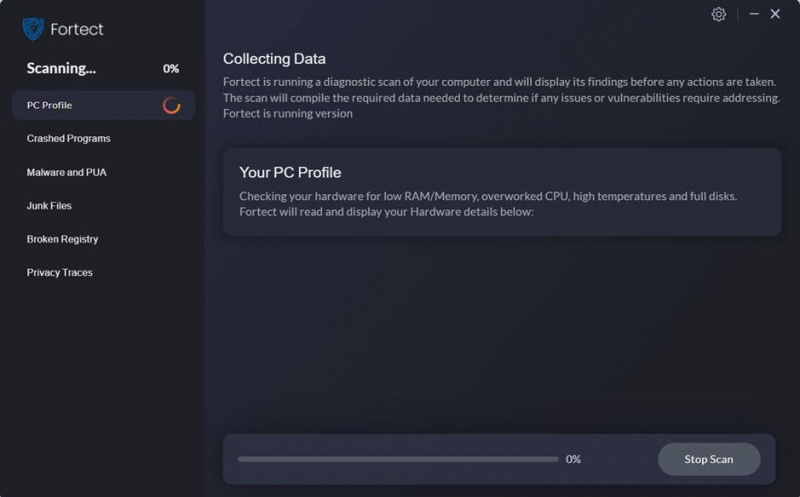
- పూర్తయిన తర్వాత, మీరు అన్ని సమస్యలను చూపించే నివేదికను చూస్తారు. అన్ని సమస్యలను స్వయంచాలకంగా పరిష్కరించడానికి, క్లిక్ చేయండి మరమ్మత్తు ప్రారంభించండి (మీరు పూర్తి వెర్షన్ను కొనుగోలు చేయాలి. ఇది ఒక 60-రోజుల మనీ-బ్యాక్ గ్యారెంటీ Fortect మీ సమస్యను పరిష్కరించకపోతే మీరు ఎప్పుడైనా తిరిగి చెల్లించవచ్చు).
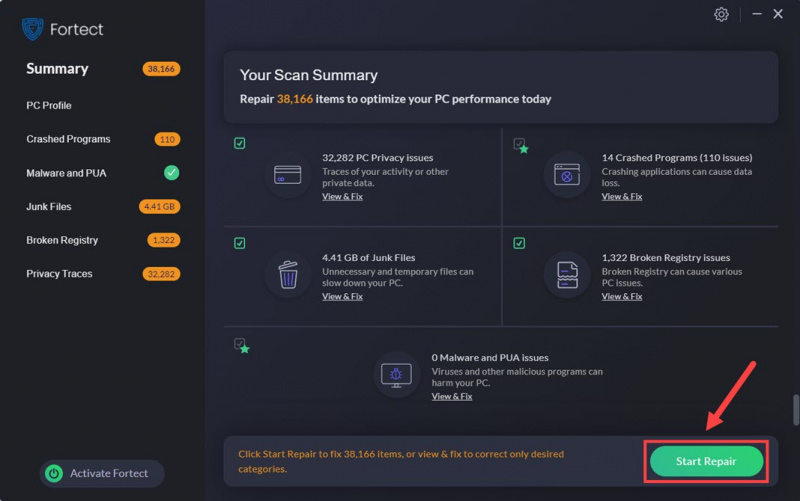
పోస్ట్ చదివినందుకు ధన్యవాదాలు. మీ కోసం Tekken 8 లాంచ్ చేయని సమస్యను పరిష్కరించడంలో మీకు సహాయపడే ఇతర సూచనలు ఉంటే, దయచేసి దిగువ వ్యాఖ్యను చేయడం ద్వారా భాగస్వామ్యం చేయడానికి సంకోచించకండి.
![[పరిష్కరించబడింది] Windows 10 ల్యాప్టాప్లో Wi-Fi పని చేయడం లేదు](https://letmeknow.ch/img/knowledge/75/wi-fi-not-working-windows-10-laptop.png)


![[పరిష్కరించబడింది] Windows 11లో 100% డిస్క్ వినియోగం](https://letmeknow.ch/img/knowledge/39/100-disk-usage-windows-11.jpg)


