
మీరు “రెండరింగ్ రిసోర్స్ను కేటాయించడానికి ప్రయత్నిస్తున్న వీడియో మెమరీ అయిపోయింది. మీ వీడియో కార్డ్కు అవసరమైన కనీస మెమరీ ఉందని నిర్ధారించుకోండి. రిజల్యూషన్ని తగ్గించడం మరియు/లేదా రన్ అవుతున్న ఇతర అప్లికేషన్లను మూసివేయడం ప్రయత్నించండి. నిష్క్రమిస్తోంది..” బ్లాక్ మిత్ ప్లే చేస్తున్నప్పుడు: వుకాంగ్, చింతించకండి, మీరు ఒంటరిగా లేరు మరియు ఈ సమస్య నిజానికి కొత్తది కాదు. ఇక్కడ, మేము కొన్ని నిరూపితమైన పరిష్కారాలను కలిగి ఉన్నాము, అదే సమస్యతో ఇతరులకు సహాయం చేసింది. వారు మీ కోసం కూడా ట్రిక్ చేస్తారో లేదో చూడటానికి వాటిని ప్రయత్నించండి.
బ్లాక్ మిత్: వుకాంగ్లో వీడియో మెమరీ సమస్యకు ఈ పరిష్కారాలను ప్రయత్నించండి
మీరు ఈ క్రింది అన్ని పరిష్కారాలను ప్రయత్నించాల్సిన అవసరం లేదు, బ్లాక్ Mthy: Wukong మీ కోసం రెండరింగ్ రిసోర్స్ సమస్యను కేటాయించడానికి ప్రయత్నిస్తున్న వీడియో మెమరీని పరిష్కరించడానికి ట్రిక్ చేసే ట్రిక్ను మీరు కనుగొనే వరకు జాబితాలో మీ మార్గంలో పని చేయండి.
- మీరు Intel 13వ, 14వ Gen CPUని ఉపయోగిస్తుంటే...
- మీ గ్రాఫిక్స్ కార్డ్ కనీస సిస్టమ్ అవసరాలకు అనుగుణంగా ఉందని నిర్ధారించుకోండి
- గ్రాఫిక్స్ కార్డ్ డ్రైవర్ను నవీకరించండి
- గేమ్ ఫైల్ల సమగ్రతను ధృవీకరించండి
- DirectX11తో గేమ్ని అమలు చేయండి
- తక్కువ గేమ్లో గ్రాఫిక్స్ సెట్టింగ్లు
- వర్చువల్ మెమరీని పెంచండి
1. మీరు Intel 13వ, 14వ Gen CPUని ఉపయోగిస్తుంటే...
గేమ్ డెవ్స్ హెచ్చరించినట్లుగా, బ్లాక్ మిత్: వుకాంగ్ ఇంటెల్ 13వ లేదా 14వ తరం CPUలో 'వీడియో మెమరీ ముగిసింది' సమస్యను కలిగి ఉండవచ్చు (మరింత చూడండి ఇంటెల్ CPU వోల్టేజ్ బగ్ మీకు ఆసక్తి ఉంటే). మరియు వారు దానిని పరిష్కరించడానికి ఒక పరిష్కారంపై పని చేస్తున్నారు. ఈ దశలో, మీరు ప్రయత్నించగల కొన్ని పరిష్కారాలు ఇక్కడ ఉన్నాయి.
మీ వద్ద ఏ CPU ఉందో మీకు ఖచ్చితంగా తెలియకపోతే, మీ టాస్క్ మేనేజర్ని ఈ విధంగా తనిఖీ చేయండి:
- విండోస్ టాస్క్బార్పై కుడి-క్లిక్ చేసి, ఎంచుకోండి టాస్క్ మేనేజర్ .
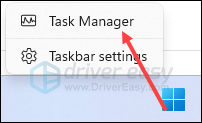
- రెండవ చిహ్నాన్ని క్లిక్ చేయండి ( ప్రదర్శన ), ఆపై CPUని ఎంచుకోండి మరియు మీరు అక్కడ మీ CPU పేరును చూస్తారు.
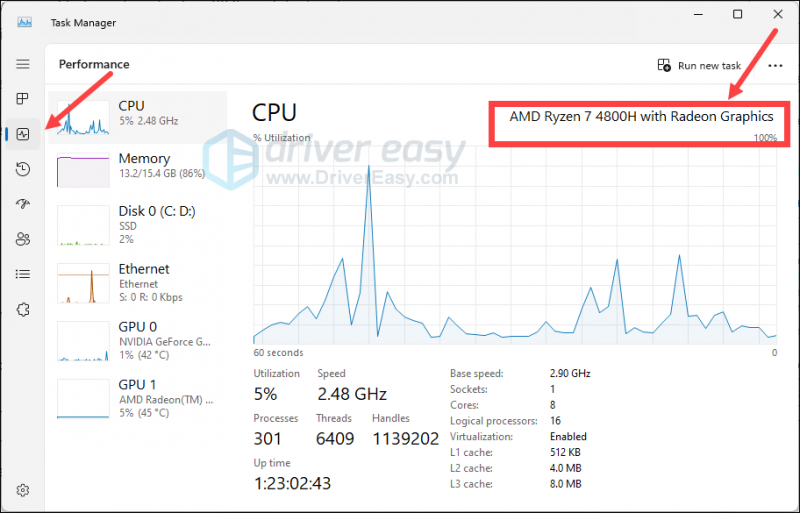
- మీ CPU ఇక్కడ జాబితా చేయబడిందో లేదో తనిఖీ చేయండి: ఇంటెల్ కోర్ 13వ/14వ తరం డెస్క్టాప్ ప్రాసెసర్లపై అదనపు వారంటీ అప్డేట్లు
BIOSని నవీకరించండి
బ్లాక్ మిత్: వుకాంగ్ని ప్లే చేస్తున్నప్పుడు మీరు నిరంతరం 'వీడియో మెమరీ అయిపోయింది' ఎర్రర్ను చూసినట్లయితే, మీరు చేసే మొదటి పని BIOS నవీకరణ , లేదా అని కూడా పిలుస్తారు 0x129 మైక్రోకోడ్ నవీకరణ . BIOS అప్డేట్ ఎలా చేయాలో మీకు సహాయం కావాలంటే, మీ సూచన కోసం ఇక్కడ ఒక పోస్ట్ ఉంది: Windows 11లో BIOSని ఎలా అప్డేట్ చేయాలి
CPU వోల్టేజీని తగ్గించండి
మీ Intel 13th లేదా 14th Gen CPU కోసం ఇంకా BIOS అప్డేట్ లేకపోతే, మీరు ట్యూనింగ్ సాధనాలను ప్రయత్నించవచ్చు ఇంటెల్ ఎక్స్ట్రీమ్ ట్యూనింగ్ యుటిలిటీ (ఇంటెల్ XTU అని కూడా పిలుస్తారు) కు మీ CPU వోల్టేజీని తగ్గించండి . కానీ మీ CPUని అండర్వోల్ట్ చేయడం మరియు అండర్క్లాక్ చేయడం మీ గేమింగ్ అనుభవాన్ని ప్రభావితం చేయగలదని దయచేసి గమనించండి.
పనితీరు కోర్ నిష్పత్తిని తగ్గించండి
మీ మదర్బోర్డు కోసం ఇంకా BIOS అప్డేట్ లేనప్పుడు ప్రయత్నించాల్సిన మరో విషయం: మార్చడానికి ప్రయత్నించండి పనితీరు కోర్ నిష్పత్తి కు 54x, 53x లేదా కూడా 52x ఇది సహాయపడుతుందో లేదో చూడటానికి Intel XTUలో. అలా చేయడానికి:
- Intel XTUని డౌన్లోడ్ చేసి, ఇన్స్టాల్ చేయండి, ఆపై దాన్ని ప్రారంభించండి.
- వెళ్ళండి అధునాతన ట్యూనింగ్ విభాగం .
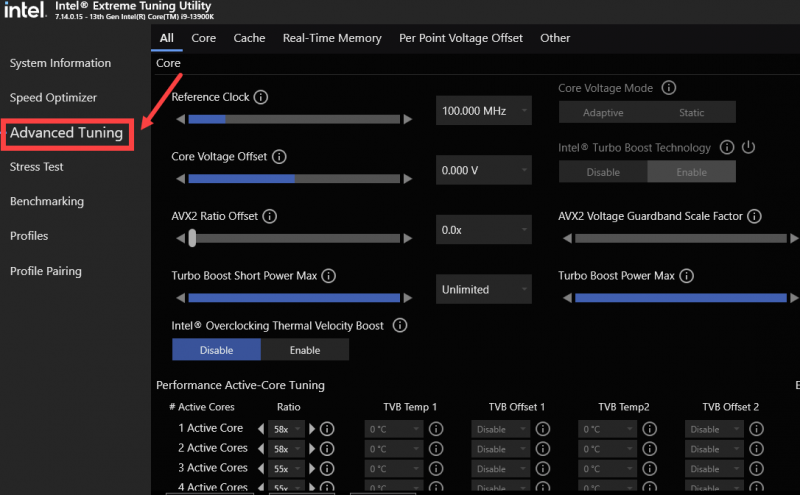
- క్రిందికి స్క్రోల్ చేయండి ప్రతి కోర్ ట్యూనింగ్ , మరియు అన్ని రేషియో మల్టిప్లయర్లను దీనికి మార్చండి 54x . అప్పుడు క్లిక్ చేయండి దరఖాస్తు చేసుకోండి .

- 54x మీకు సరిగ్గా పని చేయకపోతే, బదులుగా 52x ప్రయత్నించండి:
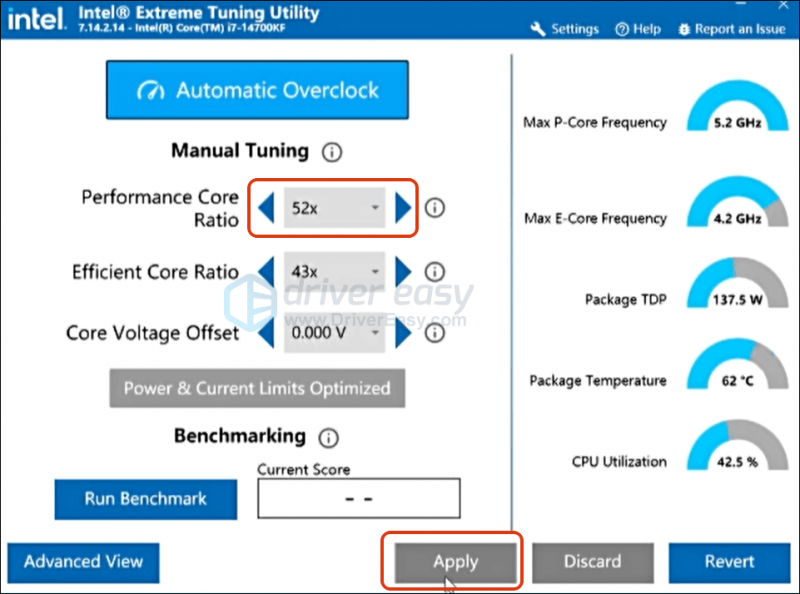
మీరు Intel 13వ లేదా 14వ Gen CPUని ఉపయోగించకపోయినా, బ్లాక్ మిత్: వుకాంగ్లో ఇప్పటికీ వీడియో మెమరీ సమస్య కనిపించకుండా పోతున్నట్లయితే, అది సహాయపడుతుందో లేదో తెలుసుకోవడానికి దయచేసి తదుపరి పద్ధతికి వెళ్లండి.
2. మీ గ్రాఫిక్స్ కార్డ్ కనీస సిస్టమ్ అవసరాలకు అనుగుణంగా ఉందని నిర్ధారించుకోండి
ఎర్రర్ మెసేజ్ సూచించినట్లుగా, మీరు బ్లాక్ మిత్: వుకాంగ్లో వీడియో మెమరీ సమస్యని చూసినప్పుడు, మీరు చేసే మొదటి పని ఏమిటంటే, మీ గ్రాఫిక్స్ కార్డ్ గేమ్కు అవసరమైన సిస్టమ్ అవసరాలకు అనుగుణంగా ఉండేలా చూసుకోవడం. ఇక్కడ ఆవిరి పేజీ .
మీ గ్రాఫిక్స్ కార్డ్ వెర్షన్ని తనిఖీ చేయడానికి:
- మీ కీబోర్డ్లో, నొక్కండి విండోస్ లోగో కీ మరియు ఆర్ అదే సమయంలో. టైప్ చేయండి dxdiag మరియు నొక్కండి నమోదు చేయండి .
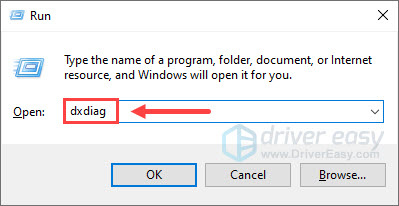
- కు వెళ్ళండి ప్రదర్శించు ట్యాబ్, మరియు మీరు మీ గ్రాఫిక్స్ కార్డ్ పేరు మరియు దాని గురించిన ఇతర వివరాలను చూస్తారు.
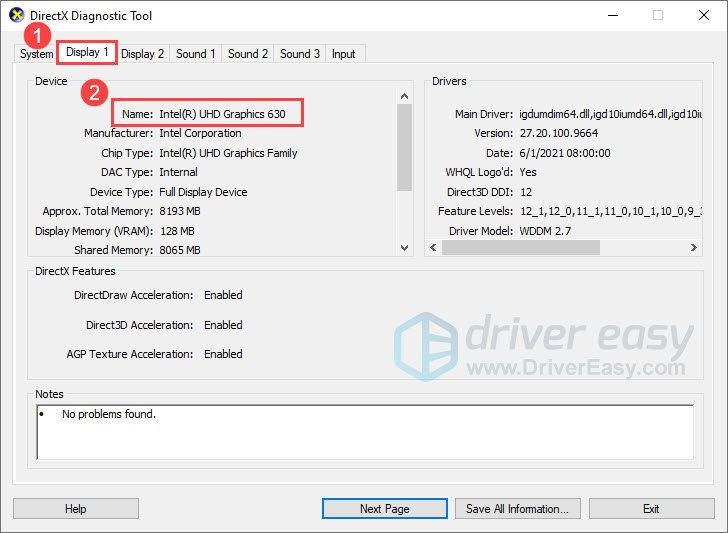
మీ గ్రాఫిక్స్ కార్డ్ పాతదైతే లేదా అవసరమైన దాని కంటే తక్కువగా ఉంటే, మీరు మరింత అధునాతనమైన దానికి అప్గ్రేడ్ చేయడాన్ని పరిగణించాల్సి ఉంటుంది.
ఇది అలా కాకపోయినా, మీరు ఇప్పటికీ BMWలో వీడియో మెమరీ సమస్యని చూస్తున్నట్లయితే, దయచేసి దిగువన ఉన్న తదుపరి పద్ధతికి వెళ్లండి.
3. గ్రాఫిక్స్ కార్డ్ డ్రైవర్ను నవీకరించండి
బ్లాక్ మిత్: వుకాంగ్లోని వీడియో మెమరీ సమస్యకు పాత లేదా సరికాని డిస్ప్లే కార్డ్ డ్రైవర్ కూడా అపరాధి కావచ్చు, కాబట్టి ఎర్రర్ మెసేజ్ని ఆపడానికి పై పద్ధతులు సహాయం చేయకపోతే, మీరు పాడైపోయిన లేదా పాత గ్రాఫిక్లను కలిగి ఉండే అవకాశం ఉంది. డ్రైవర్. Intel మరియు AMD డ్రైవర్ల గేమ్-ఆప్టిమైజ్ చేసిన సంస్కరణను విడుదల చేశాయి, కనుక ఇది సహాయపడుతుందో లేదో చూడటానికి మీరు మీ డ్రైవర్లను నవీకరించాలి.
మీరు మీ గ్రాఫిక్స్ డ్రైవర్ను నవీకరించడానికి ప్రధానంగా 2 మార్గాలు ఉన్నాయి: మానవీయంగా లేదా స్వయంచాలకంగా.
ఎంపిక 1: మీ గ్రాఫిక్స్ డ్రైవర్ను మాన్యువల్గా అప్డేట్ చేయండి
మీరు టెక్-అవగాహన గల గేమర్ అయితే, మీరు మీ GPU డ్రైవర్ను మాన్యువల్గా అప్డేట్ చేయడానికి కొంత సమయం వెచ్చించవచ్చు.
అలా చేయడానికి, ముందుగా మీ GPU తయారీదారు వెబ్సైట్ను సందర్శించండి:
ఆపై మీ GPU మోడల్ కోసం శోధించండి. మీరు మీ ఆపరేటింగ్ సిస్టమ్కు అనుకూలంగా ఉండే తాజా డ్రైవర్ ఇన్స్టాలర్ను మాత్రమే డౌన్లోడ్ చేయాలని గుర్తుంచుకోండి. డౌన్లోడ్ చేసిన తర్వాత, ఇన్స్టాలర్ని తెరిచి, అప్డేట్ చేయడానికి ఆన్-స్క్రీన్ సూచనలను అనుసరించండి.
ఎంపిక 2: మీ గ్రాఫిక్స్ డ్రైవర్ను స్వయంచాలకంగా నవీకరించండి (సిఫార్సు చేయబడింది)
డ్రైవర్ను మాన్యువల్గా అప్డేట్ చేయడానికి మీకు సమయం, ఓపిక లేదా నైపుణ్యాలు లేకపోతే, మీరు దీన్ని స్వయంచాలకంగా చేయవచ్చు డ్రైవర్ ఈజీ . డ్రైవర్ ఈజీ మీ సిస్టమ్ను స్వయంచాలకంగా గుర్తిస్తుంది మరియు దానికి సరైన డ్రైవర్లను కనుగొంటుంది. మీ కంప్యూటర్ ఏ సిస్టమ్ రన్ అవుతుందో మీరు ఖచ్చితంగా తెలుసుకోవాల్సిన అవసరం లేదు, మీరు డౌన్లోడ్ చేస్తున్న తప్పు డ్రైవర్తో మీరు ఇబ్బంది పడాల్సిన అవసరం లేదు మరియు ఇన్స్టాల్ చేసేటప్పుడు పొరపాటు చేయడం గురించి మీరు చింతించాల్సిన అవసరం లేదు. డ్రైవర్ ఈజీ అన్నింటినీ నిర్వహిస్తుంది.
డ్రైవర్ ఈజీ మీ సిస్టమ్ను స్వయంచాలకంగా గుర్తిస్తుంది మరియు దానికి సరైన డ్రైవర్లను కనుగొంటుంది. మీ కంప్యూటర్ ఏ సిస్టమ్ రన్ అవుతుందో మీరు ఖచ్చితంగా తెలుసుకోవలసిన అవసరం లేదు, మీరు తప్పు డ్రైవర్ను డౌన్లోడ్ చేసి, ఇన్స్టాల్ చేసే ప్రమాదం లేదు మరియు ఇన్స్టాల్ చేసేటప్పుడు తప్పులు చేయడం గురించి మీరు చింతించాల్సిన అవసరం లేదు.
మీరు మీ డ్రైవర్లను స్వయంచాలకంగా నవీకరించవచ్చు 7 రోజుల ఉచిత ట్రయల్ లేదా ది ప్రో వెర్షన్ డ్రైవర్ ఈజీ. ఇది కేవలం 2 క్లిక్లను తీసుకుంటుంది మరియు ప్రో వెర్షన్తో మీకు పూర్తి మద్దతు మరియు 30-రోజుల మనీ-బ్యాక్ హామీ లభిస్తుంది:
- డౌన్లోడ్ చేయండి మరియు డ్రైవర్ ఈజీని ఇన్స్టాల్ చేయండి.
- డ్రైవర్ ఈజీని రన్ చేసి, క్లిక్ చేయండి ఇప్పుడు స్కాన్ చేయండి బటన్. డ్రైవర్ ఈజీ మీ కంప్యూటర్ని స్కాన్ చేస్తుంది మరియు ఏదైనా సమస్య ఉన్న డ్రైవర్లను గుర్తిస్తుంది.
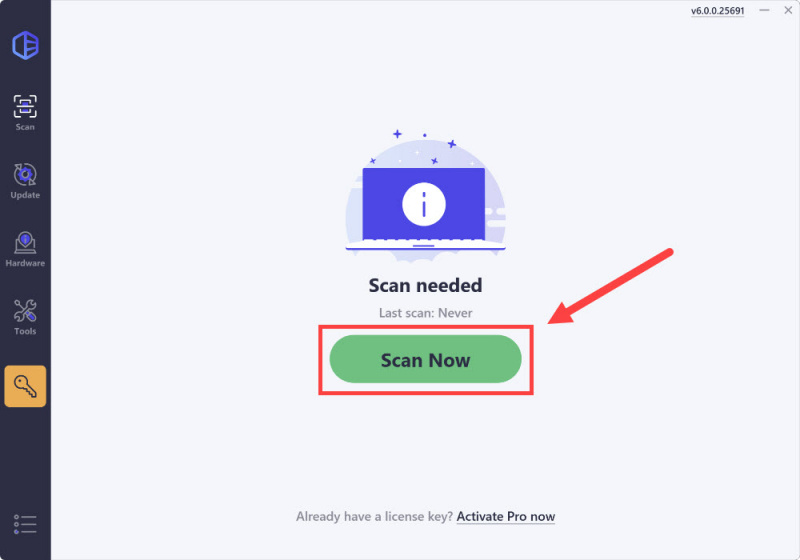
- క్లిక్ చేయండి యాక్టివేట్ & అప్డేట్ చేయండి ఈ డ్రైవర్ యొక్క సరైన సంస్కరణను స్వయంచాలకంగా డౌన్లోడ్ చేసి, ఇన్స్టాల్ చేయడానికి ఫ్లాగ్ చేయబడిన పరికరం పక్కన ఉన్న బటన్.
లేదా క్లిక్ చేయండి అన్నీ నవీకరించండి మీ సిస్టమ్లో తప్పిపోయిన లేదా గడువు ముగిసిన అన్ని డ్రైవర్ల యొక్క సరైన సంస్కరణను స్వయంచాలకంగా డౌన్లోడ్ చేసి, ఇన్స్టాల్ చేయడానికి (మీకు ఇది అవసరం ప్రో వెర్షన్ దీని కోసం - మీరు అన్నీ అప్డేట్ చేయి ఎంచుకున్నప్పుడు, మీరు అప్గ్రేడ్ చేయమని ప్రాంప్ట్ పొందుతారు. మీరు ప్రో వెర్షన్ను కొనుగోలు చేయడానికి ఇంకా సిద్ధంగా లేకుంటే, డ్రైవర్ ఈజీ ఎటువంటి ఖర్చు లేకుండా 7-రోజుల ట్రయల్ని అందిస్తుంది, వేగవంతమైన డౌన్లోడ్లు మరియు సులభమైన ఇన్స్టాలేషన్ వంటి అన్ని ప్రో ఫీచర్లకు యాక్సెస్ను మంజూరు చేస్తుంది. మీ 7-రోజుల ట్రయల్ వ్యవధి ముగిసే వరకు ఎటువంటి ఛార్జీలు విధించబడవు.)
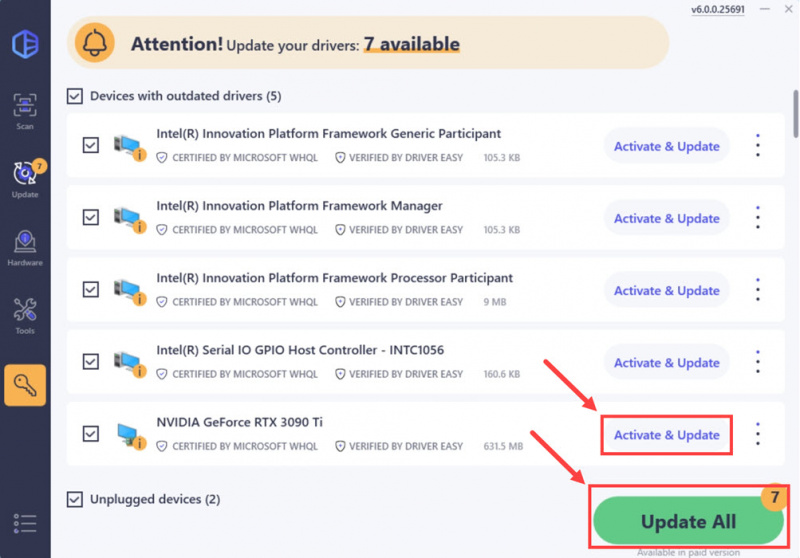
- నవీకరించిన తర్వాత, ప్రభావం చూపడానికి మీ కంప్యూటర్ను పునఃప్రారంభించండి.
బ్లాక్ మిత్: వుకాంగ్లో డిస్ప్లే కార్డ్ డ్రైవర్ను అప్డేట్ చేయడం వల్ల వీడియో మెమరీ సమస్య పరిష్కారానికి సహాయం చేయకపోతే, దయచేసి దిగువన ఉన్న తదుపరి పరిష్కారానికి వెళ్లండి.
4. గేమ్ ఫైల్ల సమగ్రతను ధృవీకరించండి
బ్లాక్ మిత్: వుకాంగ్లోని వీడియో మెమరీ సమస్యకు పాడైన లేదా తప్పిపోయిన ఫైల్లు కూడా అపరాధి కావచ్చు. ఇదే జరిగిందో లేదో చూడటానికి, మీరు మీ గేమ్ ఫైల్లను ధృవీకరించవచ్చు:
ఆవిరి మీద
- ఆవిరిని ప్రారంభించండి.
- లో లైబ్రరీ , బ్లాక్ మిత్: వుకాంగ్పై కుడి-క్లిక్ చేసి, ఎంచుకోండి లక్షణాలు డ్రాప్-డౌన్ మెను నుండి.
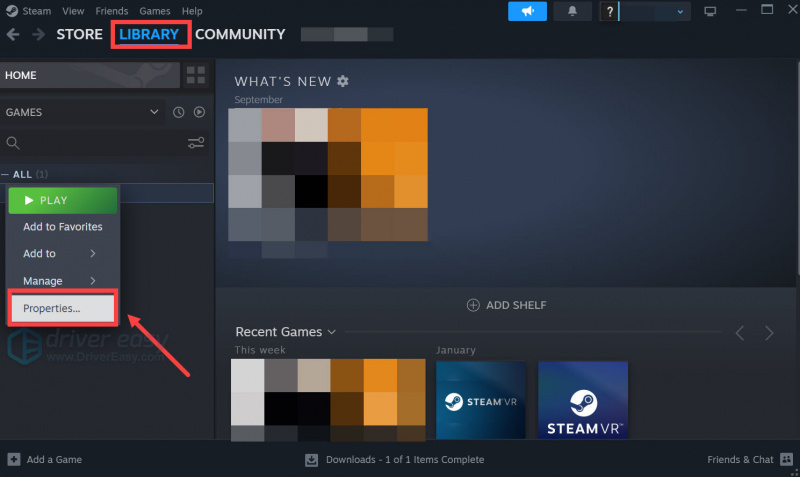
- ఎంచుకోండి ఇన్స్టాల్ చేసిన ఫైల్లు టాబ్ మరియు క్లిక్ చేయండి గేమ్ ఫైల్ల సమగ్రతను ధృవీకరించారు బటన్.
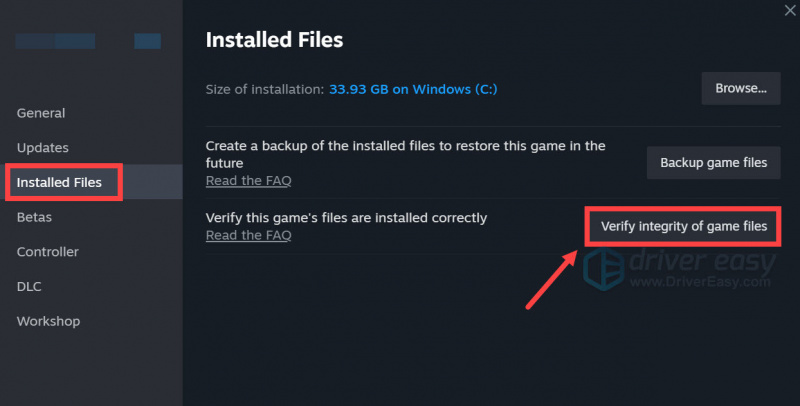
- స్టీమ్ గేమ్ ఫైల్లను ధృవీకరిస్తుంది - ఈ ప్రక్రియకు చాలా నిమిషాలు పట్టవచ్చు.
ఎపిక్ గేమ్ల లాంచర్
- ఎపిక్ గేమ్ లాంచర్లో, మీలో బ్లాక్ మిత్: వుకాంగ్ను కనుగొనండి లైబ్రరీ . క్లిక్ చేయండి మూడు చుక్కలు గేమ్ లైన్ యొక్క కుడి వైపున మరియు ఎంచుకోండి నిర్వహించండి .
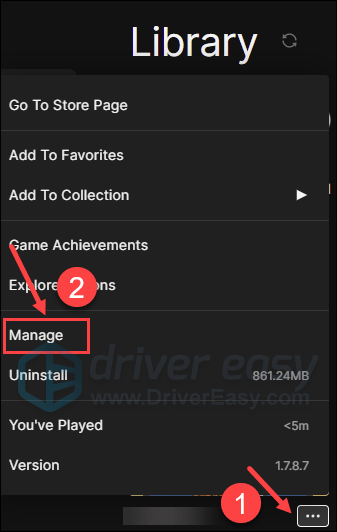
- క్లిక్ చేయండి ధృవీకరించండి గేమ్ ఫైల్లను ధృవీకరించడం ప్రారంభించడానికి.
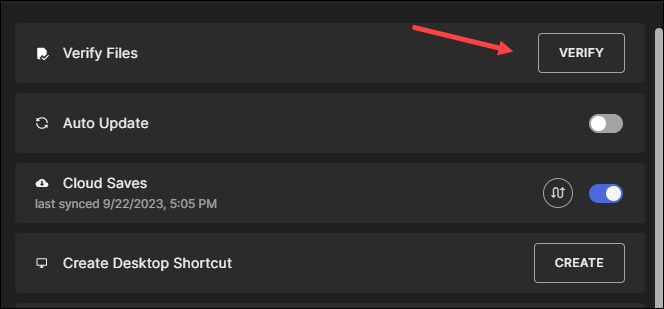
- ధృవీకరణ పూర్తయ్యే వరకు వేచి ఉండండి. (మీ అన్ని ఫైల్లను ధృవీకరించడానికి కొంత సమయం పట్టవచ్చు.)
గేమ్ ఫైల్లను ధృవీకరించడం BMWలో వీడియో మెమరీ సమస్యను పరిష్కరించడానికి సహాయం చేయకపోతే, దయచేసి కొనసాగండి.
5. DirectX11తో గేమ్ని అమలు చేయండి
కొంతమంది గేమర్ల ప్రకారం, బ్లాక్ మిత్లో వీడియో మెమరీ సమస్యకు పరిష్కారం: Wukong DirectX 11తో గేమ్ను అమలు చేయడం. ఇది అన్రియల్ ఇంజిన్ మరియు DirectX 12 మధ్య చాలా కాలంగా తెలిసిన సమస్యల వల్ల కావచ్చు. అలా చేయడానికి:
ఆవిరి మీద
- ఆవిరిని ప్రారంభించండి.
- లో లైబ్రరీ , బ్లాక్ మిత్: వుకాంగ్ కుడి క్లిక్ చేసి, ఎంచుకోండి లక్షణాలు డ్రాప్-డౌన్ మెను నుండి.
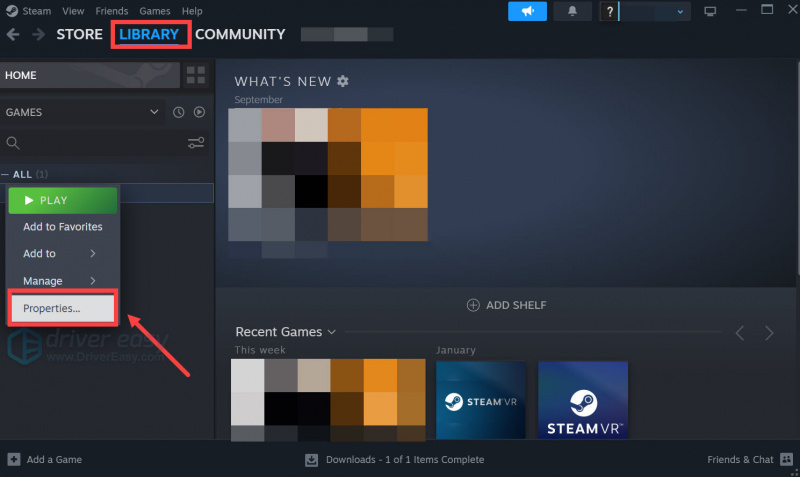
- ప్రయోగ ఎంపికల క్రింద, జోడించండి -dx11 . ఇది ఎలా పని చేస్తుందో చూడటానికి బ్లాక్ మిత్: వుకాంగ్ని సేవ్ చేసి లాంచ్ చేయడానికి ప్రయత్నించండి.
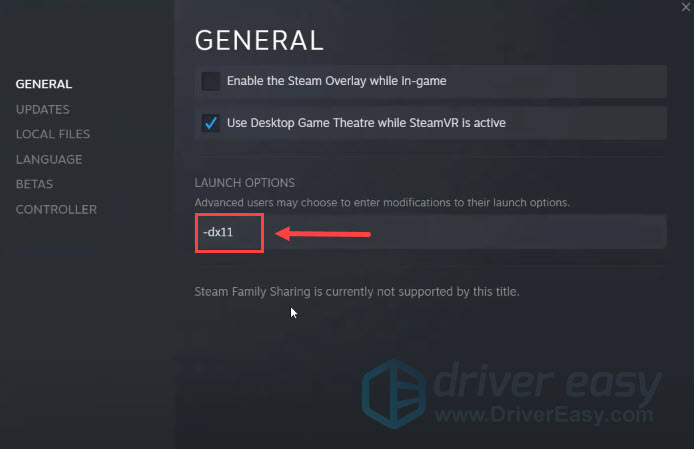
ఎపిక్ గేమ్ల లాంచర్లో
- తెరవండి ఎపిక్ గేమ్ల లాంచర్ .
- ఎగువ-కుడి మూలలో, క్లిక్ చేయండి మీ ప్రదర్శన పేరు యొక్క మొదటి
- ఎంచుకోండి సెట్టింగ్లు .
- క్రిందికి స్క్రోల్ చేయండి మరియు విస్తరించండి బ్లాక్ మిత్: వుకాంగ్ .
- కోసం పెట్టెను చెక్ చేయండి అదనపు కమాండ్ లైన్ వాదనలు .
- రకం:- d3d11
- బ్లాక్ మిత్ని మళ్లీ ప్రారంభించండి: వుకాంగ్.
బ్లాక్ మిత్: DirectX 11లో వుకాంగ్ రన్ అవుతున్నట్లయితే ఇప్పటికీ వీడియో మెమరీలో లేని సమస్యను పరిష్కరించడానికి సహాయం చేయకపోతే, దయచేసి దిగువన ఉన్న తదుపరి పరిష్కారానికి వెళ్లండి.
6. తక్కువ గేమ్లో గ్రాఫిక్స్ సెట్టింగ్లు
డైరెక్ట్ఎక్స్ 11తో గేమ్ను రన్ చేయడమే కాకుండా, గేమ్లో గ్రాఫిక్స్ సెట్టింగ్లను తగ్గించడం వల్ల కొంతమందికి వీడియో మెమరీ సమస్య పరిష్కరించడంలో సహాయపడుతుంది.
మీరు వీడియో మెమరీ అయిపోతున్నప్పుడు మాత్రమే ఎర్రర్ మెసేజ్ కనిపిస్తుంది మరియు గేమ్లో గ్రాఫిక్స్ సెట్టింగ్లను తగ్గించడం వలన గేమ్లో ఉపయోగించిన v-ram తగ్గుతుంది, ఇది సిస్టమ్ మెమరీ పరిమితిని దాటవేయడంలో సహాయపడుతుంది. మీరు 6GB లేదా అంతకంటే తక్కువ v-ram GPUని కలిగి ఉంటే ఇది ప్రత్యేకంగా వర్తిస్తుంది.
ఇది మీ కోసం ట్రిక్ను చేస్తుందో లేదో చూడటానికి, బ్లాక్ మిత్: వుకాంగ్ డిస్ప్లే ప్రాపర్టీలను సర్దుబాటు చేయడం ద్వారా గేమ్లోని గ్రాఫిక్స్ సెట్టింగ్లను తగ్గించడానికి ప్రయత్నించండి, ఇందులో చాలా టెక్స్చర్ క్వాలిటీ సెట్టింగ్లను మీడియం లేదా తక్కువకు సర్దుబాటు చేయడం ఉంటుంది.
7. వర్చువల్ మెమరీని పెంచండి
బ్లాక్ మిత్లో వీడియో మెమరీ లోపం వంటి మెమరీ సమస్యలకు మరొక సాధారణ కారణం: వుకాంగ్ తగినంత వర్చువల్ ర్యామ్ స్థలం కావచ్చు. ఇది మీకేనా అని చూడటానికి, మీరు గేమ్ అమలు చేయడానికి మరిన్ని RAM వనరులను అనుమతించడానికి వర్చువల్ మెమరీని పెంచడానికి ప్రయత్నించవచ్చు. అలా చేయడానికి:
- శోధన పెట్టెలో, టైప్ చేయండి అధునాతన సిస్టమ్ సెట్టింగ్లు . అప్పుడు క్లిక్ చేయండి అధునాతన సిస్టమ్ సెట్టింగ్లను వీక్షించండి ఫలితాల జాబితా నుండి.
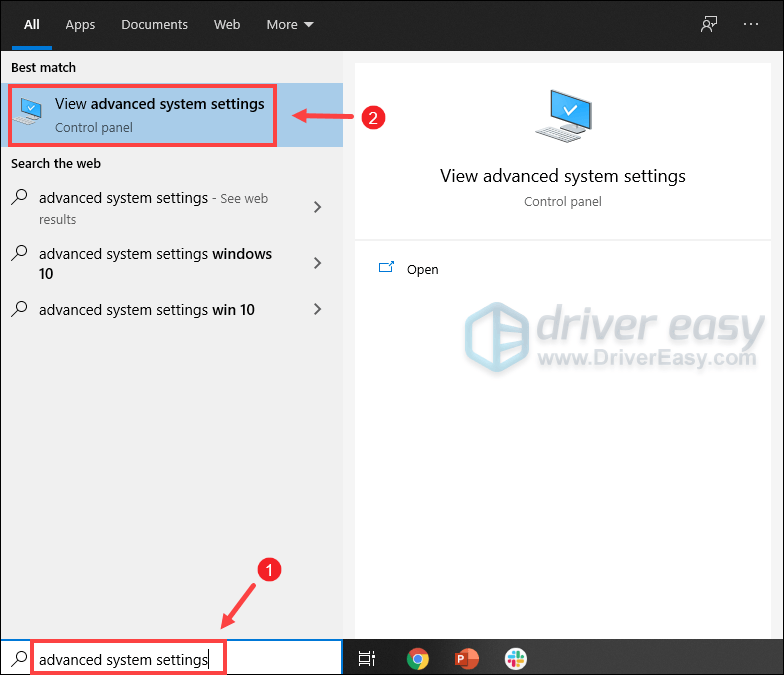
- కింద అధునాతనమైనది ట్యాబ్, క్లిక్ చేయండి సెట్టింగ్లు .
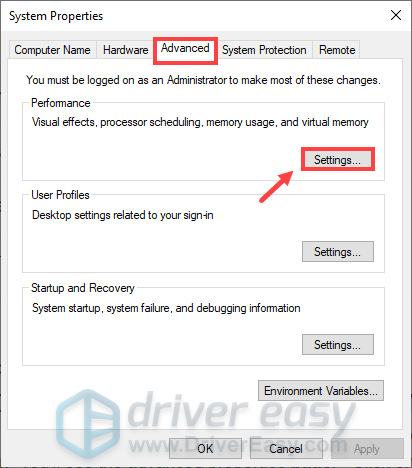
- ఎంచుకోండి అధునాతనమైనది టాబ్ ఆపై క్లిక్ చేయండి మార్చు... .
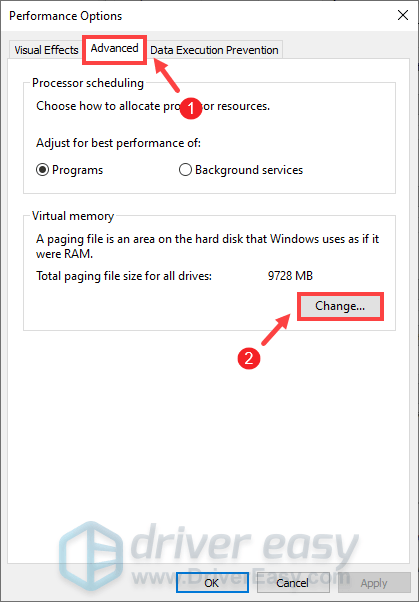
- ఎంపికను తీసివేయండి అన్ని డ్రైవ్ల కోసం పేజింగ్ ఫైల్ పరిమాణాన్ని స్వయంచాలకంగా నిర్వహించండి .
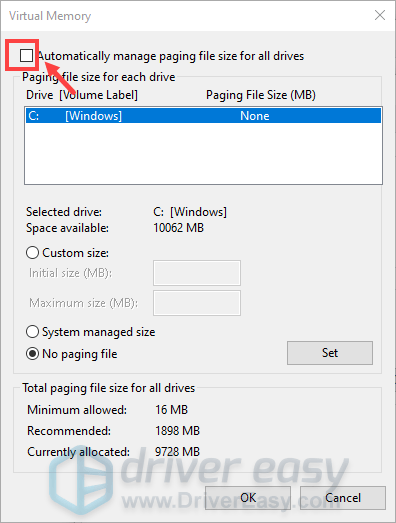
- మీ సి డ్రైవ్ని ఎంచుకుని, ఆపై టిక్ చేయండి అనుకూల పరిమాణం .
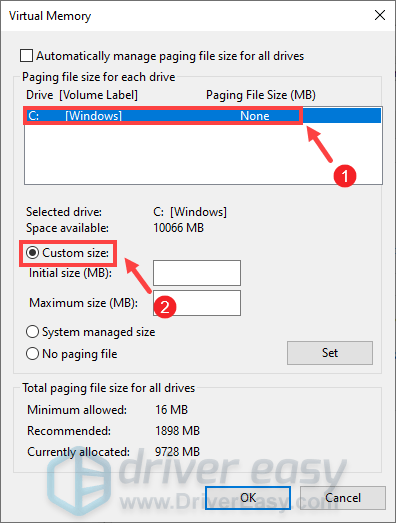
- కోసం విలువలను టైప్ చేయండి ప్రారంభ పరిమాణం మరియు గరిష్ట పరిమాణం . అప్పుడు క్లిక్ చేయండి సరే మార్పులను సేవ్ చేయడానికి.
- మీరు సెట్ చేసిన వర్చువల్ మెమరీని Microsoft సిఫార్సు చేస్తుంది 1.5 సార్లు కంటే తక్కువ కాదు మరియు 3 సార్లు కంటే ఎక్కువ కాదు మీ RAM పరిమాణం. Windowsలో RAMని తనిఖీ చేయడానికి, దిగువ సూచనలను అనుసరించండి.
- మీ కీబోర్డ్లో, నొక్కండి Windows + R కీలు ఏకకాలంలో రన్ బాక్స్ని పిలవడానికి.
- టైప్ చేయండి msinfo32.exe మరియు ఎంటర్ నొక్కండి.
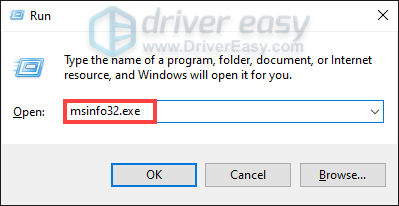
- క్రిందికి స్క్రోల్ చేయండి మరియు దాని కోసం చూడండి ఇన్స్టాల్ చేయబడిన ఫిజికల్ మెమరీ (RAM) ప్రవేశం.
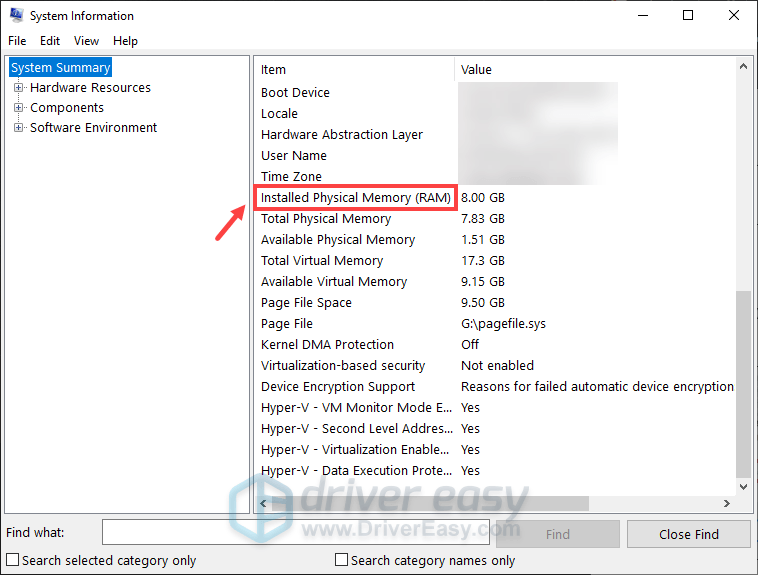
1 GB (గిగాబైట్) = 1000 MB (మెగాబైట్)
కాబట్టి నా విషయంలో, సిఫార్సు చేయబడిన ప్రారంభ పరిమాణం: 8 GB * 1000 * 1.5 = 12000 MB
సిఫార్సు చేయబడిన గరిష్ట పరిమాణం కోసం, ఇది: 8 GB * 1000 * 3 = 24000 MB
పేజీ ఫైల్ పరిమాణాన్ని పెంచిన తర్వాత, బ్లాక్ మిత్: వుకాంగ్ని మళ్లీ ప్రారంభించేందుకు ప్రయత్నించండి, వీడియో మెమరీలో లోపం మిగిలి ఉందో లేదో చూడటానికి.
పోస్ట్ చదివినందుకు ధన్యవాదాలు. మీ కోసం రెండరింగ్ రిసోర్స్ సమస్యను కేటాయించడానికి ప్రయత్నిస్తున్న వీడియో మెమరీలో బ్లాక్ మిత్ వుకాంగ్ను పరిష్కరించడానికి మీకు సహాయపడే ఇతర పరిష్కారాలు ఉంటే, దయచేసి దిగువ వ్యాఖ్యను చేయడం ద్వారా మాతో భాగస్వామ్యం చేయడానికి సంకోచించకండి.






