'>

మీరు చూస్తే అప్లికేషన్ లోపం కోసం డ్రైవర్ హోస్ట్ను ముద్రించండి , భయపడవద్దు. ఇది సాధారణ లోపం మరియు ఇది చదవగలదు:
- 32 బిట్ అనువర్తనాల కోసం ప్రింట్ డ్రైవర్ హోస్ట్ పనిచేయడం ఆగిపోయింది
- అనువర్తనాల కోసం ప్రింట్ డ్రైవర్ హోస్ట్ పనిచేయడం ఆగిపోయింది
చింతించకండి. ఆ లోపాన్ని తొలగించి, ప్రింటర్ సేవను మళ్లీ అమలు చేయడానికి మేము మీకు సహాయం చేస్తాము.
ఈ పరిష్కారాలను ప్రయత్నించండి
మీరు ప్రయత్నించగల పరిష్కారాలు ఇక్కడ ఉన్నాయి. మీరు ప్రతి ఒక్కటి చేయవలసిన అవసరం లేదు. ప్రతిదీ మళ్లీ పని చేసే వరకు ప్రతిదాన్ని ప్రయత్నించండి.
- మీ ప్రింటర్ను మళ్లీ ఇన్స్టాల్ చేయండి
- మీ ప్రింటర్ డ్రైవర్ను మళ్లీ ఇన్స్టాల్ చేయండి
- మీ ప్రింటర్ డ్రైవర్ను నవీకరించండి
పరిష్కరించండి 1. మీ ప్రింటర్ను మళ్లీ ఇన్స్టాల్ చేయండి
మీరు పరిష్కరించవచ్చు 323 బిట్ అనువర్తనాల కోసం ప్రింట్ డ్రైవర్ హోస్ట్ పనిచేయడం ఆగిపోయింది మీ కంప్యూటర్లో ప్రింటర్ను మళ్లీ ఇన్స్టాల్ చేయడం ద్వారా లోపం, మరియు ఇది ప్రింటర్ సేవకు తిరిగి కనెక్ట్ చేయడానికి మీకు సహాయపడుతుంది. అలా చేయడానికి, క్రింది దశలను అనుసరించండి:
దశ 1: మీ ప్రింటర్ను అన్ఇన్స్టాల్ చేయండి
మీరు మొదట మీ కంప్యూటర్ నుండి ప్రింటర్ను అన్ఇన్స్టాల్ చేయాలి.
1) తెరవండి నియంత్రణ ప్యానెల్ , మరియు క్లిక్ చేయండి పరికరాలు మరియు ప్రింటర్లు (పరికరాలు మరియు ప్రింటర్లను కనుగొనడానికి మీరు చిన్న చిహ్నాల ద్వారా చూడాలి).

2) లో ప్రింటర్లు విభాగం, మీపై కుడి క్లిక్ చేయండి ప్రింటర్ , మరియు ఎంచుకోండి పరికరాన్ని తొలగించండి .
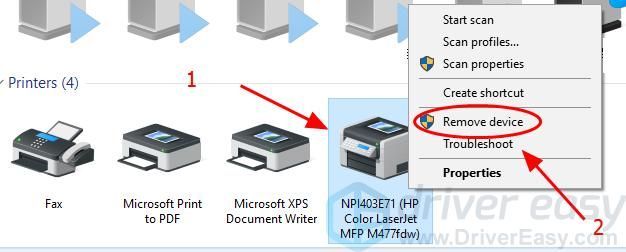
3) నిర్ధారించండి ప్రింటర్ను తొలగించడానికి.
4) మీ కంప్యూటర్ను పున art ప్రారంభించండి.
దశ 2: ప్రింటర్ను మళ్లీ ఇన్స్టాల్ చేయండి
ఇప్పుడు మీరు మీ ప్రింటర్ను మీ కంప్యూటర్కు తిరిగి ఇన్స్టాల్ చేయాలి.
1) తెరవండి నియంత్రణ ప్యానెల్ , మరియు క్లిక్ చేయండి పరికరాలు మరియు ప్రింటర్లు (పరికరాలు మరియు ప్రింటర్లను కనుగొనడానికి మీరు చిన్న చిహ్నాల ద్వారా చూడాలి).

2) క్లిక్ చేయండి ప్రింటర్ను జోడించండి మెను బార్లో.
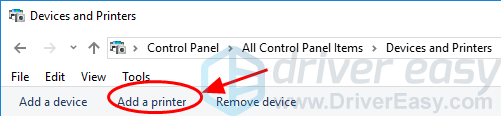
3) మీ ప్రింటర్ను శోధించడానికి మీ విండోస్ కోసం వేచి ఉండండి.
4) శోధించిన తరువాత, మీ ప్రింటర్ను ఎంచుకుని, క్లిక్ చేయండి తరువాత ఇన్స్టాల్ చేయడానికి.
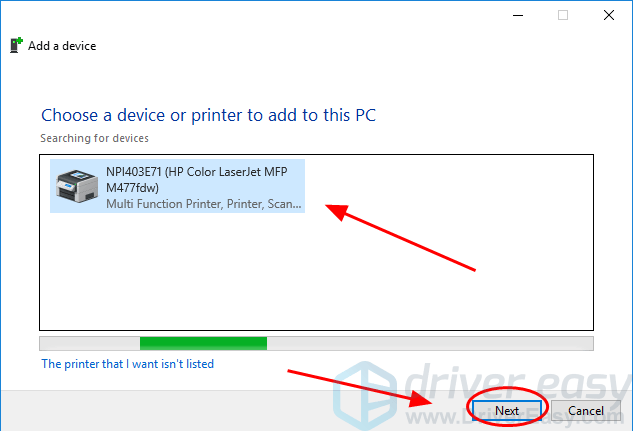
5) మీ కంప్యూటర్ మీ ప్రింటర్కు స్వయంచాలకంగా కనెక్ట్ అవుతుంది మరియు దానిని మీ కంప్యూటర్లో ఇన్స్టాల్ చేస్తుంది.
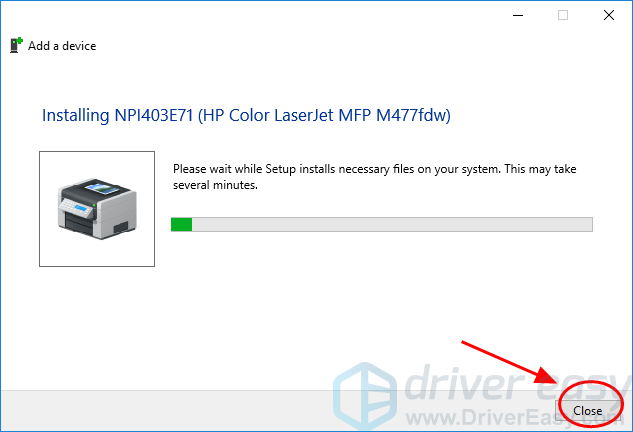
6) మీ లోపం మాయమైందో లేదో తెలుసుకోవడానికి పరీక్ష ముద్రణ కలిగి ఉండటానికి ప్రయత్నించండి.
ఇది సమస్యను పరిష్కరించాలి. కాకపోతే, మీరు ప్రయత్నించగల మరొక విషయం మాకు ఉంది.
పరిష్కరించండి 2. మీ ప్రింటర్ డ్రైవర్ను మళ్లీ ఇన్స్టాల్ చేయండి
మీరు మీ ప్రింటర్ డ్రైవర్ను కూడా అన్ఇన్స్టాల్ చేసి, లోపాన్ని పరిష్కరించడానికి దాన్ని మళ్లీ ఇన్స్టాల్ చేయవచ్చు. అలా చేయడానికి, క్రింది సూచనలను అనుసరించండి:
1) మీ కీబోర్డ్లో, నొక్కండి విండోస్ లోగో కీ  మరియు ఆర్ రన్ బాక్స్ను ప్రారంభించడానికి అదే సమయంలో.
మరియు ఆర్ రన్ బాక్స్ను ప్రారంభించడానికి అదే సమయంలో.
2) టైప్ చేయండి devmgmt.msc క్లిక్ చేయండి అలాగే .
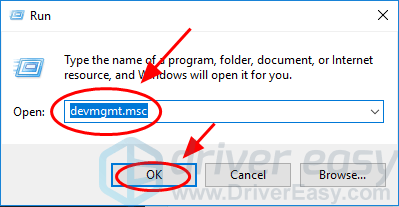
3) డబుల్ క్లిక్ చేయండి ప్రింటర్లు దీన్ని విస్తరించడానికి మరియు మీ ప్రింటర్పై కుడి క్లిక్ చేయండి (ఇది ఇలా చూపబడుతుంది తెలియని పరికరం ), మరియు ఎంచుకోండి పరికరాన్ని అన్ఇన్స్టాల్ చేయండి .
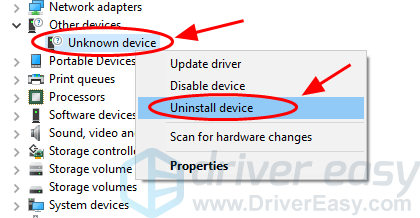
4) పక్కన ఉన్న పెట్టెను తనిఖీ చేయండి ఈ పరికరం కోసం డ్రైవర్ సాఫ్ట్వేర్ను తొలగించండి మీకు ప్రాంప్ట్ చేయబడితే, క్లిక్ చేయండి అన్ఇన్స్టాల్ చేయండి .
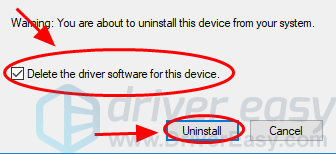
5) అన్ఇన్స్టాల్ చేసిన తర్వాత, మీ కంప్యూటర్ను పున art ప్రారంభించండి మరియు విండోస్ మీ కోసం ప్రింటర్ డ్రైవర్ను మళ్లీ ఇన్స్టాల్ చేస్తుంది.
మీ ప్రింటర్ను మళ్లీ ప్రయత్నించండి మరియు లోపం ఇప్పుడు తొలగించబడాలి. లోపం ఇంకా కొనసాగితే, మీరు ప్రయత్నించవచ్చు విధానం 3 మీ ప్రింటర్ డ్రైవర్ను నవీకరించడానికి.
పరిష్కరించండి 3. మీ ప్రింటర్ డ్రైవర్ను నవీకరించండి
తప్పిపోయిన లేదా పాత ప్రింటర్ డ్రైవర్ 32 బిట్ అనువర్తనాల కోసం ప్రింట్ డ్రైవర్ హోస్ట్ పని లోపం ఆగిపోతుంది, కాబట్టి మీ ప్రింటర్ డ్రైవర్ తాజాగా ఉందని మీరు నిర్ధారించుకోవాలి.
డ్రైవర్లను నవీకరించడానికి రెండు మార్గాలు ఉన్నాయి: మానవీయంగా మరియు స్వయంచాలకంగా .
మానవీయంగా - మీరు ప్రింటర్ డ్రైవర్ను మాన్యువల్గా అప్డేట్ చేయవచ్చు: మీ ప్రింటర్ తయారీదారు యొక్క వెబ్సైట్కి వెళ్లి, సరికొత్త మరియు సరైన డ్రైవర్ను కనుగొనండి మరియు ఇన్స్టాల్ చేయండి ఇది మీ కంప్యూటర్లో ఉంటుంది. దీనికి సమయం మరియు కంప్యూటర్ నైపుణ్యాలు అవసరం.
స్వయంచాలకంగా - మీకు సమయం లేదా సహనం లేకపోతే, మీరు దీన్ని స్వయంచాలకంగా చేయవచ్చు డ్రైవర్ ఈజీ .
డ్రైవర్ ఈజీ మీ సిస్టమ్ను స్వయంచాలకంగా గుర్తిస్తుంది మరియు దాని కోసం సరైన డ్రైవర్లను కనుగొంటుంది. మీ కంప్యూటర్ ఏ సిస్టమ్ నడుస్తుందో ఖచ్చితంగా తెలుసుకోవలసిన అవసరం లేదు, తప్పు డ్రైవర్ను డౌన్లోడ్ చేసి, ఇన్స్టాల్ చేయాల్సిన అవసరం మీకు లేదు మరియు ఇన్స్టాల్ చేసేటప్పుడు పొరపాటు చేయడం గురించి మీరు ఆందోళన చెందాల్సిన అవసరం లేదు.
మీరు మీ డ్రైవర్లను స్వయంచాలకంగా నవీకరించవచ్చు ఉచితం లేదా డ్రైవర్ ఈజీ యొక్క ప్రో వెర్షన్. ప్రో వెర్షన్తో దీనికి కేవలం 2 క్లిక్లు పడుతుంది (మరియు మీకు a ఉంటుంది 30 రోజుల డబ్బు తిరిగి హామీ ):
1) డౌన్లోడ్ మరియు డ్రైవర్ ఈజీని ఇన్స్టాల్ చేయండి.
2) డ్రైవర్ ఈజీని రన్ చేసి క్లిక్ చేయండి ఇప్పుడు స్కాన్ చేయండి . డ్రైవర్ ఈజీ అప్పుడు మీ కంప్యూటర్ను స్కాన్ చేస్తుంది మరియు ఏదైనా సమస్య డ్రైవర్లను కనుగొంటుంది.
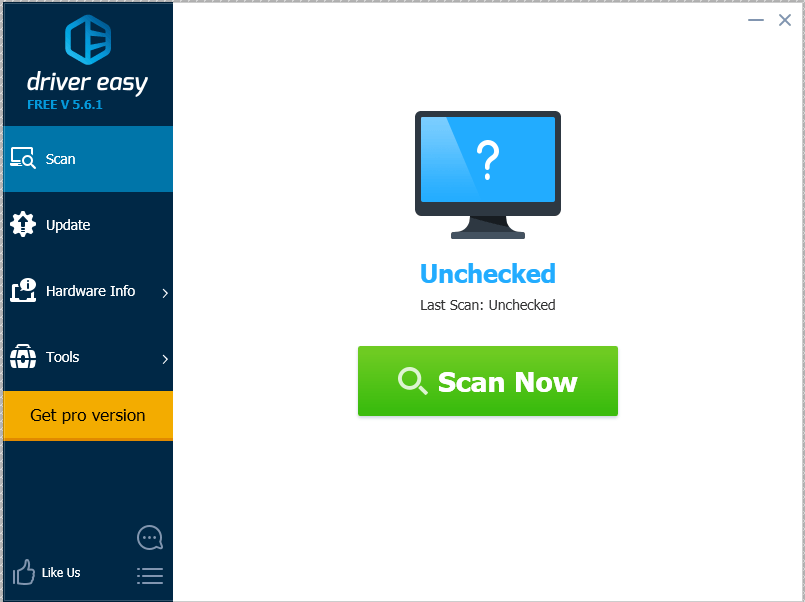
3) క్లిక్ చేయండి నవీకరణ తాజా డ్రైవర్ను స్వయంచాలకంగా డౌన్లోడ్ చేయడానికి ఫ్లాగ్ చేసిన ప్రింటర్ పరికరం పక్కన ఉన్న బటన్ (మీరు దీన్ని దీన్ని చేయవచ్చు ఉచితం వెర్షన్), ఆపై దాన్ని మీ కంప్యూటర్లో ఇన్స్టాల్ చేయండి.
లేదా క్లిక్ చేయండి నవీకరణ అన్నీ మీ సిస్టమ్లో తప్పిపోయిన లేదా పాతది అయిన అన్ని సరికొత్త సరైన డ్రైవర్లను స్వయంచాలకంగా డౌన్లోడ్ చేసి, ఇన్స్టాల్ చేయడానికి (దీనికి ఇది అవసరం ప్రో వెర్షన్ . మీరు క్లిక్ చేసినప్పుడు అప్గ్రేడ్ చేయమని ప్రాంప్ట్ చేయబడతారు అన్నీ నవీకరించండి ).
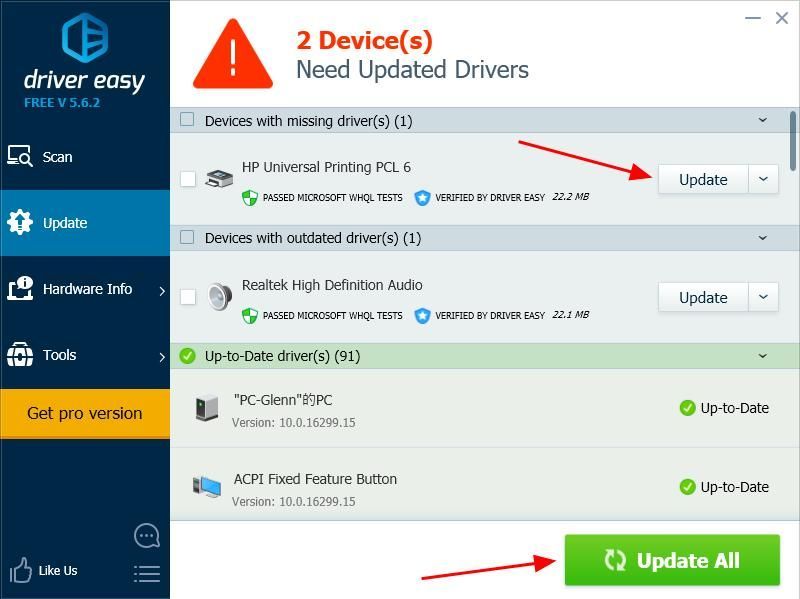
4) మీ కంప్యూటర్ను పున art ప్రారంభించి, లోపం కనిపించకుండా పోవడానికి మీ ప్రింటర్ను ప్రయత్నించండి.
అక్కడ మీకు ఇది ఉంది - పరిష్కరించడానికి మూడు పద్ధతులు 32 బిట్ అనువర్తనాల కోసం ప్రింట్ డ్రైవర్ హోస్ట్ పనిచేయడం ఆగిపోయింది లోపం. మీకు ఏవైనా ప్రశ్నలు ఉంటే, క్రింద వ్యాఖ్యానించడానికి సంకోచించకండి.

![[2021 పరిష్కరించండి] డిస్కార్డ్ ఆడియో ఆటలో కట్టింగ్ చేస్తుంది](https://letmeknow.ch/img/sound-issues/07/discord-audio-keeps-cutting-out-game.jpg)
![[పరిష్కరించబడింది] Valheim PCలో గడ్డకట్టడం మరియు నత్తిగా మాట్లాడటం ఉంచుతుంది](https://letmeknow.ch/img/knowledge/41/valheim-keeps-freezing.png)



