వీడియో గేమ్ని కొనుగోలు చేయడం మరియు ఆడలేకపోవటం కంటే నిరాశపరిచేది మరొకటి లేదు. ఇటీవల, అనేక కాల్ ఆఫ్ డ్యూటీ: బ్లాక్ ఆప్స్ 4 PCలో బ్లాక్ ఆప్స్ 4 ప్రారంభించడం లేదని ప్లేయర్లు నివేదిస్తున్నారు.
ఈ సమస్య వివిధ కారణాల వల్ల సంభవించవచ్చు, వీటిలో చాలా వరకు మీ వద్ద ఉన్న ప్రత్యేకమైన హార్డ్వేర్ మరియు సాఫ్ట్వేర్ సెట్టింగ్ల సంఖ్య కారణంగా గుర్తించడం కష్టం.
కానీ చింతించకండి. సాధారణ సమస్యలను మినహాయించడంలో సహాయపడే సాధారణ గైడ్ ఇక్కడ ఉంది. మీరు వాటిని అన్నింటినీ ప్రయత్నించాల్సిన అవసరం లేదు; మీ కోసం ట్రిక్ చేసేదాన్ని మీరు కనుగొనే వరకు జాబితాలో మీ మార్గంలో పని చేయండి.
ప్రయత్నించడానికి పరిష్కారాలు:
- ఆటలు
- Windows 10
- విండోస్ 7
- విండోస్ 8
ఫిక్స్ 1: గేమ్ను అడ్మినిస్ట్రేటర్గా అమలు చేయండి
BO4 ప్రామాణిక వినియోగదారు ఖాతాలో నిర్దిష్ట గేమ్ ఫైల్లు మరియు ఫోల్డర్లను యాక్సెస్ చేయలేనప్పుడు ప్రారంభించకపోవడం సమస్య ఏర్పడవచ్చు. ఇది లాంచింగ్ సమస్యను కలిగించడం చాలా అరుదు అయినప్పటికీ, మీరు అవకాశాన్ని తోసిపుచ్చాలి. దిగువ సూచనలను అనుసరించండి:
ఒకటి) కుడి క్లిక్ చేయండి Battle.net చిహ్నం మీ డెస్క్టాప్పై మరియు ఎంచుకోండి లక్షణాలు .

రెండు) క్లిక్ చేయండి అనుకూలత ట్యాబ్ మరియు పక్కన ఉన్న పెట్టెను చెక్ చేయండి ఈ ప్రోగ్రామ్ను అడ్మినిస్ట్రేటర్గా అమలు చేయండి . అప్పుడు, క్లిక్ చేయండి అలాగే .
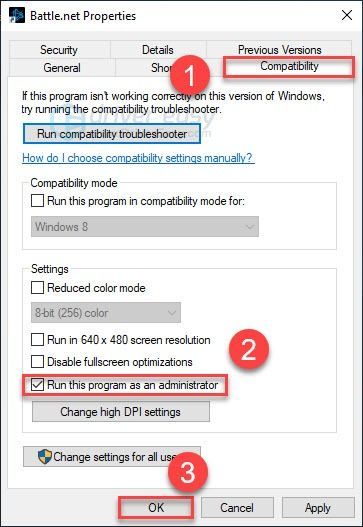
3) పునఃప్రారంభించండి BO4 మీ సమస్యను పరీక్షించడానికి Blizzard.net యాప్ నుండి.
మీ సమస్య కొనసాగితే, చింతించకండి. దిగువ తదుపరి పరిష్కారానికి వెళ్లండి.
పరిష్కరించండి 2: డ్రైవర్ సమస్యలను మినహాయించండి
గేమింగ్ పనితీరును నిర్ణయించడానికి మీ గ్రాఫిక్స్ కార్డ్ (GPU) అత్యంత ముఖ్యమైన అంశం.
మీరు ఇటీవలే మీ గ్రాఫిక్స్ డ్రైవర్ను అప్డేట్ చేసినట్లయితే, కొత్త డ్రైవర్ మీ గేమ్తో అననుకూలంగా ఉండే అవకాశం ఉంది. ప్రయత్నించండి మునుపు ఇన్స్టాల్ చేసిన డ్రైవర్కి తిరిగి వెళ్లడం అది ప్రధాన సమస్య కాదా అని చూడటానికి.
డ్రైవర్ను వెనక్కి తిప్పడం సహాయం చేయకపోతే లేదా మీరు చాలా కాలం పాటు డ్రైవర్ను అప్డేట్ చేయకుంటే, మీరు ఉపయోగిస్తున్న గ్రాఫిక్స్ డ్రైవర్ పాతది లేదా అది ఏదో ఒకవిధంగా పాడైపోయే అవకాశం ఉంది. ఈ సందర్భంలో, ప్రయత్నించండి మీ గ్రాఫిక్స్ డ్రైవర్ను తాజా వెర్షన్కి అప్డేట్ చేస్తోంది ఇది బ్లాక్ ఆప్స్ 4 లాంచ్ చేయని లోపాన్ని పరిష్కరించిందో లేదో చూడటానికి. దిగువ సూచనలను అనుసరించండి:
ఎంపిక 1 - మీ గ్రాఫిక్స్ డ్రైవర్ను వెనక్కి తిప్పండి
ఒకటి) మీ కీబోర్డ్లో, నొక్కండి Windows లోగో కీ మరియు ఆర్ అదే సమయంలో.
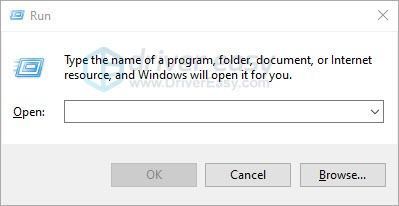
రెండు) టైప్ చేయండి devmgmt.msc , ఆపై క్లిక్ చేయండి అలాగే .
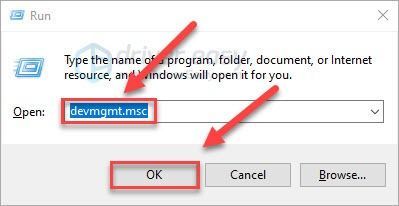
3) రెండుసార్లు నొక్కు డిస్ప్లే ఎడాప్టర్లు . అప్పుడు, కుడి క్లిక్ చేయండి మీ గ్రాఫిక్స్ కార్డ్ మరియు ఎంచుకోండి లక్షణాలు .
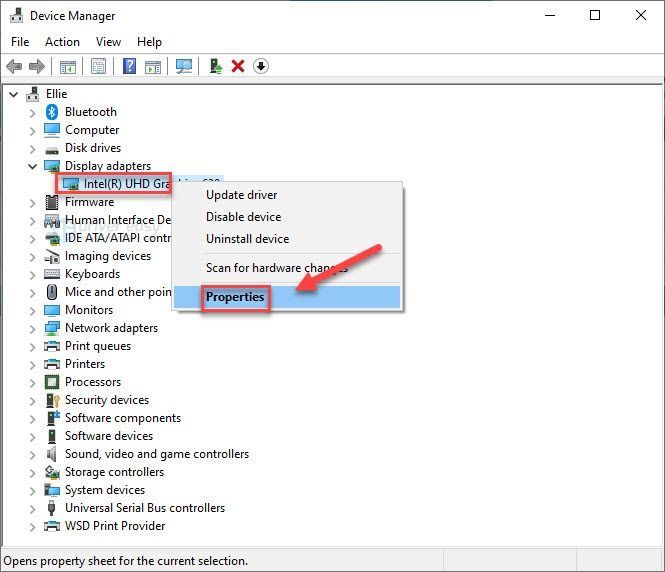
4) క్లిక్ చేయండి రోల్ బ్యాక్ డ్రైవర్ .
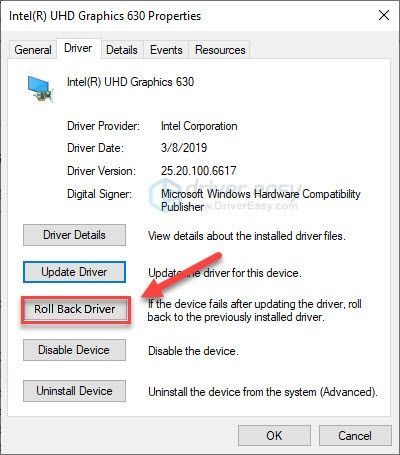
మీరు బటన్ను క్లిక్ చేయలేకపోతే లేదా మునుపటి సంస్కరణకు తిరిగి వెళ్లడం వలన మీ సమస్యను పరిష్కరించలేకపోతే, ఆపై కొనసాగండి మరియు మీ గ్రాఫిక్స్ డ్రైవర్ను నవీకరించడానికి ప్రయత్నించండి.
ఎంపిక 2 - మీరు ఇప్పటికే అలా చేయకుంటే మీ గ్రాఫిక్స్ డ్రైవర్ను అప్డేట్ చేయండి
డ్రైవర్ను మాన్యువల్గా అప్డేట్ చేయడానికి మీకు సమయం, ఓపిక లేదా నైపుణ్యాలు లేకపోతే, మీరు దీన్ని స్వయంచాలకంగా చేయవచ్చు డ్రైవర్ ఈజీ .
డ్రైవర్ ఈజీ మీ సిస్టమ్ను స్వయంచాలకంగా గుర్తిస్తుంది మరియు దానికి సరైన డ్రైవర్ను కనుగొంటుంది. మీ కంప్యూటర్ ఏ సిస్టమ్ రన్ అవుతుందో మీరు ఖచ్చితంగా తెలుసుకోవాల్సిన అవసరం లేదు, మీరు డౌన్లోడ్ చేస్తున్న తప్పు డ్రైవర్తో మీరు ఇబ్బంది పడాల్సిన అవసరం లేదు మరియు ఇన్స్టాల్ చేసేటప్పుడు పొరపాటు చేయడం గురించి మీరు చింతించాల్సిన అవసరం లేదు.
మీరు డ్రైవర్ ఈజీ యొక్క ఉచిత లేదా ప్రో వెర్షన్తో మీ డ్రైవర్ను స్వయంచాలకంగా నవీకరించవచ్చు. కానీ ప్రో వెర్షన్తో ఇది కేవలం 2 దశలను తీసుకుంటుంది (మరియు మీకు పూర్తి మద్దతు మరియు 30-రోజుల మనీ బ్యాక్ గ్యారెంటీ లభిస్తుంది):
ఒకటి) డౌన్లోడ్ చేయండి మరియు డ్రైవర్ ఈజీని ఇన్స్టాల్ చేయండి.
రెండు) డ్రైవర్ ఈజీని రన్ చేసి, క్లిక్ చేయండి ఇప్పుడు స్కాన్ చేయండి బటన్. డ్రైవర్ ఈజీ మీ కంప్యూటర్ని స్కాన్ చేస్తుంది మరియు ఏదైనా సమస్య ఉన్న డ్రైవర్లను గుర్తిస్తుంది.
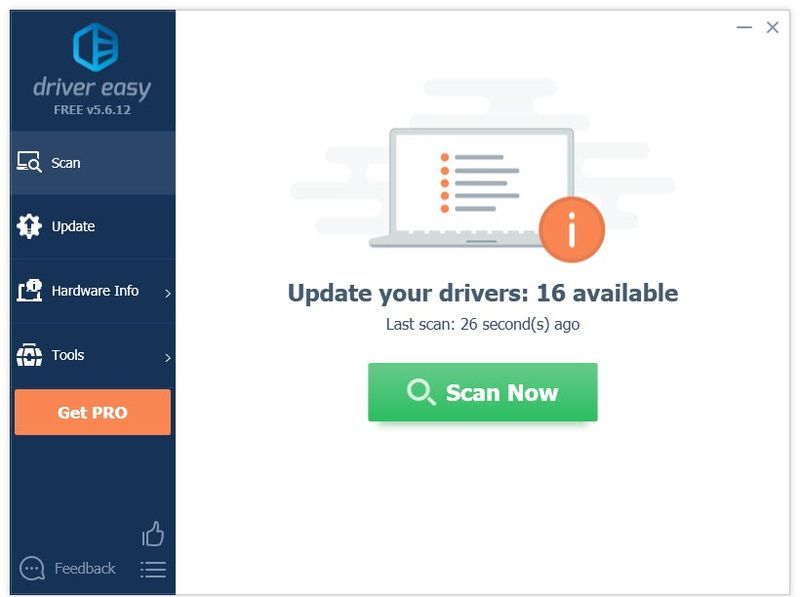
3) క్లిక్ చేయండి అన్నీ నవీకరించండి యొక్క సరైన సంస్కరణను స్వయంచాలకంగా డౌన్లోడ్ చేసి, ఇన్స్టాల్ చేయడానికి అన్ని మీ సిస్టమ్లో తప్పిపోయిన లేదా గడువు ముగిసిన డ్రైవర్లు (దీనికి ఇది అవసరం ప్రో వెర్షన్ - మీరు అన్నింటినీ అప్డేట్ చేయి క్లిక్ చేసినప్పుడు అప్గ్రేడ్ చేయమని మీరు ప్రాంప్ట్ చేయబడతారు).
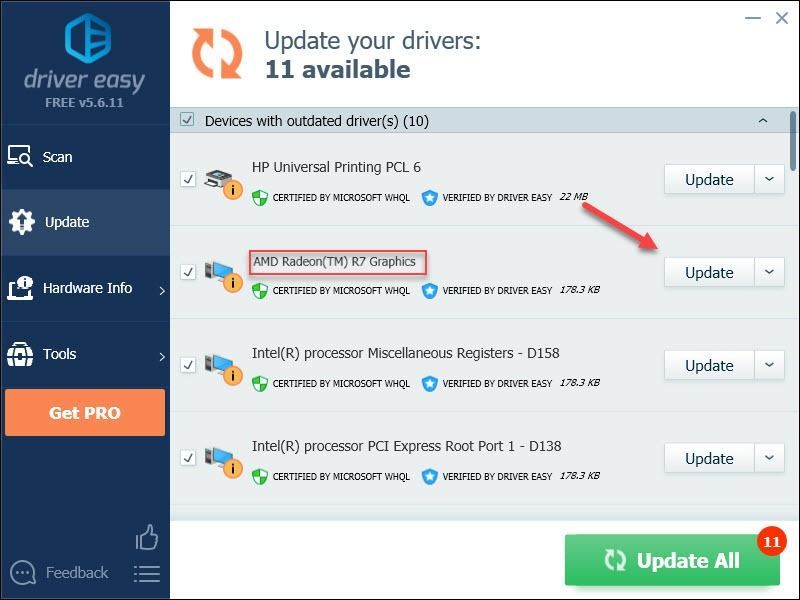
మీకు నచ్చితే మీరు దీన్ని ఉచితంగా చేయవచ్చు, కానీ ఇది పాక్షికంగా మాన్యువల్.
డ్రైవర్ ఈజీ యొక్క ప్రో వెర్షన్ పూర్తి సాంకేతిక మద్దతుతో వస్తుంది.మీకు సహాయం కావాలంటే, దయచేసి సంప్రదించండి డ్రైవర్ ఈజీ మద్దతు బృందం వద్ద support@drivereasy.com .
మీ సమస్యను పరీక్షించడానికి మీ గేమ్ని మళ్లీ ప్రారంభించండి. మీ గేమ్ ఇప్పటికీ ఆడలేనట్లయితే, తదుపరి పరిష్కారంతో ముందుకు సాగండి.
ఫిక్స్ 3: గేమ్ సెట్టింగ్లను రీసెట్ చేయండి
గేమ్లో సరికాని సెట్టింగ్లు కూడా మీ గేమ్ను క్రాష్ చేయవచ్చు. మీరు ఇటీవల BO4 సెట్టింగ్లను మార్చినట్లయితే మరియు అప్పటి నుండి గేమ్ పని చేయకపోతే, మీరు గేమ్లోని సెట్టింగ్లను డిఫాల్ట్గా పునరుద్ధరించాలి. దీన్ని ఎలా చేయాలో ఇక్కడ ఉంది:
ఒకటి) ప్రారంభించండి మంచు తుఫాను Battle.net .
రెండు) క్లిక్ చేయండి మంచు తుఫాను , అప్పుడు సెట్టింగ్లు .
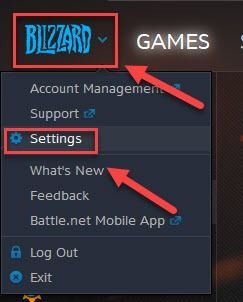
3) క్లిక్ చేయండి గేమ్ సెట్టింగ్ల ట్యాబ్ > గేమ్లో ఎంపికలను రీసెట్ చేయండి .
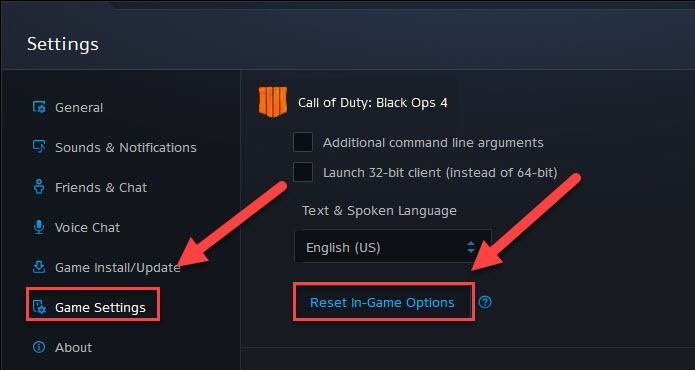
4) క్లిక్ చేయండి రీసెట్ చేయండి .
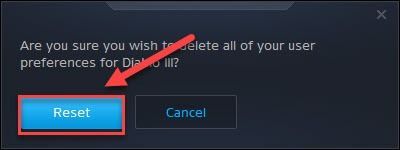
5) క్లిక్ చేయండి పూర్తి .
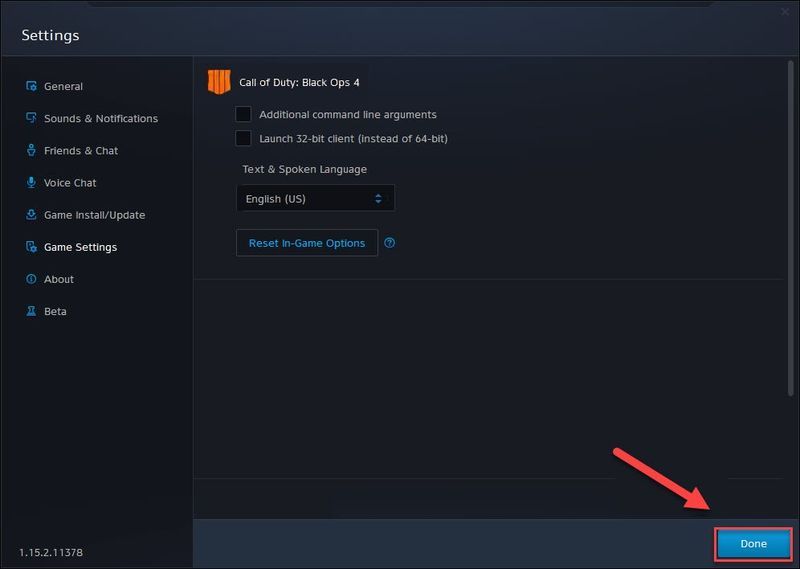
ఇది సహాయపడిందో లేదో చూడటానికి మీ గేమ్ని ప్రారంభించి ప్రయత్నించండి. మీ సమస్య కొనసాగితే, దిగువన ఉన్న తదుపరి పరిష్కారానికి వెళ్లండి.
ఫిక్స్ 4: గేమ్ కాష్ ఫైల్లను తొలగించండి
గేమ్ కాష్ ఫైల్లను క్లియర్ చేయడం వలన మీ గేమింగ్ పనితీరు మెరుగుపడుతుంది మరియు అది పని చేయనప్పుడు గేమ్ ప్రారంభించడానికి అనుమతిస్తుంది. కనుక మీ PCలో Black Ops 4 ప్రారంభించబడకపోతే,
ఒకటి) మీ కీబోర్డ్లో, నొక్కండి Ctrl, Shift మరియు Esc కీలు అదే సమయంలో టాస్క్ మేనేజర్ని తెరవండి.
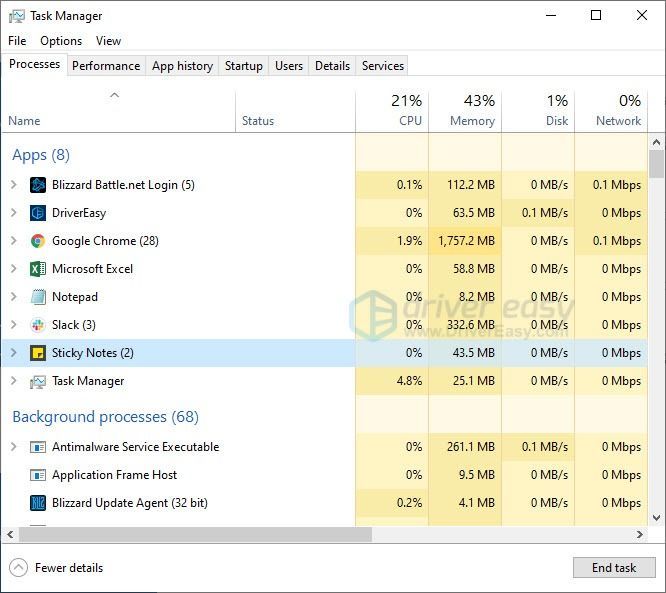
రెండు) న ప్రక్రియలు ట్యాబ్, కుడి క్లిక్ చేయండి మంచు తుఫాను సంబంధిత కార్యక్రమం (వంటి Blizzard battle.net యాప్, agent.exe మరియు మంచు తుఫాను అప్డేట్ ఏజెంట్ ), ఆపై క్లిక్ చేయండి పనిని ముగించండి .
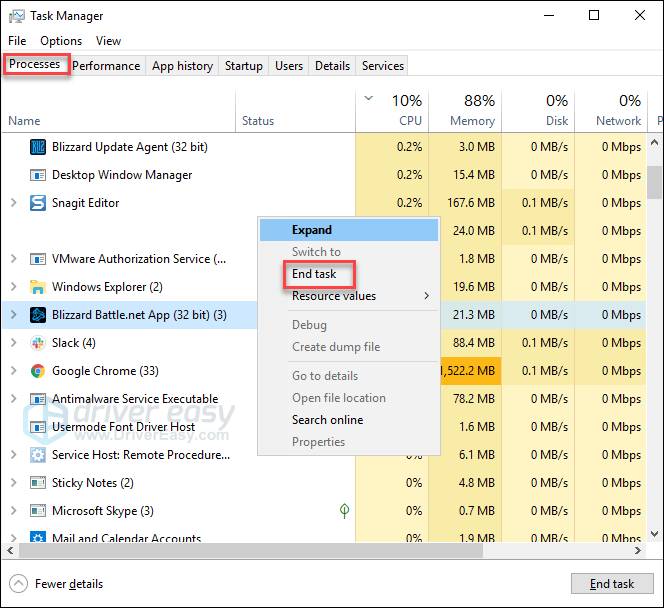
3) మీ కీబోర్డ్లో, నొక్కండి విండోస్ లోగో కీ మరియు ఆర్ రన్ డైలాగ్ని తెరవడానికి అదే సమయంలో.
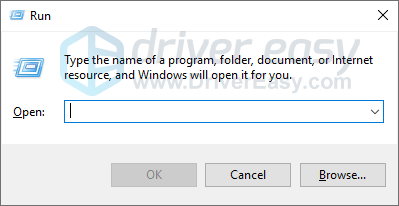
4) టైప్ చేయండి %ప్రోగ్రామ్ డేటా% మరియు క్లిక్ చేయండి అలాగే .
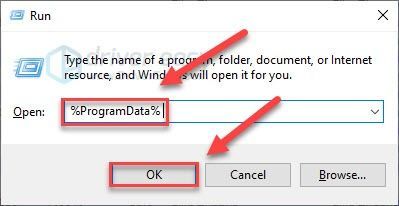
5) హైలైట్ చేసి తొలగించండి మంచు తుఫాను వినోదం మరియు Battle.net ఫోల్డర్ .
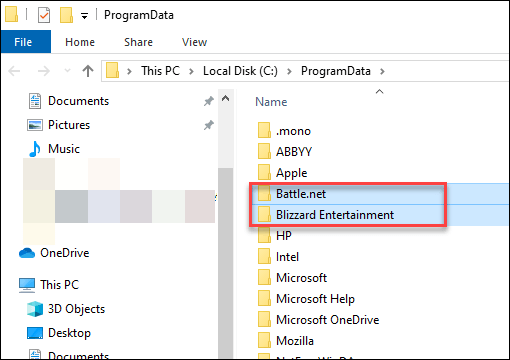
4) సమస్యను పరీక్షించడానికి మీ గేమ్ని మళ్లీ ప్రారంభించండి.
ఉంటే BO4 ఇప్పటికీ ప్రారంభించబడదు, చింతించకండి. ప్రయత్నించడానికి ఇంకా 2 పరిష్కారాలు ఉన్నాయి.
ఫిక్స్ 5: సాఫ్ట్వేర్ వైరుధ్యాల కోసం తనిఖీ చేయండి
మీ PCలో నడుస్తున్న కొన్ని ప్రోగ్రామ్లు లేదా సేవలు విరుద్ధంగా ఉండవచ్చు బ్లాక్ ఆప్స్ 4 , లాంచింగ్ లోపం ఫలితంగా.
ఇది మీకు సమస్యగా ఉందో లేదో తెలుసుకోవడానికి, గేమ్ప్లే సమయంలో అనవసరమైన ప్రోగ్రామ్లను మూసివేయడానికి ప్రయత్నించండి. మీ గేమ్ ఇప్పటికీ ప్రారంభించబడకపోతే, మైక్రోసాఫ్ట్ కాని సేవలను బ్యాక్గ్రౌండ్లో రన్ చేయకుండా ఆపడానికి క్లీన్ బూట్ చేయడానికి ప్రయత్నించండి.
ఇక్కడ ఎలా ఉంది:
అనవసరమైన ప్రోగ్రామ్లను మూసివేయండి
ఒకటి) మీ టాస్క్బార్పై కుడి-క్లిక్ చేసి, ఎంచుకోండి టాస్క్ మేనేజర్ .

రెండు) వనరు వినియోగించే ప్రక్రియపై కుడి-క్లిక్ చేసి, ఎంచుకోండి పనిని ముగించండి .
మీకు తెలియని ఏ ప్రోగ్రామ్ను ముగించవద్దు. ఇది మీ కంప్యూటర్ పనితీరుకు కీలకం కావచ్చు.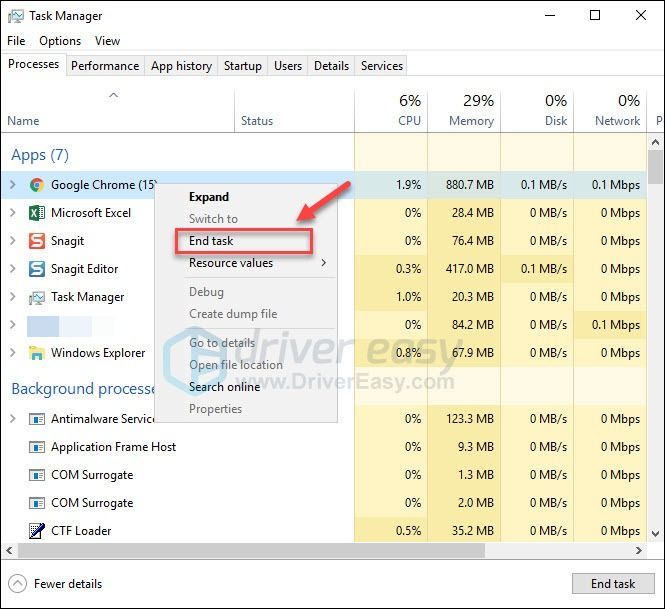
3) మీ సమస్యను పరీక్షించడానికి మీ గేమ్ని మళ్లీ ప్రారంభించండి.
మీ సమస్య కొనసాగుతూ ఉంటే, మీ PCలో క్లీన్ బూట్ చేయడానికి ప్రయత్నించండి.
క్లీన్ బూట్ జరుపుము
దిగువన ఉన్న స్క్రీన్షాట్లు Windows 7 నుండి వచ్చినవి, కానీ అదే దశలు Windows 8 మరియు 10కి కూడా వర్తిస్తాయి. ప్రదర్శించబడే వాస్తవ స్క్రీన్లలో కేవలం సౌందర్యపరమైన తేడాలు ఉంటాయి. (లేదా, మీరు చూడటానికి ఈ కథనాన్ని తనిఖీ చేయవచ్చు విండోస్ 10లో క్లీన్ బూట్ ఎలా చేయాలి .)
ఒకటి) మీ కీబోర్డ్లో, నొక్కండి Windows లోగో కీ మరియు ఆర్ అదే సమయంలో రన్ డైలాగ్ బాక్స్ తెరవడానికి.
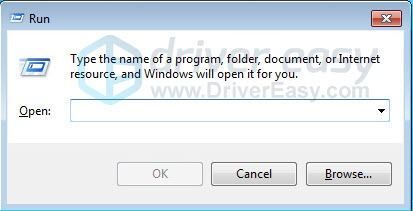
రెండు) టైప్ చేయండి msconfig . ఆపై, మీ కీబోర్డ్లో, నొక్కండి ఎంటర్, షిఫ్ట్ మరియు Ctrl సిస్టమ్ కాన్ఫిగరేషన్ని అడ్మినిస్ట్రేటర్గా అమలు చేయడానికి అదే సమయంలో కీలు.
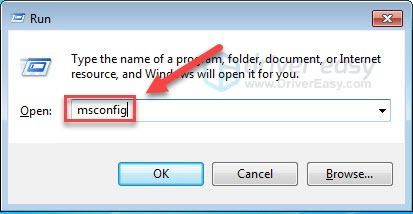
3) పక్కన పెట్టె ఎంపికను తీసివేయండి ప్రారంభ అంశాలను లోడ్ చేయండి . అప్పుడు క్లిక్ చేయండి దరఖాస్తు చేసుకోండి .
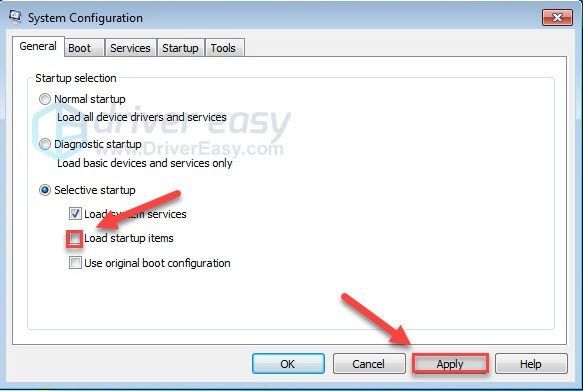
4) క్లిక్ చేయండి సేవల ట్యాబ్, ఆపై పక్కన ఉన్న పెట్టెను చెక్ చేయండి అన్ని Microsoft సేవలను దాచండి .
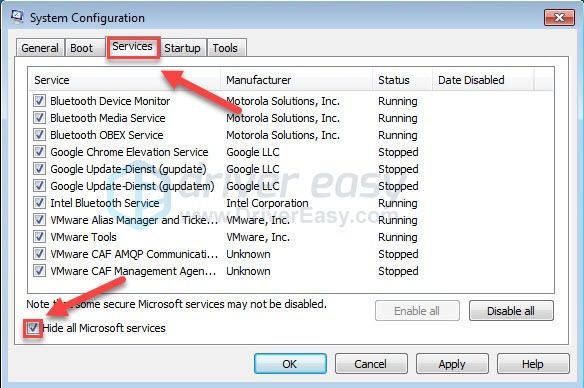
5) క్లిక్ చేయండి అన్నింటినీ నిలిపివేయండి .
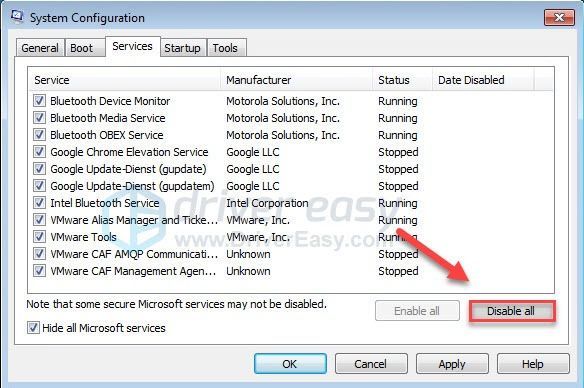
6) క్లిక్ చేయండి దరఖాస్తు చేసుకోండి .
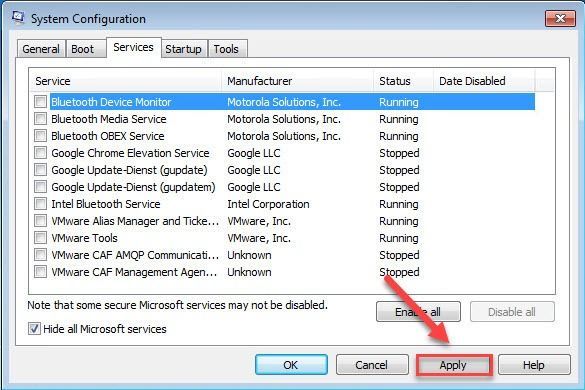
7) క్లిక్ చేయండి స్టార్టప్ ట్యాబ్.
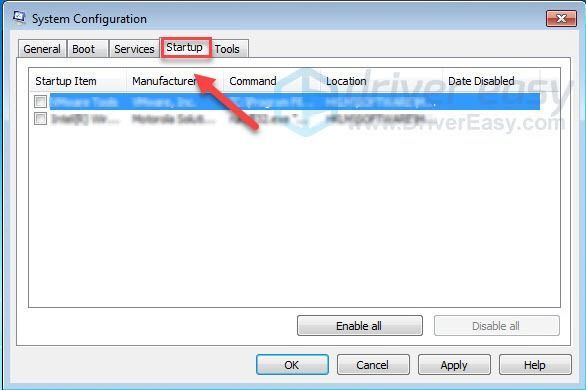
8) మీరు ఆటో-లాంచ్ చేయకుండా నిరోధించాలనుకుంటున్న ప్రోగ్రామ్ పక్కన ఉన్న పెట్టెను ఎంపిక చేయవద్దు, ఆపై క్లిక్ చేయండి అలాగే .
మీరు ప్రారంభంలో స్వయంచాలకంగా ప్రారంభించాల్సిన అవసరం లేదని మీకు తెలిసిన ప్రోగ్రామ్లను మాత్రమే నిలిపివేయండి. మీరు భద్రత కోసం మీ యాంటీవైరస్ స్వయంచాలకంగా ప్రారంభించబడుతూ ఉండాలి.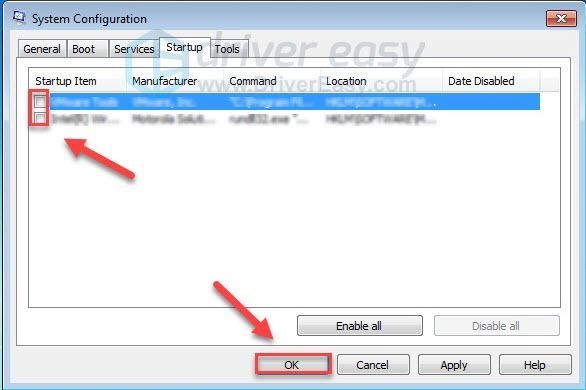
9) క్లిక్ చేయండి పునఃప్రారంభించండి మరియు మీ కంప్యూటర్ పునఃప్రారంభించే వరకు వేచి ఉండండి.
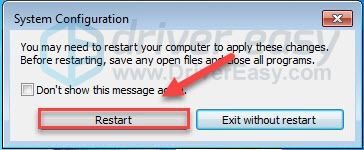
10) మీ కంప్యూటర్ రీస్టార్ట్ అయిన తర్వాత, మీ సమస్యను పరీక్షించడానికి మీ గేమ్ని మళ్లీ ప్రారంభించండి.
మీ గేమ్ సరిగ్గా నడుస్తుంటే , అంటే మీ PCలోని సేవలు లేదా ప్రోగ్రామ్లలో ఒకటి మీ గేమ్తో విభేదిస్తుంది.
సమస్యాత్మక సేవ లేదా ప్రోగ్రామ్ను తగ్గించడానికి, 1-4 దశలను పునరావృతం చేయండి, ఆపై సేవలలో ఎగువ సగం నిలిపివేయబడింది (సేవలలో దిగువ సగం ప్రారంభించబడింది). తర్వాత, గేమ్ సరిగ్గా నడుస్తుందో లేదో చూడటానికి మీ PCని పునఃప్రారంభించండి.
సమస్య మళ్లీ కనిపించినట్లయితే, సమస్యాత్మక సేవ సేవల్లోని దిగువ సగంలో ఉంటుంది - మీరు అదే లాజిక్ను అనుసరించి, లోపానికి కారణమయ్యే సేవను మీరు వేరుచేసే వరకు దిగువ సగం సేవలపై దృష్టి పెట్టవచ్చు.
మీరు సమస్యాత్మక సేవను గుర్తించిన తర్వాత, మీరు సహాయం కోసం గేమ్ డెవలపర్ని సంప్రదించవచ్చు లేదా సేవను నిలిపివేసి మీ గేమ్ను అమలు చేయవచ్చు.
సమస్యాత్మక ప్రోగ్రామ్ను కనుగొనడంలో ఇది మీకు సహాయపడిందో లేదో, మర్చిపోవద్దు మీ కంప్యూటర్ను సాధారణంగా ప్రారంభించడానికి రీసెట్ చేయండి .
మీ కంప్యూటర్ను సాధారణంగా ప్రారంభించడానికి రీసెట్ చేయండి
ఒకటి) మీ కీబోర్డ్లో, నొక్కండి Windows లోగో కీ మరియు ఆర్ అదే సమయంలో.
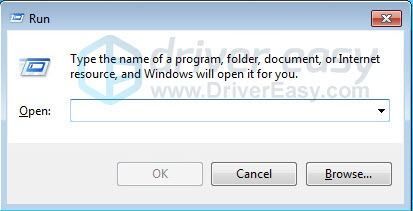
రెండు) టైప్ చేయండి msconfig మరియు క్లిక్ చేయండి అలాగే .
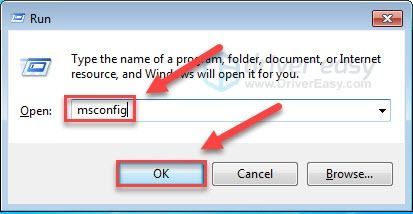
3) పక్కన ఉన్న బటన్ను క్లిక్ చేయండి సాధారణ స్టార్టప్, ఆపై క్లిక్ చేయండి దరఖాస్తు చేసుకోండి .
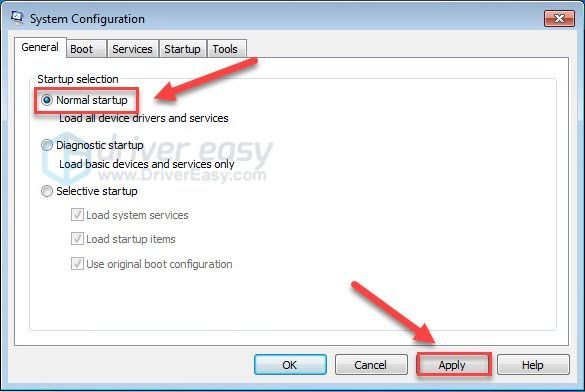
4) క్లిక్ చేయండి సేవల ట్యాబ్ .
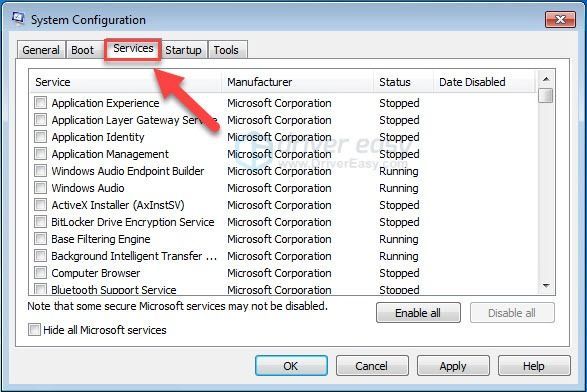
5) క్లిక్ చేయండి అన్నింటినీ ప్రారంభించు, ఆపై క్లిక్ చేయండి అలాగే .
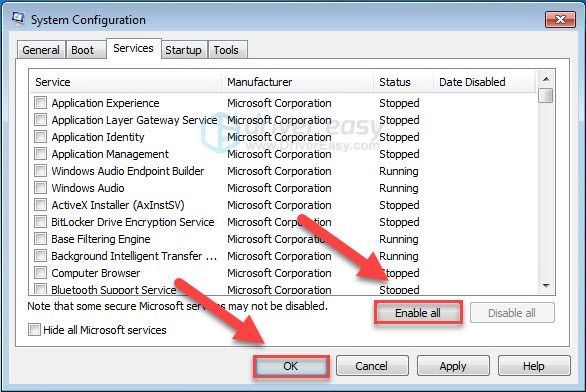
6) క్లిక్ చేయండి పునఃప్రారంభించండి . (మీరు ఈ దశను పూర్తి చేసిన తర్వాత మీ కంప్యూటర్ సాధారణంగా ప్రారంభమవుతుంది.)
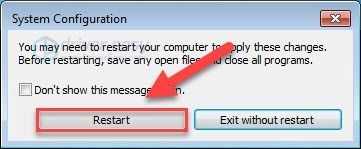
మీ గేమ్ ఇప్పటికీ ప్రారంభించబడకపోతే, తదుపరి పరిష్కారానికి వెళ్లండి.
పరిష్కరించండి 6: Windows భాగాలను నవీకరించండి
బగ్లను పరిష్కరించడానికి Windows సాధారణ నవీకరణలను విడుదల చేస్తుంది. మీ గేమ్తో ఇటీవలి అప్డేట్ విరుద్ధంగా ఉండే అవకాశం ఉంది మరియు దాన్ని పరిష్కరించడానికి కొత్త అప్డేట్ అవసరం. విండోస్ నవీకరణల కోసం ఎలా తనిఖీ చేయాలో ఇక్కడ ఉంది:
ఒకటి) మీ కీబోర్డ్లో, నొక్కండి Windows లోగో కీ. అప్పుడు, టైప్ చేయండి విండోస్ నవీకరణ మరియు ఎంచుకోండి విండోస్ అప్డేట్ సెట్టింగ్లు .
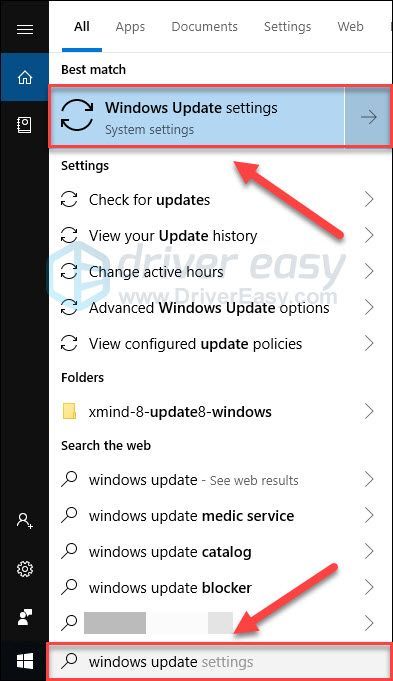
రెండు) క్లిక్ చేయండి తాజాకరణలకోసం ప్రయత్నించండి, ఆపై Windows నవీకరణలను స్వయంచాలకంగా డౌన్లోడ్ చేసి, ఇన్స్టాల్ చేయడానికి వేచి ఉండండి.
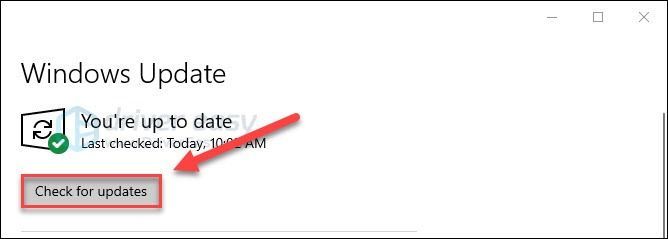
3) నవీకరణ పూర్తయిన తర్వాత మీ కంప్యూటర్ మరియు గేమ్ని పునఃప్రారంభించండి.
సమస్య కొనసాగితే, దిగువ పరిష్కారాన్ని ప్రయత్నించండి.
ఫిక్స్ 7: గేమ్ని మళ్లీ ఇన్స్టాల్ చేయండి
పైన ఉన్న పరిష్కారాలలో ఏదీ మీ కోసం పని చేయకుంటే, అది గేమ్ ఇన్స్టాలేషన్ ఫైల్ల తప్పు కావచ్చు. గేమ్ను అన్ఇన్స్టాల్ చేయడానికి ప్రయత్నించండి, ఆపై డౌన్లోడ్ చేసి ఇన్స్టాల్ చేయడానికి మీ PCని రీస్టార్ట్ చేయండి కాల్ ఆఫ్ డ్యూటీ: బ్లాక్ ఆప్స్ 4 .
ఆశాజనక, ఈ వ్యాసం సహాయపడింది. దయచేసి మీకు ఏవైనా ప్రశ్నలు ఉంటే లేదా మీరు ఈ సమస్యను వేరే మార్గంలో పరిష్కరించగలిగితే నాకు తెలియజేయండి. నేను మీ ఆలోచనలను ఇష్టపడతాను!
![[పరిష్కరించబడింది] GeForce అనుభవం సెట్టింగ్లను తిరిగి పొందలేకపోయింది](https://letmeknow.ch/img/knowledge/03/geforce-experience-unable-retrieve-settings.jpg)





