'>

చాలా మంది వినియోగదారుల పనిలో ప్రింటర్ ముఖ్యమైన పాత్ర పోషిస్తుంది. అది పొరపాటుకు గురైన తర్వాత, అది నిజంగా ఇబ్బందికరంగా ఉంటుంది. కంప్యూటర్కు స్కాన్ ఇకపై సక్రియం చేయబడదు ప్రింటర్ సమస్యలలో సాధారణమైనది. వివరణాత్మక సందేశం ఇలా చూపిస్తుంది: ప్రింటర్కు నెట్వర్క్ కనెక్షన్ పోయింది. ఈ గైడ్లో, మీ ప్రింటర్ సరిగ్గా పనిచేయడానికి దాన్ని ఎలా పరిష్కరించాలో మరియు విండోస్ 10 లోని ఈ దోష సందేశాన్ని ఎలా వదిలించుకోవాలో మేము మీకు చూపుతాము.
చదువు. 🙂
ఈ పరిష్కారాలను ప్రయత్నించండి:
- మీ ప్రింటర్ యొక్క కనెక్షన్ను తనిఖీ చేయండి
- మీ ప్రింటర్ డ్రైవర్ను మళ్లీ ఇన్స్టాల్ చేయండి
- ‘కంప్యూటర్కు స్కాన్ చేయడం ఇకపై సక్రియం చేయబడదు’ లోపం నుండి బయటపడండి
విధానం 1: మీ ప్రింటర్ యొక్క కనెక్షన్ను తనిఖీ చేయండి
మీ విండోస్ 10 లో లోపం ఏర్పడితే, మరియు మీరు మీ ప్రింటర్తో ఫైల్లను ప్రింట్ చేయలేరు, దయచేసి ముందుగా మీ ప్రింటర్ మరియు కంప్యూటర్ మధ్య కనెక్షన్ను తనిఖీ చేయండి.
కేసు 1. మీ ప్రింటర్ USB ద్వారా కనెక్ట్ చేయబడితే, దయచేసి USB కేబుల్ మీ కంప్యూటర్కు సరిగ్గా కనెక్ట్ అయిందో లేదో తనిఖీ చేయండి.
కేసు 2. మీ ప్రింటర్ వైర్లెస్ నెట్వర్క్ ద్వారా అనుసంధానించబడి ఉంటే, దయచేసి ప్రింటర్ మీ స్వంత నెట్వర్క్కు కనెక్ట్ అయిందో లేదో తనిఖీ చేయండి.
మీ ప్రింటర్ సరిగ్గా కనెక్ట్ అయిందని నిర్ధారించుకున్న తర్వాత, లోపం ఇంకా కొనసాగుతూనే ఉంటే, మీ ప్రింటర్ డ్రైవర్ను తిరిగి ఇన్స్టాల్ చేయడానికి పద్ధతి 2 ను అనుసరించండి.
విధానం 2: మీ ప్రింటర్ డ్రైవర్ను మళ్లీ ఇన్స్టాల్ చేయండి
పాడైన డ్రైవర్ సాఫ్ట్వేర్ సందేశాన్ని పాపప్ చేయడానికి కూడా కారణమవుతుంది. అటువంటప్పుడు, మీరు ప్రింటర్ డ్రైవర్ను నవీకరించడం ద్వారా దాన్ని పరిష్కరించడానికి ప్రయత్నించవచ్చు.
మీరు ఈ దశలను చేయాలి:
1) మీ కీబోర్డ్లో, నొక్కండి విండోస్ లోగో కీ + X. శీఘ్ర-ప్రాప్యత మెనుని తెరవడానికి కలిసి కీ. అప్పుడు క్లిక్ చేయండి పరికరాల నిర్వాహకుడు దాన్ని తెరవడానికి.
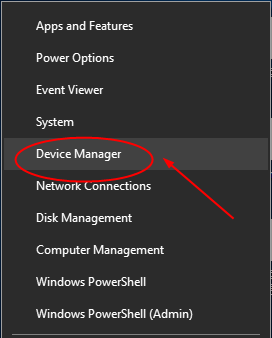
2) ఓపెన్ విండోలో, కనుగొని విస్తరించండి క్యూలను ముద్రించండి జాబితా. ఎంచుకోవడానికి మీ ప్రింటర్ సాఫ్ట్వేర్పై కుడి క్లిక్ చేయండి పరికరాన్ని అన్ఇన్స్టాల్ చేయండి .
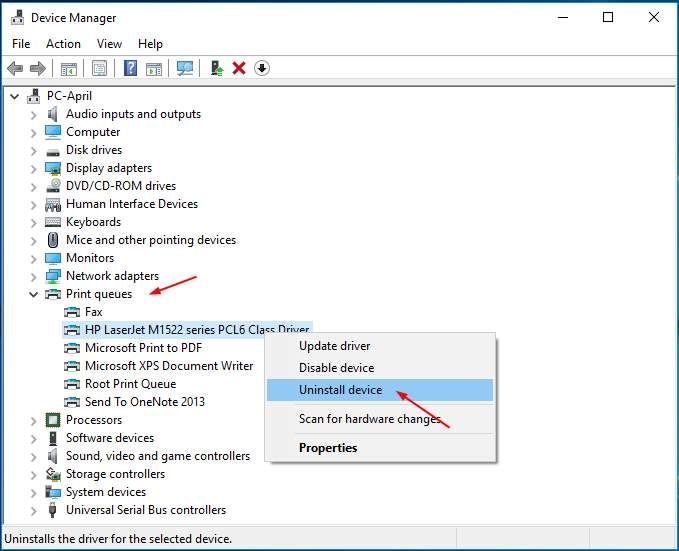
3) విండోస్ మీ కోసం ప్రింటర్ డ్రైవర్ను స్వయంచాలకంగా తిరిగి ఇన్స్టాల్ చేయడానికి మీ కంప్యూటర్ను పున art ప్రారంభించండి.
విండోస్ డ్రైవర్ను మళ్లీ ఇన్స్టాల్ చేయడంలో విఫలమైతే, మీరు మీ ప్రింటర్ తయారీదారు వెబ్సైట్ నుండి మానవీయంగా తాజా డ్రైవర్ను డౌన్లోడ్ చేసుకోవచ్చు. మీకు సమయం లేకపోతే, డ్రైవర్ను మాన్యువల్గా డౌన్లోడ్ చేసి ఇన్స్టాల్ చేయడానికి ఓపిక లేదా కంప్యూటర్ నైపుణ్యం లేకపోతే, డ్రైవర్ ఈజీ మీకు సహాయం చేయనివ్వండి.
డ్రైవర్ ఈజీ 100% సురక్షితమైన మరియు సూపర్ సహాయక డ్రైవర్ సాధనం. ఇది మీ సిస్టమ్ను స్వయంచాలకంగా గుర్తిస్తుంది మరియు దాని కోసం సరైన డ్రైవర్లను కనుగొంటుంది. దాని సహాయంతో, మీరు డ్రైవర్ తలనొప్పికి వీడ్కోలు మరియు ఎప్పటికీ ఆలస్యం చేయవచ్చు.
1) డౌన్లోడ్ మరియు డ్రైవర్ ఈజీని ఇన్స్టాల్ చేయండి.
2) డ్రైవర్ ఈజీని రన్ చేసి క్లిక్ చేయండి ఇప్పుడు స్కాన్ చేయండి బటన్. డ్రైవర్ ఈజీ అప్పుడు మీ కంప్యూటర్ను స్కాన్ చేస్తుంది మరియు 1 నిమిషం లోపు ఏదైనా సమస్య డ్రైవర్లను కనుగొంటుంది! మీ ప్రింటర్ డ్రైవర్ దీనికి మినహాయింపు కాదు.
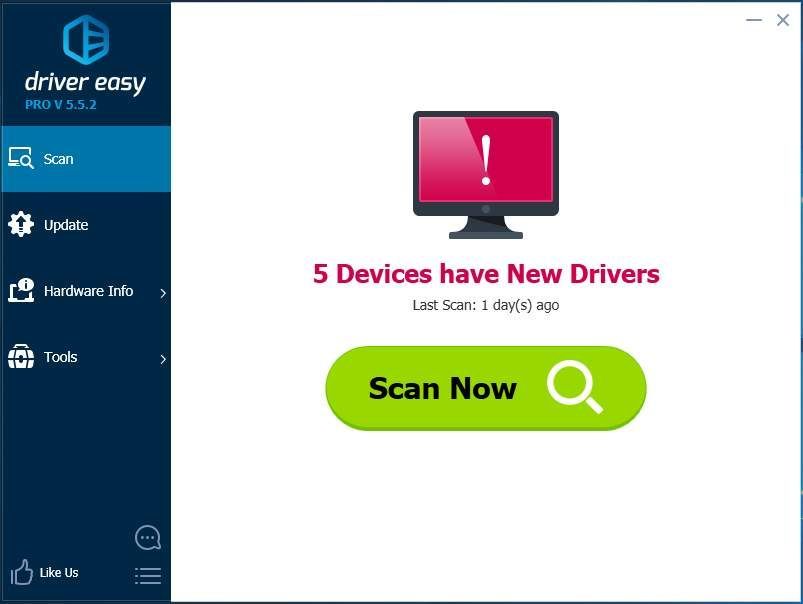
3) క్లిక్ చేయండి అన్నీ నవీకరించండి మీ సిస్టమ్లో తప్పిపోయిన లేదా పాతది అయిన అన్ని డ్రైవర్ల యొక్క సరైన సంస్కరణను స్వయంచాలకంగా డౌన్లోడ్ చేసి, ఇన్స్టాల్ చేయడానికి (దీనికి ఇది అవసరం ప్రో వెర్షన్ - మీరు అన్నీ నవీకరించు క్లిక్ చేసినప్పుడు అప్గ్రేడ్ చేయమని ప్రాంప్ట్ చేయబడతారు).
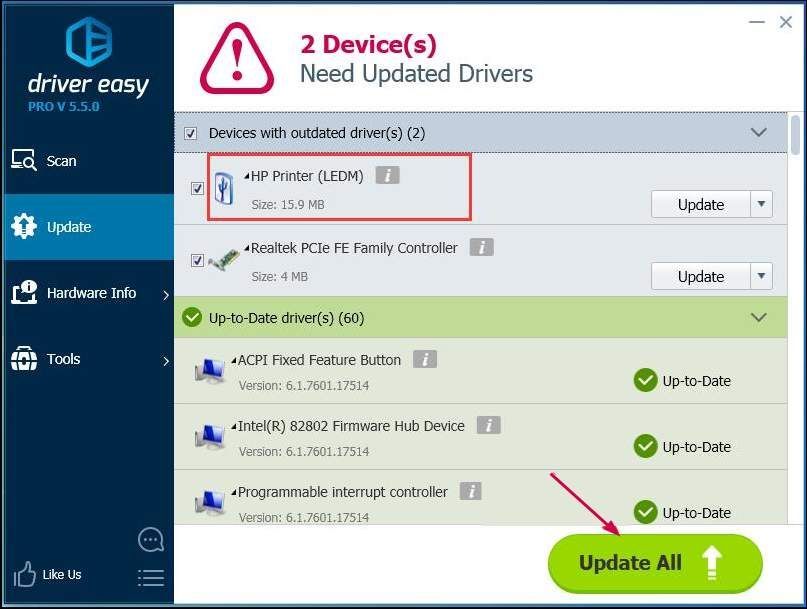
గమనిక : మీకు నచ్చితే మీరు దీన్ని ఉచితంగా చేయవచ్చు, కానీ ఇది కొంతవరకు మాన్యువల్.
విధానం 3: ‘కంప్యూటర్కు స్కాన్ చేయడం ఇకపై సక్రియం చేయబడదు’ లోపం నుండి బయటపడండి
మీరు ప్రింటర్ను సరిగ్గా ఉపయోగించగలిగితే, కంప్యూటర్కు స్కాన్ చేసే దోష సందేశం సక్రియం కాలేదు ప్రతి 2-5 నిమిషాలకు పాపప్-అప్ను ఉంచుతుంది, ఇది మిమ్మల్ని తీవ్రంగా బాధపెడుతుంది. దాన్ని వదిలించుకోవడానికి క్రింది దశలను అనుసరించండి:
1) మీ కీబోర్డ్లో, నొక్కండి Ctrl + మార్పు + ఎస్ టాస్క్ మేనేజర్ను తెరవడానికి అదే సమయంలో కీలు. ఇక్కడ మేము ప్రాసెస్ టాబ్ మరియు స్టార్టప్ టాబ్ రెండింటి క్రింద కొన్ని సెట్టింగులను చేస్తాము.
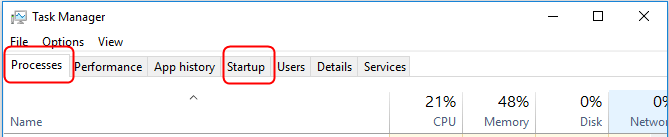
2) కనుగొనండి scanToPCActivationApp కింద ప్రక్రియలు టాబ్. ఎంచుకోవడానికి దానిపై కుడి క్లిక్ చేయండి విధిని ముగించండి .
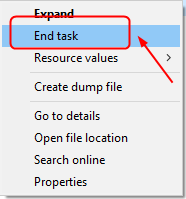
3) కనుగొనండి scanToPCActivationApp కింద మొదలుపెట్టు టాబ్. ఎంచుకోవడానికి దానిపై కుడి క్లిక్ చేయండి డిసేబుల్ .
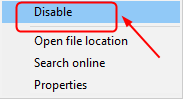
దానికి అంతే ఉంది.
మీకు ఏవైనా ప్రశ్నలు ఉంటే, దయచేసి మీ వ్యాఖ్యను మాకు తెలియజేయడానికి సంకోచించకండి.
![[2021 పరిష్కరించండి] రెయిన్బో సిక్స్ సీజ్ వాయిస్ చాట్ పనిచేయడం లేదు](https://letmeknow.ch/img/sound-issues/45/rainbow-six-siege-voice-chat-not-working.png)



![[పరిష్కరించబడింది] RUNMUS గేమింగ్ హెడ్సెట్ మైక్ పనిచేయడం లేదు](https://letmeknow.ch/img/sound-issues/91/runmus-gaming-headset-mic-not-working.jpg)

![[పరిష్కరించబడింది] Windows 11 స్లీప్ సమస్య కాదు](https://letmeknow.ch/img/knowledge-base/EF/solved-windows-11-won-8217-t-sleep-issue-1.jpg)