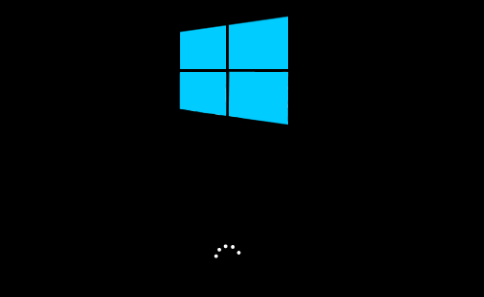
డ్రైవర్లను స్వయంచాలకంగా నవీకరించడం ద్వారా మీ Windows 10ని త్వరగా బూట్ చేయండి డ్రైవర్ ఈజీ .
మీరు నిరుత్సాహానికి గురవుతున్నారా Windows 10లో స్లో బూట్ సమస్య ? చాలా మంది వినియోగదారులు ఈ సమస్యతో పోరాడుతున్నారు, ప్రత్యేకించి వారు Windows యొక్క మునుపటి సంస్కరణ నుండి Windows 10 అప్గ్రేడ్కి అప్గ్రేడ్ చేసినట్లయితే. కానీ చింతించకండి. సాధారణంగా సమస్యను పరిష్కరించే కొన్ని సులభమైన మరియు సహాయకరమైన పద్ధతులను మేము కలిసి ఉంచాము.
నేను Windows 10 స్లో బూట్ను ఎలా పరిష్కరించగలను?|_+_||_+_|
- వేగవంతమైన ప్రారంభాన్ని నిలిపివేయండి
- అధిక ప్రారంభ ప్రభావంతో ప్రక్రియలను నిలిపివేయండి
- మీ గ్రాఫిక్స్ కార్డ్ డ్రైవర్ను నవీకరించండి
- Windows 10 యొక్క క్లీన్ ఇన్స్టాల్ చేయండి
విధానం 1: వేగవంతమైన ప్రారంభాన్ని నిలిపివేయండి
|_+_||_+_||_+_|సమస్యను పరిష్కరించడానికి మొదటి శీఘ్ర మరియు సులభమైన పద్ధతి మీ Windows 10 పరికరంలో వేగవంతమైన ప్రారంభాన్ని నిలిపివేయడం.
ఫాస్ట్ స్టార్టప్ అనేది విండోస్ 10లో డిఫాల్ట్ ఎనేబుల్ ఫీచర్. ఇది మీ PC షట్ ఆఫ్ అయ్యే ముందు కొంత బూట్ సమాచారాన్ని ముందే లోడ్ చేయడం ద్వారా స్టార్టప్ సమయాన్ని తగ్గిస్తుంది. ఇది హైబర్నేషన్ మాదిరిగానే పని చేస్తుంది. కానీ చాలా మంది వినియోగదారులు ఇది సమస్యలను కలిగిస్తున్నట్లు నివేదించారు.
|_+_| |_+_||_+_|
|_+_| |_+_||_+_|1) రకం శక్తి ఎంపిక ప్రారంభంలో శోధన పెట్టెలో, ఆపై క్లిక్ చేయండి పవర్ & స్లీప్ సెట్టింగ్లు .
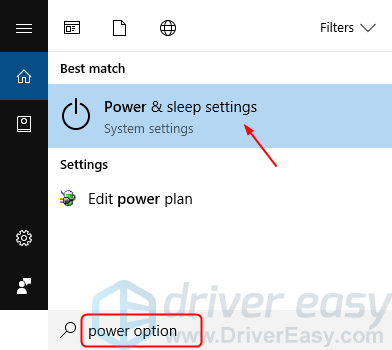
|_+_| |_+_||_+_|
|_+_| |_+_||_+_|2) క్లిక్ చేయండి పవర్ బటన్ ఏమి చేస్తుందో ఎంచుకోండి .
|_+_| |_+_||_+_|
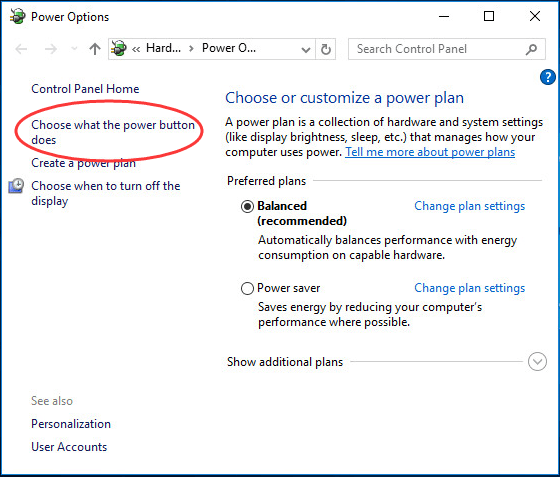
|_+_| |_+_||_+_|
|_+_| |_+_||_+_|
|_+_| |_+_||_+_|3) క్లిక్ చేయండి ప్రస్తుతం అందుబాటులో లేని సెట్టింగ్లను మార్చండి .
|_+_| |_+_||_+_|
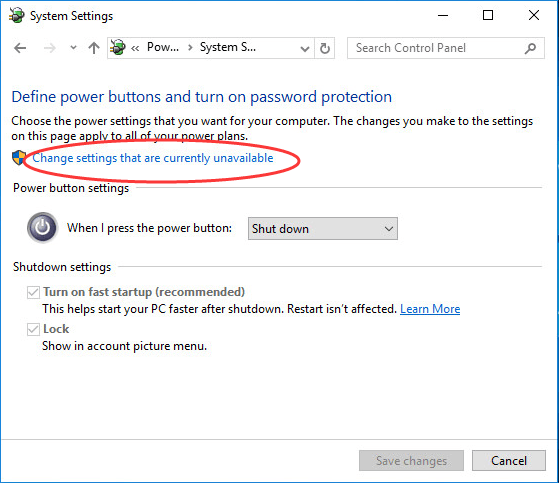
|_+_| |_+_||_+_|
|_+_| |_+_||_+_|
|_+_| |_+_||_+_|4) ఎంపికను తీసివేయండి వేగవంతమైన ప్రారంభాన్ని ఆన్ చేయండి (సిఫార్సు చేయబడింది) . అప్పుడు క్లిక్ చేయండి మార్పులను ఊంచు .
|_+_| |_+_||_+_|
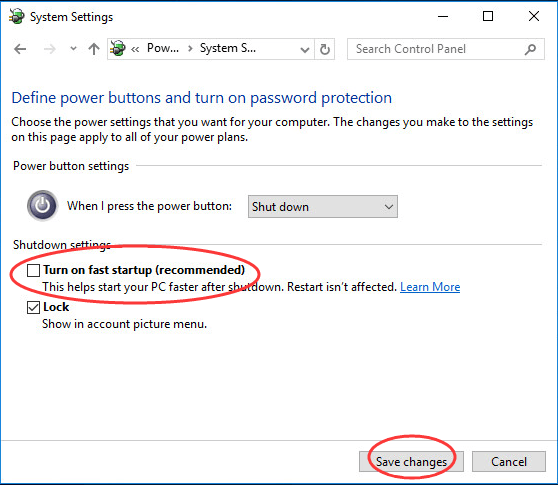
|_+_| |_+_||_+_|
5) మీ Windows 10 పరికరాన్ని రీబూట్ చేయండి మరియు అది త్వరగా బూట్ అవుతుందో లేదో తనిఖీ చేయండి.మీరు ఇప్పటికీ స్లో బూట్ను ఎదుర్కొంటుంటే, మీరు మా తదుపరి పద్ధతికి వెళ్లవచ్చు.
|_+_|
విధానం 2: అధిక ప్రారంభ ప్రభావంతో ప్రక్రియలను నిలిపివేయండి
|_+_||_+_||_+_|అధిక ప్రారంభ ప్రభావంతో కొన్ని అనవసరమైన ప్రక్రియలు మీ Windows 10 కంప్యూటర్ను నెమ్మదిగా బూట్ చేయగలవు. మీ సమస్యను పరిష్కరించడానికి మీరు ఆ ప్రక్రియలను నిలిపివేయవచ్చు.
|_+_| |_+_||_+_| గమనిక: కీలకమైన భద్రతా సాఫ్ట్వేర్ మినహా.
|_+_| |_+_||_+_|
|_+_| |_+_||_+_|1) మీ కీబోర్డ్లో, నొక్కండి మార్పు + Ctrl + esc అదే వద్ద కీలుతెరవడానికి సమయం టాస్క్ మేనేజర్ .
|_+_| |_+_||_+_|
|_+_| |_+_||_+_|2) క్లిక్ చేయండి మొదలుపెట్టు మరియు అధిక ప్రారంభ ప్రభావంతో ఏ అనవసరమైన ప్రక్రియలు ప్రారంభించబడతాయో చూడండి.
|_+_| |_+_||_+_|
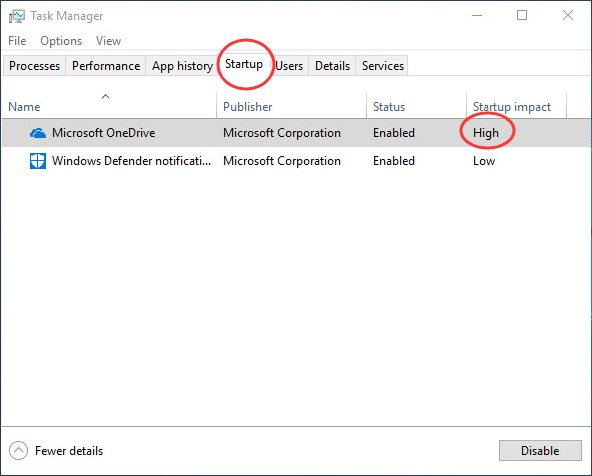
|_+_| |_+_||_+_|
|_+_| |_+_||_+_|
|_+_| |_+_||_+_|3) డిసేబుల్ చేయాల్సిన ఏవైనా ప్రక్రియలపై కుడి-క్లిక్ చేయండి. అప్పుడు క్లిక్ చేయండి డిసేబుల్ మరియు విండోను మూసివేయండి.
|_+_| |_+_||_+_|
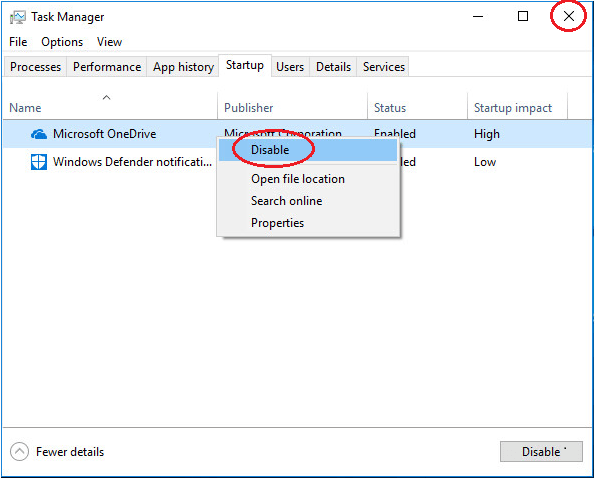
|_+_| |_+_||_+_|
|_+_| |_+_||_+_| |_+_||_+_|
4) మీ Windows 10 కంప్యూటర్ను రీబూట్ చేయండి మరియు అది త్వరగా బూట్ అవుతుందో లేదో తనిఖీ చేయండి.ఇది ఇప్పటికీ నెమ్మదిగా బూట్ అయితే, మీరు మా మూడవ పద్ధతికి వెళ్లవచ్చు.
|_+_| |_+_||_+_|
విధానం 3: మీ గ్రాఫిక్స్ కార్డ్ డ్రైవర్ను నవీకరించండి
మీ Windows 10 PCలో ఏవైనా పాత లేదా పాడైన డ్రైవర్లు ఉన్నట్లయితే, ఇది మీ కంప్యూటర్ నెమ్మదిగా బూట్ అయ్యేలా చేస్తుంది. మీ సమస్యను పరిష్కరించడానికి మీరు మీ పరికర డ్రైవర్లను అప్డేట్ చేయవచ్చు.
|_+_| |_+_||_+_|
|_+_| |_+_||_+_|మీరు తాజా డ్రైవర్లను డౌన్లోడ్ చేయడం ద్వారా దీన్ని మాన్యువల్గా చేయవచ్చుమీ గ్రాఫిక్స్ కార్డ్ తయారీదారు అధికారిక వెబ్సైట్ నుండి. మీరు ఖచ్చితంగా కనుగొనవలసి ఉంటుందిఅయితే, సరైన డ్రైవర్.మీకు నమ్మకం లేకుంటే డ్రైవర్లతో ఆడుకోండిమానవీయంగా,లేదా మీరు కొంత సమయాన్ని ఆదా చేయాలనుకుంటే, మీరు ఉపయోగించవచ్చు డ్రైవర్ ఈజీ స్వయంచాలకంగా చేయడానికి.
ఒకటి) డౌన్లోడ్ చేయండి మరియు డ్రైవర్ ఈజీని ఇన్స్టాల్ చేయండి.
2) డ్రైవర్ ఈజీని రన్ చేసి క్లిక్ చేయండి ఇప్పుడు స్కాన్ చేయండి బటన్. డ్రైవర్ ఈజీ మీ కంప్యూటర్ని స్కాన్ చేస్తుంది మరియు ఏదైనా సమస్య ఉన్న డ్రైవర్లను గుర్తిస్తుంది. మీరు సౌండ్ డ్రైవర్ మినహాయింపు కాదు.
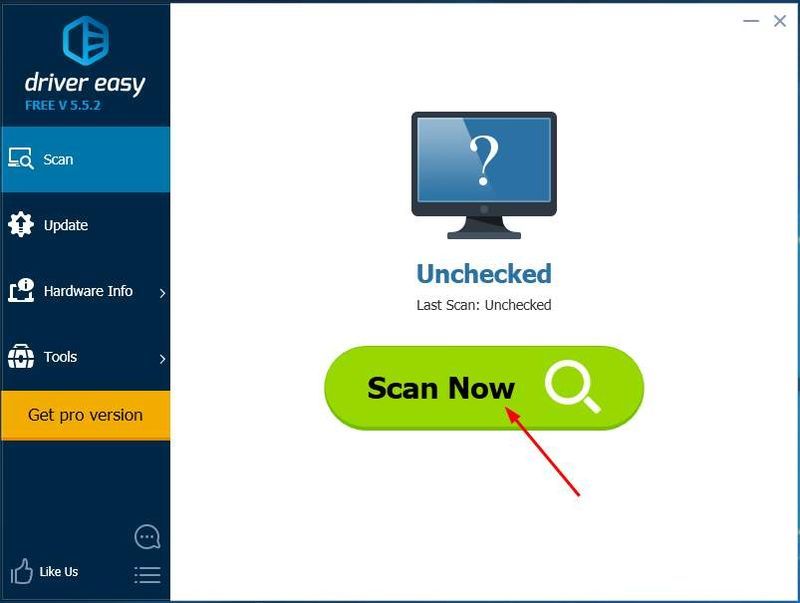
3) సినొక్కు అన్నీ నవీకరించండి యొక్క సరైన సంస్కరణను స్వయంచాలకంగా డౌన్లోడ్ చేసి, ఇన్స్టాల్ చేయడానికి అన్ని మీ సిస్టమ్లో తప్పిపోయిన లేదా గడువు ముగిసిన డ్రైవర్లు (దీనికి ఇది అవసరం ప్రో వెర్షన్ - మీరు అన్నింటినీ అప్డేట్ చేయి క్లిక్ చేసినప్పుడు అప్గ్రేడ్ చేయమని మీరు ప్రాంప్ట్ చేయబడతారు).
గమనిక : మీకు నచ్చితే మీరు దీన్ని ఉచితంగా చేయవచ్చు, కానీ ఇది పాక్షికంగా మాన్యువల్.
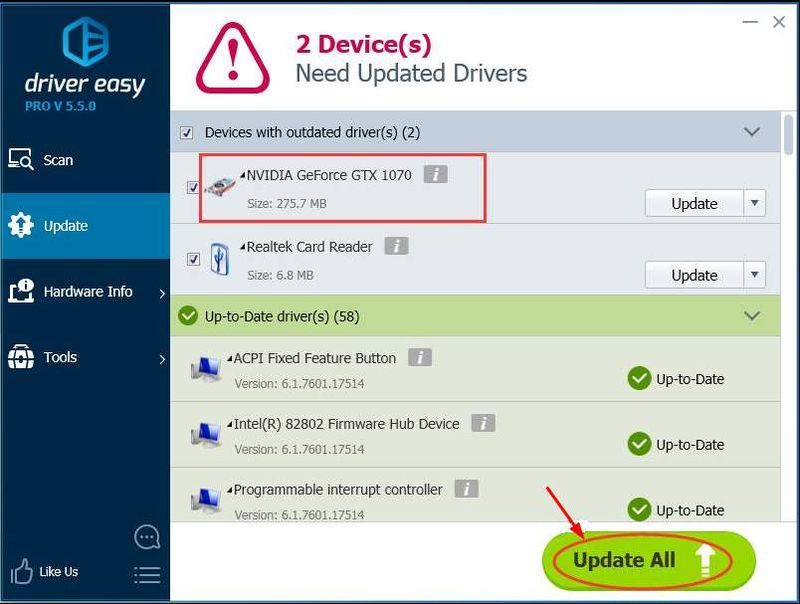
4) మీ Windows 10 కంప్యూటర్ను రీబూట్ చేయండి మరియు అది త్వరగా బూట్ అవుతుందో లేదో తనిఖీ చేయండి.
విధానం 4: Windows 10ని క్లీన్ ఇన్స్టాల్ చేయండి
|_+_| |_+_||_+_|
|_+_| |_+_||_+_|మునుపటి మూడు చిట్కాలలో ఏదీ పని చేయకుంటే, మీరు మీ కంప్యూటర్లో Windows 10ని క్లీన్ ఇన్స్టాల్ చేయడాన్ని ఎంచుకోవచ్చు.
|_+_| |_+_||_+_|
|_+_| |_+_||_+_|Windows 10ని క్లీన్ ఇన్స్టాల్ చేయడం ఎలాగో చూడండి.
పై పద్ధతులను అనుసరించడం ద్వారా, మీ కోసం పని చేసే పరిష్కారాన్ని మీరు కనుగొంటారని ఆశిద్దాం, తద్వారా మీ కంప్యూటర్ మళ్లీ త్వరగా ప్రారంభమవుతుంది.
|_+_| |_+_||_+_|
- Windows 10



![[స్థిరమైన] ఆధునిక వార్ఫేర్ II అధిక CPU వినియోగం / CPU బాటిల్నెక్](https://letmeknow.ch/img/knowledge-base/15/modern-warfare-ii-high-cpu-usage-cpu-bottleneck.jpg)


