అల్లర్ల యొక్క ఇటీవలి హాట్ఫిక్స్ వాలొరెంట్లో నత్తిగా మాట్లాడటం సమస్యను పరిష్కరించలేదు, ఎందుకంటే చాలా మంది ఆటగాళ్ళు ఈ సమస్యతో బాధపడుతున్నట్లు నివేదించారు. మీరు వారిలో ఒకరు అయితే చింతించకండి. నత్తిగా మాట్లాడటం పరిష్కరించడానికి లేదా తగ్గించడానికి సహాయపడే కొన్ని పని పరిష్కారాలు ఇక్కడ ఉన్నాయి.
ఈ ట్యుటోరియల్ యొక్క లక్షణాన్ని అనుకరించే నత్తిగా మాట్లాడటం పరిష్కరించడానికి ప్రయత్నిస్తుంది FPS చుక్కలు . లాగ్ స్పైక్లు మరియు రబ్బరు-బ్యాండింగ్ సమస్యల కోసం, మీరు ఈ కథనాన్ని చూడవచ్చు.
ఈ పరిష్కారాలను ప్రయత్నించండి
మీరు అన్ని పరిష్కారాలను ప్రయత్నించాల్సిన అవసరం లేదు. మీకు అదృష్టం ఇచ్చేదాన్ని కనుగొనే వరకు జాబితాలో పని చేయండి.
- అన్ని విండోస్ నవీకరణలను వ్యవస్థాపించండి
- మీ విద్యుత్ ప్రణాళికను మార్చండి
- మీ గ్రాఫిక్స్ డ్రైవర్ను నవీకరించండి
- మీ మౌస్ నివేదిక రేటును తగ్గించండి
- VSync ని ప్రారంభించండి
పరిష్కరించండి 1: అన్ని విండోస్ నవీకరణలను వ్యవస్థాపించండి
సర్వవ్యాప్త విండోస్ నవీకరణ ప్రాంప్ట్ చేయడం కొంతమందికి బాధ కలిగించేది అయితే, సిస్టమ్ను తాజాగా ఉంచడం వల్ల టన్నుల కొద్దీ అనుకూల సమస్యలను నివారించడం ద్వారా మీ సమయాన్ని ఆదా చేస్తుంది. కాబట్టి మీరు ఆట సమస్యలను పరిష్కరించేటప్పుడు, ఇది ఎల్లప్పుడూ సిఫార్సు చేయబడింది సిస్టమ్ నవీకరణల కోసం తనిఖీ చేయండి ప్రధమ.
నవీకరణల కోసం మీరు మానవీయంగా ఎలా తనిఖీ చేయవచ్చో ఇక్కడ ఉంది:
- మీ కీబోర్డ్లో, నొక్కండి గెలుపు (విండోస్ లోగో కీ). మీ స్క్రీన్ దిగువ ఎడమ మూలలో, క్లిక్ చేయండి గేర్ చిహ్నం సెట్టింగులను తెరవడానికి.
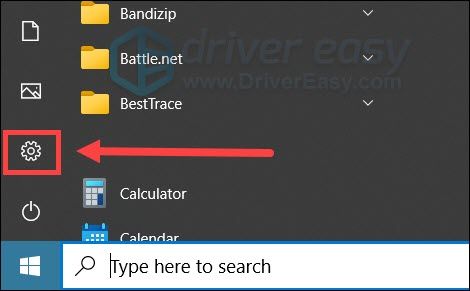
- క్రిందికి స్క్రోల్ చేసి ఎంచుకోండి నవీకరణ & భద్రత .
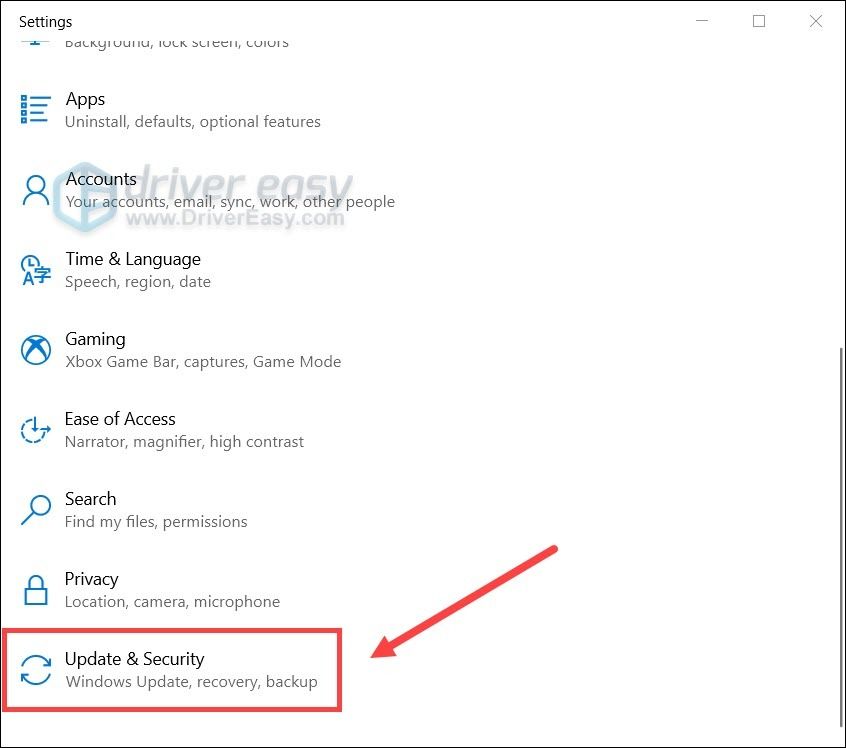
- క్లిక్ చేయండి విండోస్ నవీకరణ .
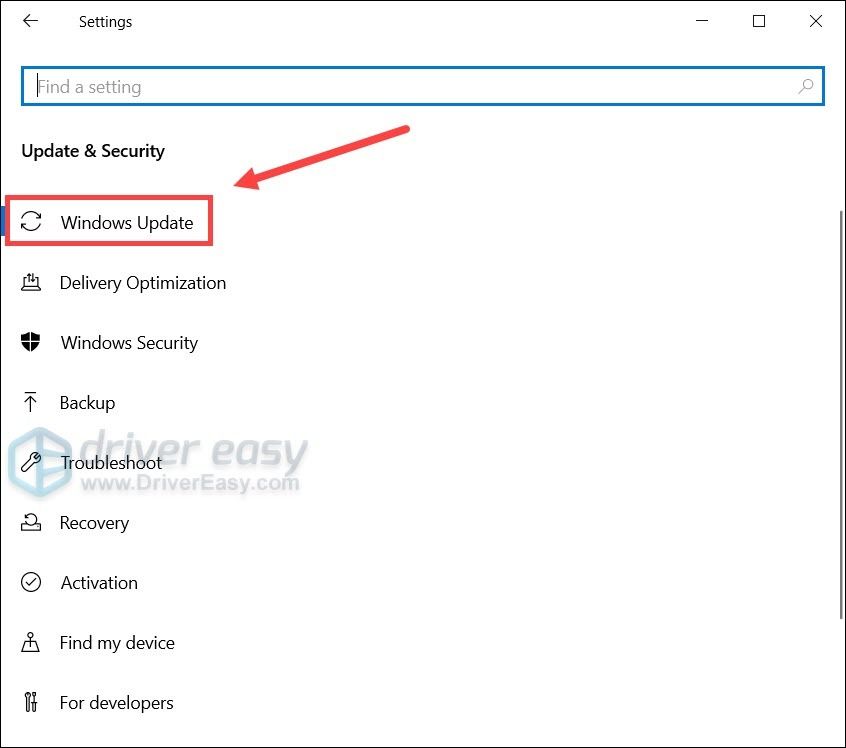
- క్లిక్ చేయండి తాజాకరణలకోసం ప్రయత్నించండి . ప్రక్రియ పూర్తయ్యే వరకు వేచి ఉండండి. ఆ తరువాత, మీ PC ని పున art ప్రారంభించండి.
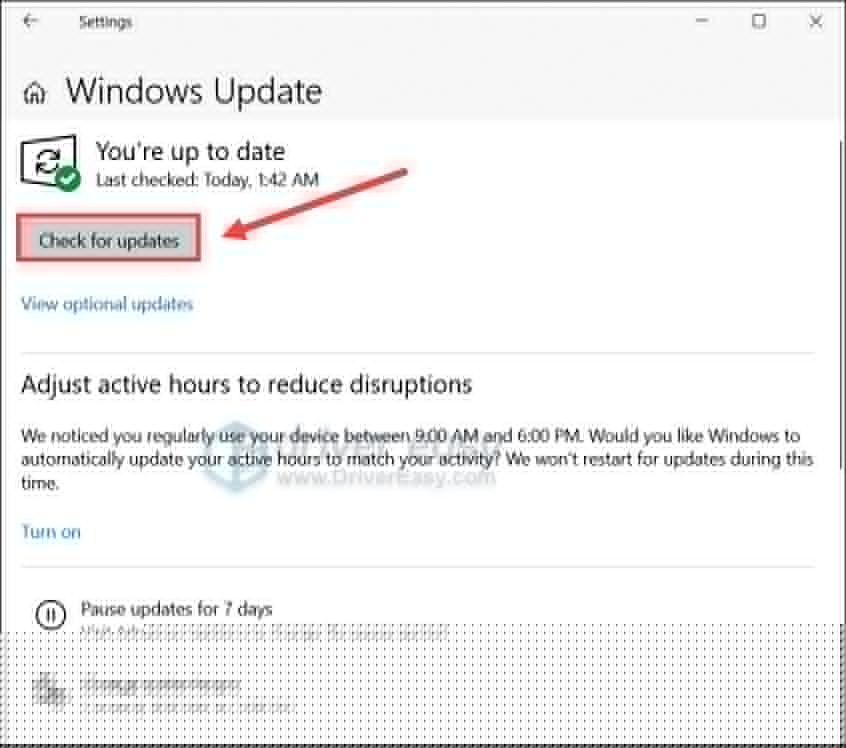
మీరు అన్ని నవీకరణలను వ్యవస్థాపించిన తర్వాత, రీబూట్ చేయండి మరియు నత్తిగా మాట్లాడటం సమస్య కొనసాగుతుందో లేదో తనిఖీ చేయండి.
ఈ పరిష్కారము మీకు సహాయం చేయకపోతే, క్రింద ఉన్నదాన్ని చూడండి.
పరిష్కరించండి 2: మీ శక్తి ప్రణాళికను మార్చండి
విండోస్ యొక్క ఇటీవలి నిర్మాణంలో, వినియోగదారులు కొత్త పవర్ ప్లాన్ను అన్లాక్ చేయగలరు అల్టిమేట్ పనితీరు , ఇది కొంతవరకు గేమింగ్ అనుభవాన్ని మెరుగుపరుస్తుంది. మీరు దీన్ని ప్రయత్నించడానికి ఇష్టపడితే, ఈ క్రింది వాటిని చేయండి:
- మీ కీబోర్డ్లో, నొక్కండి విన్ + ఆర్ (విండోస్ లోగో కీ మరియు r కీ) ఒకే సమయంలో. టైప్ చేయండి లేదా పేస్ట్ చేయండి powercfg.cpl మరియు నొక్కండి నమోదు చేయండి .

- ఎంచుకోండి అల్టిమేట్ పనితీరు . (మీరు ఈ విద్యుత్ ప్రణాళికను చూడకపోతే, దాన్ని దాచడానికి తదుపరి దశకు కొనసాగండి.)

- మీ కీబోర్డ్లో, విన్ (విండోస్ లోగో కీ) నొక్కండి మరియు టైప్ చేయండి cmd . ఎంచుకోండి నిర్వాహకుడిగా అమలు చేయండి .
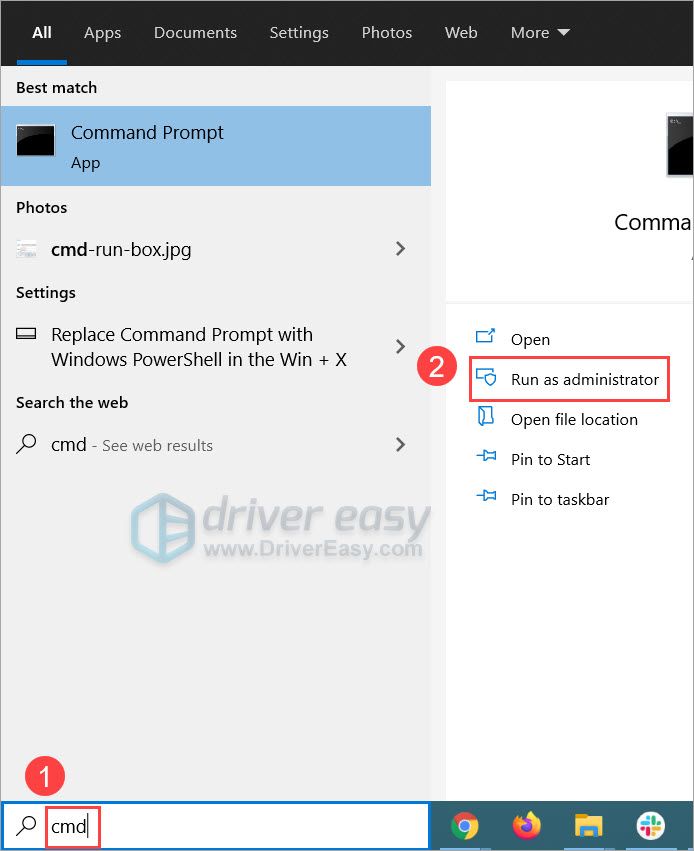
- కమాండ్ ప్రాంప్ట్లో, కింది ఆదేశాన్ని టైప్ చేయండి లేదా అతికించండి మరియు నొక్కండి నమోదు చేయండి .
powercfg -duplicatescheme e9a42b02-d5df-448d-aa00-03f14749eb61
మీకు ఇలాంటి ప్రాంప్ట్ కనిపిస్తే, 2 వ దశకు తిరిగి వెళ్ళు అల్టిమేట్ పనితీరు శక్తి ప్రణాళికను ప్రారంభించడానికి.
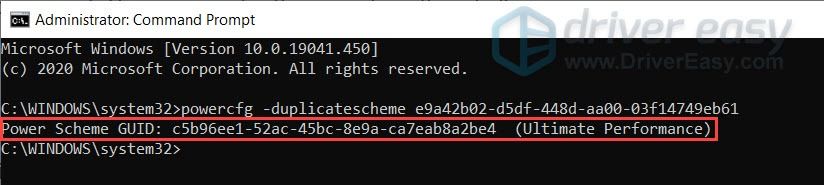
ఇప్పుడు మీరు వాలెంట్లో గేమ్ప్లేను పరీక్షించండి మరియు మెరుగుదలల కోసం తనిఖీ చేయండి.
ఈ ట్రిక్ మీ కోసం ట్రిక్ చేయకపోతే, తదుపరిదాన్ని ప్రయత్నించండి.
పరిష్కరించండి 3: మీ గ్రాఫిక్స్ డ్రైవర్ను నవీకరించండి
GPU డ్రైవర్లు మీ గేమింగ్ రిగ్కు అవి అవసరం మరియు తాజాగా ఉంచాలి. తాజా గ్రాఫిక్స్ డ్రైవర్ మీ గ్రాఫిక్స్ కార్డ్ ఉద్దేశించిన విధంగా పనిచేస్తుందని నిర్ధారిస్తుంది మరియు PC ఆటలలో సమస్యలను ఎదుర్కోకుండా సహాయపడుతుంది. కాబట్టి మీరు మీ డ్రైవర్లను చివరిసారి ఎప్పుడు అప్డేట్ చేశారో మీకు గుర్తులేకపోతే, ఖచ్చితంగా ఇప్పుడే చేయండి.
మీ గ్రాఫిక్స్ డ్రైవర్ను మీరు నవీకరించడానికి ప్రధానంగా 2 మార్గాలు ఉన్నాయి: మానవీయంగా లేదా స్వయంచాలకంగా.
ఎంపిక 1: మీ గ్రాఫిక్స్ డ్రైవర్ను మానవీయంగా నవీకరించండి
మీరు సాంకేతిక పరిజ్ఞానం గల గేమర్ అయితే, మీరు మీ GPU డ్రైవర్ను మానవీయంగా నవీకరించడానికి కొంత సమయం కేటాయించవచ్చు.
అలా చేయడానికి, మొదట మీ GPU తయారీదారు యొక్క వెబ్సైట్ను సందర్శించండి:
అప్పుడు మీ GPU మోడల్ కోసం శోధించండి. మీరు మీ ఆపరేటింగ్ సిస్టమ్కి అనుకూలంగా ఉండే తాజా డ్రైవర్ ఇన్స్టాలర్ను మాత్రమే డౌన్లోడ్ చేసుకోవాలని గమనించండి. డౌన్లోడ్ అయిన తర్వాత, ఇన్స్టాలర్ను తెరిచి, అప్డేట్ చేయడానికి స్క్రీన్పై ఉన్న సూచనలను అనుసరించండి.
ఎంపిక 2: మీ గ్రాఫిక్స్ డ్రైవర్ను స్వయంచాలకంగా నవీకరించండి (సిఫార్సు చేయబడింది)
మీ వీడియో డ్రైవర్లను మాన్యువల్గా అప్డేట్ చేయడానికి మీకు సమయం, సహనం లేదా కంప్యూటర్ నైపుణ్యాలు లేకపోతే, మీరు దీన్ని స్వయంచాలకంగా చేయవచ్చు డ్రైవర్ ఈజీ . డ్రైవర్ ఈజీ మీ సిస్టమ్ను స్వయంచాలకంగా గుర్తిస్తుంది మరియు మీ ఖచ్చితమైన గ్రాఫిక్స్ కార్డ్ మరియు మీ విండోస్ వెర్షన్ కోసం సరైన డ్రైవర్లను కనుగొంటుంది మరియు ఇది వాటిని డౌన్లోడ్ చేసి సరిగ్గా ఇన్స్టాల్ చేస్తుంది:
- డౌన్లోడ్ మరియు డ్రైవర్ ఈజీని ఇన్స్టాల్ చేయండి.
- డ్రైవర్ ఈజీని అమలు చేసి, క్లిక్ చేయండి ఇప్పుడు స్కాన్ చేయండి బటన్. డ్రైవర్ ఈజీ అప్పుడు మీ కంప్యూటర్ను స్కాన్ చేస్తుంది మరియు ఏదైనా సమస్య డ్రైవర్లను కనుగొంటుంది.
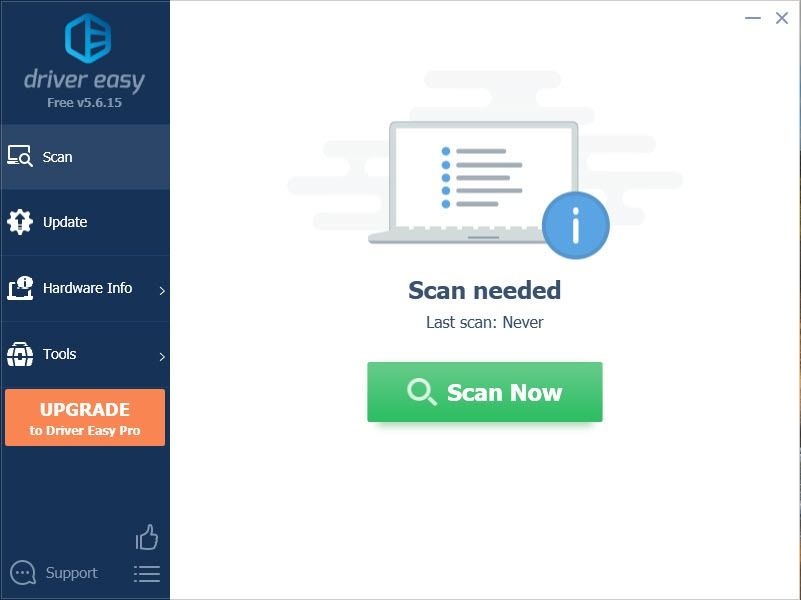
- క్లిక్ చేయండి అన్నీ నవీకరించండి యొక్క సరైన సంస్కరణను స్వయంచాలకంగా డౌన్లోడ్ చేసి, ఇన్స్టాల్ చేయడానికి అన్నీ మీ సిస్టమ్లో తప్పిపోయిన లేదా కాలం చెల్లిన డ్రైవర్లు. (దీనికి ఇది అవసరం ప్రో వెర్షన్ - మీరు అన్నీ నవీకరించు క్లిక్ చేసినప్పుడు అప్గ్రేడ్ చేయమని ప్రాంప్ట్ చేయబడతారు. మీరు ప్రో వెర్షన్ కోసం చెల్లించకూడదనుకుంటే, ఉచిత సంస్కరణతో మీకు అవసరమైన అన్ని డ్రైవర్లను డౌన్లోడ్ చేసి, ఇన్స్టాల్ చేయవచ్చు; మీరు వాటిని ఒకేసారి డౌన్లోడ్ చేసుకోవాలి మరియు వాటిని సాధారణ విండోస్ మార్గంలో మాన్యువల్గా ఇన్స్టాల్ చేయాలి.)
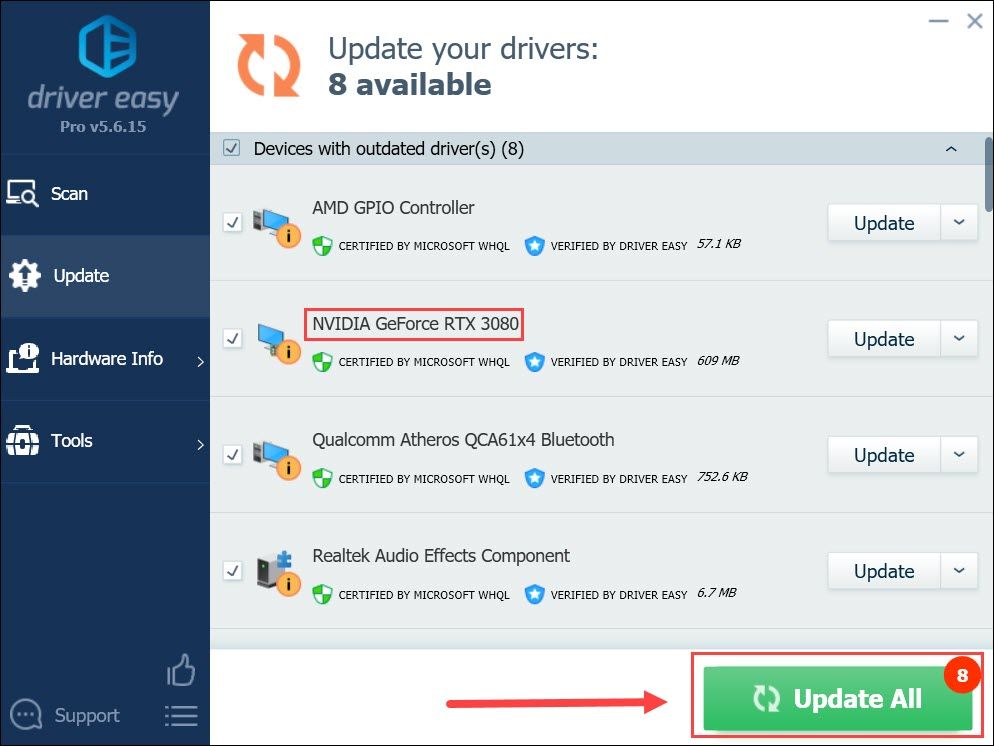
మీ గ్రాఫిక్స్ డ్రైవర్ను అప్డేట్ చేసిన తర్వాత, మీ PC ని పున art ప్రారంభించి, వాలరెంట్ నత్తిగా మాట్లాడుతున్నారా అని తనిఖీ చేయండి.
తాజా డ్రైవర్ మీకు సహాయం చేయకపోతే, తదుపరి పద్ధతిని చూడండి.
పరిష్కరించండి 4: మీ మౌస్ నివేదిక రేటును తగ్గించండి
రెడ్డిట్లోని కొంతమంది ఆటగాళ్ల ప్రకారం, మౌస్ రిపోర్ట్ రేటును తగ్గించడం లేదా పోలింగ్ రేటు, వాలొరెంట్లోని నత్తిగా మాట్లాడటం తగ్గించడంలో సమర్థవంతంగా రుజువు చేస్తుంది. కాబట్టి మీరు అనుకూలీకరించదగిన పోలింగ్ రేటును కలిగి ఉన్న గేమింగ్ మౌస్ని ఉపయోగిస్తుంటే, దాన్ని 500 కి తగ్గించడానికి ప్రయత్నించండి మరియు విషయాలు ఎలా జరుగుతాయో చూడండి.
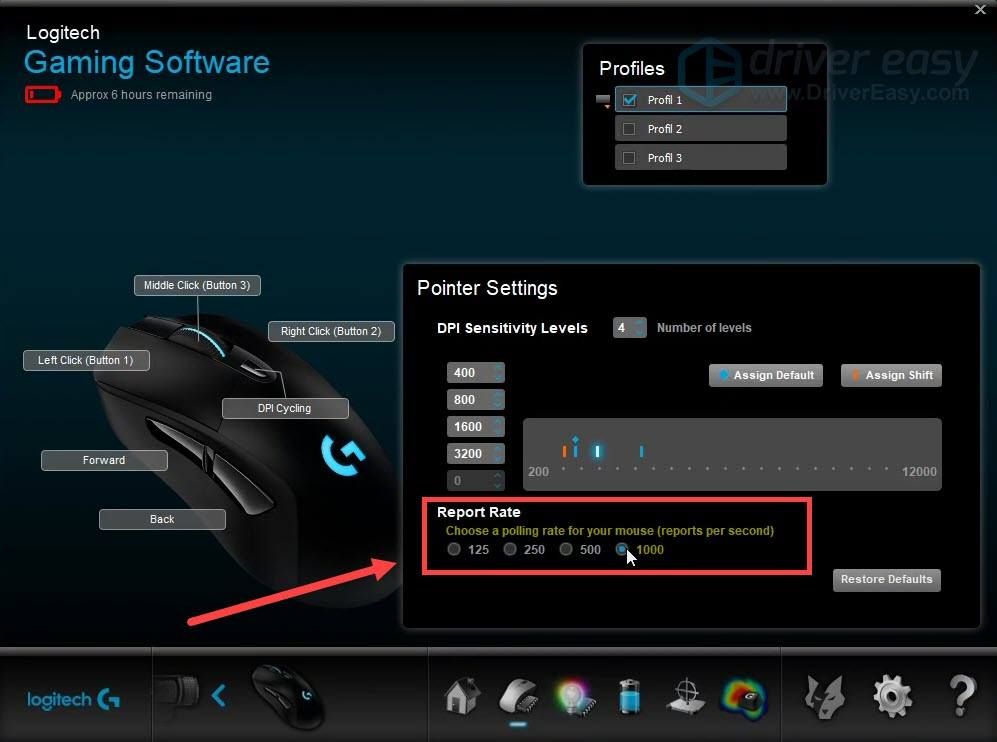
ఈ పరిష్కారం మీకు అదృష్టం ఇవ్వకపోతే, దిగువ తదుపరిదానికి కొనసాగండి.
పరిష్కరించండి 5: VSync ని ప్రారంభించండి
కొంతమంది గేమర్స్ వారు లంబ సమకాలీకరణను ప్రారంభించడం ద్వారా నత్తిగా మాట్లాడటం పరిష్కరించారని నివేదించారు, కాబట్టి ఇది మీరు ప్రయత్నించగల సంభావ్య పరిష్కారంగా ఉండవచ్చు. ఇంతలో, VSync మీ ఆటను మెరుగుపరచకపోతే, మీ ఆటలోని గ్రాఫిక్లను తగ్గించడానికి ప్రయత్నించండి మరియు ఏమి జరుగుతుందో చూడండి.
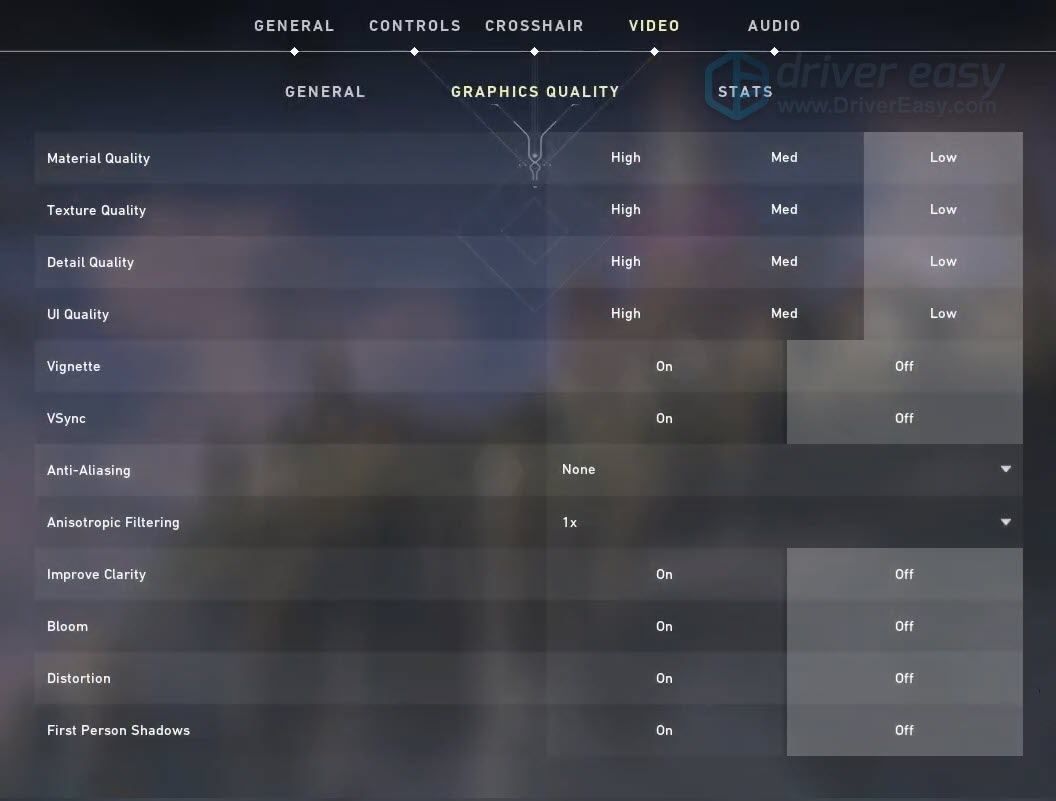
కాబట్టి వాలొరెంట్లో మీ నత్తిగా మాట్లాడే సమస్యకు ఇవి పరిష్కారాలు. మీకు ఏవైనా సందేహాలు లేదా ఆలోచనలు ఉంటే, దిగువ వ్యాఖ్యలలో మాతో మాట్లాడటానికి సంకోచించకండి.
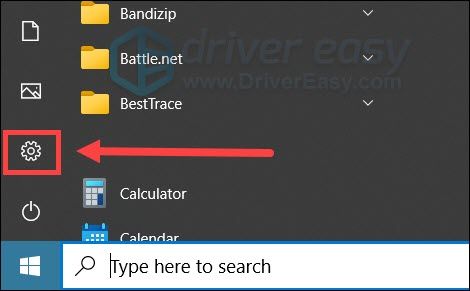
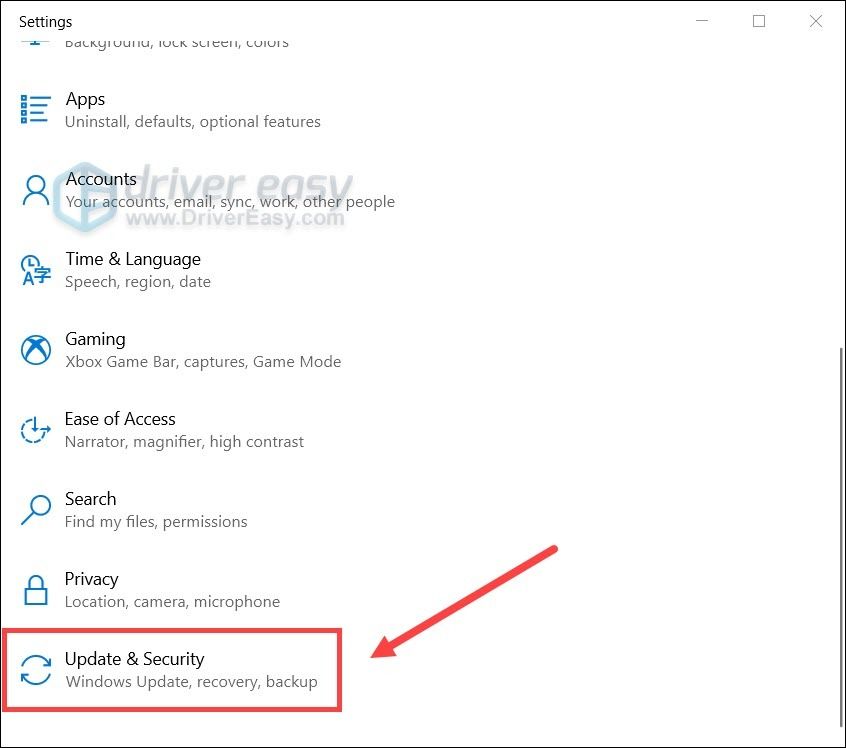
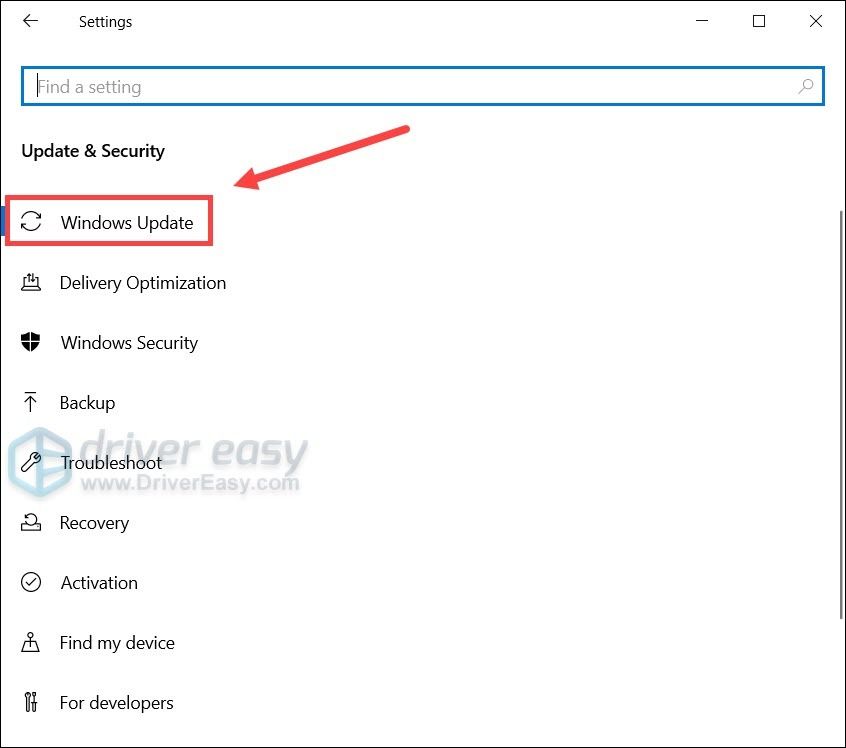
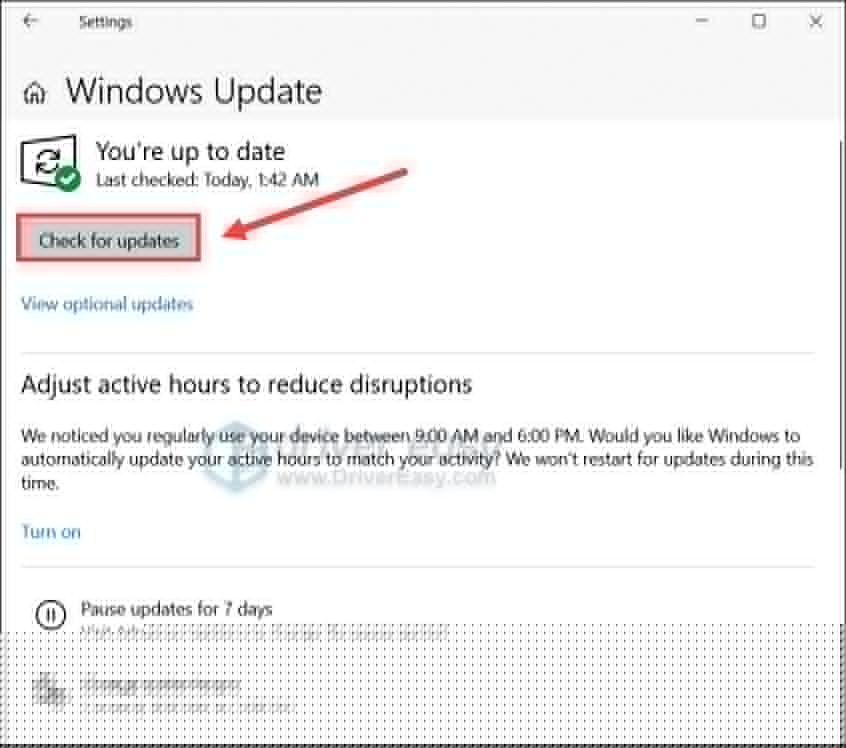


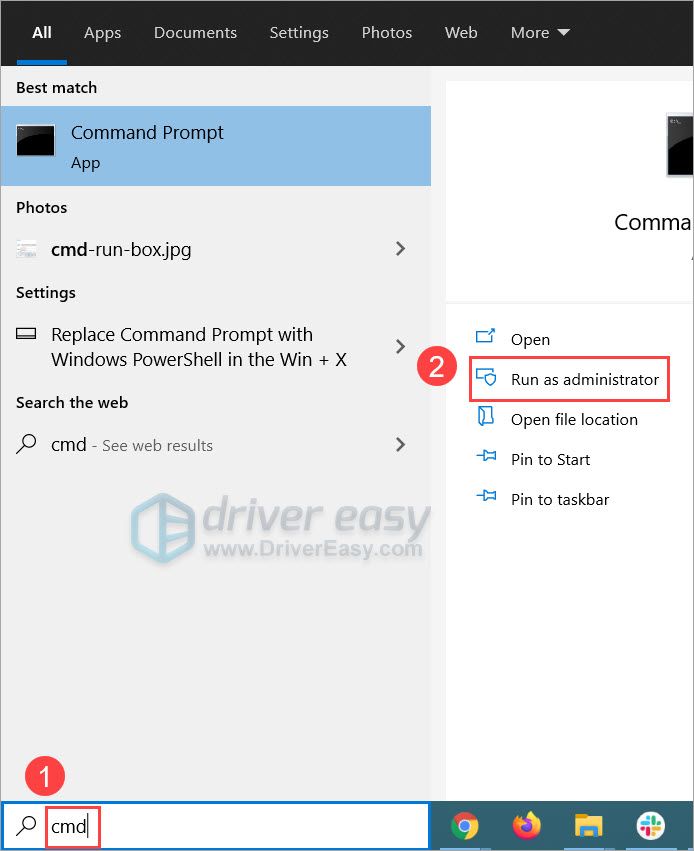
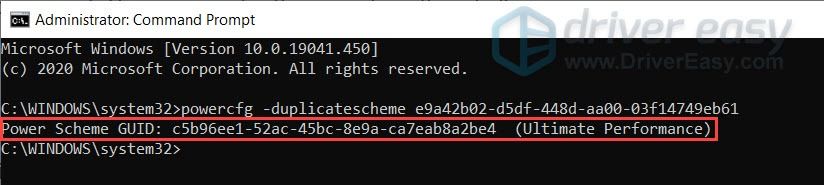
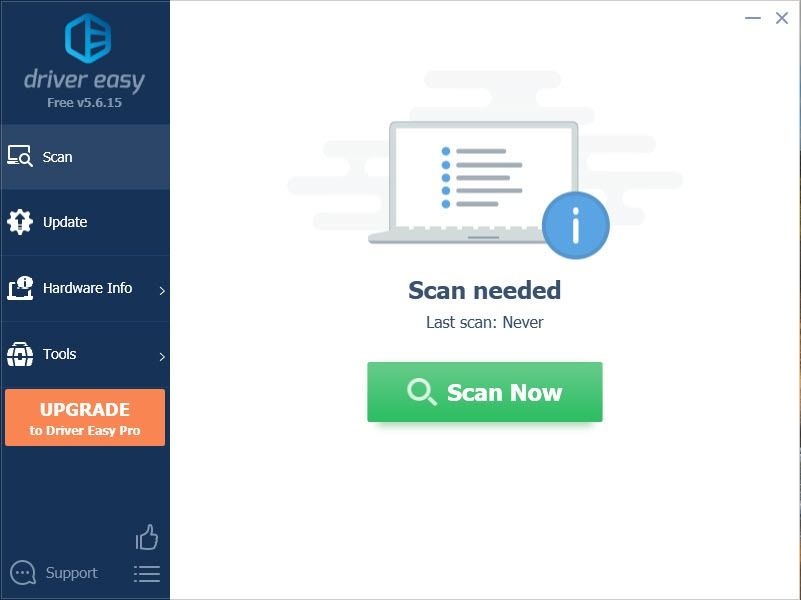
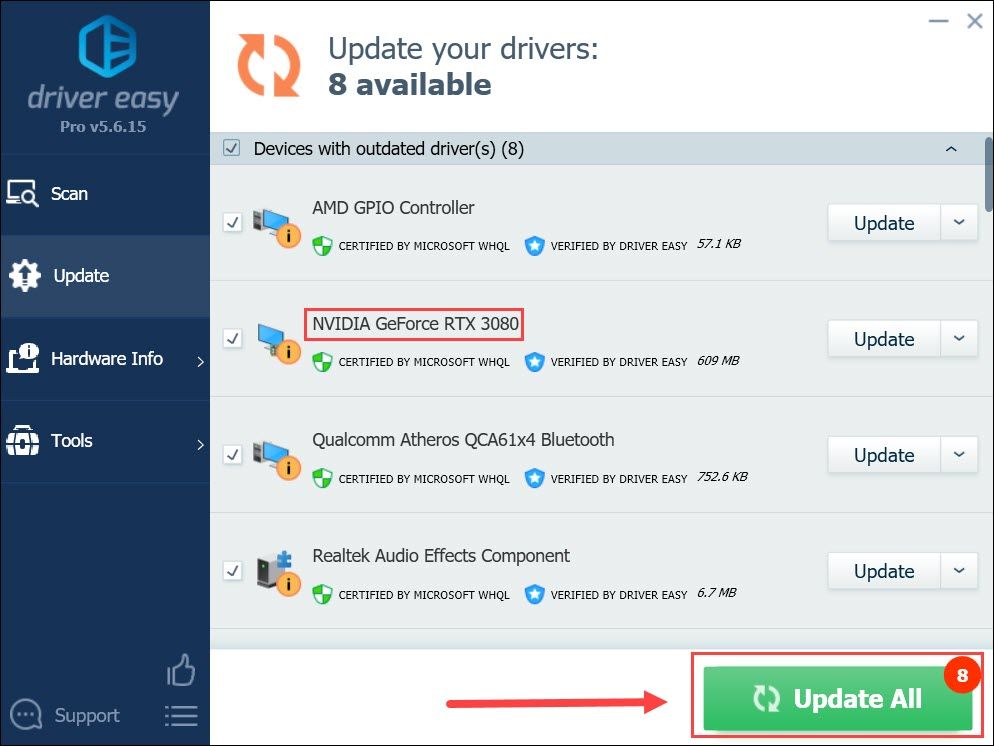
![[పరిష్కరించబడింది] COD వార్జోన్ దేవ్ లోపం 6328 - 2021 చిట్కాలు](https://letmeknow.ch/img/program-issues/41/cod-warzone-dev-error-6328-2021-tips.jpg)
![[2022 చిట్కాలు] MWలో Dev ఎర్రర్ 6068ని ఎలా పరిష్కరించాలి: Warzone](https://letmeknow.ch/img/knowledge/23/how-fix-dev-error-6068-mw.jpg)




