కాల్ ఆఫ్ డ్యూటీ: వార్జోన్ నెలల తరబడి ముగిసింది. కానీ సర్వర్ కనెక్షన్ సమస్య ఇప్పటికీ చాలా మంది ఆటగాళ్లకు తలనొప్పిగా ఉంది. ఇబ్బందిని తగ్గించడానికి మరియు సమస్యను పరిష్కరించడంలో మీకు సహాయపడటానికి, మేము కొన్ని పరిష్కారాలను సేకరించాము.
కానీ ట్రబుల్షూటింగ్లో మునిగిపోయే ముందు, మీరు సైన్ అవుట్ చేసి మళ్లీ సైన్ ఇన్ చేయడానికి ప్రయత్నించమని సిఫార్సు చేయబడింది. మీరు ఇప్పటికీ సర్వర్కి కనెక్ట్ కాలేకపోతే, ఈ పరిష్కారాలను ప్రయత్నించండి:
- NordVPN (70% వరకు తగ్గింపు)
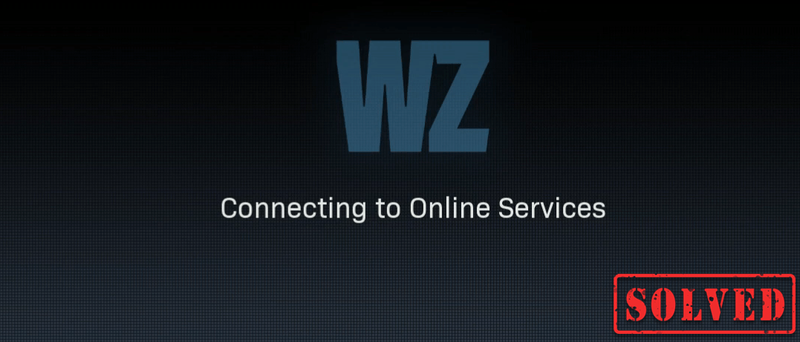
ఫిక్స్ 1: తాత్కాలిక ఫైల్లను తొలగించండి
పేరు సూచించినట్లుగా, తాత్కాలిక ఫైల్లు అనేది Windows ద్వారా లేదా వినియోగదారులు ఉపయోగించే ప్రోగ్రామ్ల ద్వారా సృష్టించబడిన తాత్కాలిక డేటాను నిల్వ చేసే రకమైన ఫైల్లు. కానీ అవి మీ కంప్యూటర్ను నెమ్మదించేలా చేసే కొంత హార్డ్ డ్రైవ్ స్థలాన్ని తీసుకుంటాయి, ఇది కనెక్షన్కి ప్రతిస్పందనను కూడా ప్రభావితం చేస్తుంది. కాబట్టి మీ కంప్యూటర్ను సున్నితంగా అమలు చేయడానికి, మీరు ఆ ఫైల్లను తొలగించవలసి ఉంటుంది మరియు ఇది ఎటువంటి సమస్యలను కలిగించదు. మీరు దీన్ని ఎలా చేయగలరో ఇక్కడ ఉంది:
1) మీ కీబోర్డ్లో, నొక్కండి Windows లోగో కీ మరియు ఆర్ అదే సమయంలో రన్ బాక్స్ను పిలవడానికి.
2) రకం % ఉష్ణోగ్రత% ఆపై నొక్కండి నమోదు చేయండి మీ కీబోర్డ్లో.
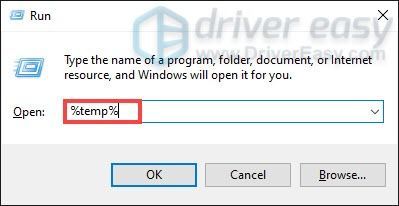
3) లోని అన్ని ఫైల్లను తొలగించండి ఉష్ణోగ్రత ఫోల్డర్. (ప్రెస్ Ctrl మరియు TO అదే సమయంలో అన్ని ఫైళ్లను ఎంచుకోవడానికి. అప్పుడు కుడి క్లిక్ చేసి ఎంచుకోండి తొలగించు .)
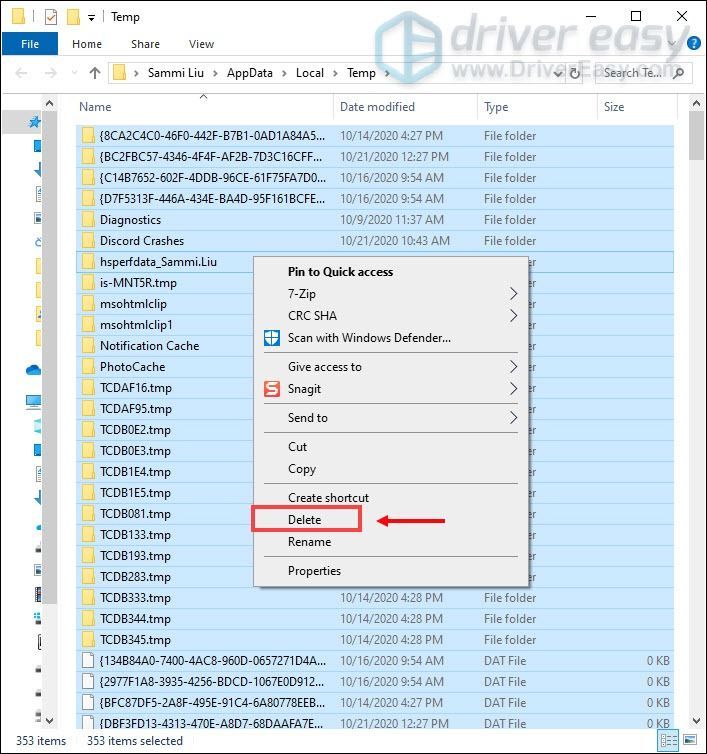
4) అని చెప్పే విండో పాప్ అప్ అయితే చర్యను పూర్తి చేయడం సాధ్యం కాదు , కేవలం పెట్టెను చెక్ చేయండి అన్ని ప్రస్తుత అంశాల కోసం దీన్ని చేయండి మరియు క్లిక్ చేయండి దాటవేయి .
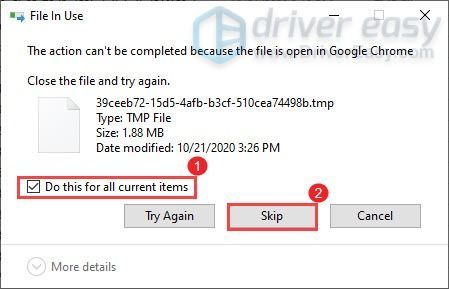
5) ఇప్పుడు మీ వద్దకు వెళ్లండి రీసైక్లింగ్ బిన్ మీ డెస్క్టాప్ నుండి. దానిపై కుడి-క్లిక్ చేసి ఎంచుకోండి ఖాళీ రీసైకిల్ బిన్ .
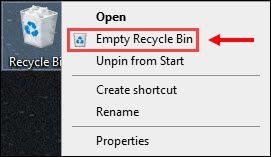
6) క్లిక్ చేయండి అవును .
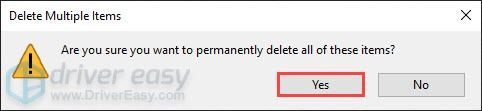
తాత్కాలిక ఫైల్లను తొలగించిన తర్వాత, మీరు చివరకు గేమ్లోకి ప్రవేశించగలరో లేదో తనిఖీ చేయడానికి మీ గేమ్ను ప్రారంభించండి. సమస్య కొనసాగితే, తదుపరి పరిష్కారానికి వెళ్లండి.
పరిష్కరించండి 2: నెట్వర్క్ అడాప్టర్ డ్రైవర్ను నవీకరించండి
ఈ దోష సందేశం నెట్వర్క్ లేదా సర్వర్ కనెక్టివిటీ సమస్యలకు సంబంధించినది. కాబట్టి మీ పాత నెట్వర్క్ అడాప్టర్ డ్రైవర్ అపరాధి కావచ్చు మరియు ఇది సర్వర్కి మీ యాక్సెస్ను బ్లాక్ చేస్తుంది. దీన్ని పరిష్కరించడానికి, మీరు మీ నెట్వర్క్ అడాప్టర్ డ్రైవర్ను అప్డేట్ చేయాలి, ప్రత్యేకించి మీరు చివరిసారిగా ఎప్పుడు అప్డేట్ చేశారో మీకు గుర్తులేకపోతే.
మీరు మీ నెట్వర్క్ అడాప్టర్ డ్రైవర్ను ఎలా అప్డేట్ చేయవచ్చు
మీ నెట్వర్క్ అడాప్టర్ డ్రైవర్ను అప్డేట్ చేయడానికి, మీ సిస్టమ్ కోసం సరైన నెట్వర్క్ డ్రైవర్ను డౌన్లోడ్ చేసి, ఇన్స్టాల్ చేయడానికి తయారీదారు అధికారిక వెబ్సైట్కి వెళ్లడం ద్వారా మీరు దీన్ని మాన్యువల్గా చేయవచ్చు.
లేదా
మీరు దీన్ని స్వయంచాలకంగా చేయవచ్చు డ్రైవర్ ఈజీ . డ్రైవర్ ఈజీ మీ సిస్టమ్ను స్వయంచాలకంగా గుర్తిస్తుంది మరియు దానికి సరైన డ్రైవర్ను కనుగొంటుంది. మీ కంప్యూటర్ ఏ సిస్టమ్ రన్ అవుతుందో ఖచ్చితంగా తెలుసుకోవాల్సిన అవసరం లేదు లేదా తప్పు డ్రైవర్ను డౌన్లోడ్ చేసి ఇన్స్టాల్ చేసే ప్రమాదం లేదు.
ఒకటి) డౌన్లోడ్ చేయండి మరియు డ్రైవర్ ఈజీని ఇన్స్టాల్ చేయండి.
2) డ్రైవర్ ఈజీని రన్ చేసి, క్లిక్ చేయండి ఇప్పుడు స్కాన్ చేయండి బటన్. డ్రైవర్ ఈజీ మీ కంప్యూటర్ని స్కాన్ చేస్తుంది మరియు ఏదైనా సమస్య ఉన్న డ్రైవర్లను గుర్తిస్తుంది.
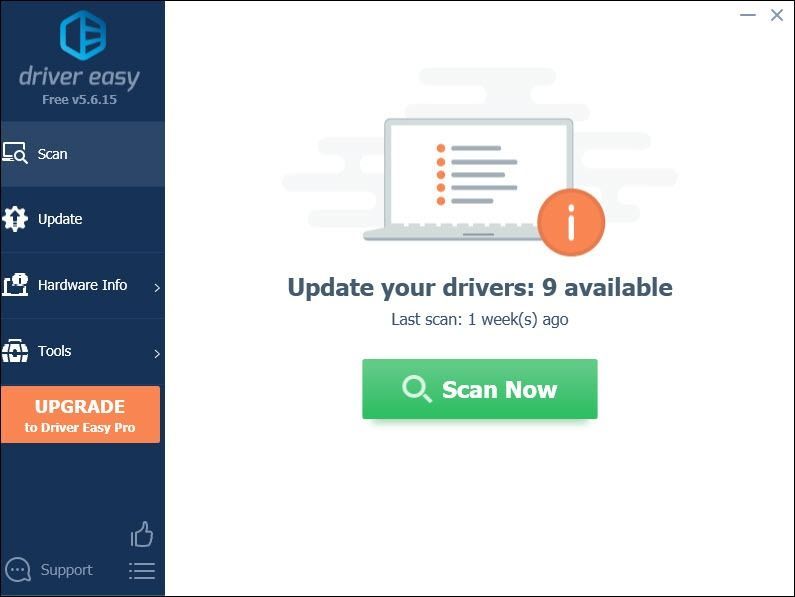
3) క్లిక్ చేయండి అన్నీ నవీకరించండి యొక్క సరైన సంస్కరణను స్వయంచాలకంగా డౌన్లోడ్ చేసి, ఇన్స్టాల్ చేయడానికి అన్ని మీ సిస్టమ్లో తప్పిపోయిన లేదా గడువు ముగిసిన డ్రైవర్లు.
దీనికి అవసరం ప్రో వెర్షన్ తో వస్తుంది పూర్తి మద్దతు మరియు ఎ 30-రోజుల మనీ-బ్యాక్ హామీ. మీరు అన్నింటినీ అప్డేట్ చేయి క్లిక్ చేసినప్పుడు అప్గ్రేడ్ చేయమని మీరు ప్రాంప్ట్ చేయబడతారు. మీరు ప్రో వెర్షన్కి అప్గ్రేడ్ చేయకూడదనుకుంటే, మీరు మీ డ్రైవర్లను ఉచిత వెర్షన్తో కూడా అప్డేట్ చేయవచ్చు. మీరు చేయాల్సిందల్లా వాటిని ఒక్కొక్కటిగా డౌన్లోడ్ చేసి, మాన్యువల్గా ఇన్స్టాల్ చేయడం.
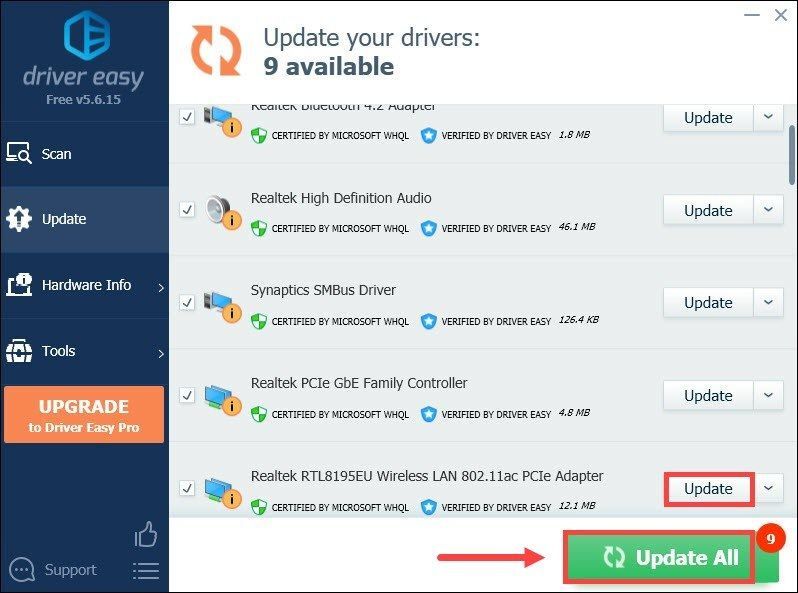 డ్రైవర్ ఈజీ యొక్క ప్రో వెర్షన్ పూర్తి సాంకేతిక మద్దతుతో వస్తుంది. మీకు సహాయం కావాలంటే, దయచేసి సంప్రదించండి డ్రైవర్ ఈజీ మద్దతు బృందం వద్ద .
డ్రైవర్ ఈజీ యొక్క ప్రో వెర్షన్ పూర్తి సాంకేతిక మద్దతుతో వస్తుంది. మీకు సహాయం కావాలంటే, దయచేసి సంప్రదించండి డ్రైవర్ ఈజీ మద్దతు బృందం వద్ద . మీ డ్రైవర్లను అప్డేట్ చేసిన తర్వాత, అవి ప్రభావం చూపడానికి మీ కంప్యూటర్ను పునఃప్రారంభించండి.
పరిష్కరించండి 3: IP చిరునామాను విడుదల చేయండి మరియు పునరుద్ధరించండి
మీరు కనెక్టివిటీ సమస్యను ఎదుర్కొన్నప్పుడు, మీరు తీసుకోవలసిన ట్రబుల్షూటింగ్ దశల్లో ఒకటి మీ కంప్యూటర్ యొక్క IP చిరునామాను విడుదల చేయడం మరియు పునరుద్ధరించడం, ఇది ఇంటర్నెట్ కనెక్షన్ని రిఫ్రెష్ చేయడంలో సహాయపడుతుంది.
1) నొక్కండి Windows లోగో కీ ప్రారంభ మెనుని తెరవడానికి. టైప్ చేయండి cmd . కుడి-క్లిక్ చేయండి కమాండ్ ప్రాంప్ట్ ఫలితాల నుండి మరియు ఎంచుకోండి నిర్వాహకునిగా అమలు చేయండి .
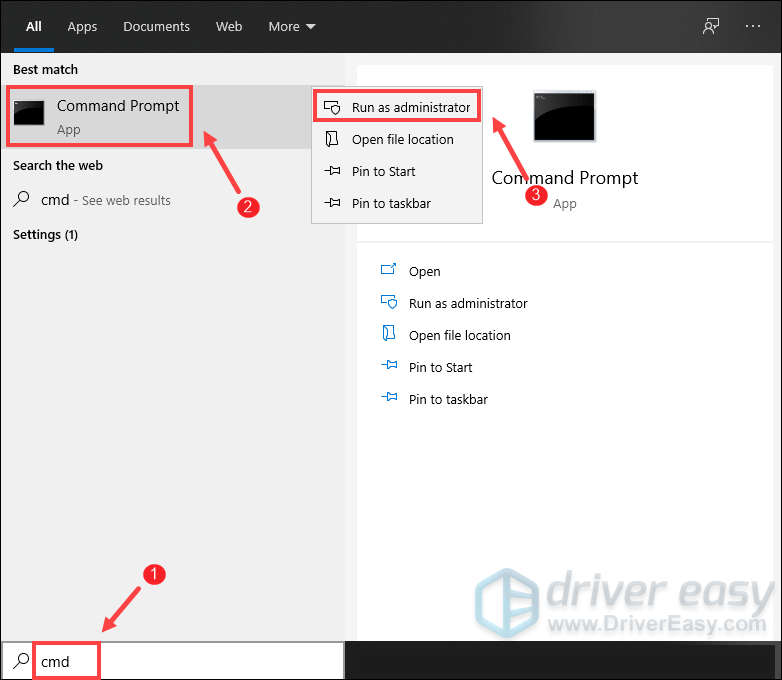
వినియోగదారు ఖాతా నియంత్రణ ప్రాంప్ట్ కనిపించినప్పుడు, క్లిక్ చేయండి అవును .
2) కనిపించే కమాండ్ ప్రాంప్ట్ విండోలో, కింది ఆదేశాన్ని టైప్ చేసి, ఆపై నొక్కండి నమోదు చేయండి .
|_+_|సక్రియ అడాప్టర్ నుండి IP కాన్ఫిగరేషన్ను విడుదల చేసిన తర్వాత, కాష్ పాడైనట్లయితే మీరు DNS కాష్ను ఫ్లష్ చేయాలి. దీన్ని చేయడానికి, కింది ఆదేశాన్ని టైప్ చేసి, ఆపై నొక్కండి నమోదు చేయండి .
|_+_|ఒకసారి పూర్తి చేసిన తర్వాత, మీరు పని విజయవంతంగా పూర్తయినట్లు సందేశాన్ని అందుకోగలరు.
సిస్టమ్లో ఇన్స్టాల్ చేయబడిన క్రియాశీల ఎడాప్టర్ల కోసం IP కాన్ఫిగరేషన్ను పునరుద్ధరించడం మీరు తీసుకోవలసిన చివరి దశ. దీన్ని చేయడానికి, కింది ఆదేశాన్ని టైప్ చేసి, ఆపై నొక్కండి నమోదు చేయండి .
|_+_|పూర్తయిన తర్వాత, కమాండ్ ప్రాంప్ట్ను మూసివేయండి. మరియు మీరు మీ గేమ్ని ప్రారంభించేందుకు ప్రయత్నించవచ్చు. లోడింగ్ స్క్రీన్లో మీరు బహుశా ఎర్రర్ కోడ్ని అందుకుంటారు. ఈ సందర్భంలో, మీరు డెస్క్టాప్ నుండి నిష్క్రమించడానికి కేవలం క్లిక్ చేయవచ్చు. ఆపై మీరు మళ్లీ ప్రయత్నించవచ్చు మరియు మీ లైబ్రరీలోని కాల్ ఆఫ్ డ్యూటీ: వార్జోన్ గేమింగ్ టైటిల్ నుండి ప్లే బటన్పై క్లిక్ చేయండి మరియు మీరు ఆన్లైన్ సేవలకు కనెక్ట్ అవ్వగలరు.
ఫిక్స్ 4: మీ DNS సర్వర్ని మార్చండి
IP చిరునామాను విడుదల చేయడం మరియు పునరుద్ధరించడం సమస్యను పరిష్కరించడంలో మీకు సహాయం చేయకపోతే, మీరు DNS సర్వర్ని మార్చడానికి ప్రయత్నించవచ్చు. మీ ISP మీకు అందించే ప్రామాణిక DNS ఎల్లప్పుడూ మీ అంచనాలకు అనుగుణంగా ఉండదు కాబట్టి ఇది చాలా సమయాల్లో ప్రయోజనకరంగా ఉంటుంది. కాబట్టి DNS సర్వర్ల సెట్టింగ్లను మార్చడం, ప్రత్యేకించి Google పబ్లిక్ DNS చిరునామాలను కాన్ఫిగర్ చేయడం వలన మీరు కొన్ని కనెక్టివిటీ సమస్యలను పరిష్కరించడంలో సహాయపడవచ్చు.
మీరు దీన్ని ఎలా చేయగలరో ఇక్కడ ఉంది:
1) మీ డెస్క్టాప్ దిగువ కుడి మూలలో, నెట్వర్క్ చిహ్నంపై కుడి-క్లిక్ చేసి, ఎంచుకోండి నెట్వర్క్ & ఇంటర్నెట్ సెట్టింగ్లను తెరవండి .
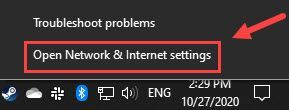
2) లో స్థితి ట్యాబ్, క్రిందికి స్క్రోల్ చేసి క్లిక్ చేయండి అడాప్టర్ ఎంపికలను మార్చండి .
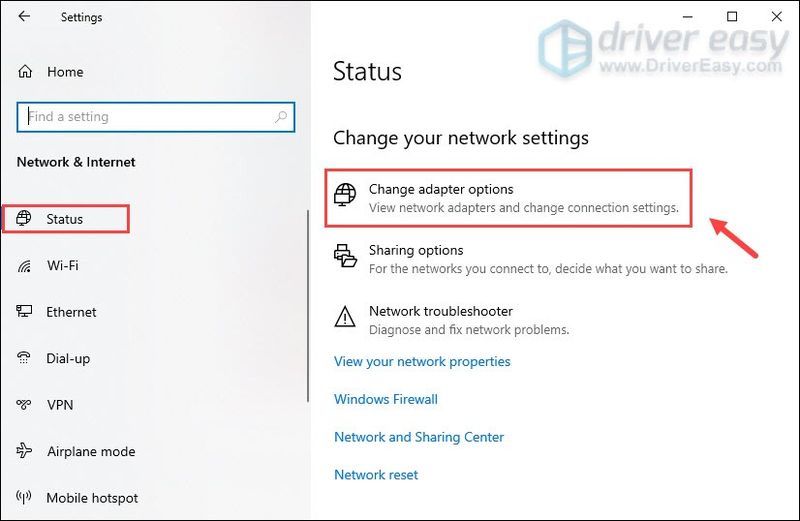
3) మీపై కుడి క్లిక్ చేయండి Wi-Fi మరియు ఎంచుకోండి లక్షణాలు .
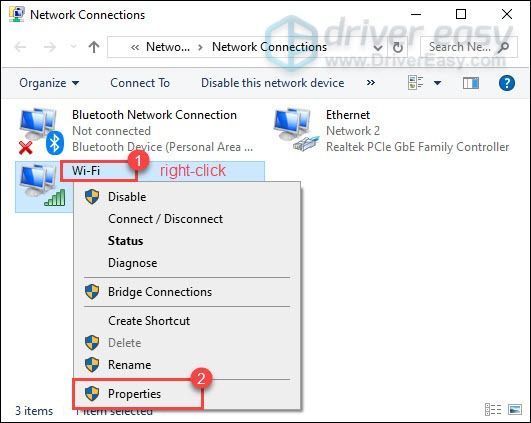
4) కింద ఈ కనెక్షన్ క్రింది అంశాలను ఉపయోగిస్తుంది , ఎంచుకోండి ఇంటర్నెట్ ప్రోటోకాల్ వెర్షన్ 4 (TCP/IPv4) . అప్పుడు క్లిక్ చేయండి లక్షణాలు .
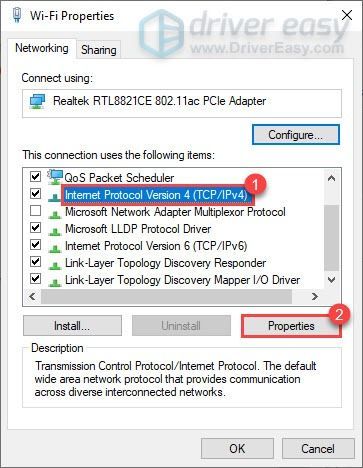
5) ఎంచుకోండి కింది DNS సర్వర్ చిరునామాలను ఉపయోగించండి: . లో జాబితా చేయబడిన ఏవైనా IP చిరునామాలు ఉంటే ప్రాధాన్య DNS సర్వర్ లేదా ప్రత్యామ్నాయ DNS సర్వర్ , భవిష్యత్తు సూచన కోసం వాటిని వ్రాయండి.
ఆ చిరునామాలను Google DNS సర్వర్ల IP చిరునామాలతో భర్తీ చేయండి:
ఇష్టపడే DNS సర్వర్: 8.8.8.8
ప్రత్యామ్నాయ DNS సర్వర్: 8.8.4.4
అప్పుడు క్లిక్ చేయండి అలాగే మార్పులను సేవ్ చేయడానికి.
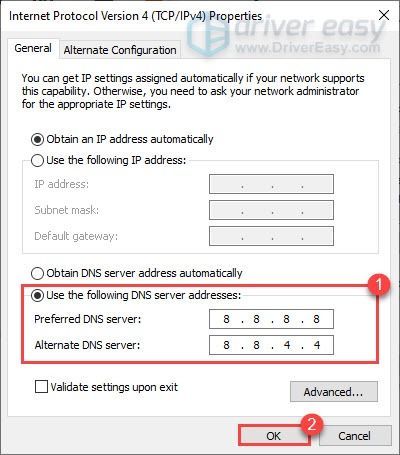
మీరు మార్పులను వర్తింపజేసిన తర్వాత, కాల్ ఆఫ్ డ్యూటీలో మీ గేమ్ మరియు సర్వర్ కనెక్టివిటీ సమస్యను ప్రారంభించండి: Warzone పరిష్కరించబడాలి.
ఫిక్స్ 5: వైర్డు కనెక్షన్ని ఉపయోగించండి
మీరు మీ PCలో Wi-Fi లేదా వైర్లెస్ కనెక్షన్ని ఉపయోగిస్తుంటే, వైర్డు కనెక్షన్ పరిస్థితిని మెరుగుపరుస్తుందో లేదో చూడాల్సిన సమయం ఆసన్నమైంది. అలా చేయడానికి, a ఉపయోగించండి లాన్ కేబుల్ మీ పరికరాన్ని రూటర్కి కనెక్ట్ చేయడానికి మరియు మీ సమస్యను పరిష్కరిస్తుందో లేదో తనిఖీ చేయడానికి గేమ్ని పునఃప్రారంభించండి.
ఫిక్స్ 6: మీ యాక్టివిజన్ మరియు బ్లిజార్డ్ ఖాతాలను లింక్ చేయండి
కొంతమంది ఆటగాళ్ళు తమ యాక్టివిజన్ మరియు బ్లిజార్డ్ ఖాతాలను లింక్ చేయడం ద్వారా ఆన్లైన్ సేవల స్క్రీన్కు కనెక్ట్ చేయడాన్ని అధిగమించవచ్చని కనుగొన్నారు.
ఇక్కడ ఎలా ఉంది:
1) వెళ్ళండి యాక్టివిజన్ యొక్క వెబ్సైట్ మరియు లాగిన్. మీరు మీ ఖాతాలోకి లాగిన్ అయిన తర్వాత, క్లిక్ చేయండి ప్రొఫైల్ ఎగువ-కుడి మూలలో ఉంది.
2) లో ఖాతా లింకింగ్ విభాగం, మీ ప్రొఫైల్ను కనుగొని, దానిని మీ Battle.net ఖాతాతో లింక్ చేయండి.
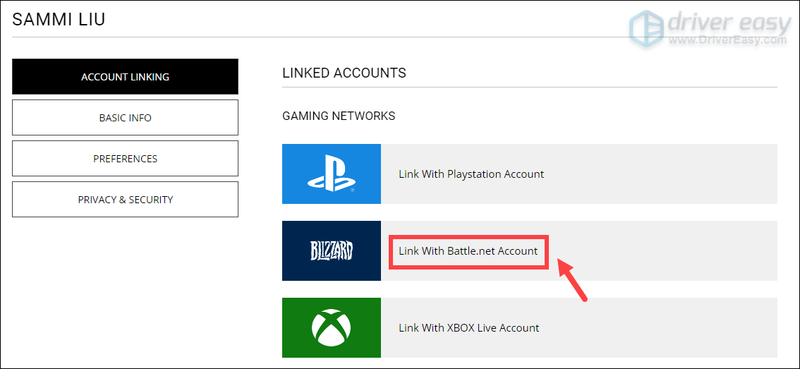
3) క్లిక్ చేయండి కొనసాగించు . మరియు ఖాతా లింకింగ్ ప్రక్రియను పూర్తి చేయడానికి మీరు బ్లిజార్డ్ వెబ్సైట్కి తిరిగి తీసుకెళ్లబడతారు.
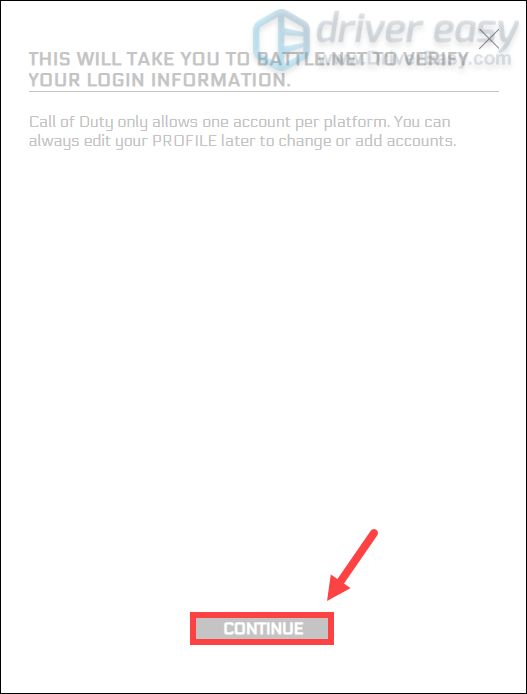
Warzoneని ప్రారంభించండి మరియు మీరు ఆన్లైన్ సేవలకు కనెక్ట్ అవ్వగలరు.
మీ సమస్య కొనసాగితే...
మీ కోసం మరేమీ పని చేయకపోతే, VPNలను ఒకసారి ప్రయత్నించండి. వేరే సర్వర్కి కనెక్ట్ చేయడం ద్వారా, మీరు బ్యాండ్విడ్త్ థ్రోట్లింగ్ను నివారించగలరు. కానీ సలహా ఇవ్వండి: మీరు ఉచిత VPNని ఉపయోగిస్తే చాలా సమస్యలు తలెత్తవచ్చు. కాబట్టి, మీ నెట్వర్క్ను సురక్షితంగా ఉంచడానికి, మీరు చెల్లింపు VPNని ఉపయోగించమని మేము సూచిస్తున్నాము.
మేము సిఫార్సు చేసే VPN యాప్లు క్రింద ఉన్నాయి. దిగువ లింక్లపై క్లిక్ చేయడం ద్వారా, మీరు మీ సభ్యత్వాలపై మంచి పొదుపులను స్కోర్ చేయవచ్చు.
కాబట్టి ఇవి కాల్ ఆఫ్ డ్యూటీ: వార్జోన్లో కనెక్టివిటీ సమస్యను ఎలా పరిష్కరించాలనే దానిపై కొన్ని చిట్కాలు మరియు ట్రిక్లు. ఆశాజనక, మీరు ఇప్పుడు మీ ఆటను ఆడగలరని ఆశిస్తున్నాము. మీకు ఏవైనా ఆలోచనలు లేదా ప్రశ్నలు ఉంటే, దయచేసి దిగువ వ్యాఖ్యను మాకు తెలియజేయండి. మేము వీలైనంత త్వరగా మిమ్మల్ని సంప్రదిస్తాము.






