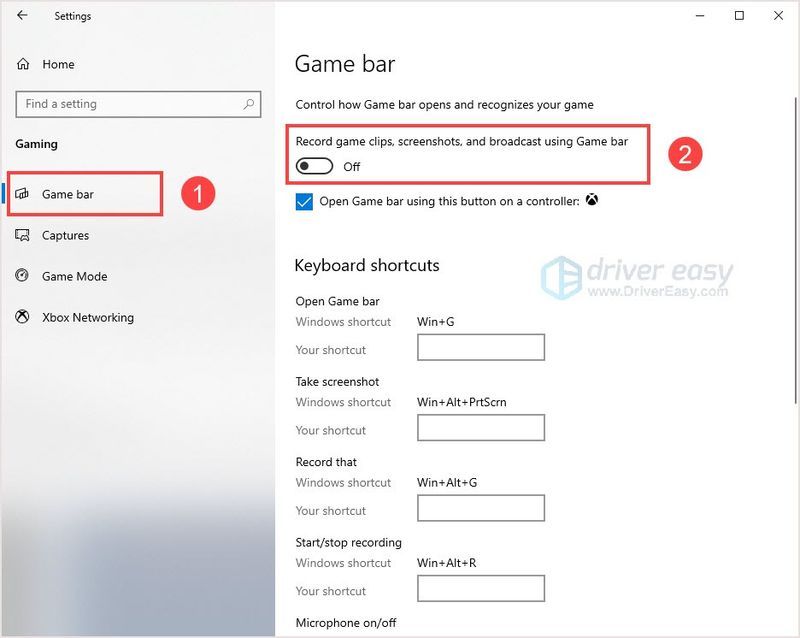స్క్రీన్షాట్ తీయాలనుకుంటున్నారు కానీ నొక్కిన తర్వాత ఏమీ జరగదు విండోస్ లోగో కీ + మార్పు + ఎస్ సత్వరమార్గం? ఇది చాలా చికాకుగా ఉంటుంది. కానీ చింతించకండి. ఈ పోస్ట్లో, Windows 11 లేదా Windows 10లో Windows + Shift + S పని చేయని సమస్యను సులభంగా మరియు త్వరగా ఎలా పరిష్కరించాలో మేము మీకు చూపుతాము.
మీరు ప్రారంభించడానికి ముందు, Windows 11లో, స్నిప్ & స్కెచ్ సాధనాన్ని స్నిప్పింగ్ టూల్ అని పిలుస్తారు. ఈ గైడ్ Windows 11 మరియు Windows 10లో మీ సమస్యను ఎలా పరిష్కరించాలో దశల ద్వారా మిమ్మల్ని నడిపిస్తుంది.
ఈ పరిష్కారాలను ప్రయత్నించండి
మీరు వాటన్నింటిని ప్రయత్నించాల్సిన అవసరం లేదు, మీ కోసం పని చేసేదాన్ని మీరు కనుగొనే వరకు జాబితాలో మీ మార్గంలో పని చేయండి.
- మీ కీబోర్డ్లో, నొక్కండి Windows లోగో + I కీలు సెట్టింగులను తెరవడానికి ఏకకాలంలో.
- ఎంచుకోండి వ్యవస్థ ఎడమ పానెల్ నుండి. అప్పుడు క్లిక్ చేయండి నోటిఫికేషన్లు .

- క్రింద యాప్లు మరియు ఇతర పంపేవారి నుండి నోటిఫికేషన్లు విభాగం, స్నిప్పింగ్ టూల్ అని నిర్ధారించుకోండి పై .

- మీ కీబోర్డ్లో, నొక్కండి విండోస్ లోగో కీ + I ఏకకాలంలో తెరవడానికి Windows సెట్టింగ్లు , ఆపై ఎంచుకోండి వ్యవస్థ .

- ఎడమ ప్యానెల్లో, ఎంచుకోండి నోటిఫికేషన్లు & చర్యలు . కింద ఈ పంపినవారి నుండి నోటిఫికేషన్లను పొందండి , గుర్తించండి స్నిప్ & స్కెచ్ మరియు అది సెట్ చేయబడిందని నిర్ధారించుకోండి పై .

- మీ కీబోర్డ్లో, నొక్కండి Windows లోగో + I కీలు సెట్టింగులను తెరవడానికి ఏకకాలంలో.
- ఎంచుకోండి వ్యవస్థ . ఆపై కుడి వైపున, మీరు కనుగొనే వరకు క్రిందికి స్క్రోల్ చేయండి క్లిప్బోర్డ్ . దానిపై క్లిక్ చేయండి.

- ఆన్ చేయండి క్లిప్బోర్డ్ చరిత్ర మారండి.

- మీ కీబోర్డ్లో, నొక్కండి విండోస్ లోగో కీ + I ఏకకాలంలో తెరవడానికి Windows సెట్టింగ్లు , ఆపై ఎంచుకోండి వ్యవస్థ .

- ఎడమ ప్యానెల్లో, ఎంచుకోండి క్లిప్బోర్డ్ , ఆపై ఆన్ చేయండి క్లిప్బోర్డ్ చరిత్ర .

- మీ కీబోర్డ్లో, నొక్కండి Windows లోగో + I కీలు సెట్టింగులను తెరవడానికి ఏకకాలంలో.
- ఎంచుకోండి యాప్లు ఎడమ పేన్ నుండి. అప్పుడు క్లిక్ చేయండి ఇన్స్టాల్ చేసిన యాప్లు కుడి వైపు నుండి.

- గుర్తించడానికి యాప్ల జాబితాను క్రిందికి స్క్రోల్ చేయండి స్నిపింగ్ సాధనం . లేదా మీరు టైప్ చేయవచ్చు స్నిపింగ్ సాధనం శోధన పట్టీలో దాన్ని త్వరగా గుర్తించడానికి. మీరు దాన్ని కనుగొన్న తర్వాత, దానిపై క్లిక్ చేయండి మూడు నిలువు చుక్కలు దాని పక్కన మరియు ఎంచుకోండి అధునాతన ఎంపికలు .

- ఇప్పుడు, క్రిందికి స్క్రోల్ చేసి, దానిపై క్లిక్ చేయండి రీసెట్ చేయండి బటన్.

- మీ కీబోర్డ్లో, నొక్కండి విండోస్ లోగో కీ + I ఏకకాలంలో తెరవడానికి Windows సెట్టింగ్లు , ఆపై ఎంచుకోండి యాప్లు .

- కింద యాప్లు & ఫీచర్లు , పేజీని క్రిందికి స్క్రోల్ చేసి క్లిక్ చేయండి స్నిప్ & స్కెచ్ . అప్పుడు ఎంచుకోండి అధునాతన ఎంపికలు .

- క్లిక్ చేయండి రీసెట్ చేయండి .

- మీ చర్యను నిర్ధారించమని ప్రాంప్ట్ చేసినప్పుడు, క్లిక్ చేయండి రీసెట్ చేయండి మళ్ళీ.

- మీ కీబోర్డ్లో, నొక్కండి Windows లోగో + I కీలు సెట్టింగులను తెరవడానికి ఏకకాలంలో.
- ఎంచుకోండి యాప్లు ఎడమ పేన్ నుండి. అప్పుడు క్లిక్ చేయండి ఇన్స్టాల్ చేసిన యాప్లు కుడి వైపు నుండి.

- యాప్ల జాబితాను గుర్తించడానికి క్రిందికి స్క్రోల్ చేయండి స్నిపింగ్ సాధనం . లేదా మీరు టైప్ చేయవచ్చు స్నిపింగ్ సాధనం శోధన పట్టీలో దాన్ని త్వరగా గుర్తించడానికి. మీరు దాన్ని కనుగొన్న తర్వాత, దానిపై క్లిక్ చేయండి మూడు నిలువు చుక్కలు దాని పక్కన మరియు ఎంచుకోండి అధునాతన ఎంపికలు .

- ఇప్పుడు, క్రిందికి స్క్రోల్ చేసి, దానిపై క్లిక్ చేయండి అన్ఇన్స్టాల్ చేయండి బటన్.

- స్నిప్పింగ్ సాధనాన్ని అన్ఇన్స్టాల్ చేసిన తర్వాత, దీనికి వెళ్లండి మైక్రోసాఫ్ట్ స్టోర్ మీ సిస్టమ్లో యాప్ని మళ్లీ డౌన్లోడ్ చేసి, మళ్లీ ఇన్స్టాల్ చేయడానికి.
- మీ కీబోర్డ్లో, నొక్కండి విండోస్ లోగో కీ తెరవడానికి ప్రారంభించండి మెను. అప్పుడు కుడి క్లిక్ చేయండి స్నిప్ & స్కెచ్ మరియు ఎంచుకోండి అన్ఇన్స్టాల్ చేయండి .

- పాప్-అప్ విండోలో, క్లిక్ చేయండి అన్ఇన్స్టాల్ చేయండి మళ్ళీ.

- స్నిప్ & స్కెచ్ని అన్ఇన్స్టాల్ చేసిన తర్వాత, దీనికి వెళ్లండి మైక్రోసాఫ్ట్ స్టోర్ మీ సిస్టమ్లో యాప్ని మళ్లీ డౌన్లోడ్ చేసి, మళ్లీ ఇన్స్టాల్ చేయడానికి.
- మీ కీబోర్డ్లో, నొక్కండి Windows లోగో + I కీలు సెట్టింగులను తెరవడానికి ఏకకాలంలో.
- ఎంచుకోండి Windows నవీకరణ ఎడమ పానెల్ నుండి. ఆపై క్లిక్ చేయండి తాజాకరణలకోసం ప్రయత్నించండి కుడి వైపు నుండి బటన్.

- మీ కీబోర్డ్లో, నొక్కండి విండోస్ లోగో కీ + I అదే సమయంలో తెరవడానికి Windows సెట్టింగ్లు . అప్పుడు ఎంచుకోండి నవీకరణ & భద్రత .

- విండోస్ అప్డేట్ కింద, క్లిక్ చేయండి తాజాకరణలకోసం ప్రయత్నించండి . Windows స్వయంచాలకంగా అందుబాటులో ఉన్న నవీకరణలను స్కాన్ చేస్తుంది, డౌన్లోడ్ చేస్తుంది మరియు ఇన్స్టాల్ చేస్తుంది.

- మీ కీబోర్డ్లో, నొక్కండి విండోస్ లోగో కీ + I అదే సమయంలో తెరవడానికి Windows సెట్టింగ్లు . అప్పుడు ఎంచుకోండి యాక్సెస్ సౌలభ్యం .

- ఎడమ ప్యానెల్లో, ఎంచుకోండి కీబోర్డ్ . కింద ప్రింట్ స్క్రీన్ సత్వరమార్గం , స్విచ్ని టోగుల్ చేయండి పై .

- స్నాగిట్ తెరవండి. అప్పుడు ఎంచుకోండి చిత్రం , షార్ట్కట్ ఫీల్డ్ని క్లిక్ చేయండి, మరియు కావలసిన కీ కలయికను నొక్కండి మీ కీబోర్డ్లో. ఫీల్డ్లో కొత్త కీబోర్డ్ సత్వరమార్గం కనిపిస్తుంది.

- మీరు దశ 2లో సెట్ చేసిన కొత్త షార్ట్కట్ను నొక్కండి. స్క్రీన్ బూడిద రంగులోకి మారుతుంది, దీని ద్వారా డ్రాగ్ చేయడం ద్వారా క్యాప్చర్ కోసం స్క్రీన్ ప్రాంతాన్ని ఎంచుకోవచ్చు. నారింజ రంగు క్రాస్హైర్స్ .

- తీసిన తర్వాత, స్క్రీన్షాట్ స్నాగిట్ ఎడిటర్లో తెరవబడుతుంది. అక్కడ నుండి, మీరు చిత్రాన్ని కత్తిరించడం, నిర్దిష్ట ప్రాంతాలను అస్పష్టం చేయడం మరియు బాణాలు, ఆకారాలు, చిహ్నాలు లేదా వచనాన్ని జోడించడం వంటి చిత్రాన్ని సవరించవచ్చు. పూర్తయిన తర్వాత, మీరు దీన్ని మీ డెస్క్టాప్లో సేవ్ చేయడం, మీ క్లిప్బోర్డ్కు కాపీ చేయడం, ఎవరికైనా ఇమెయిల్ చేయడం లేదా ఆన్లైన్లో భాగస్వామ్యం చేయడం వంటివి ఎంచుకోవచ్చు.
 మీరు 15 రోజుల పాటు ఉచిత ట్రయల్ని పొందవచ్చు మరియు క్లిక్ చేయవచ్చు ఇక్కడ వివరణాత్మక ట్యుటోరియల్ కోసం.
మీరు 15 రోజుల పాటు ఉచిత ట్రయల్ని పొందవచ్చు మరియు క్లిక్ చేయవచ్చు ఇక్కడ వివరణాత్మక ట్యుటోరియల్ కోసం.
ఫిక్స్ 1: నోటిఫికేషన్లను ప్రారంభించండి
సాధారణంగా, మీరు Windows లోగో కీ + Shift + S నొక్కి స్క్రీన్షాట్ తీసుకున్నప్పుడు, క్లిప్బోర్డ్కు స్నిప్ సేవ్ చేయబడింది అని చెప్పే నోటిఫికేషన్ మీ స్క్రీన్ దిగువ కుడి మూలలో కనిపిస్తుంది. అయితే, మీరు Windows 11లో స్నిప్పింగ్ టూల్ లేదా Windows 10లో స్నిప్ & స్కెచ్ కోసం నోటిఫికేషన్లను ఆఫ్ చేసినట్లయితే, మీరు వాటిని మళ్లీ ఆన్ చేయాల్సి ఉంటుంది. దీన్ని ఎలా చేయాలో ఇక్కడ ఉంది:
Windows 11
Windows 10
మీరు నోటిఫికేషన్లను ప్రారంభించి, అది ఇప్పటికీ సరిగ్గా పని చేయకపోతే, తదుపరి పరిష్కారాన్ని చూడండి.
పరిష్కరించండి 2: క్లిప్బోర్డ్ చరిత్రను ఆన్ చేయండి
మీరు క్యాప్చర్ చేసిన స్క్రీన్షాట్ ఆటోమేటిక్గా మీ క్లిప్బోర్డ్కి కాపీ చేయబడుతుంది. స్క్రీన్షాట్ను వీక్షించడానికి, మీరు క్లిప్బోర్డ్ చరిత్రను ఆన్ చేయవచ్చు. ఇక్కడ ఎలా ఉంది:
Windows 11
Windows 10
ఇప్పుడు స్క్రీన్షాట్ తీయడానికి విండోస్ లోగో కీ + Shift + S నొక్కండి మరియు క్లిప్బోర్డ్లో స్క్రీన్షాట్ కనిపిస్తుందో లేదో తనిఖీ చేయండి విండోస్ లోగో కీ + IN .
ఫిక్స్ 3: స్నిప్పింగ్ టూల్ లేదా స్నిప్ & స్కెచ్ రీసెట్ చేయండి
Windows లోగో కీ + Shift + S స్నిప్ & స్కెచ్ని ప్రారంభించకుండా స్క్రీన్షాట్ తీయడానికి మిమ్మల్ని అనుమతిస్తుంది. కానీ ఈ కీబోర్డ్ సత్వరమార్గం సరిగ్గా పని చేయకపోతే, మీరు Windows 11 స్నిప్పింగ్ టూల్ లేదా Windows 10లో స్నిప్ & స్కెచ్లో స్నిప్పింగ్ సాధనాన్ని రీసెట్ చేయడానికి ప్రయత్నించవచ్చు.
Windows 11
Windows 10
ప్రక్రియ పూర్తయిన తర్వాత, మీ కంప్యూటర్ను పునఃప్రారంభించి, Windows లోగో కీ + Shift + S హాట్కీ సరిగ్గా పనిచేస్తుందో లేదో తనిఖీ చేయండి. కాకపోతే, తదుపరి పరిష్కారాన్ని పరిశీలించండి.
ఫిక్స్ 4: స్నిప్పింగ్ టూల్ లేదా స్నిప్ & స్కెచ్ని మళ్లీ ఇన్స్టాల్ చేయండి
దీన్ని రీసెట్ చేయడం సహాయం చేయకపోతే, ఈ యాప్ని మళ్లీ ఇన్స్టాల్ చేయడానికి ప్రయత్నించండి. అలా చేయడానికి:
Windows 11
Windows 10
మీరు యాప్ని మళ్లీ ఇన్స్టాల్ చేసిన తర్వాత, ఇది సరిగ్గా పనిచేస్తుందో లేదో చూడటానికి విండో లోగో కీ + Shift + S నొక్కండి. కాకపోతే, తదుపరి పరిష్కారాన్ని చూడండి.
ఫిక్స్ 5: Windows నవీకరణల కోసం తనిఖీ చేయండి
Windows నవీకరణలు తరచుగా బగ్ పరిష్కారాలు మరియు భద్రతా మెరుగుదలలను కలిగి ఉంటాయి. స్నిప్పింగ్ సాధనం సరిగ్గా పని చేస్తుందని నిర్ధారించుకోవడానికి, మీరు మీ సిస్టమ్లో తాజా అప్డేట్లను ఇన్స్టాల్ చేయాలి. దీన్ని ఎలా చేయాలో ఇక్కడ ఉంది:
Windows 11
Windows 10
అందుబాటులో ఉన్న అన్ని నవీకరణలను ఇన్స్టాల్ చేసిన తర్వాత, మీ కంప్యూటర్ను పునఃప్రారంభించి, Windows లోగో కీ + Shift + S సత్వరమార్గం బాగా పనిచేస్తుందో లేదో తనిఖీ చేయండి.
ఈ కీబోర్డ్ సత్వరమార్గం ఇప్పటికీ పని చేయకపోతే, స్క్రీన్షాట్లను తీయడానికి ప్రత్యామ్నాయాన్ని ఉపయోగించడాన్ని పరిగణించండి.
ఫిక్స్ 6: స్క్రీన్షాట్లను తీయడానికి ప్రత్యామ్నాయాన్ని ఉపయోగించండి
పైన పేర్కొన్న అన్ని పద్ధతులు మీ సమస్యను పరిష్కరించడంలో విఫలమైతే, మీరు స్క్రీన్షాట్లను తీయడానికి క్రింది మార్గాలలో దేనినైనా ప్రయత్నించవచ్చు.
ఎంపిక 1 - Windows 10లో ప్రింట్ స్క్రీన్ షార్ట్కట్
ది ప్రింట్ స్క్రీన్ లేదా PrtScn విండోస్ 10లోని కీ మీ మొత్తం స్క్రీన్ యొక్క చిత్రాన్ని క్యాప్చర్ చేయడానికి మిమ్మల్ని అనుమతిస్తుంది. ఈ బటన్ని ఉపయోగించడానికి, మీరు దీన్ని సెట్టింగ్లలో ప్రారంభించాలి. ఇక్కడ ఎలా ఉంది:
ఇప్పుడు మీరు స్క్రీన్ స్నిప్పింగ్ను తెరవడానికి PrtScn కీని ఉపయోగించవచ్చు.
మీ కీబోర్డ్ యొక్క PrntScrn కీకి రెండు జాబ్లు ఉంటే, మీరు దీన్ని నొక్కాల్సి రావచ్చు Fn కీ + PrtScn అదే సమయంలో చిత్రాన్ని తీయడానికి.ఎంపిక 2 - స్నాగిట్ (Windows 11 లేదా Windows 10)
స్నాగిట్ ఒక సాధారణ మరియు శక్తివంతమైన స్క్రీన్ క్యాప్చర్ మరియు రికార్డింగ్ సాఫ్ట్వేర్. Snagitతో, మీరు స్క్రీన్షాట్లను త్వరగా తీయవచ్చు, అదనపు సందర్భాన్ని జోడించవచ్చు మరియు మీ ప్రాధాన్య ప్లాట్ఫారమ్లలో చిత్రాలు, GIFలు లేదా వీడియోలను భాగస్వామ్యం చేయవచ్చు.
స్నాగిట్తో స్క్రీన్షాట్ తీయడానికి:
ఇప్పటికి ఇంతే. స్నిప్పింగ్ టూల్ షార్ట్కట్ (Windows + Shift + S) పని చేయని సమస్యను పరిష్కరించడంలో ఈ పోస్ట్ మీకు సహాయపడిందని ఆశిస్తున్నాము. మీకు మరిన్ని ప్రశ్నలు లేదా సూచనలు ఉంటే, మాకు ఒక లైన్ను వదలడానికి సంకోచించకండి.

























![[పరిష్కరించబడింది] PCలో డిస్కో ఎలిసియం క్రాష్ అవుతోంది](https://letmeknow.ch/img/knowledge/15/disco-elysium-crashing-pc.jpg)