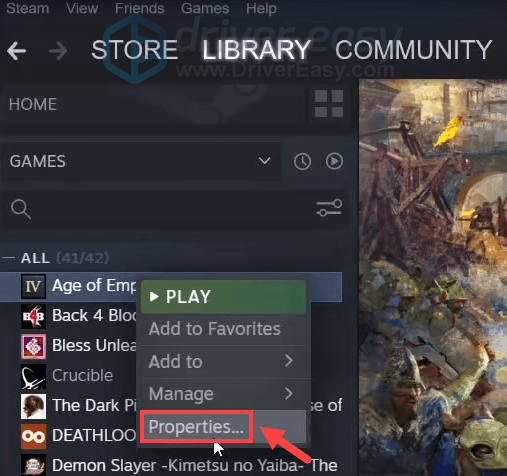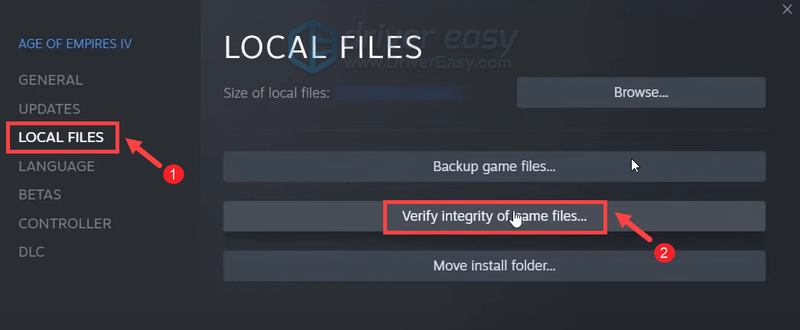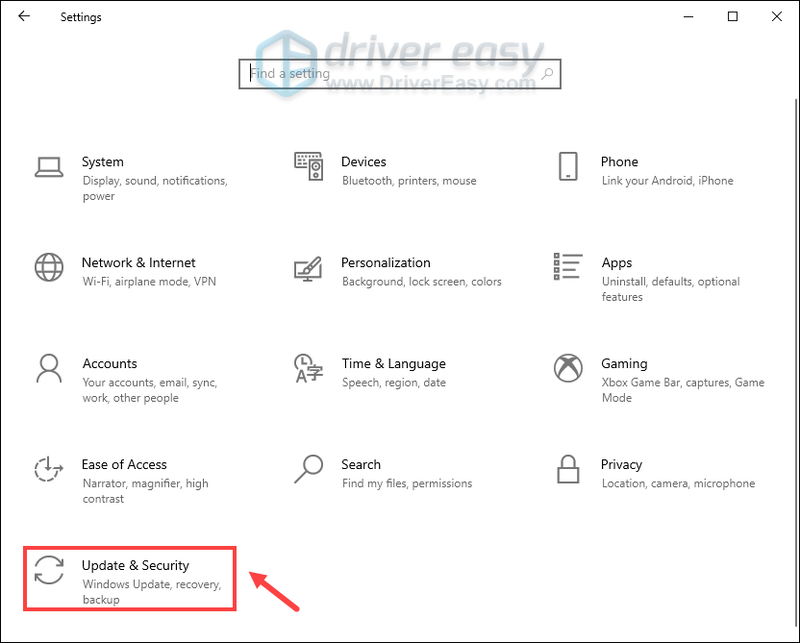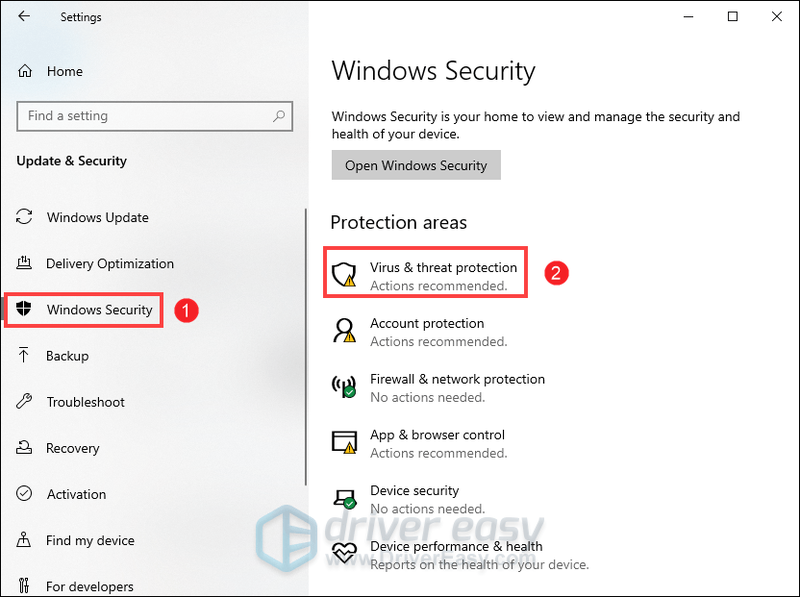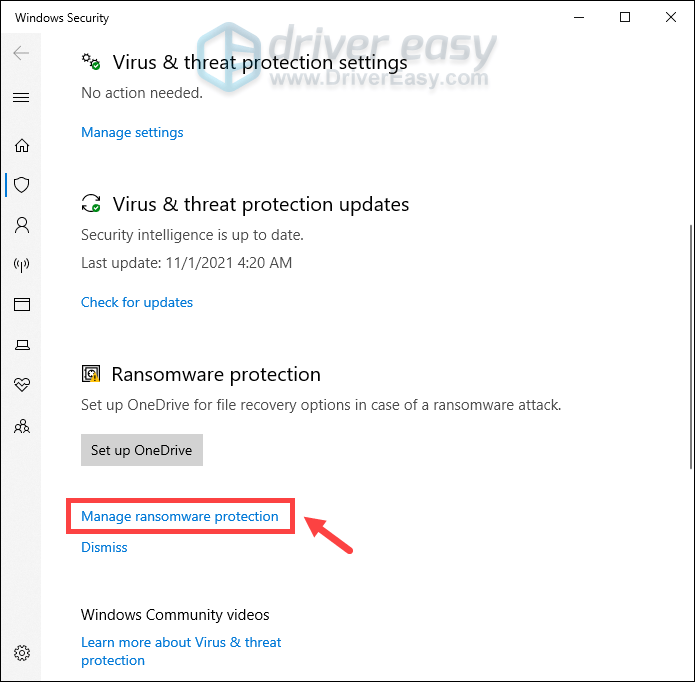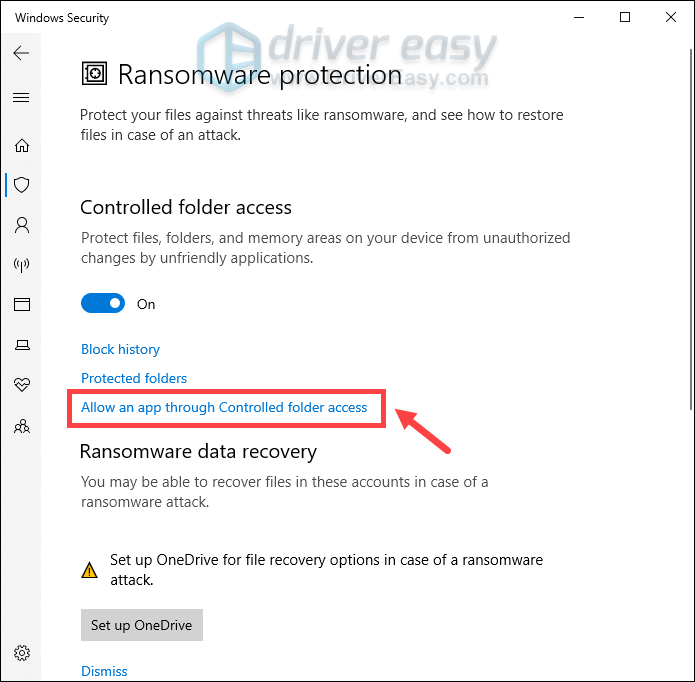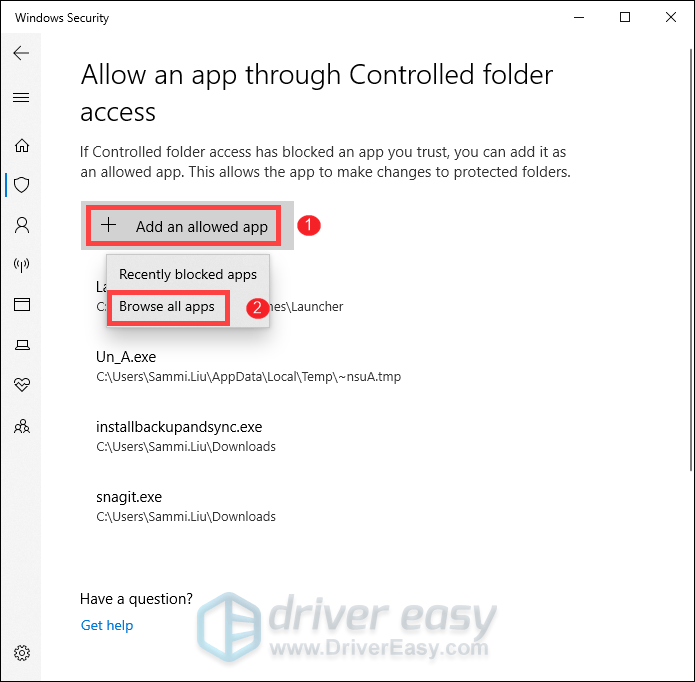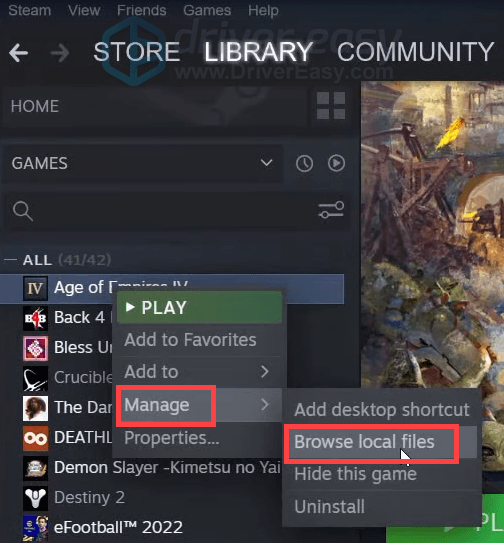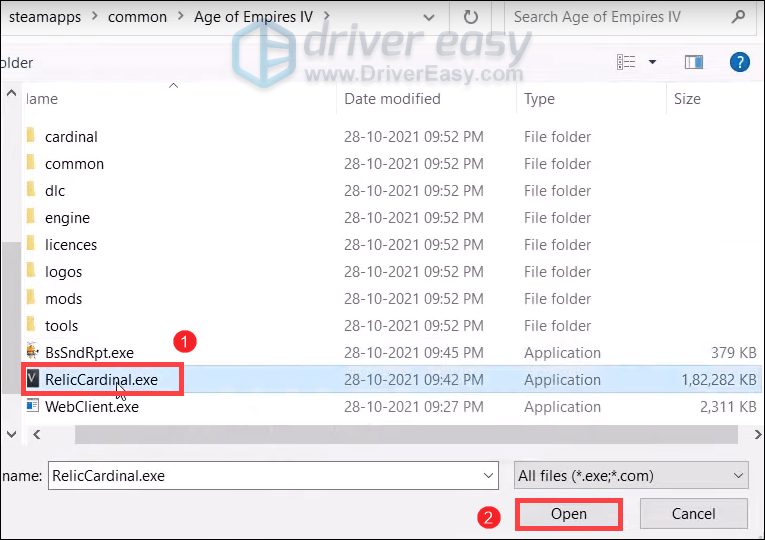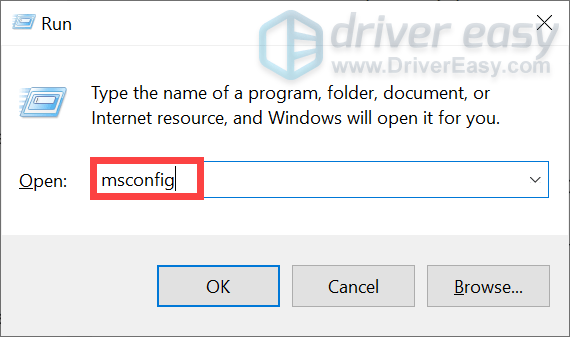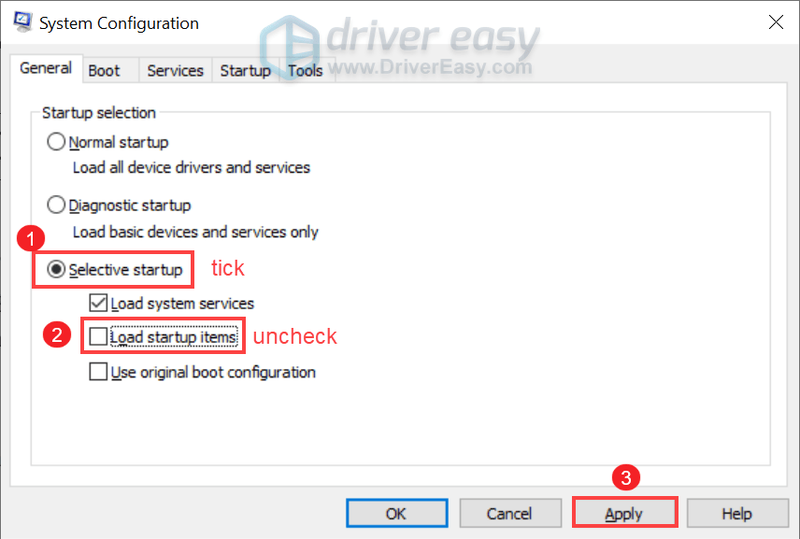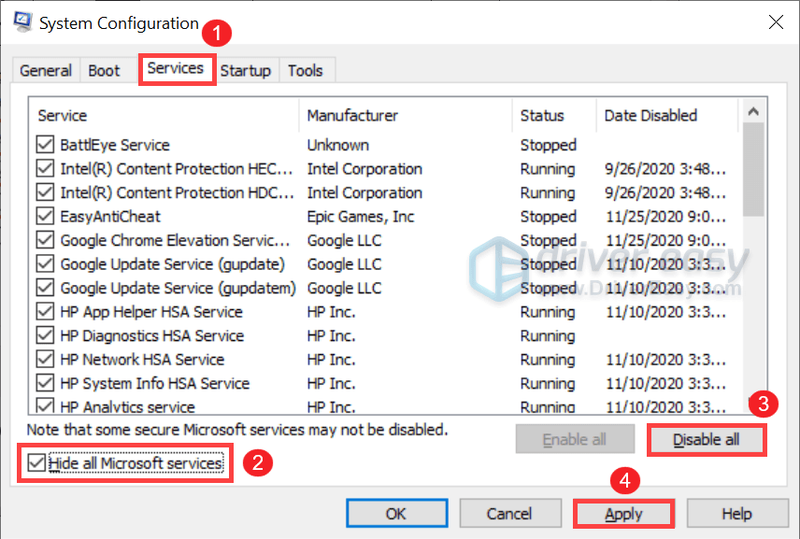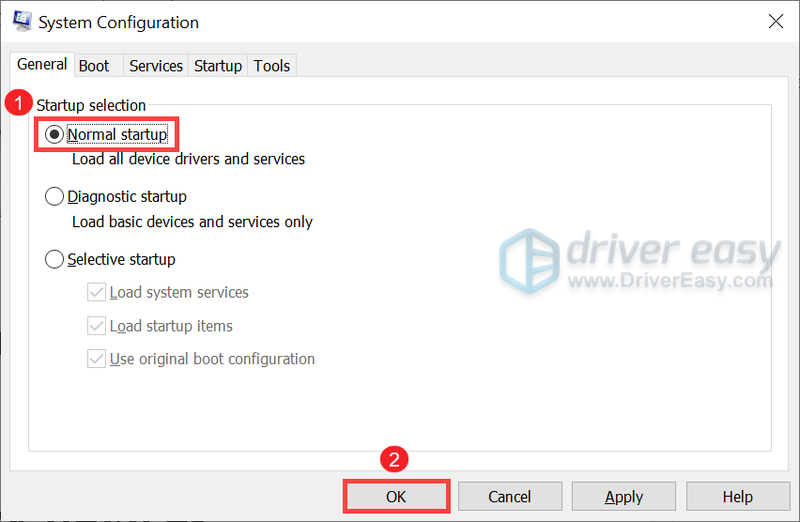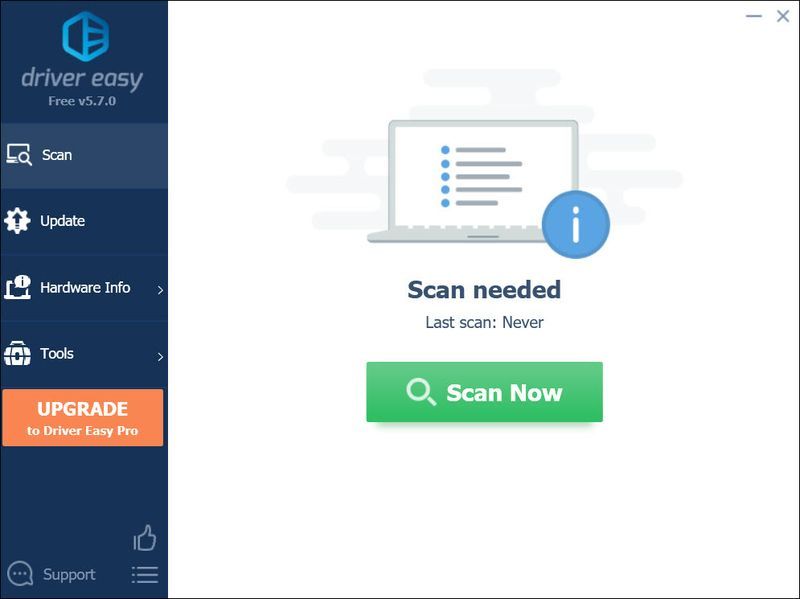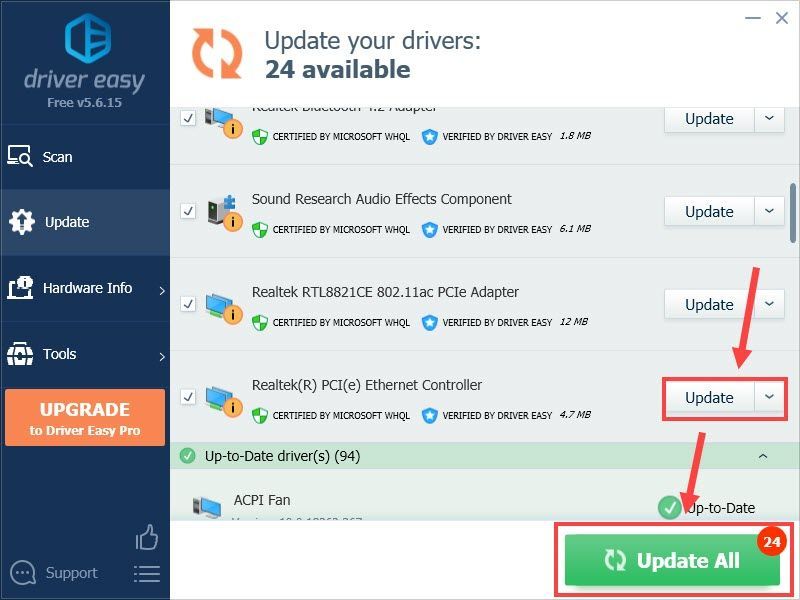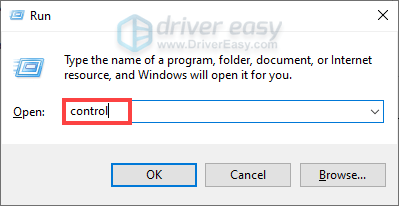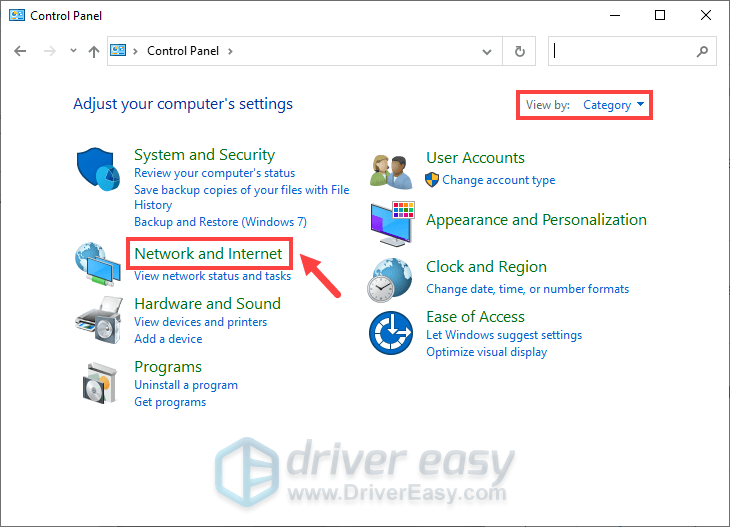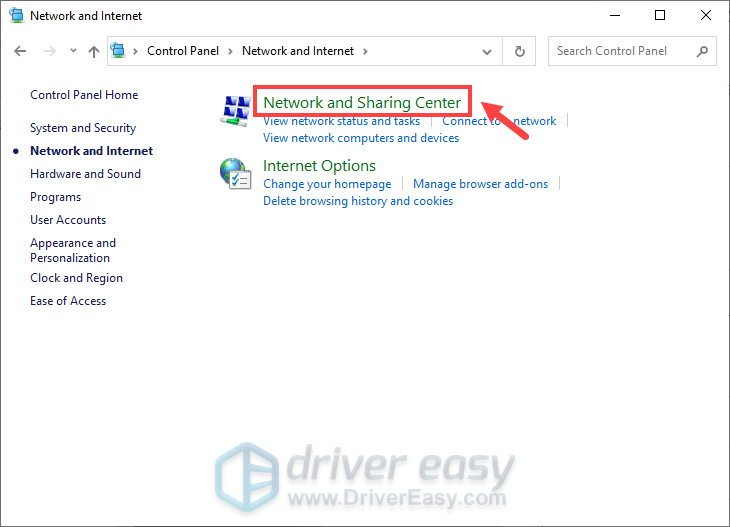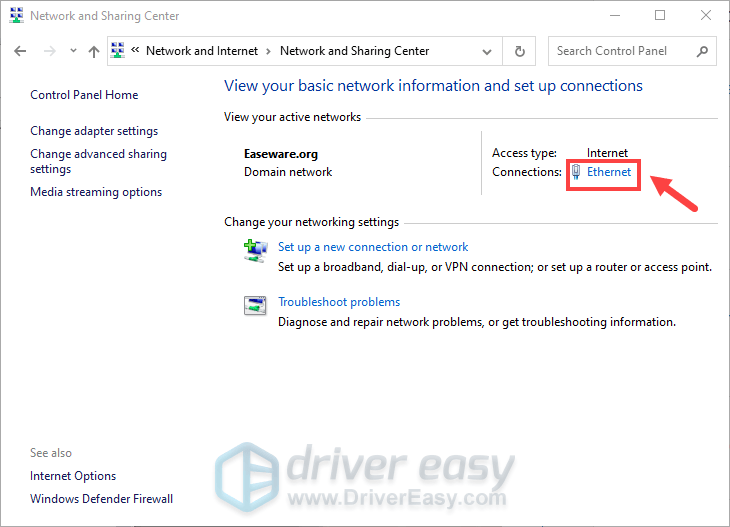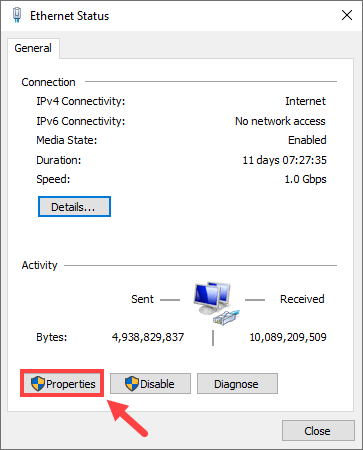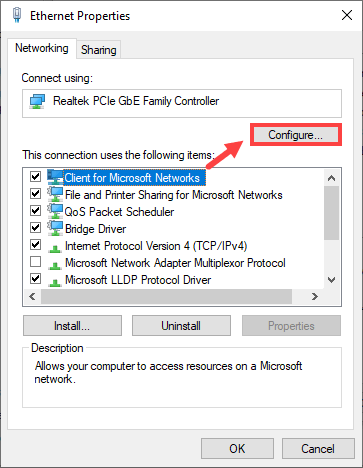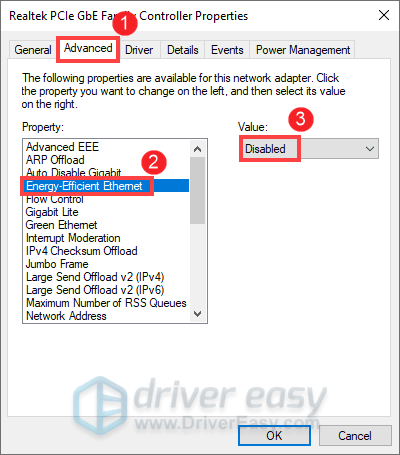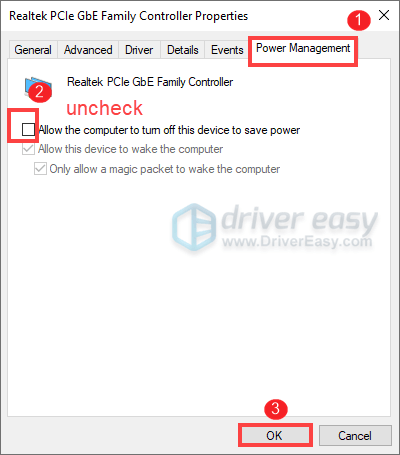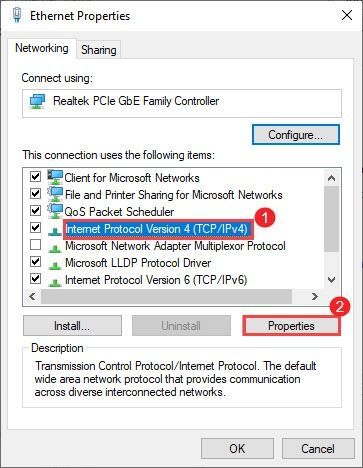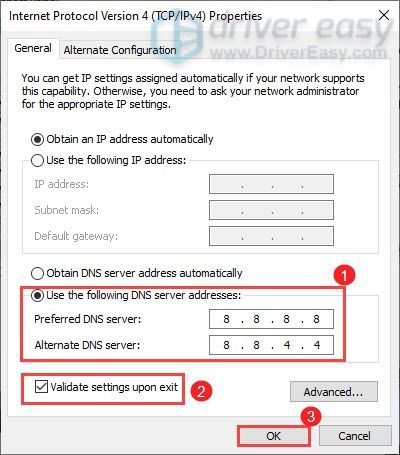ఈ రోజుల్లో, ప్లేయర్లు మల్టీప్లేయర్ గేమ్, ఏజ్ ఆఫ్ ఎంపైర్స్ IVలోకి ప్రవేశించడానికి దురద పెడుతున్నారు. అయితే, ది డిస్కనెక్ట్ చేసిన దోష సందేశం లేదా కనెక్షన్కి సంబంధించిన ఇతర సమస్యలు వాటిని ఆన్లైన్కి వెళ్లకుండా నిరోధిస్తాయి. మీరు అదే పడవలో ఉన్నట్లయితే, చింతించకండి. ఈ గైడ్లో, మేము కొన్ని ట్రబుల్షూటింగ్ చిట్కాలను పూర్తి చేసాము.
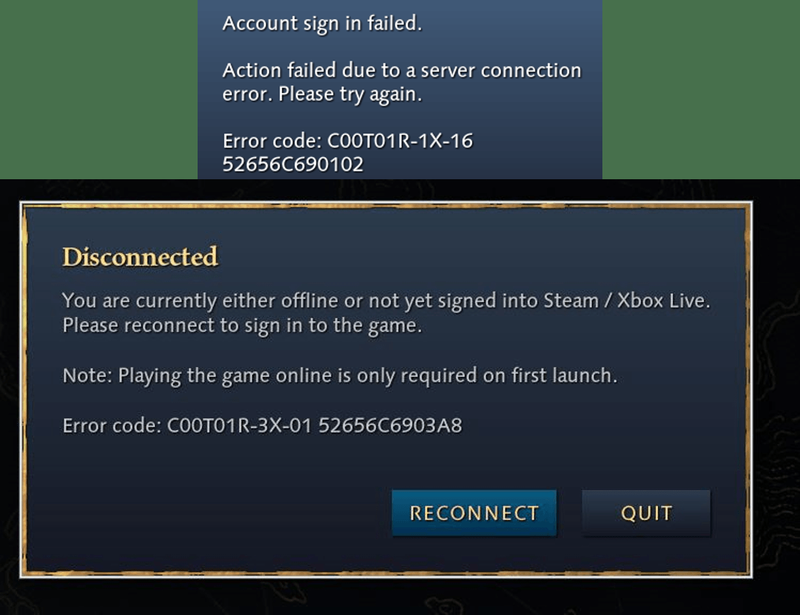
ఈ పరిష్కారాలు/ పరిష్కారాలను ప్రయత్నించండి
మీరు అవన్నీ ప్రయత్నించాల్సిన అవసరం లేకపోవచ్చు; మీ కోసం పని చేసేదాన్ని మీరు కనుగొనే వరకు జాబితా నుండి దిగువకు వెళ్లండి.
- మీ స్టీమ్ క్లయింట్ని తెరవండి. లైబ్రరీ కింద, మీ గేమ్ శీర్షికపై కుడి-క్లిక్ చేసి, ఎంచుకోండి లక్షణాలు .
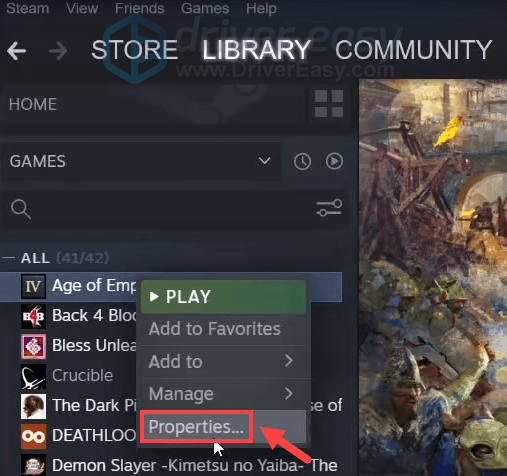
- ఎంచుకోండి స్థానిక ఫైల్లు ట్యాబ్. అప్పుడు బటన్ పై క్లిక్ చేయండి గేమ్ ఫైల్ల సమగ్రతను ధృవీకరించండి... .
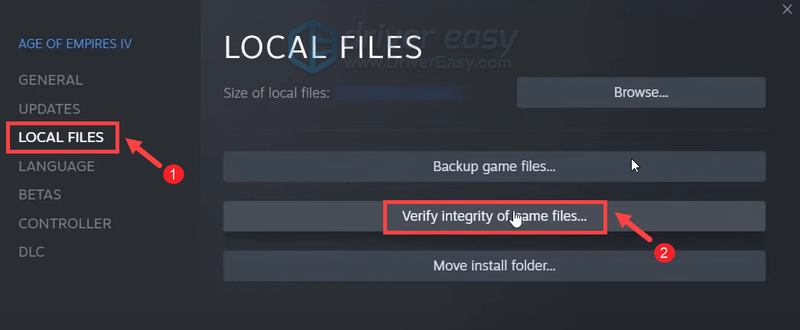
- మీ కీబోర్డ్లో, నొక్కండి Windows లోగో + I కీలు సెట్టింగులను తెరవడానికి ఏకకాలంలో.
- క్లిక్ చేయండి నవీకరణ & భద్రత .
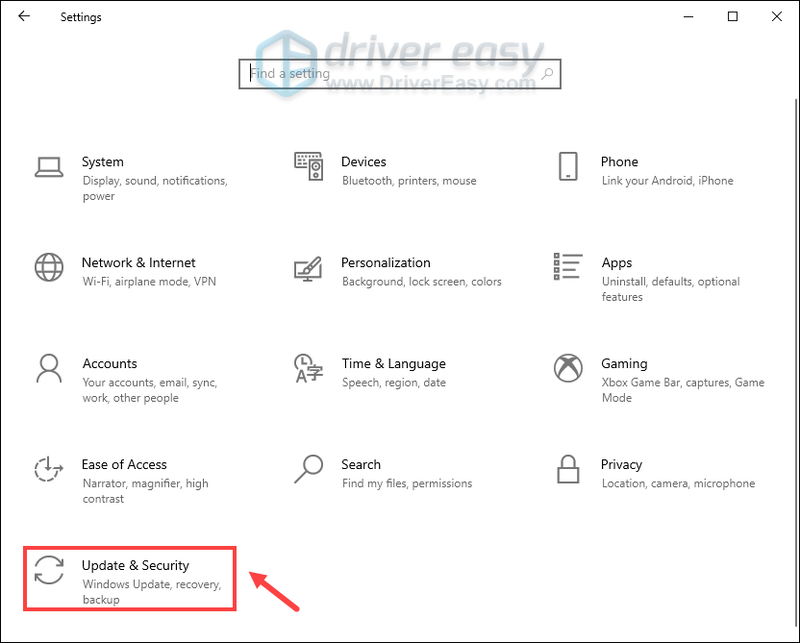
- ఎంచుకోండి విండోస్ సెక్యూరిటీ ఎడమ పానెల్ నుండి. అప్పుడు క్లిక్ చేయండి వైరస్ & ముప్పు రక్షణ .
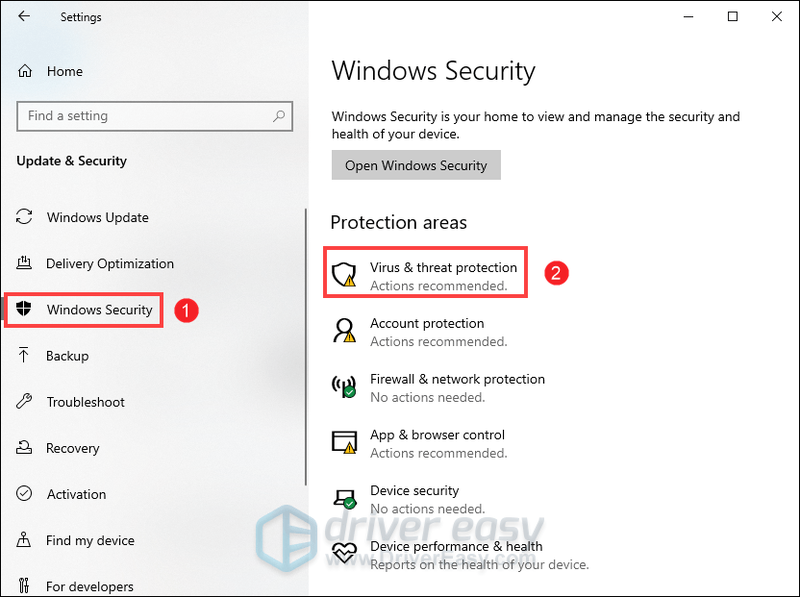
- క్రిందికి స్క్రోల్ చేసి క్లిక్ చేయండి Ransomware రక్షణను నిర్వహించండి .
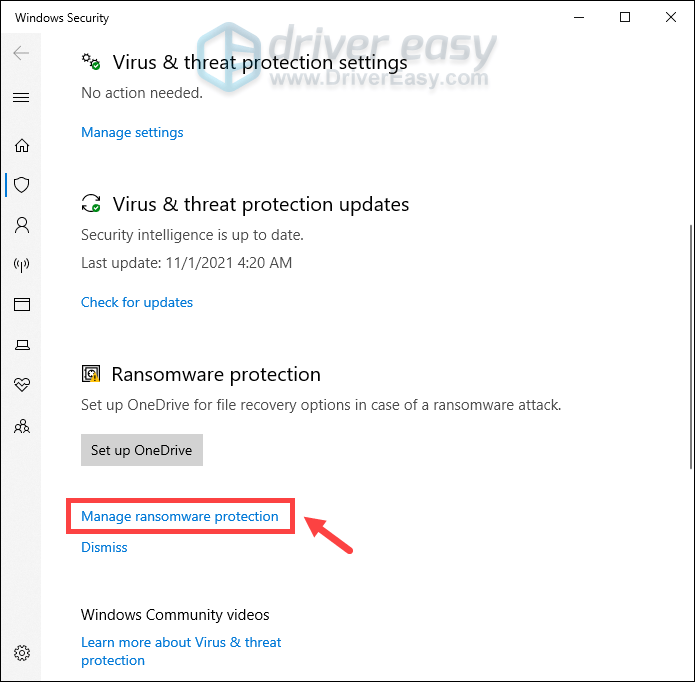
- క్లిక్ చేయండి నియంత్రిత ఫోల్డర్ యాక్సెస్ ద్వారా యాప్ను అనుమతించండి .
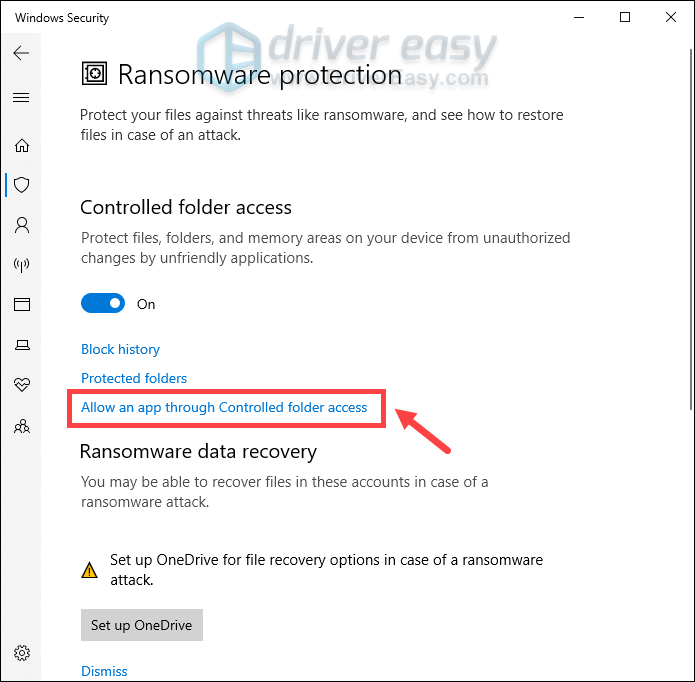
- క్లిక్ చేయండి + అనుమతించబడిన యాప్ని జోడించండి > అన్ని యాప్లను బ్రౌజ్ చేయండి .
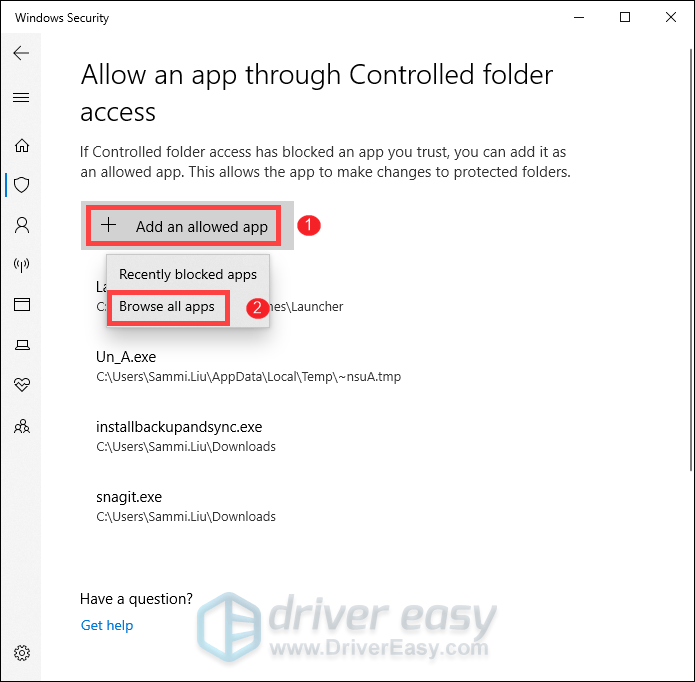
- ఆపై మీ గేమ్ ఇన్స్టాలేషన్ ఫోల్డర్కు నావిగేట్ చేయండి.
సాధారణంగా మీరు దీన్ని కనుగొనవచ్చు: సి:ప్రోగ్రామ్ ఫైల్స్ (x86)స్టీమ్స్టీమ్యాప్స్కామన్ఏజ్ ఆఫ్ ఎంపైర్స్ IV .
మీరు దానిని కనుగొనలేకపోతే, మీ ఆవిరి క్లయింట్ను తెరవండి. మీ గేమ్ శీర్షికపై కుడి-క్లిక్ చేసి, ఎంచుకోండి స్థానిక ఫైల్లను నిర్వహించండి > బ్రౌజ్ చేయండి .
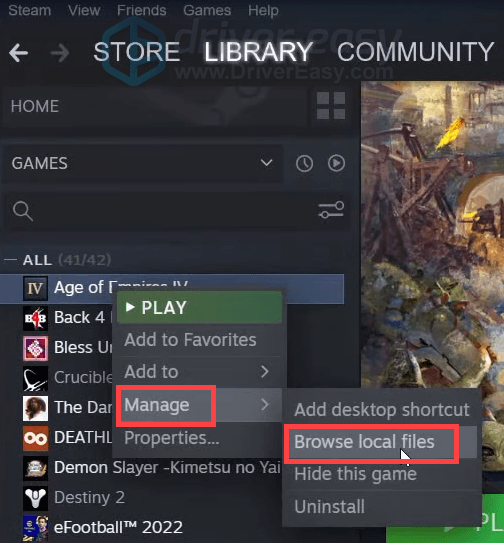
- అప్పుడు క్లిక్ చేయండి రెలిక్కార్డినల్ ఎక్జిక్యూటబుల్ ఫైల్ మరియు క్లిక్ చేయండి తెరవండి .
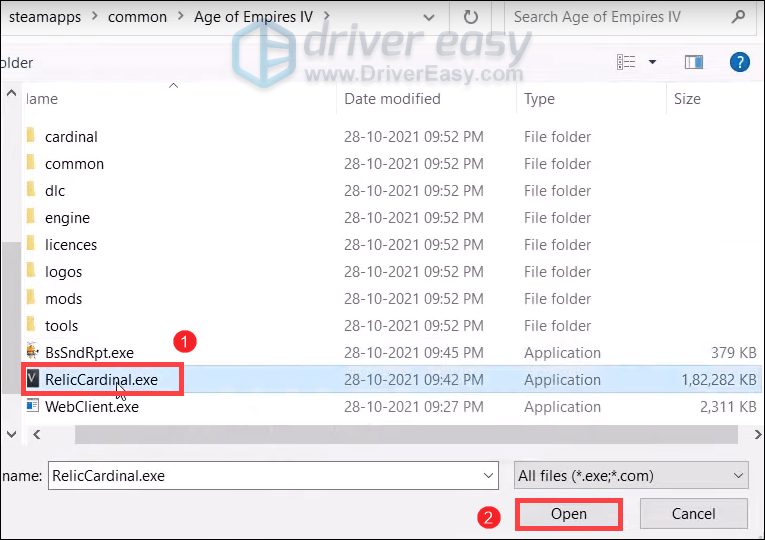
- మీ కీబోర్డ్లో, నొక్కండి Windows లోగో + R కీలు రన్ బాక్స్ను తెరవడానికి ఏకకాలంలో.
- టైప్ చేయండి లేదా అతికించండి msconfig మరియు ఎంటర్ నొక్కండి.
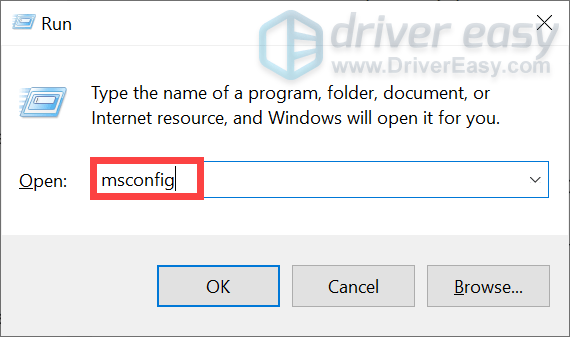
- జనరల్ ట్యాబ్ కింద, టిక్ చేయండి సెలెక్టివ్ స్టార్టప్ . అప్పుడు మీరు నిర్ధారించుకోండి తనిఖీ చేయవద్దు ప్రారంభ అంశాలను లోడ్ చేయండి . అప్పుడు క్లిక్ చేయండి దరఖాస్తు చేసుకోండి .
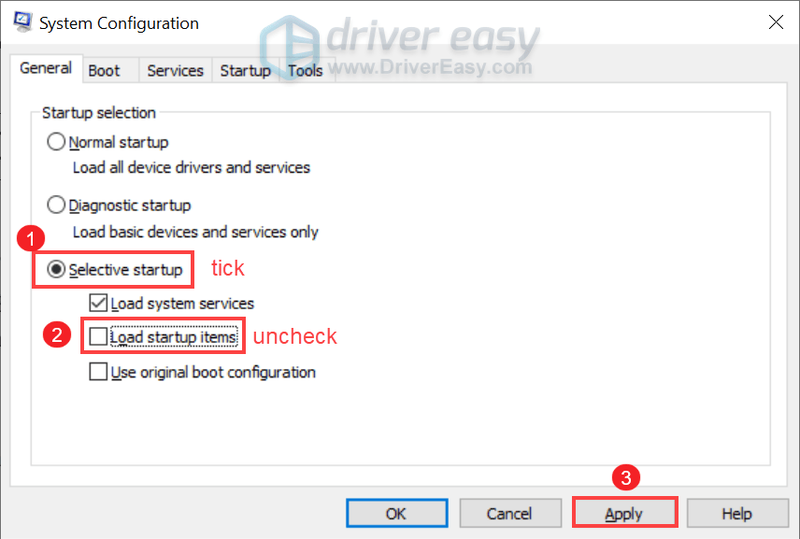
- ఎంచుకోండి సేవలు ట్యాబ్. పక్కన ఉన్న పెట్టెను చెక్ చేయండి అన్ని Microsoft సేవలను దాచండి . అప్పుడు క్లిక్ చేయండి అన్నింటినీ నిలిపివేయి > వర్తించు .
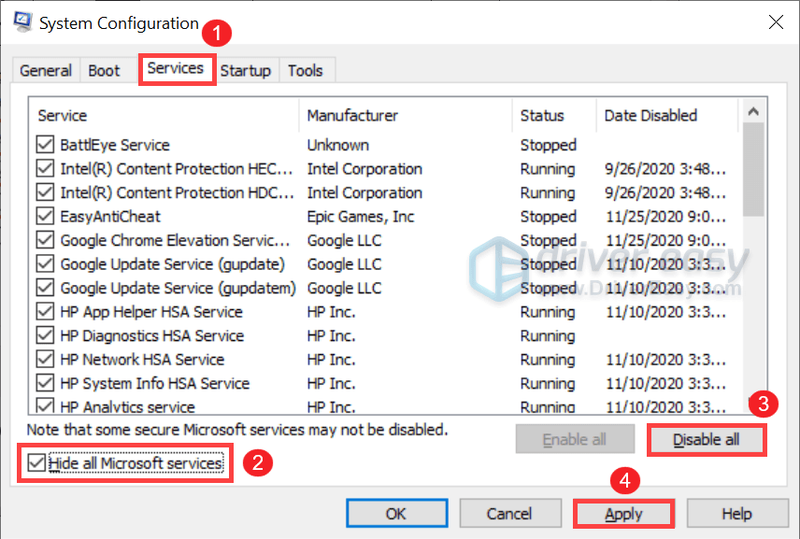
- అప్పుడు క్లిక్ చేయండి సరే > పునఃప్రారంభించండి .
- మీ కీబోర్డ్లో, నొక్కండి Windows లోగో + R కీలు రన్ బాక్స్ను తెరవడానికి ఏకకాలంలో.
- టైప్ చేయండి లేదా అతికించండి msconfig మరియు ఎంటర్ నొక్కండి.
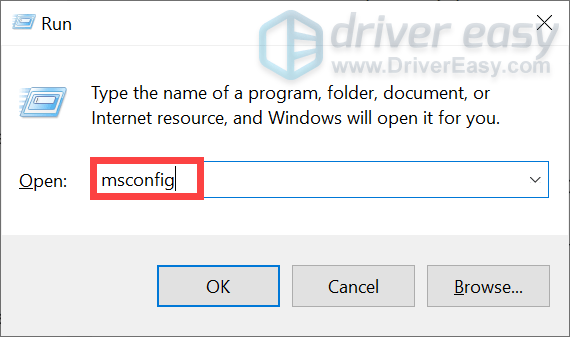
- జనరల్ ట్యాబ్ కింద, క్లిక్ చేయండి సాధారణ స్టార్టప్ ఎంపిక, ఆపై క్లిక్ చేయండి అలాగే .
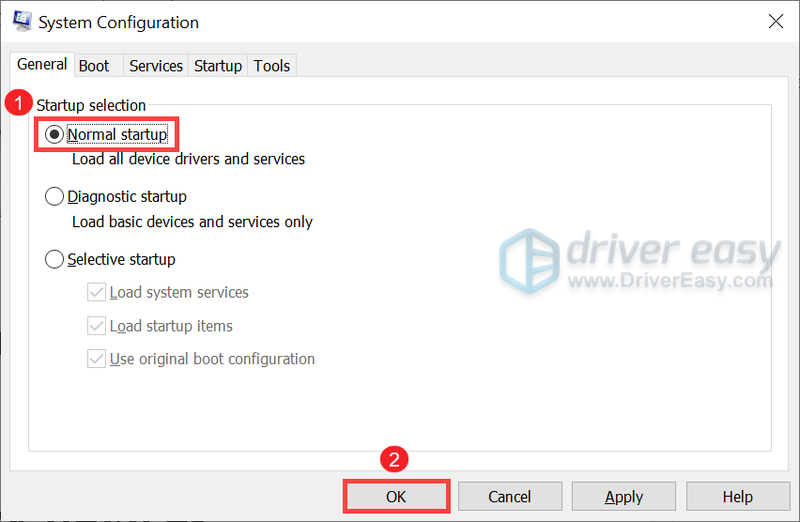
- డ్రైవర్ ఈజీని రన్ చేసి, క్లిక్ చేయండి ఇప్పుడు స్కాన్ చేయండి బటన్. డ్రైవర్ ఈజీ మీ కంప్యూటర్ను స్కాన్ చేస్తుంది మరియు తప్పిపోయిన లేదా పాత డ్రైవర్లు ఉన్న ఏవైనా పరికరాలను గుర్తిస్తుంది.
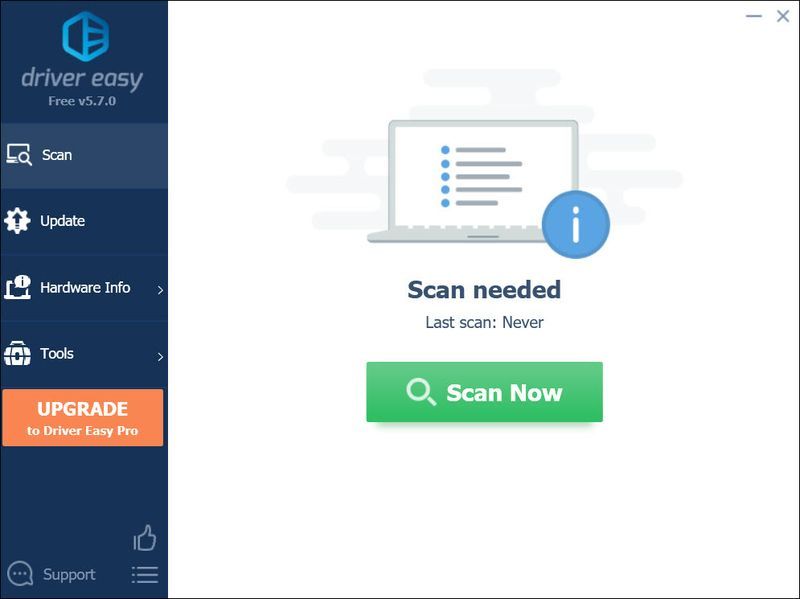
- క్లిక్ చేయండి అన్నీ నవీకరించండి . డ్రైవర్ ఈజీ మీ పాత మరియు తప్పిపోయిన అన్ని పరికర డ్రైవర్లను డౌన్లోడ్ చేసి, అప్డేట్ చేస్తుంది, ప్రతి దాని యొక్క తాజా వెర్షన్ను పరికర తయారీదారు నుండి నేరుగా మీకు అందిస్తుంది.
దీనికి అవసరం ప్రో వెర్షన్ ఇది పూర్తి మద్దతు మరియు 30-రోజుల మనీ-బ్యాక్ గ్యారెంటీతో వస్తుంది. మీరు అన్నింటినీ అప్డేట్ చేయి క్లిక్ చేసినప్పుడు అప్గ్రేడ్ చేయమని మీరు ప్రాంప్ట్ చేయబడతారు. మీరు ప్రో వెర్షన్కి అప్గ్రేడ్ చేయకూడదనుకుంటే, మీరు మీ డ్రైవర్లను ఉచిత వెర్షన్తో కూడా అప్డేట్ చేయవచ్చు. మీరు చేయాల్సిందల్లా వాటిని ఒక్కొక్కటిగా డౌన్లోడ్ చేసి, మాన్యువల్గా ఇన్స్టాల్ చేయడం.
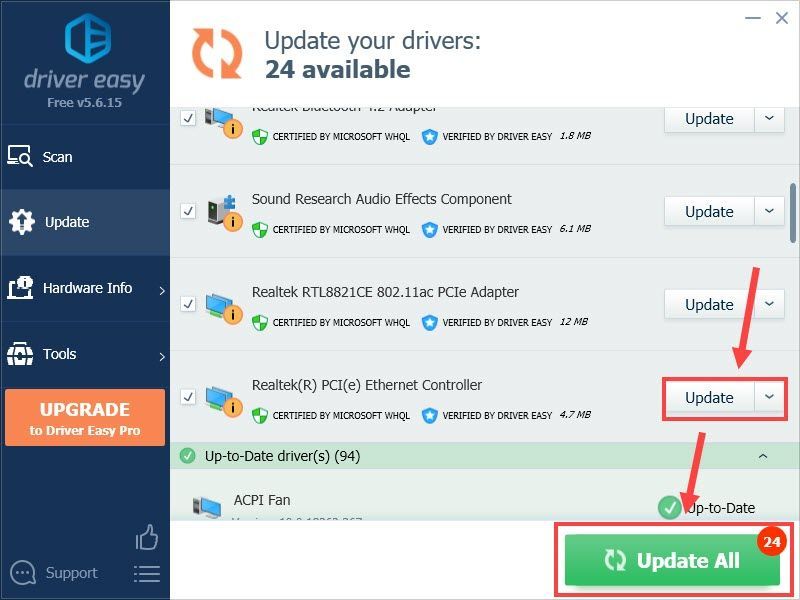 మీకు సహాయం కావాలంటే, దయచేసి సంప్రదించండి డ్రైవర్ ఈజీ మద్దతు బృందం వద్ద.
మీకు సహాయం కావాలంటే, దయచేసి సంప్రదించండి డ్రైవర్ ఈజీ మద్దతు బృందం వద్ద. - మీ కీబోర్డ్లో, నొక్కండి Windows లోగో + R కీలు రన్ బాక్స్ను తెరవడానికి ఏకకాలంలో.
- టైప్ చేయండి లేదా అతికించండి నియంత్రణ మరియు ఎంటర్ నొక్కండి.
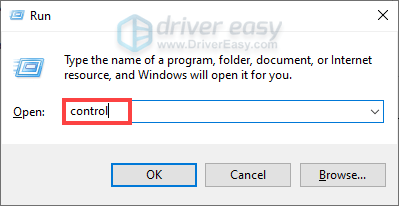
- క్లిక్ చేయండి నెట్వర్క్ మరియు ఇంటర్నెట్ . (మీరు సెట్ చేసినట్లు నిర్ధారించుకోండి వర్గం ద్వారా మీ వీక్షణ. )
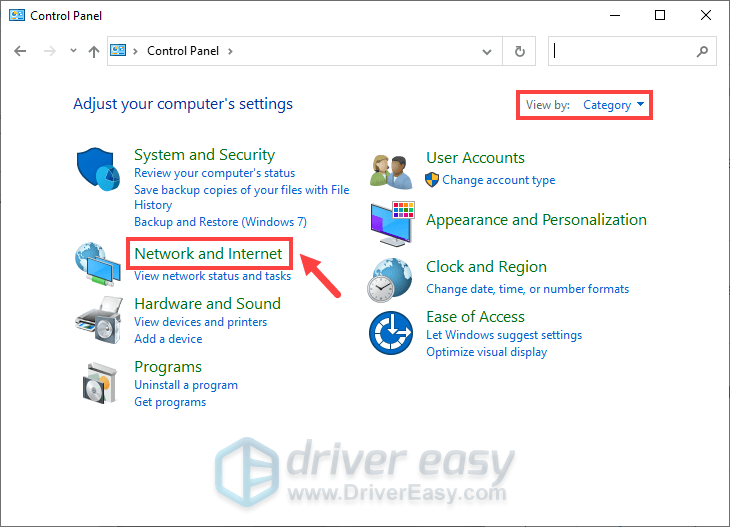
- క్లిక్ చేయండి నెట్వర్క్ మరియు భాగస్వామ్య కేంద్రం .
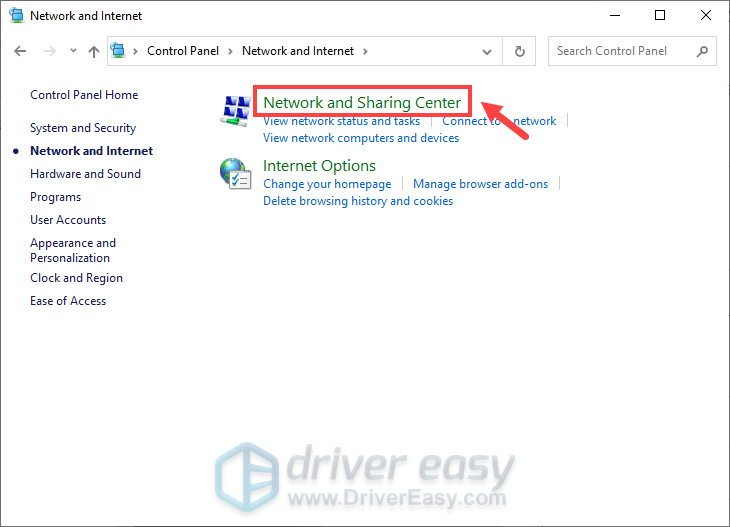
- మీ కనెక్షన్పై క్లిక్ చేయండి.
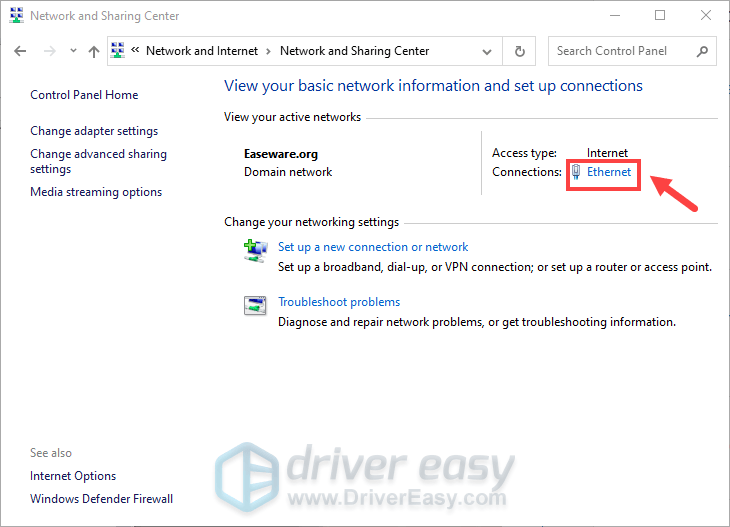
- క్లిక్ చేయండి లక్షణాలు .
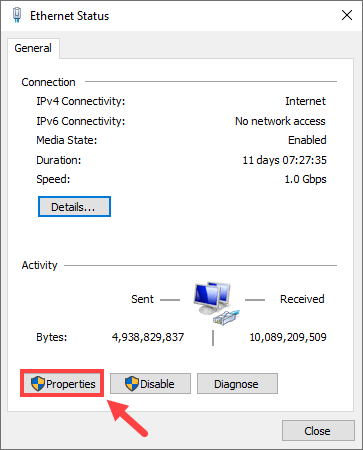
- పై క్లిక్ చేయండి కాన్ఫిగర్ చేయండి... బటన్.
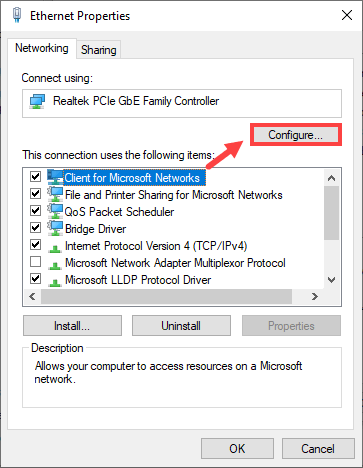
- ఎంచుకోండి ఆధునిక ట్యాబ్. గుర్తించండి శక్తి-సమర్థవంతమైన ఈథర్నెట్ ఆస్తి విభాగం నుండి. అప్పుడు అది నిర్ధారించుకోండి విలువ ఉంది వికలాంగుడు .
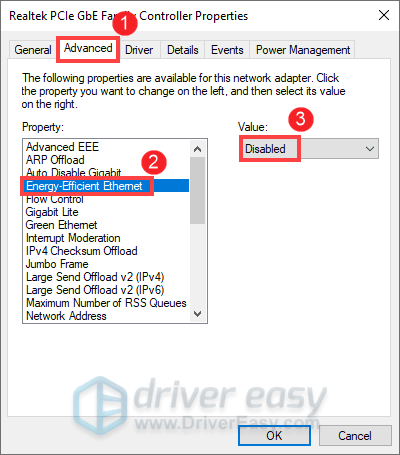
- అప్పుడు ఎంచుకోండి విద్యుత్పరివ్యేక్షణ ట్యాబ్. పక్కన పెట్టె ఉండేలా చూసుకోండి శక్తిని ఆదా చేయడానికి ఈ పరికరాన్ని ఆఫ్ చేయడానికి కంప్యూటర్ను అనుమతించండి ఉంది తనిఖీ చేయబడలేదు .
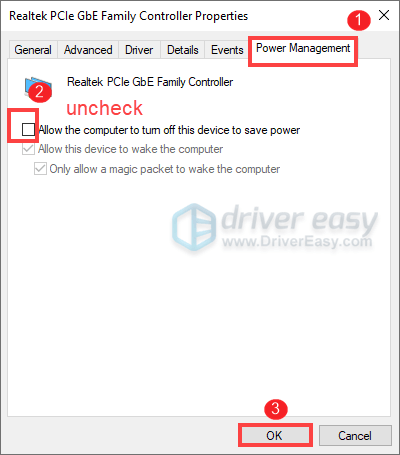
- మీ కీబోర్డ్లో, నొక్కండి Windows లోగో + R కీలు రన్ బాక్స్ను తెరవడానికి ఏకకాలంలో.
- టైప్ చేయండి లేదా అతికించండి నియంత్రణ మరియు కంట్రోల్ ప్యానెల్ తెరవడానికి ఎంటర్ నొక్కండి.
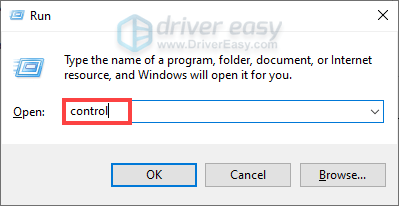
- క్లిక్ చేయండి నెట్వర్క్ మరియు ఇంటర్నెట్ . (మీరు సెట్ చేసినట్లు నిర్ధారించుకోండి వర్గం ద్వారా మీ వీక్షణ. )
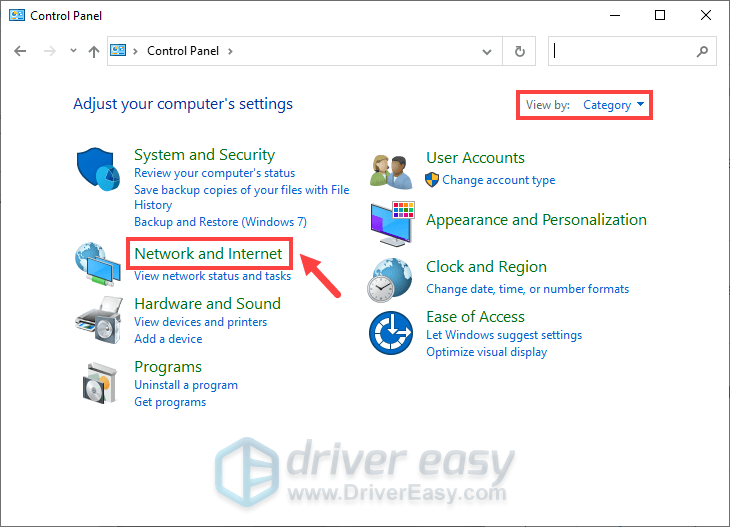
- క్లిక్ చేయండి నెట్వర్క్ మరియు భాగస్వామ్య కేంద్రం .
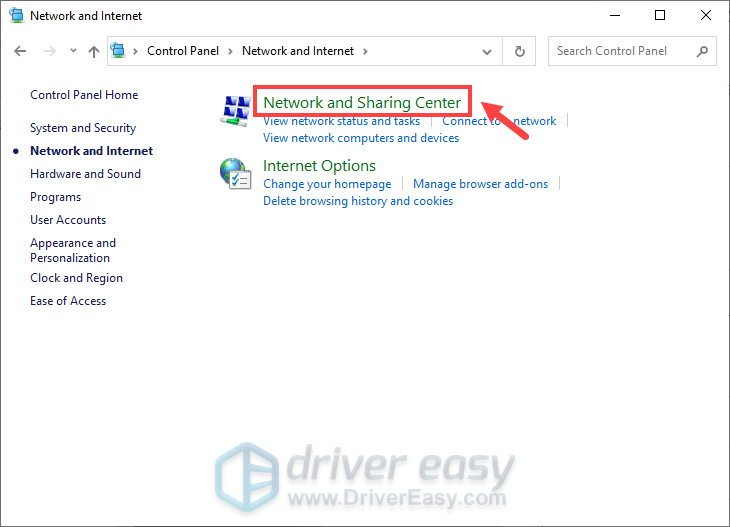
- మీ స్వంతంగా క్లిక్ చేయండి కనెక్షన్లు .
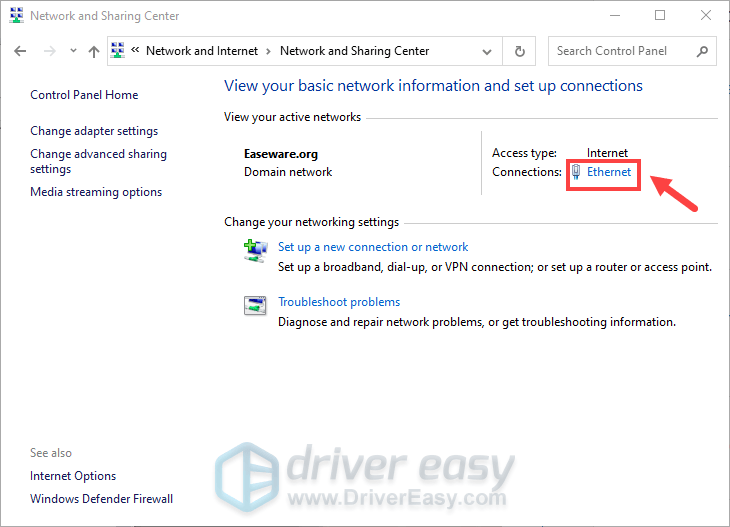
- క్లిక్ చేయండి లక్షణాలు .
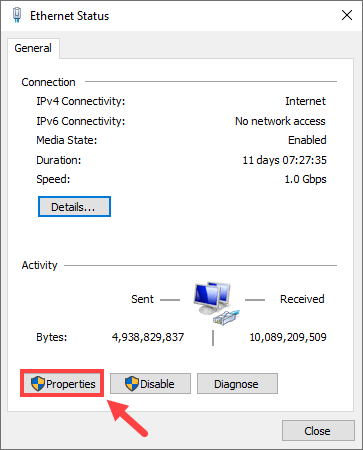
- ప్రాపర్టీస్ విండోలో, క్లిక్ చేయండి ఇంటర్నెట్ ప్రోటోకాల్ వెర్షన్ 4 (TCP/IPv4) ఆపై క్లిక్ చేయండి లక్షణాలు .
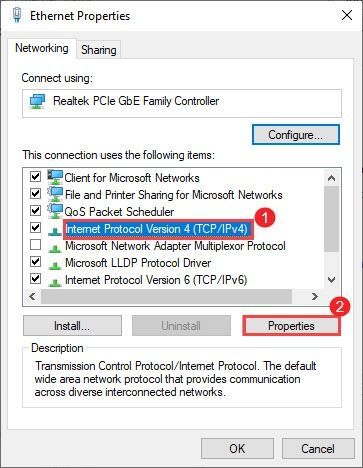
- క్లిక్ చేయండి కింది DNS సర్వర్ చిరునామాలను ఉపయోగించండి: . తర్వాత కింది నంబర్ని టైప్ చేయండి.
ప్రాధాన్య DNS సర్వర్: 8.8.8.8
ప్రత్యామ్నాయ DNS సర్వర్: 8.8.4.4
ఆపై పెట్టెను చెక్ చేయండి నిష్క్రమించిన తర్వాత సెట్టింగ్లను ధృవీకరించండి మరియు క్లిక్ చేయండి అలాగే .
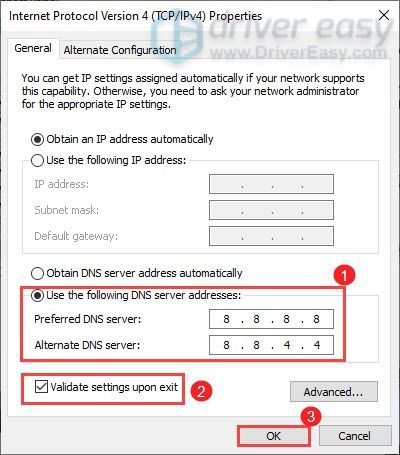
- సామ్రాజ్యాల యుగం 4
1. గేమ్ ఫైల్ల సమగ్రతను ధృవీకరించండి
పాడైన లేదా మిస్ అయిన గేమ్ ఫైల్లు మీ గేమ్తో అనేక రకాల సమస్యలను కలిగిస్తాయి. మీరు ప్రస్తుతం ఎదుర్కొంటున్న సమస్యను వేరు చేయడానికి, దిగువ సూచనలను అనుసరించడం ద్వారా మీరు మీ గేమ్ ఫైల్ల సమగ్రతను ధృవీకరించారని నిర్ధారించుకోండి.
స్టీమ్ ఇప్పుడు మీ గేమ్ ఫైల్లన్నింటినీ ధృవీకరిస్తుంది మరియు వాటిని గేమ్ సర్వర్లలో హోస్ట్ చేసిన ఫైల్లతో సరిపోల్చండి. ఏవైనా వ్యత్యాసాలు ఉంటే, ఆవిరి మళ్లీ డౌన్లోడ్ చేస్తుంది మరియు పాడైన ఫైల్లను రిపేర్ చేస్తుంది.
ప్రక్రియ పూర్తయినప్పుడు, ఏజ్ ఆఫ్ ఎంపైర్స్ IVని ప్రారంభించండి. మీరు ఇప్పటికీ దోష సందేశాన్ని స్వీకరిస్తే, దిగువ తదుపరి పరిష్కారాన్ని ప్రయత్నించండి.
2. Windows Firewall ద్వారా మీ గేమ్ను అనుమతించండి
గేమ్ను యాక్సెస్ చేయకుండా నిరోధించే విండోస్ ఫైర్వాల్ అని బహుళ ప్లేయర్లు కనుగొన్నారు. ఇది మైక్రోసాఫ్ట్ గేమ్ కాబట్టి ఇది హాస్యాస్పదంగా అనిపించవచ్చు. కానీ ఇది నిజం. మీతో అదే జరుగుతుందో లేదో తనిఖీ చేయడానికి, మీరు ఫైర్వాల్ ద్వారా ఏజ్ ఆఫ్ ఎంపైర్స్ IVని అనుమతించారని నిర్ధారించుకోండి.
మీరు వీటిని పూర్తి చేసిన తర్వాత, మీ గేమ్ని మళ్లీ ప్రారంభించండి. మీ సమస్య కొనసాగితే, తదుపరి పరిష్కారానికి వెళ్లండి.
3. ఒక క్లీన్ బూట్ జరుపుము
మీ ఫైర్వాల్ మీ గేమ్ను నిరోధించడం లేదని మీరు నిర్ధారించుకున్న తర్వాత, మీరు చేయవలసిన తదుపరి విషయం ఏమిటంటే, మీ గేమ్కు ఎలాంటి నేపథ్య ప్రక్రియలు అంతరాయం కలిగించడం లేదని నిర్ధారించడం:
మీ పరికరం బూట్ అయినప్పుడు, ఏజ్ ఆఫ్ ఎంపైర్స్ IVని ప్రారంభించేందుకు ప్రయత్నించండి. మీరు కనెక్షన్లకు సంబంధించి ఎటువంటి ఎర్రర్ను అందుకోకుంటే, దిగువ దశలను చేయడం ద్వారా మీ కంప్యూటర్ని యధావిధిగా ప్రారంభించడానికి రీసెట్ చేయండి.
క్లీన్ బూట్ చేయడం వల్ల మీ సమస్య పరిష్కారం కాకపోతే, దిగువన ఉన్న తదుపరి పరిష్కారాన్ని ప్రయత్నించండి.
4. మీ నెట్వర్క్ డ్రైవర్ను నవీకరించండి
కనెక్షన్కి సంబంధించిన సమస్యలను గుర్తించేటప్పుడు, మీరు తీసుకోవలసిన దశల్లో ఒకటి మీరు పాత నెట్వర్క్ డ్రైవర్ని ఉపయోగిస్తున్నారో లేదో తనిఖీ చేయడం. కాలం చెల్లిన డ్రైవర్ పనితీరును ప్రభావితం చేయవచ్చు, ఇది మీ ఇంటర్నెట్ నెమ్మదానికి దోహదం చేస్తుంది. దాన్ని పరిష్కరించడానికి, మీరు మీ డ్రైవర్ను అప్డేట్ చేయాలి.
మీ నెట్వర్క్ డ్రైవర్ను నవీకరించడానికి ప్రధానంగా రెండు మార్గాలు ఉన్నాయి: మానవీయంగా మరియు స్వయంచాలకంగా.
మీ నెట్వర్క్ అడాప్టర్ డ్రైవర్ను నవీకరించడానికి, మీరు దీన్ని పరికర నిర్వాహికి ద్వారా మాన్యువల్గా చేయవచ్చు లేదా మీ సిస్టమ్ కోసం ఖచ్చితమైన డ్రైవర్ను డౌన్లోడ్ చేసి, ఇన్స్టాల్ చేయడానికి తయారీదారు డ్రైవర్ డౌన్లోడ్ పేజీకి వెళ్లండి. దీనికి నిర్దిష్ట స్థాయి కంప్యూటర్ పరిజ్ఞానం అవసరం మరియు మీరు టెక్-అవగాహన లేకుంటే తలనొప్పిగా మారవచ్చు.
లేదా
మీరు దీన్ని చేయవచ్చు డ్రైవర్ ఈజీ , ఆటోమేటిక్ డ్రైవర్ అప్డేటర్. డ్రైవర్ ఈజీతో, డ్రైవర్ అప్డేట్ల కోసం మీరు మీ సమయాన్ని వృథా చేయనవసరం లేదు, ఎందుకంటే ఇది మీ కోసం బిజీగా ఉండే పనిని చూసుకుంటుంది.
డ్రైవర్లను నవీకరించిన తర్వాత, మీ పరికరాన్ని పునఃప్రారంభించండి. మీరు ఇప్పటికీ సర్వర్కి కనెక్ట్ కాలేకపోతే లేదా మీరు ఆఫ్లైన్లో ఉన్నట్లు చూపితే, దిగువ తదుపరి పరిష్కారాన్ని ప్రయత్నించండి.
5. శక్తి-సమర్థవంతమైన ఈథర్నెట్ను నిలిపివేయండి
కొన్ని కారణాల వల్ల, Windows గరిష్టంగా పవర్-పొదుపుకి సెట్ చేయబడుతుంది, ఇందులో మీ నెట్వర్క్ కనెక్షన్ని నిద్రపోయేలా సెట్ చేస్తుంది. మీరు అకస్మాత్తుగా ఆఫ్లైన్లో ఉన్నట్లు చూపడానికి ఇది కారణం కావచ్చు. దాన్ని పరిష్కరించడానికి, దిగువ దశలను అనుసరించండి.
మార్పులను వర్తింపజేసిన తర్వాత, మీ గేమ్ను ప్రారంభించండి. అది ట్రిక్ చేయకపోతే, దిగువ తదుపరి పరిష్కారాన్ని ప్రయత్నించండి.
6. మీ IP కాన్ఫిగరేషన్ని మార్చండి
మీ ISP-సరఫరా చేయబడిన DNS సర్వర్లు కాషింగ్ కోసం సరిగ్గా కాన్ఫిగర్ చేయబడకపోతే, అవి మీ కనెక్షన్ని నెమ్మదించవచ్చు. ఇది జరగకుండా నిరోధించడానికి, వేరే సర్వర్కి మారడానికి ప్రయత్నించండి.
మార్పులను వర్తింపజేసిన తర్వాత, ఏజ్ ఆఫ్ ఎంపైర్స్ IVని ప్రారంభించి, మీ సమస్య పోయిందో లేదో తనిఖీ చేయండి. మీ సమస్య కొనసాగితే, తదుపరి పరిష్కారానికి వెళ్లండి.
ప్రత్యామ్నాయం: VPN/ మొబైల్ హాట్స్పాట్ని ఉపయోగించండి
అయినప్పటికీ, మిగతావన్నీ విఫలమైతే మరియు మీరు ఇప్పటికీ సర్వర్కి కనెక్ట్ కాలేకపోతే, మీరు ప్రయత్నించవచ్చు VPNని ఉపయోగించండి (అయితే మీరు అధిక పింగ్ని పొందవచ్చు. ) లేదా మీ కంప్యూటర్ని ఉపయోగించగల ఇంటర్నెట్కు మూలంగా మీ ఫోన్ని మార్చండి. ఇవి సమస్యకు పరిష్కారంగా ఉపయోగపడతాయి మరియు కనెక్టివిటీ సమస్య లేకుండా మీరు మీ గేమ్ప్లేను ఆస్వాదించవచ్చు.
ఏ VPN యాప్ని ఎంచుకోవాలో మీకు ఖచ్చితంగా తెలియకపోతే, క్రింద కొన్ని సిఫార్సులు ఉన్నాయి.
కాబట్టి ఇవి కొంతమంది ఆటగాళ్లకు పనిచేసిన పరిష్కారాలు. మీరు పరిష్కారాన్ని కనుగొనగలిగితే, దిగువ వ్యాఖ్య విభాగంలో మాకు తెలియజేయాలని నిర్ధారించుకోండి. మేము దానిని మా ట్రబుల్షూటింగ్ గైడ్లో ఏకీకృతం చేస్తాము.