'>
మీ విండోస్ 7 కంప్యూటర్ బూట్ చేయడానికి ఎప్పటికీ పడుతుంది? భయపడవద్దు! మీ PC యొక్క బూట్ సమయాన్ని వేగవంతం చేయడానికి ఇక్కడ 6 పద్ధతులు ఉన్నాయి. దీన్ని తనిఖీ చేయండి…
ప్రయత్నించడానికి పరిష్కారాలు:
మీరు అవన్నీ ప్రయత్నించాల్సిన అవసరం లేదు; మీకు అవసరమైనదాన్ని ఎంచుకోండి.
- మీ పెరిఫెరల్స్ తొలగించండి
- ప్రారంభ ప్రోగ్రామ్లను నిలిపివేయండి
- పరికర డ్రైవర్లను నవీకరించండి
- మాల్వేర్ మరియు వైరస్ కోసం స్కాన్ చేయండి
- మరిన్ని RAM ని జోడించండి
- ఒక SSD ని ఇన్స్టాల్ చేయండి
పరిష్కారం 1: మీ పెరిఫెరల్స్ తొలగించండి
మీరు మీ కంప్యూటర్కు బహుళ పెరిఫెరల్లను కనెక్ట్ చేస్తే, వాటిలో ఒకటి మీ PC ని సాధారణంగా బూట్ చేయకుండా నిరోధించే అవకాశాలు ఉన్నాయి. ఇది మీకు సమస్య కాదా అని చూడటానికి, మీ PC ని ఆపివేసి అన్ని పెరిఫెరల్స్ (మీ ప్రింటర్, స్కానర్, USB డ్రైవ్ మొదలైనవి) డిస్కనెక్ట్ చేయండి, ఆపై మీ సమస్యను పరీక్షించడానికి మీ PC ని మళ్లీ ఆన్ చేయండి.
మీ కంప్యూటర్ సరిగ్గా బూట్ అయితే, మీరు తీసివేసిన పెరిఫెరల్స్ ఒకటి సమస్యను కలిగిస్తుందని అర్థం. మీరు తప్పక ప్రతి పరికరాన్ని మళ్లీ ఇన్స్టాల్ చేయండి మీ కంప్యూటర్లోకి తిరిగి వెళ్లి ప్రతిసారీ వాటిని పరీక్షించండి. అప్పుడు, మీ సమస్యకు కారణమయ్యే నిర్దిష్ట పరికరాన్ని మీరు కనుగొంటారు. డ్రైవర్ను నవీకరించండి సమస్యాత్మక పరికరం కోసం, లేదా సహాయం కోసం పరికరం తయారీదారుని సంప్రదించండి.
మీ సమస్య కొనసాగితే, ఆపై ముందుకు సాగండి మరియు తదుపరి పరిష్కారాన్ని ప్రయత్నించండి.
పరిష్కారం 2: ప్రారంభ ప్రోగ్రామ్లను నిలిపివేయండి
మీ PC ఆన్ చేసినప్పుడు ప్రారంభ ప్రోగ్రామ్లు స్వయంచాలకంగా ప్రారంభమవుతాయి. అవి నేపథ్యంలో నడుస్తాయి మరియు మీ PC వనరులను హాగ్ చేస్తాయి. మీకు బహుళ స్వీయ-ప్రారంభ ప్రోగ్రామ్లు ఉంటే, అది నెమ్మదిగా బూట్ సమస్యను రేకెత్తిస్తుంది. కాబట్టి మీరు అవాంఛిత స్టార్టప్లను తవ్వాలి. దిగువ సూచనలను అనుసరించండి:
1) మీ కీబోర్డ్లో, నొక్కండి విండోస్ లోగో కీ మరియు రకం msconfig . అప్పుడు, ఎంచుకోండి msconfig .

2) క్లిక్ చేయండి మొదలుపెట్టు.
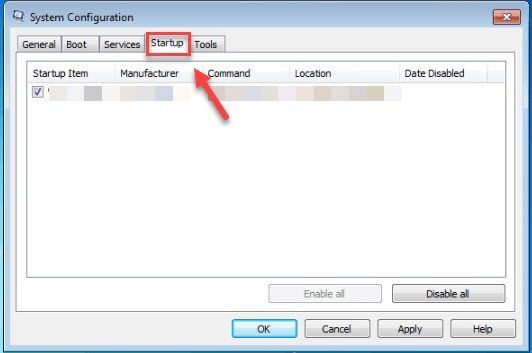
3) ప్రారంభంలో మీరు స్వయంచాలకంగా ప్రారంభించాల్సిన అవసరం లేని ప్రోగ్రామ్ పక్కన ఉన్న పెట్టెను ఎంపిక చేయవద్దు.
ప్రారంభంలో మీరు స్వయంచాలకంగా ప్రారంభించాల్సిన అవసరం లేదని మీకు తెలిసిన ప్రోగ్రామ్ల ఎంపికను తీసివేయండి. మీరు భద్రత కోసం మీ యాంటీవైరస్ లాంచింగ్ను స్వయంచాలకంగా ఉంచాలి.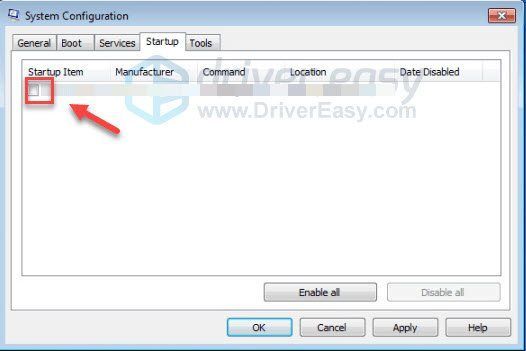
4) క్లిక్ చేయండి అలాగే .
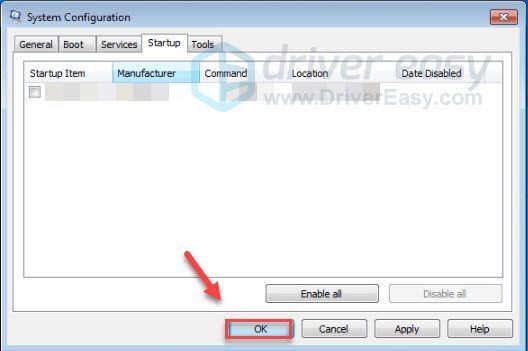
5) మీ సమస్యను పరీక్షించడానికి మీ కంప్యూటర్ను పున art ప్రారంభించండి.
మీ సమస్య సంభవిస్తూ ఉంటే, ఆపై ముందుకు సాగండి మరియు దిగువ పరిష్కారాన్ని ప్రయత్నించండి.
పరిష్కారం 3: మీ డ్రైవర్లను నవీకరించండి
కంప్యూటర్ పనితీరు సమస్యలకు అత్యంత సాధారణ కారణాలలో ఒకటి తప్పు లేదా పాత పరికర డ్రైవర్. కంప్యూటర్ నెమ్మదిగా బూట్ సమస్యలను పరిష్కరించడానికి, మీ పరికర డ్రైవర్లను నవీకరించడానికి ప్రయత్నించండి, ముఖ్యంగా SATA AHCI కంట్రోలర్ డ్రైవర్ .
మీ పరికరాల కోసం మీరు సరికొత్త సరైన డ్రైవర్ను పొందడానికి రెండు మార్గాలు ఉన్నాయి:
మాన్యువల్ డ్రైవర్ నవీకరణ - మీరు మీ హార్డ్వేర్ తయారీదారుల వెబ్సైట్కి వెళ్లి, ఇటీవలి సరైన డ్రైవర్ కోసం శోధించడం ద్వారా మీ డ్రైవర్లను మానవీయంగా నవీకరించవచ్చు. మీ విండోస్ వెర్షన్కు అనుకూలంగా ఉండే డ్రైవర్ను మాత్రమే ఎంచుకోండి.
స్వయంచాలక డ్రైవర్ నవీకరణ - మీ డ్రైవర్లను మానవీయంగా నవీకరించడానికి మీకు సమయం, సహనం లేదా కంప్యూటర్ నైపుణ్యాలు లేకపోతే, మీరు దీన్ని స్వయంచాలకంగా చేయవచ్చు డ్రైవర్ ఈజీ . డ్రైవర్ ఈజీ మీ సిస్టమ్ను స్వయంచాలకంగా గుర్తిస్తుంది మరియు మీ గ్రాఫిక్స్ ఉత్పత్తికి మరియు మీ విండోస్ వెర్షన్కు సరైన డ్రైవర్ను కనుగొంటుంది మరియు ఇది వాటిని సరిగ్గా డౌన్లోడ్ చేసి ఇన్స్టాల్ చేస్తుంది:
1) డౌన్లోడ్ మరియు డ్రైవర్ ఈజీని ఇన్స్టాల్ చేయండి.
2) డ్రైవర్ ఈజీని రన్ చేసి క్లిక్ చేయండి ఇప్పుడు స్కాన్ చేయండి బటన్. డ్రైవర్ ఈజీ అప్పుడు మీ కంప్యూటర్ను స్కాన్ చేస్తుంది మరియు ఏదైనా సమస్య డ్రైవర్లను కనుగొంటుంది.
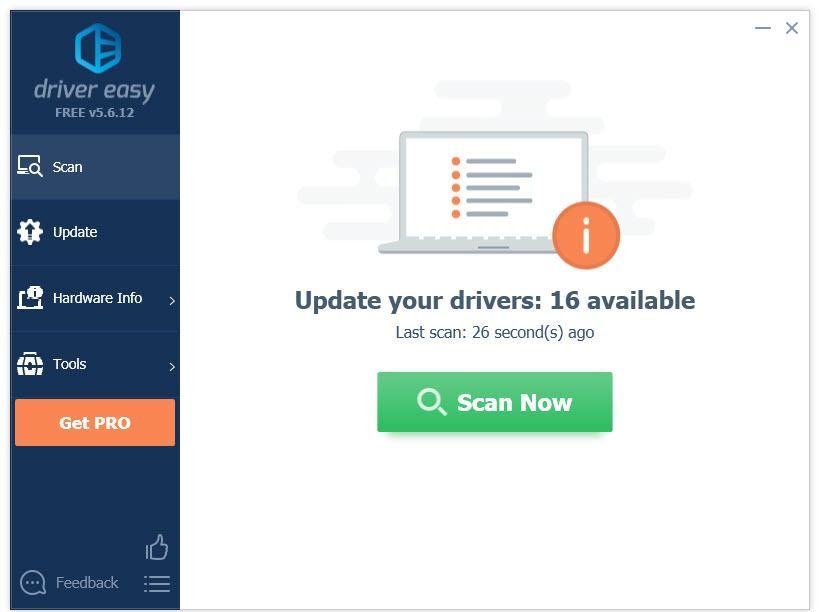
3) క్లిక్ చేయండి నవీకరణ బటన్ డ్రైవర్ పక్కన మీరు ఆ డ్రైవర్ యొక్క సరైన సంస్కరణను స్వయంచాలకంగా డౌన్లోడ్ చేసుకోవాలి, అప్పుడు మీరు దీన్ని మాన్యువల్గా ఇన్స్టాల్ చేయవచ్చు (మీరు దీన్ని ఉచిత వెర్షన్తో చేయవచ్చు).
లేదా క్లిక్ చేయండి అన్నీ నవీకరించండి మీ సిస్టమ్లో తప్పిపోయిన లేదా కాలం చెల్లిన అన్ని డ్రైవర్ల యొక్క సరైన సంస్కరణను స్వయంచాలకంగా డౌన్లోడ్ చేసి, ఇన్స్టాల్ చేయడానికి. (దీనికి అవసరం ప్రో వెర్షన్ ఇది వస్తుంది పూర్తి మద్దతు మరియు 30-రోజుల డబ్బు తిరిగి హామీ . మీరు అన్నీ నవీకరించు క్లిక్ చేసినప్పుడు అప్గ్రేడ్ చేయమని ప్రాంప్ట్ చేయబడతారు.)
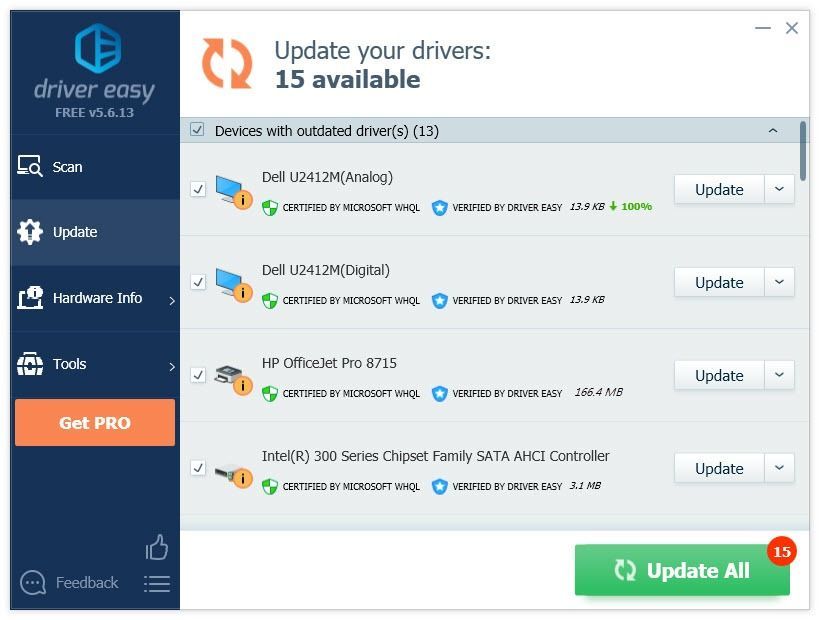 మీకు సహాయం అవసరమైతే, దయచేసి డ్రైవర్ ఈజీ ప్రో యొక్క సహాయ బృందాన్ని సంప్రదించండి support@drivereasy.com .
మీకు సహాయం అవసరమైతే, దయచేసి డ్రైవర్ ఈజీ ప్రో యొక్క సహాయ బృందాన్ని సంప్రదించండి support@drivereasy.com . పరిష్కారం 4: మాల్వేర్ మరియు వైరస్ల కోసం స్కాన్ చేయండి
వైరస్లు, స్పైవేర్ మరియు ransomware తో సహా మీ కంప్యూటర్లోని హానికరమైన సాఫ్ట్వేర్ మీ కంప్యూటర్ మందగించడానికి కారణమవుతుంది. ఇది మీ సమస్య కాదా అని చూడటానికి, మీ ల్యాప్టాప్లో ఏదైనా మాల్వేర్ ఉందో లేదో తెలుసుకోవడానికి మీ మాల్వేర్ రిమూవర్ను అమలు చేయడానికి ప్రయత్నించండి.
మీ కంప్యూటర్లో మీకు మాల్వేర్ రిమూవర్ లేకపోతే, ఇన్స్టాల్ చేయడానికి ప్రయత్నించండి మాల్వేర్బైట్స్ . ఇది మాల్వేర్ వల్ల కలిగే కంప్యూటర్ సమస్యలను స్వయంచాలకంగా గుర్తించి పరిష్కరించగలదు. (మీరు దీన్ని 14 రోజులు ఉచితంగా ప్రయత్నించవచ్చు.) దీన్ని ఎలా చేయాలో చూడటానికి క్రింది సూచనలను అనుసరించండి:
ప్రస్తుత మాల్వేర్బైట్ల కూపన్లలో ఒకదాన్ని ఉపయోగించడం ద్వారా మీరు ఇప్పుడు మాల్వేర్బైట్ల వద్ద డబ్బు ఆదా చేయవచ్చు! పొందడానికి క్లిక్ చేయండి మాల్వేర్బైట్స్ డిస్కౌంట్ కూపన్లు , అప్పుడు మీరు మాల్వేర్బైట్స్ హోమ్పేజీకి మళ్ళించబడతారు.1) డౌన్లోడ్ మరియు మాల్వేర్బైట్లను వ్యవస్థాపించండి.
2) రన్ మాల్వేర్బైట్స్, ఆపై క్లిక్ చేయండి ఇప్పుడు స్కాన్ చేయండి మీ కంప్యూటర్ను స్కాన్ చేయడం ప్రారంభించడానికి.
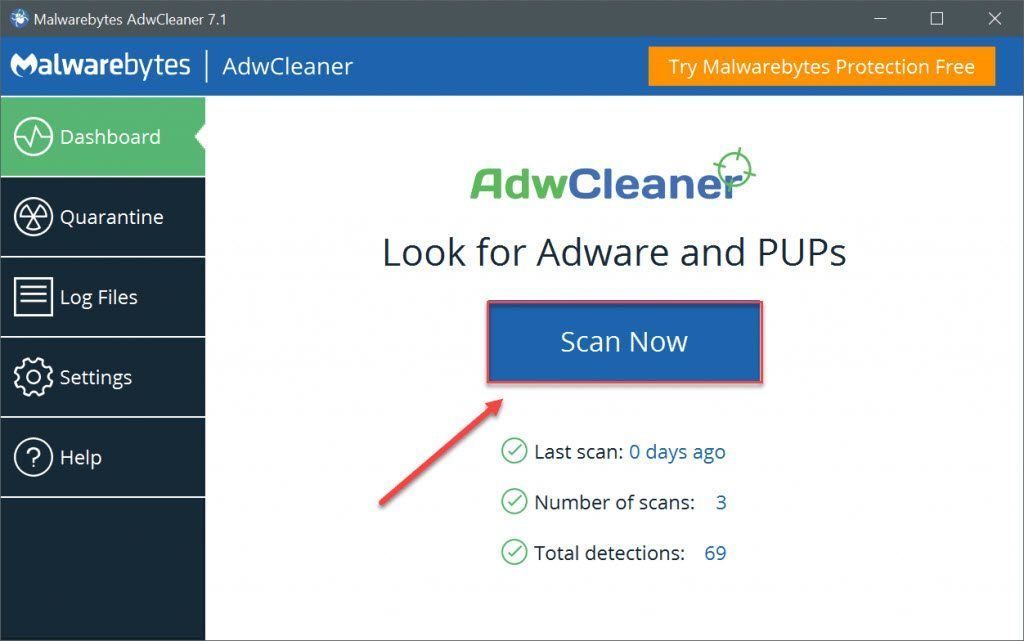
3) ప్రక్రియ పూర్తయ్యే వరకు వేచి ఉండండి. మాల్వేర్బైట్స్ ఏదైనా మాల్వేర్ మచ్చలు ఉంటే దాన్ని తొలగిస్తాయి.
మాల్వేర్ ఏదీ కనుగొనబడకపోతే, మీ సమస్య మాల్వేర్ వల్ల కాదని అర్థం. దిగువ పద్ధతిని తనిఖీ చేయండి.
పరిష్కారం 5: ఎక్కువ RAM ని జోడించండి
రాండమ్ యాక్సెస్ మెమరీకి RAM చిన్నది, ఇది ప్రస్తుతం ఉపయోగిస్తున్న డేటా మరియు మెషిన్ కోడ్ను నిల్వ చేసే కంప్యూటర్ డేటా నిల్వ యొక్క ఒక రూపం. మీ సిస్టమ్లో ఎంత ర్యామ్ ఉందో, మీ కంప్యూటర్ వేగంగా పని చేస్తుంది. మీ సిస్టమ్లో ర్యామ్ లేకపోవడం ఉంటే, మీ కంప్యూటర్ నెమ్మదిగా బూట్ అయ్యే అవకాశం ఉంది. ఇది ప్రధాన సమస్య అయితే, ఎక్కువ RAM ని జోడించడం మీ సమస్యను పరిష్కరించాలి.
RAM ని జోడించడానికి అధునాతన కంప్యూటర్ నైపుణ్యాలు అవసరం. మీరు మీ స్వంతంగా చేయడం సౌకర్యంగా లేకపోతే, మీరు మీ కంప్యూటర్ను సమీప మరమ్మతు దుకాణానికి తీసుకెళ్ళి వృత్తిపరమైన సహాయం తీసుకోవచ్చు.
పరిష్కారం 6: ఒక SSD ని వ్యవస్థాపించండి
సాలిడ్ స్టేట్ డ్రైవ్ కోసం SSD చిన్నది, ఇది సాంప్రదాయ HDD (హార్డ్ డిస్క్ డ్రైవ్లు) కంటే చాలా వేగంగా డేటాను చదవగలదు మరియు వ్రాయగలదు. హార్డ్డ్రైవ్తో పోలిస్తే, ఒక SSD మీ PC యొక్క బూట్ సమయాన్ని పెంచడమే కాక, చాలా వేగంగా స్పందించడానికి వీలు కల్పిస్తుంది.
SSD ని ఇన్స్టాల్ చేయడం అంటే డబ్బు ఖర్చు అవుతుంది, కాని ఇది PC పనితీరుకు పెద్ద తేడాను కలిగిస్తుంది. మీరు SSD నుండి బూట్ చేయడానికి అలవాటు పడిన తర్వాత, మీరు ఎప్పటికీ వెనక్కి వెళ్లరు.
మీ కంప్యూటర్ ప్రారంభ నెమ్మదిగా సమస్యను పరిష్కరించడానికి పై చిట్కాలు మీకు సహాయపడతాయని ఆశిద్దాం. మీకు ఏవైనా ప్రశ్నలు, ఆలోచనలు లేదా సూచనలు ఉంటే, క్రింద వ్యాఖ్యలను ఇవ్వడానికి సంకోచించకండి.
![[పరిష్కరించబడింది] Intel Wi-Fi 6 AX201 పని చేయడం లేదు](https://letmeknow.ch/img/knowledge/30/intel-wi-fi-6-ax201-not-working.jpg)
![[పరిష్కరించబడింది] యుద్దభూమి 2042 PCలో క్రాష్ అవుతోంది](https://letmeknow.ch/img/knowledge/91/battlefield-2042-crashing-pc.jpg)
![[2021] వీడియో మెమోరీ మేనేజ్మెంట్ ఇంటర్నల్ లోపం ఎలా పరిష్కరించాలి](https://letmeknow.ch/img/blue-screen-error/71/how-fix-video-memory-management-internal-error.jpg)

![[పరిష్కరించబడింది] ఓకులస్ క్వెస్ట్ 2 PCకి కనెక్ట్ కావడం లేదు](https://letmeknow.ch/img/knowledge/01/oculus-quest-2-not-connecting-pc.jpg)

![[పరిష్కరించబడింది] అస్సాస్సిన్ క్రీడ్ నీడలు క్రాష్ అవుతున్నాయి, ప్రారంభించలేదు లేదా ఇతర పనితీరు సమస్యలు](https://letmeknow.ch/img/knowledge-base/1C/solved-assassin-s-creed-shadows-crashing-not-launching-or-other-performance-issues-1.png)