'>

వైర్లెస్ నెట్వర్క్ అకస్మాత్తుగా ఫోరమ్లలో పనిచేయడం మానేస్తుందని చాలా మంది విండోస్ వినియోగదారులు ఫిర్యాదు చేశారు. నెట్వర్క్ ట్రబుల్షూటింగ్ తర్వాత, వైర్లెస్ సామర్ధ్యం ఆపివేయబడింది లోపం కనుగొనబడింది. మీరు కూడా ఈ లోపాన్ని ఎదుర్కొంటే, చింతించకండి. మీరు ఈ గైడ్తో ఈ సమస్యను పరిష్కరించవచ్చు.
ఈ పరిష్కారాలను ప్రయత్నించండి:
ఈ సమస్యను పరిష్కరించడానికి మీరు ప్రయత్నించగల 3 పద్ధతులు ఇక్కడ ఉన్నాయి. మీరు పని చేసేదాన్ని కనుగొనే వరకు జాబితాలో మీ పనిని చేయండి.
- మీ వైర్లెస్ ఎంపిక ఆన్లో ఉందని నిర్ధారించుకోండి
- మీ వైర్లెస్ నెట్వర్క్ అడాప్టర్ యొక్క శక్తి నిర్వహణ సెట్టింగ్ను తనిఖీ చేయండి
- మీ వైర్లెస్ నెట్వర్క్ అడాప్టర్ డ్రైవర్ను నవీకరించండి
పరిష్కరించండి 1:మీ వైర్లెస్ ఎంపిక ఆన్లో ఉందని నిర్ధారించుకోండి
మీరు ల్యాప్టాప్ ఉపయోగిస్తుంటే , మీ ల్యాప్టాప్ కీబోర్డ్లో వైర్లెస్ ఆన్ / ఆఫ్ చేయడానికి అందుబాటులో ఉన్న ఫంక్షన్ కీని మీరు కనుగొనవచ్చు. అది కావచ్చు ఎఫ్ 12 , వివిధ ల్యాప్టాప్ల నుండి మారుతుంది. వైర్లెస్ గుర్తుతో కీని కనుగొనండి.
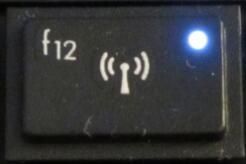
మీరు అలాంటి కీని కనుగొనలేకపోతే, లేదా మీరు డెస్క్టాప్ ఉపయోగిస్తుంటే, నెట్వర్క్ కనెక్షన్ల విండోలో వైర్లెస్ ఫంక్షన్ను ప్రారంభించండి.
మీరు విండోస్ 10 ఉపయోగిస్తుంటే:
- టైప్ చేయండి వైఫై ప్రారంభం నుండి శోధన పెట్టెలో. అప్పుడు క్లిక్ చేయండి Wi-Fi సెట్టింగ్లను మార్చండి ఫలితం నుండి.

- మీ Wi-Fi స్థితి ఉందని నిర్ధారించుకోండి పై .

మీరు విండోస్ 7 ఉపయోగిస్తుంటే:
- టైప్ చేయండి నెట్వర్క్ ప్రారంభం నుండి శోధన పెట్టెలో. అప్పుడు క్లిక్ చేయండి నెట్వర్క్ మరియు భాగస్వామ్య కేంద్రం .

- క్లిక్ చేయండి అడాప్టర్ సెట్టింగులను మార్చండి .

- మీ వైర్లెస్ నెట్వర్క్ అడాప్టర్పై కుడి క్లిక్ చేసి ఎంచుకోండి ప్రారంభించండి .

పరిష్కరించండి 2: మీ వైర్లెస్ నెట్వర్క్ అడాప్టర్ యొక్క శక్తి నిర్వహణ సెట్టింగ్ను తనిఖీ చేయండి
- మీ కీబోర్డ్లో, నొక్కండి విండోస్ లోగో కీ మరియు ఆర్ రన్ బాక్స్ను ప్రారంభించడానికి అదే సమయంలో.
- టైప్ చేయండి devmgmt.msc క్లిక్ చేయండి అలాగే .

- లో మీ వైర్లెస్ నెట్వర్క్ అడాప్టర్ పరికరాన్ని డబుల్ క్లిక్ చేయండి నెట్వర్క్ ఎడాప్టర్లు .

నిర్ధారించుకోండి శక్తిని ఆదా చేయడానికి ఈ పరికరాన్ని ఆపివేయడానికి కంప్యూటర్ను అనుమతించండి లో తనిఖీ చేయబడలేదు విద్యుత్పరివ్యేక్షణ .

పరిష్కరించండి 3: మీ వైర్లెస్ నెట్వర్క్ అడాప్టర్ డ్రైవర్ను నవీకరించండి
ఈ సమస్యమీ కంప్యూటర్లోని పాత లేదా తప్పు వైర్లెస్ నెట్వర్క్ అడాప్టర్ డ్రైవర్ వల్ల కూడా సంభవించవచ్చు. మానవీయంగా డ్రైవర్లతో ఆడుకోవడం మీకు నమ్మకం లేకపోతే,మీరు దీన్ని స్వయంచాలకంగా చేయవచ్చు డ్రైవర్ ఈజీ .
ఈ ప్రక్రియకు మీ కంప్యూటర్లో నెట్వర్క్ యాక్సెస్ అవసరం. మీరు మీ కంప్యూటర్ను వైర్డు నెట్వర్క్తో కనెక్ట్ చేయవచ్చు లేదా మీరు ఉపయోగించవచ్చు ఆఫ్లైన్ స్కాన్ డ్రైవర్ యొక్క లక్షణం డ్రైవర్లను నవీకరించడం సులభం.డ్రైవర్ ఈజీ మీ సిస్టమ్ను స్వయంచాలకంగా గుర్తిస్తుంది మరియు దాని కోసం సరైన డ్రైవర్లను కనుగొంటుంది. మీ కంప్యూటర్ ఏ సిస్టమ్ నడుస్తుందో ఖచ్చితంగా తెలుసుకోవలసిన అవసరం లేదు, తప్పు డ్రైవర్ను డౌన్లోడ్ చేసి, ఇన్స్టాల్ చేయాల్సిన అవసరం మీకు లేదు మరియు ఇన్స్టాల్ చేసేటప్పుడు పొరపాటు చేయడం గురించి మీరు ఆందోళన చెందాల్సిన అవసరం లేదు.
మీరు మీ డ్రైవర్లను స్వయంచాలకంగా నవీకరించవచ్చు ఉచితం లేదా కోసం డ్రైవర్ ఈజీ యొక్క వెర్షన్. ప్రో వెర్షన్తో దీనికి కేవలం 2 క్లిక్లు పడుతుంది (మరియు మీకు పూర్తి మద్దతు మరియు 30-రోజుల డబ్బు తిరిగి హామీ లభిస్తుంది):
- డౌన్లోడ్ మరియు డ్రైవర్ ఈజీని ఇన్స్టాల్ చేయండి.
- డ్రైవర్ ఈజీని అమలు చేసి క్లిక్ చేయండి ఇప్పుడు స్కాన్ చేయండి బటన్. డ్రైవర్ ఈజీ అప్పుడు మీ కంప్యూటర్ను స్కాన్ చేస్తుంది మరియు ఏదైనా సమస్య డ్రైవర్లను కనుగొంటుంది.

- క్లిక్ చేయండి నవీకరణ దీన్ని స్వయంచాలకంగా డౌన్లోడ్ చేయడానికి ఫ్లాగ్ చేసిన నెట్వర్క్ అడాప్టర్ డ్రైవర్ పక్కన ఉన్న బటన్ , అప్పుడు మీరు ఈ డ్రైవర్ యొక్క సరైన సంస్కరణను ఇన్స్టాల్ చేయవచ్చు (మీరు దీన్ని ఉచిత వెర్షన్తో చేయవచ్చు).
లేదా క్లిక్ చేయండి అన్నీ నవీకరించండి యొక్క సరైన సంస్కరణను స్వయంచాలకంగా డౌన్లోడ్ చేసి, ఇన్స్టాల్ చేయడానికి అన్నీ మీ సిస్టమ్లో తప్పిపోయిన లేదా కాలం చెల్లిన డ్రైవర్లు (దీనికి ఇది అవసరం ప్రో వెర్షన్ - మీరు అన్నీ నవీకరించు క్లిక్ చేసినప్పుడు అప్గ్రేడ్ చేయమని ప్రాంప్ట్ చేయబడతారు).
- మీ కంప్యూటర్ను పున art ప్రారంభించి, Wi-Fi పనిచేస్తుందో లేదో కనెక్ట్ చేయడానికి ప్రయత్నించండి.














![[పరిష్కరించబడింది] RUNMUS గేమింగ్ హెడ్సెట్ మైక్ పనిచేయడం లేదు](https://letmeknow.ch/img/sound-issues/91/runmus-gaming-headset-mic-not-working.jpg)

![[పరిష్కరించబడింది] Windows 11 స్లీప్ సమస్య కాదు](https://letmeknow.ch/img/knowledge-base/EF/solved-windows-11-won-8217-t-sleep-issue-1.jpg)