'>
వాలంటెంట్ ఇప్పుడు కొంతకాలంగా ముగిసింది, ఇంకా చాలా మంది గేమర్స్ ఇంకా వివిధ రకాల ఆట క్రాష్లను నివేదిస్తున్నారు: ఆట సమయంలో క్రాష్ , డెస్క్టాప్కు క్రాష్ అవుతోంది , డెస్క్టాప్కు క్రాష్ చేయకుండా పూర్తిగా ఘనీభవిస్తుంది . మీరు వారిలో ఒకరు అయితే, చింతించకండి. చాలా మంది గేమర్లకు ఉపయోగకరంగా నిరూపించబడిన కొన్ని పరిష్కారాలు ఇక్కడ ఉన్నాయి, వాటిని ప్రయత్నించండి మరియు మీ క్రాష్ను వెంటనే ఆపండి.
ఈ పరిష్కారాలను ప్రయత్నించండి:
మీరు అన్ని పరిష్కారాలను ప్రయత్నించాల్సిన అవసరం లేదు. మీరు ట్రిక్ చేసేదాన్ని కనుగొనే వరకు జాబితాలో పని చేయండి.
- మీ స్పెక్స్ కనీస అవసరాలకు అనుగుణంగా ఉందని నిర్ధారించుకోండి
- మీ గ్రాఫిక్స్ డ్రైవర్ను నవీకరించండి
- వనరు-ఆకలితో ఉన్న సాఫ్ట్వేర్ను మూసివేయండి
- అన్ని విండోస్ నవీకరణలను వ్యవస్థాపించండి
- ఓవర్క్లాకింగ్ ఆపు
- తక్కువ ఆట సెట్టింగ్లు
- మీ యాంటీవైరస్ను తాత్కాలికంగా నిలిపివేయండి
- క్లీన్ బూట్ చేయండి
- వాలరెంట్ మరియు వాన్గార్డ్ను మళ్లీ ఇన్స్టాల్ చేయండి
పరిష్కరించండి 1: మీ స్పెక్స్ కనీస అవసరాలకు అనుగుణంగా ఉందని నిర్ధారించుకోండి
వాలొరెంట్ అంటే గ్రాఫిక్గా డిమాండ్ చేసే షూటర్ కానప్పటికీ, 10 ఏళ్ల పిసి లేదా పాఠశాల ల్యాప్టాప్లో గేమింగ్ చేయడం మంచి ఆలోచన కాకపోవచ్చు. వాలరెంట్ క్రాష్ అయి, మీరు నివారణ కోసం శోధిస్తుంటే, మొదట మీరు అవసరం మీ రిగ్ కనీస అవసరాలకు అనుగుణంగా ఉందని నిర్ధారించుకోండి . ఎందుకంటే అది చేయకపోతే, అది అప్గ్రేడ్ అయ్యే సమయం కావచ్చు.
వాలరెంట్ యొక్క కనీస అవసరం (30 FPS):
| ఆపరేటింగ్ సిస్టమ్: | విండోస్ 7/8 / 10 64-బిట్ |
| ప్రాసెసర్: | ఇంటెల్ కోర్ 2 DUO E8400 |
| జ్ఞాపకశక్తి: | 4 జీబీ ర్యామ్ |
| గ్రాఫిక్స్ కార్డ్: | ఇంటెల్ HD 4000 |
మీ శక్తివంతమైన గేమింగ్ PC లో వాలరెంట్ క్రాష్ అయితే, మీరు క్రింద ఉన్న తదుపరి పరిష్కారాన్ని చూడవచ్చు.
పరిష్కరించండి 2: మీ గ్రాఫిక్స్ డ్రైవర్ను నవీకరించండి
గేమ్ క్రాష్లు గ్రాఫిక్లకు సంబంధించినవి. జ తప్పు లేదా పాత గ్రాఫిక్స్ డ్రైవర్ మీ వాలొరెంట్ క్రాష్ సమస్యకు మూల కారణం.
మీరు ఆసక్తిగల గేమర్ అయితే, తాజా డ్రైవర్ సాధారణంగా కొత్త శీర్షికలతో అనుకూలతను మెరుగుపరుస్తున్నందున, మీరు ఎల్లప్పుడూ మీ గ్రాఫిక్స్ డ్రైవర్ను తాజాగా ఉంచాలి. అంతేకాకుండా, మీరు మీ గేమింగ్ రిగ్ కోసం గ్రాండ్స్ ఖర్చు చేస్తే, ఖచ్చితంగా మీరు ఒక సంవత్సరం క్రితం విడుదల చేసిన గ్రాఫిక్స్ డ్రైవర్కు అతుక్కోవడం ఇష్టం లేదు.
మీ గ్రాఫిక్స్ డ్రైవర్ను మీరు అప్డేట్ చేయడానికి ప్రధానంగా 2 మార్గాలు ఉన్నాయి: మానవీయంగా లేదా స్వయంచాలకంగా.
ఎంపిక 1: మీ గ్రాఫిక్స్ డ్రైవర్ను మానవీయంగా నవీకరించండి
మీ గ్రాఫిక్స్ డ్రైవర్ను మాన్యువల్గా నవీకరించడానికి, మొదట మీ గ్రాఫిక్స్ కార్డ్ తయారీదారుల వెబ్సైట్ను సందర్శించండి. మూడు ప్రధాన ఉత్పత్తి శ్రేణుల డ్రైవర్ డౌన్లోడ్ పేజీలు ఇక్కడ ఉన్నాయి:
మీరు డ్రైవర్ డౌన్లోడ్ పేజీకి వచ్చినప్పుడు, మీ గ్రాఫిక్స్ కార్డ్ మోడల్ కోసం శోధించండి మరియు డ్రైవర్ ఇన్స్టాలర్ను డౌన్లోడ్ చేయండి. మీ ఆపరేటింగ్ సిస్టమ్కి అనుకూలంగా ఉండే తాజాదాన్ని మాత్రమే ఎంచుకోండి.
ఎంపిక 2: మీ గ్రాఫిక్స్ డ్రైవర్ను స్వయంచాలకంగా నవీకరించండి (సిఫార్సు చేయబడింది)
మీ గ్రాఫిక్స్ డ్రైవర్లను మాన్యువల్గా అప్డేట్ చేయడానికి మీకు సమయం, సహనం లేదా కంప్యూటర్ నైపుణ్యాలు లేకపోతే, మీరు దీన్ని స్వయంచాలకంగా చేయవచ్చు డ్రైవర్ ఈజీ . డ్రైవర్ ఈజీ మీ సిస్టమ్ను స్వయంచాలకంగా గుర్తిస్తుంది మరియు మీ ఖచ్చితమైన గ్రాఫిక్స్ కార్డ్ మరియు మీ విండోస్ వెర్షన్ కోసం సరైన డ్రైవర్లను కనుగొంటుంది మరియు ఇది వాటిని డౌన్లోడ్ చేసి ఇన్స్టాల్ చేస్తుంది:
- డౌన్లోడ్ మరియు డ్రైవర్ ఈజీని ఇన్స్టాల్ చేయండి.
- డ్రైవర్ ఈజీని రన్ చేసి క్లిక్ చేయండి ఇప్పుడు స్కాన్ చేయండి బటన్. డ్రైవర్ ఈజీ అప్పుడు మీ కంప్యూటర్ను స్కాన్ చేస్తుంది మరియు ఏదైనా సమస్య డ్రైవర్లను కనుగొంటుంది.

- క్లిక్ చేయండి అన్నీ నవీకరించండి యొక్క సరైన సంస్కరణను స్వయంచాలకంగా డౌన్లోడ్ చేసి, ఇన్స్టాల్ చేయడానికి అన్నీ మీ సిస్టమ్లో తప్పిపోయిన లేదా పాత డ్రైవర్లు.
(దీనికి అవసరం ప్రో వెర్షన్ - మీరు అన్నీ నవీకరించు క్లిక్ చేసినప్పుడు అప్గ్రేడ్ చేయమని ప్రాంప్ట్ చేయబడతారు. మీరు ప్రో వెర్షన్ కోసం చెల్లించకూడదనుకుంటే, ఉచిత సంస్కరణతో మీకు అవసరమైన అన్ని డ్రైవర్లను డౌన్లోడ్ చేసి, ఇన్స్టాల్ చేయవచ్చు; మీరు వాటిని ఒకేసారి డౌన్లోడ్ చేసుకోవాలి మరియు వాటిని సాధారణ విండోస్ మార్గంలో మాన్యువల్గా ఇన్స్టాల్ చేయాలి.)

- మీ గ్రాఫిక్స్ డ్రైవర్ను నవీకరించిన తర్వాత, మీ PC పూర్తి ప్రభావం చూపడానికి దాన్ని పున art ప్రారంభించండి.
మీరు ఇప్పుడు వాలొరెంట్ను ప్రారంభించవచ్చు మరియు అది మళ్లీ క్రాష్ అవుతుందో లేదో చూడవచ్చు.
సమస్య ఇంకా ఉంటే, చింతించకండి. బహుశా తదుపరి పరిష్కారము మీ కోసం ట్రిక్ చేస్తుంది.
పరిష్కరించండి 3: వనరు-ఆకలితో ఉన్న సాఫ్ట్వేర్ను మూసివేయండి
క్రాష్కు ఒక కారణం మీ సిస్టమ్ ర్యామ్ అయిపోయింది. మీ ఆట కోసం మెమరీని ఖాళీ చేయడానికి, మీరు అవసరం వనరు-ఆకలితో ఉన్న కార్యక్రమాలను మూసివేయండి వాలరెంట్ ప్రారంభించే ముందు.
ఇక్కడ దశలు ఉన్నాయి:
- కుడి క్లిక్ చేయండి మీ టాస్క్బార్ యొక్క ఖాళీ స్థలంలో, ఆపై ఎంచుకోండి టాస్క్ మేనేజర్ మెను నుండి.

- క్లిక్ చేయండి మెమరీ మెమరీ వినియోగం ద్వారా ప్రక్రియలను క్రమబద్ధీకరించడానికి టాబ్. మీరు చాలా మెమరీని వినియోగించే ప్రోగ్రామ్లను కనుగొంటే, వాటిని ఎంచుకుని క్లిక్ చేయండి విధిని ముగించండి .

మీరు వనరు-ఆకలితో ఉన్న ప్రోగ్రామ్లను శుభ్రపరిచిన తర్వాత, వాలరెంట్ను ప్రారంభించి, క్రాష్ మళ్లీ జరుగుతుందో లేదో చూడండి.
ఈ పరిష్కారము మీకు అదృష్టం ఇవ్వకపోతే, దయచేసి తదుపరిదానికి వెళ్లండి.
పరిష్కరించండి 4: అన్ని విండోస్ నవీకరణలను వ్యవస్థాపించండి
విండోస్ రోజూ ఫీచర్ నవీకరణలు మరియు నాణ్యత నవీకరణలను విడుదల చేస్తుంది. మునుపటిది కొన్ని క్రొత్త లక్షణాలను అందిస్తుంది మరియు తరువాతి భద్రతా సమస్యలను పరిష్కరిస్తుంది. కొంతమంది గేమర్స్ ప్రకారం, నవీకరణలు వారి క్రాష్ సమస్యను పరిష్కరించాయి. కాబట్టి మీరు కొంతకాలం నవీకరించకపోతే, అలా చేయాల్సిన సమయం వచ్చింది.
విండోస్ నవీకరణల కోసం తనిఖీ చేయడానికి మీరు ఈ దశలను అనుసరించవచ్చు:
- మీ కీబోర్డ్లో, నొక్కండి విండోస్ లోగో కీ మరియు నేను (i కీ) తెరవడానికి అదే సమయంలో విండోస్ సెట్టింగులు అనువర్తనం. క్లిక్ చేయండి నవీకరణ & భద్రత .

- క్లిక్ చేయండి తాజాకరణలకోసం ప్రయత్నించండి . ఇది అందుబాటులో ఉన్న అన్ని నవీకరణలను స్వయంచాలకంగా డౌన్లోడ్ చేస్తుంది మరియు ఇన్స్టాల్ చేస్తుంది. మీ ఇంటర్నెట్ వేగాన్ని బట్టి ఈ ప్రక్రియ గంట వరకు పడుతుంది.

మీరు అన్ని నవీకరణలను వ్యవస్థాపించిన తర్వాత, పూర్తి ప్రభావం చూపడానికి మీ కంప్యూటర్ను పున art ప్రారంభించండి. తరువాత మీరు వాలరెంట్ను ప్రారంభించి స్థిరత్వాన్ని పరీక్షించవచ్చు.
ఈ పద్ధతి మీ విషయంలో సహాయం చేయకపోతే, క్రింద ఉన్నదాన్ని చూడండి.
పరిష్కరించండి 5: ఓవర్క్లాకింగ్ ఆపు
ఓవర్క్లాకింగ్ మీ హార్డ్వేర్ సామర్థ్యాన్ని అన్లాక్ చేసేటప్పుడు, ఇది మీ సిస్టమ్ యొక్క అస్థిరతను కూడా పెంచుతుంది. దీనికి సంబంధించి, ఓవర్క్లాకింగ్ ఆపివేసిన తరువాత వాలొరాంట్ క్రాష్ అవుతుందని నిర్దిష్ట సంఖ్యలో ఆటగాళ్ళు నివేదించారు. కాబట్టి మీరు ఓవర్క్లాకింగ్ యుటిలిటీలను నడుపుతుంటే MSI ఆఫ్టర్బర్నర్ మరియు ఇంటెల్ XTU (ఎక్స్ట్రీమ్ ట్యూనింగ్ యుటిలిటీ) , వాలరెంట్ ప్రారంభించటానికి ముందు మీరు వాటిని మూసివేయడానికి ప్రయత్నించవచ్చు.
మీరు ఓవర్క్లాకింగ్ ఆపివేసిన తర్వాత కూడా వాలొరెంట్ క్రాష్ అయినట్లయితే, లేదా మీరు మొదటి స్థానంలో ఓవర్క్లాక్ చేయకపోయినా, తదుపరి పరిష్కారాన్ని పరిశీలించండి.
పరిష్కరించండి 6: తక్కువ ఆట సెట్టింగులు
సరికాని ఆట సెట్టింగ్లు మీ గ్రాఫిక్స్ కార్డ్ లేదా సిపియు ఓవర్లోడ్ కావడానికి కారణం కావచ్చు మరియు మీ ఆట క్రాష్ అవుతాయి. ఆట సెట్టింగులను తగ్గించడం సాధారణంగా చాలా పనితీరు మరియు గ్రాఫిక్స్ సమస్యలను పరిష్కరించగలదు.
అలా చేయడానికి, వాలరెంట్ను ప్రారంభించి, వెళ్లండి సెట్టింగులు> వీడియో> గ్రాఫిక్స్ క్వాలిటీ . దిగువ స్క్రీన్ షాట్ ప్రకారం మీ సెట్టింగులను మార్చండి. అప్పుడు మీరు ఒక మ్యాచ్లో చేరవచ్చు మరియు అది మళ్లీ క్రాష్ అవుతుందో లేదో చూడవచ్చు.
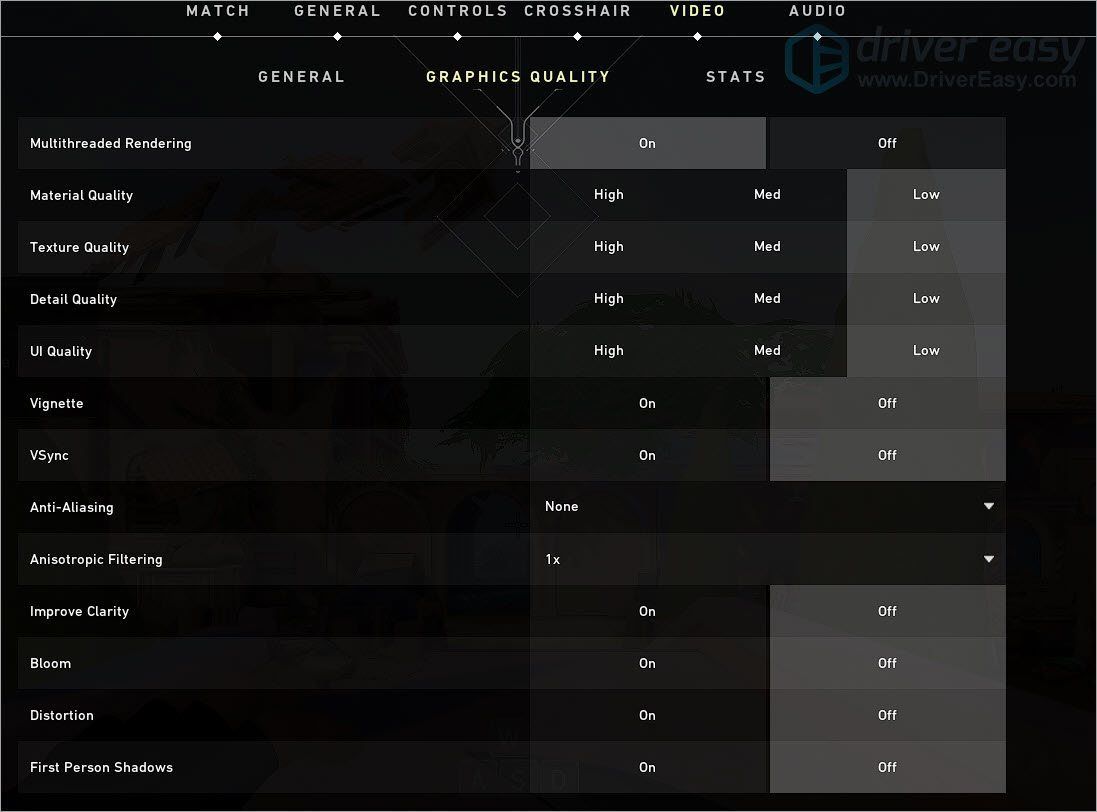
గ్రాఫిక్స్ సెట్టింగులను తగ్గించడం మీ విషయంలో సహాయపడకపోతే, మీరు తదుపరి పరిష్కారాన్ని ఇవ్వవచ్చు.
పరిష్కరించండి 7: మీ యాంటీవైరస్ను తాత్కాలికంగా నిలిపివేయండి
కొంతమంది గేమర్స్ ప్రకారం రెడ్డిట్ , కొన్ని యాంటీవైరస్లు (ఉదా. అవాస్ట్) కలిగి ఉండవచ్చు వాలొరెంట్ లేదా వాన్గార్డ్ను సంభావ్య ప్రమాదంగా తప్పుగా భావించారు మీ సిస్టమ్కు. అదే జరిగితే, ప్రోగ్రామ్లను ఒక్కొక్కటిగా వైట్లిస్ట్ చేయడానికి బదులుగా, మీరు ప్రయత్నించవచ్చు మీ యాంటీవైరస్ను తాత్కాలికంగా నిలిపివేస్తుంది మరియు విషయాలు ఎలా జరుగుతాయో చూడండి.
ఈ ట్రిక్ మీకు అదృష్టం ఇవ్వకపోతే, మీ యాంటీవైరస్ను తిరిగి ఆన్ చేసి, తదుపరి పరిష్కారానికి కొనసాగండి.
పరిష్కరించండి 8: క్లీన్ బూట్ చేయండి
క్రాష్కు ఒక సంభావ్య కారణం ఏమిటంటే, మరికొన్ని ప్రోగ్రామ్లు వాలొరాంట్తో విభేదిస్తున్నాయి. అదే జరిగితే, క్లీన్ బూట్ చేస్తోంది అపరాధిని నిర్మూలించడంలో మీకు సహాయపడుతుంది.
మీరు క్లీన్ బూట్ ఎలా చేయవచ్చో ఇక్కడ ఉంది:
- మీ కీబోర్డ్లో, నొక్కండి విండోస్ లోగో కీ మరియు ఆర్ రన్ బాక్స్ను ప్రారంభించడానికి అదే సమయంలో. టైప్ చేయండి msconfig మరియు హిట్ నమోదు చేయండి .

- పాప్-అప్ విండోలో, నావిగేట్ చేయండి సేవలు టాబ్ చేసి ముందు పెట్టెను తనిఖీ చేయండి అన్ని Microsoft సేవలను దాచండి .

- ఎంపికను తీసివేయండి మీ వీడియో కార్డ్ లేదా సౌండ్ కార్డ్ తయారీదారులకు చెందిన అన్ని సేవలను మినహాయించండి రియల్టెక్ , AMD , ఎన్విడియా మరియు ఇంటెల్ . అప్పుడు క్లిక్ చేయండి అలాగే మార్పులను సేవ్ చేయడానికి.

- మీ కీబోర్డ్లో, నొక్కండి Ctrl , మార్పు మరియు ఎస్ టాస్క్ మేనేజర్ను తెరవడానికి అదే సమయంలో, ఆపై నావిగేట్ చేయండి మొదలుపెట్టు టాబ్.

- ఒక సమయంలో, జోక్యం చేసుకోవచ్చని మీరు అనుమానించిన ఏదైనా ప్రోగ్రామ్లను ఎంచుకుని, క్లిక్ చేయండి డిసేబుల్ .

- మీ కంప్యూటర్ను పున art ప్రారంభించండి.
మీ PC పున ar ప్రారంభించిన తర్వాత, అవసరమైన కార్యక్రమాలు మరియు సేవలు మాత్రమే ప్రారంభమవుతాయి. మీరు ఇప్పుడు వాలరెంట్ను ప్రారంభించవచ్చు మరియు అది మళ్లీ క్రాష్ అవుతుందో లేదో తనిఖీ చేయవచ్చు. కాకపోతే, మీరు అపరాధ ప్రోగ్రామ్ లేదా సేవను రూట్ చేయడానికి ప్రయత్నించవచ్చు. దానికి ఒక మార్గం పై దశలను పునరావృతం చేయడం, కానీ సేవలు మరియు ప్రోగ్రామ్లలో సగం నిలిపివేయండి .
స్వచ్ఛమైన బూట్ తర్వాత వాలరెంట్ ఇప్పటికీ క్రాష్ అయితే, మీరు క్రింద ఉన్న తదుపరి పరిష్కారాన్ని ప్రయత్నించవచ్చు.
పరిష్కరించండి 9: వాలరెంట్ మరియు వాన్గార్డ్ను మళ్లీ ఇన్స్టాల్ చేయండి
పున in స్థాపన ఆట సెట్టింగులను పునరుద్ధరిస్తుంది మరియు పాడైన ఫైళ్ళను మరమ్మతు చేస్తుంది. పై పద్ధతులు ఏవీ మీ కోసం పని చేయకపోతే, మీరు ప్రయత్నించవచ్చు వాలరెంట్ మరియు వాన్గార్డ్ను తిరిగి ఇన్స్టాల్ చేస్తోంది .
ఇక్కడ దశలు ఉన్నాయి:
- మీ కీబోర్డ్లో, నొక్కండి విండోస్ లోగో కీ మరియు ఆర్ రన్ బాక్స్ను ప్రారంభించడానికి అదే సమయంలో. టైప్ చేయండి లేదా పేస్ట్ చేయండి నియంత్రణ / పేరు Microsoft.ProgramsAndFeatures , ఆపై క్లిక్ చేయండి అలాగే .

- రెండుసార్లు నొక్కు విలువ మరియు అల్లర్ వాన్గార్డ్ వాటిని అన్ఇన్స్టాల్ చేయడానికి.

- వెళ్ళండి విలువైన వెబ్సైట్ మరియు గేమ్ ఇన్స్టాలర్ను డౌన్లోడ్ చేయండి. పూర్తయిన తర్వాత, ఇన్స్టాలర్ను ప్రారంభించి, వాలొరెంట్ను ఇన్స్టాల్ చేయడానికి ఆన్-స్క్రీన్ సూచనలను అనుసరించండి.
కాబట్టి ఇవి మీ వాలొరెంట్ క్రాషింగ్ సమస్యకు పరిష్కారాలు. ఆశాజనక, మీ ఆట ఇప్పుడు సున్నా సమస్యలతో నడుస్తోంది. మీకు ఏవైనా ప్రశ్నలు లేదా ఆలోచనలు ఉంటే, దయచేసి వ్యాఖ్యను వదలడానికి వెనుకాడరు.



















