ప్రపంచవ్యాప్తంగా ఉన్న హెల్డైవర్స్ 2 ప్లేయర్లు గేమ్ మధ్యలో ఉన్నప్పుడు డెత్ ఎర్రర్ యొక్క భయంకరమైన బ్లూ స్క్రీన్తో తమ గేమింగ్ అనుభవానికి అంతరాయం కలిగిందని ఫిర్యాదు చేస్తున్నారు. ఇది కూడా మీరే అయితే, చింతించకండి: హెల్డైవర్స్ 2లో డెత్ ఎర్రర్ యొక్క బ్లూ స్క్రీన్కు అత్యంత సాధారణ కారణాన్ని మరియు వాటిని పరిష్కరించడానికి దశల వారీ పరిష్కారాలను మేము కవర్ చేస్తాము. సిద్ధం చేయండి మరియు ప్రారంభిద్దాం.

డెత్ సమస్య యొక్క హెల్డైవర్స్ 2 బ్లూ స్క్రీన్ కోసం ఈ పరిష్కారాలను ప్రయత్నించండి
మీరు ఈ క్రింది అన్ని పరిష్కారాలను ప్రయత్నించాల్సిన అవసరం లేదు: మీ కోసం హెల్డైవర్స్ 2లో డెత్ ఇష్యూ యొక్క బ్లూ స్క్రీన్ను పరిష్కరించడానికి ట్రిక్ చేసే ట్రిక్ను మీరు కనుగొనే వరకు జాబితాను తగ్గించండి.
- గేమ్గార్డ్ ఫోల్డర్ని రీసెట్ చేయండి మరియు గేమ్ ఫైల్లను ధృవీకరించండి
- Windowsని నవీకరించండి
- గ్రాఫిక్స్ కార్డ్ డ్రైవర్ను నవీకరించండి
- మీ యాంటీవైరస్ మరియు Windows ఫైర్వాల్ మినహాయింపు జాబితాకు Helldivers 2ని జోడించండి
- మెమరీ డయాగ్నస్టిక్ చెక్ని అమలు చేయండి
- సిస్టమ్ ఫైళ్లను రిపేర్ చేయండి
- సిస్టమ్ రీఇన్స్టాలేషన్ని ప్రయత్నించండి
1. GameGuard ఫోల్డర్ని రీసెట్ చేయండి మరియు గేమ్ ఫైల్లను ధృవీకరించండి
మీరు హెల్డైవర్స్ 2లో డెత్ ఎర్రర్ యొక్క బ్లూ స్క్రీన్లోకి ప్రవేశించినప్పుడు, మీరు చేయవలసిన మొదటి పని ఏమిటంటే గేమ్ ఫైల్ల సమగ్రతను ధృవీకరించడం, చాలా మటుకు అపరాధి గేమ్లో బగ్ కావచ్చు. దానికి జోడిస్తూ, గేమ్గార్డ్, యాంటీ-చీట్ హెల్డైవర్స్ 2 ఉపయోగాలు, తప్పుడు పాజిటివ్లను క్యాచ్ చేయగలవు మరియు అందువల్ల మరణం యొక్క బ్లూ స్క్రీన్ వంటి సమస్యలను కలిగిస్తుంది.
మీరు హెల్డైవర్స్ 2లో బ్లూ స్క్రీన్ ఎర్రర్లను ఎందుకు చూస్తున్నారో తెలుసుకోవడానికి, మీరు ముందుగా గేమ్గార్డ్ని రీసెట్ చేసి, ఆపై గేమ్ ఫైల్లను ధృవీకరించవచ్చు.
అలా చేయడానికి:
- వెళ్ళండి సి:/ప్రోగ్రామ్ ఫైల్స్ (x86)/స్టీమ్/స్టీమ్యాప్స్/కామన్/హెల్డైవర్స్2/బిన్ . కనుగొని తొలగించండి ఆటకాపలాదారు ఫోల్డర్.
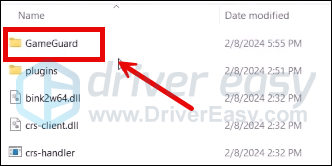
- కుడి-క్లిక్ చేయండి హెల్డైవర్స్2 మరియు ఎంచుకోండి నిర్వాహకునిగా అమలు చేయండి .
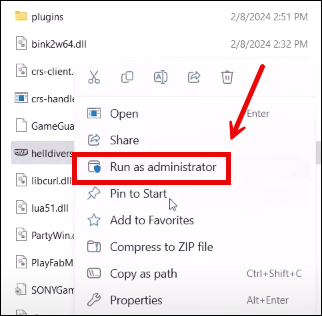
- గేమ్గార్డ్ అప్పుడు డౌన్లోడ్ చేయబడుతుంది మరియు గేమ్ ప్రారంభించబడుతుంది.
- ఆటను మూసివేసి, ఆవిరిని ప్రారంభించండి.
- లో గ్రంధాలయం , Helldivers 2పై కుడి-క్లిక్ చేసి, ఎంచుకోండి లక్షణాలు డ్రాప్-డౌన్ మెను నుండి.
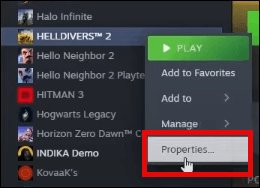
- ఎంచుకోండి ఇన్స్టాల్ చేసిన ఫైల్లు టాబ్ మరియు క్లిక్ చేయండి గేమ్ ఫైల్ల సమగ్రతను ధృవీకరించారు బటన్.
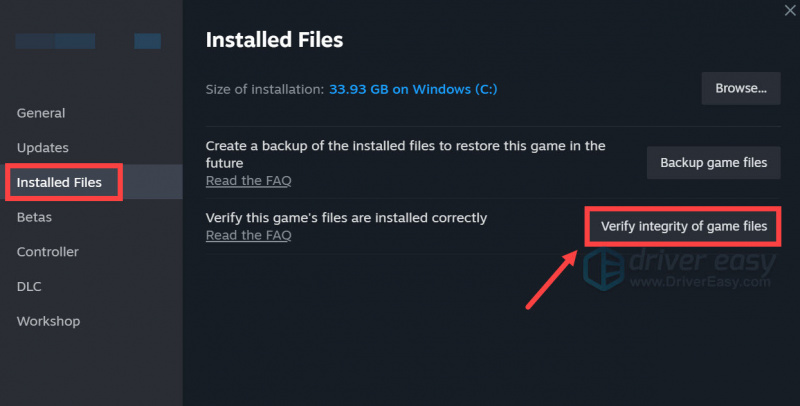
- స్టీమ్ గేమ్ ఫైల్లను ధృవీకరిస్తుంది, దీనికి చాలా నిమిషాలు పట్టవచ్చు.
ఇది పూర్తయినప్పుడు, డెత్ ఎర్రర్ యొక్క బ్లూ స్క్రీన్ పరిష్కరించబడిందో లేదో చూడటానికి హెల్డైవర్స్ 2ని మళ్లీ ప్రారంభించేందుకు ప్రయత్నించండి. లేకపోతే, దయచేసి కొనసాగండి.
2. Windowsని నవీకరించండి
మీ సిస్టమ్ క్రమం తప్పకుండా అప్డేట్ చేయబడకపోతే, హెల్డైవర్స్ 2 వంటి గేమ్లతో సమస్యలను కలిగించే పాత సిస్టమ్ ఫైల్లు లేదా విజువల్ రన్టైమ్ లైబ్రరీలు ఉండవచ్చు మరియు డెత్ ఎర్రర్ల బ్లూ స్క్రీన్ సమస్యల్లో ఒకటి కావచ్చు. కాబట్టి, మీకు అందుబాటులో ఉన్న తాజా అప్డేట్లు ఇన్స్టాల్ చేయబడి ఉన్నాయని నిర్ధారించుకోవడానికి:
- మీ కీబోర్డ్లో, నొక్కండి విండోస్ కీ, ఆపై టైప్ చేయండి నవీకరణ కోసం తనిఖీ చేయండి s, ఆపై C క్లిక్ చేయండి నవీకరణల కోసం హెక్ .
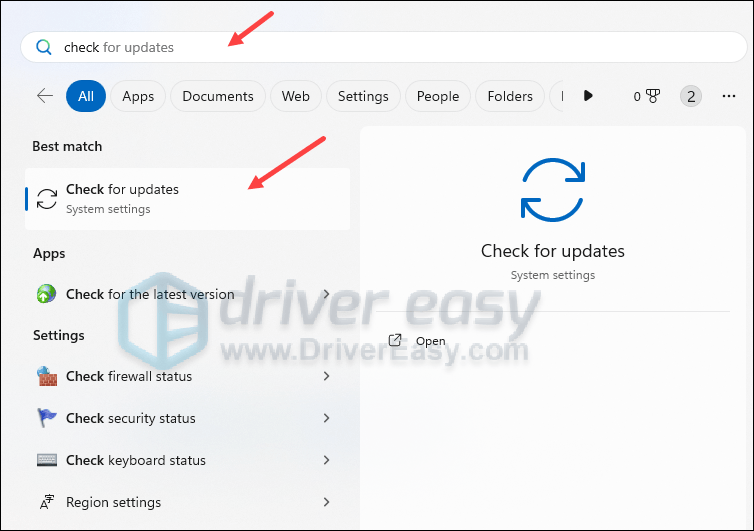
- క్లిక్ చేయండి తాజాకరణలకోసం ప్రయత్నించండి మరియు అందుబాటులో ఉన్న ఏవైనా నవీకరణల కోసం Windows స్కాన్ చేస్తుంది.
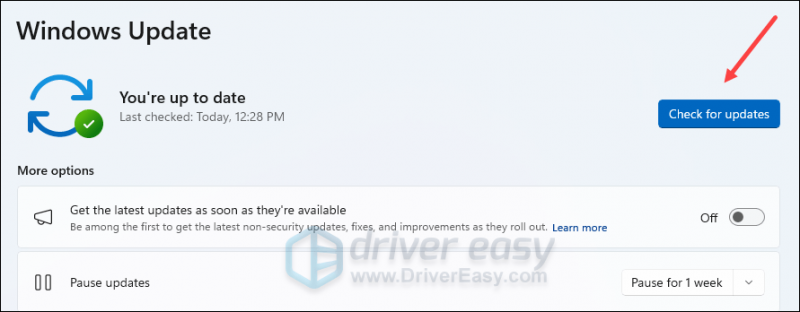
- అందుబాటులో ఉన్న అప్డేట్లు ఉంటే, Windows మీ కోసం వాటిని స్వయంచాలకంగా డౌన్లోడ్ చేస్తుంది. అవసరమైతే అప్డేట్ అమలులోకి రావడానికి మీ కంప్యూటర్ను పునఃప్రారంభించండి.

- ఉంటే ఉన్నాయి నం అందుబాటులో ఉన్న నవీకరణలు, మీరు చూస్తారు మీరు తాజాగా ఉన్నారు ఇలా.
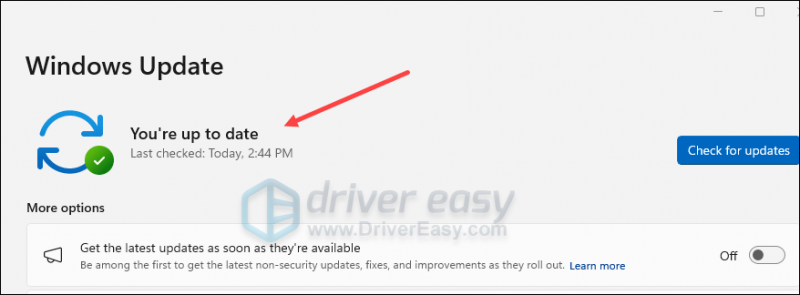
డెత్ ఎర్రర్ యొక్క బ్లూ స్క్రీన్ మిగిలి ఉందో లేదో చూడటానికి మీ హెల్డైవర్స్ 2ని మళ్లీ ప్రయత్నించండి. సమస్య కొనసాగితే, దయచేసి తదుపరి పరిష్కారానికి వెళ్లండి.
3. గ్రాఫిక్స్ కార్డ్ డ్రైవర్ను నవీకరించండి
హెల్డైవర్స్ 2లో డెత్ ఎర్రర్ యొక్క బ్లూ స్క్రీన్కు పాత లేదా సరికాని డిస్ప్లే కార్డ్ డ్రైవర్ కూడా అపరాధి కావచ్చు, కాబట్టి పై రెండు పద్ధతులు హెల్డైవర్స్ 2లో BSOD సమస్యను ఆపకపోతే, మీరు పాడైపోయిన లేదా పాత గ్రాఫిక్లను కలిగి ఉండే అవకాశం ఉంది. డ్రైవర్. కనుక ఇది సహాయపడుతుందో లేదో చూడటానికి మీరు మీ డ్రైవర్లను అప్డేట్ చేయాలి.
మీరు మీ గ్రాఫిక్స్ డ్రైవర్ను నవీకరించడానికి ప్రధానంగా 2 మార్గాలు ఉన్నాయి: మానవీయంగా లేదా స్వయంచాలకంగా.
ఎంపిక 1: మీ గ్రాఫిక్స్ డ్రైవర్ను మాన్యువల్గా అప్డేట్ చేయండి
మీరు టెక్-అవగాహన గల గేమర్ అయితే, మీరు మీ GPU డ్రైవర్ను మాన్యువల్గా అప్డేట్ చేయడానికి కొంత సమయం వెచ్చించవచ్చు.
అలా చేయడానికి, ముందుగా మీ GPU తయారీదారు వెబ్సైట్ను సందర్శించండి:
ఆపై మీ GPU మోడల్ కోసం శోధించండి. మీరు మీ ఆపరేటింగ్ సిస్టమ్కు అనుకూలంగా ఉండే తాజా డ్రైవర్ ఇన్స్టాలర్ను మాత్రమే డౌన్లోడ్ చేయాలని గుర్తుంచుకోండి. డౌన్లోడ్ చేసిన తర్వాత, ఇన్స్టాలర్ని తెరిచి, అప్డేట్ చేయడానికి ఆన్-స్క్రీన్ సూచనలను అనుసరించండి.
ఎంపిక 2: మీ గ్రాఫిక్స్ డ్రైవర్ను స్వయంచాలకంగా నవీకరించండి (సిఫార్సు చేయబడింది)
డ్రైవర్ను మాన్యువల్గా అప్డేట్ చేయడానికి మీకు సమయం, ఓపిక లేదా నైపుణ్యాలు లేకపోతే, మీరు దీన్ని స్వయంచాలకంగా చేయవచ్చు డ్రైవర్ ఈజీ . డ్రైవర్ ఈజీ మీ సిస్టమ్ను స్వయంచాలకంగా గుర్తిస్తుంది మరియు దానికి సరైన డ్రైవర్లను కనుగొంటుంది. మీ కంప్యూటర్ ఏ సిస్టమ్ రన్ అవుతుందో మీరు ఖచ్చితంగా తెలుసుకోవాల్సిన అవసరం లేదు, మీరు డౌన్లోడ్ చేస్తున్న తప్పు డ్రైవర్తో మీరు ఇబ్బంది పడాల్సిన అవసరం లేదు మరియు ఇన్స్టాల్ చేసేటప్పుడు పొరపాటు చేయడం గురించి మీరు చింతించాల్సిన అవసరం లేదు. డ్రైవర్ ఈజీ అన్నింటినీ నిర్వహిస్తుంది.
మీరు మీ డ్రైవర్లను స్వయంచాలకంగా నవీకరించవచ్చు ఉచిత లేదా ప్రో వెర్షన్ డ్రైవర్ ఈజీ. కానీ ప్రో వెర్షన్తో ఇది కేవలం 2 దశలను తీసుకుంటుంది (మరియు మీకు పూర్తి మద్దతు మరియు 30-రోజుల మనీ బ్యాక్ గ్యారెంటీ లభిస్తుంది):
- డౌన్లోడ్ చేయండి మరియు డ్రైవర్ ఈజీని ఇన్స్టాల్ చేయండి.
- డ్రైవర్ ఈజీని రన్ చేసి, క్లిక్ చేయండి ఇప్పుడు స్కాన్ చేయండి బటన్. డ్రైవర్ ఈజీ మీ కంప్యూటర్ని స్కాన్ చేస్తుంది మరియు ఏదైనా సమస్య ఉన్న డ్రైవర్లను గుర్తిస్తుంది.
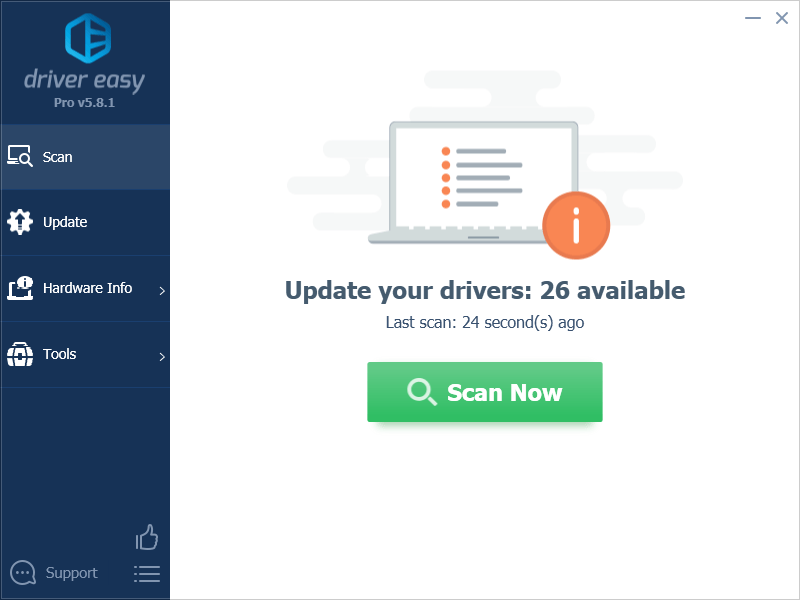
- క్లిక్ చేయండి అన్నీ నవీకరించండి యొక్క సరైన సంస్కరణను స్వయంచాలకంగా డౌన్లోడ్ చేసి, ఇన్స్టాల్ చేయడానికి అన్ని మీ సిస్టమ్లో తప్పిపోయిన లేదా గడువు ముగిసిన డ్రైవర్లు. (దీనికి ఇది అవసరం ప్రో వెర్షన్ - మీరు అన్నింటినీ అప్డేట్ చేయి క్లిక్ చేసినప్పుడు అప్గ్రేడ్ చేయమని మీరు ప్రాంప్ట్ చేయబడతారు.)
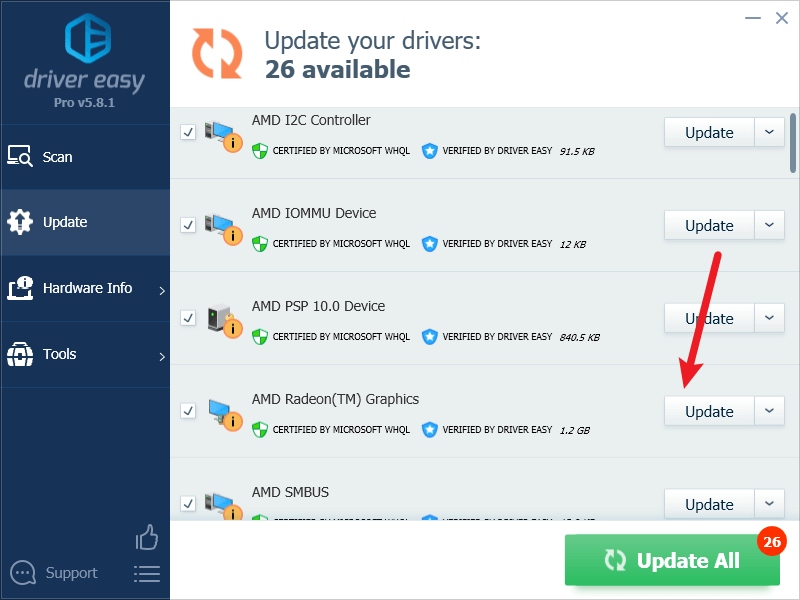
గమనిక : మీకు కావాలంటే మీరు దీన్ని ఉచితంగా చేయవచ్చు, కానీ ఇది పాక్షికంగా మాన్యువల్. - మార్పులు అమలులోకి రావడానికి మీ PCని పునఃప్రారంభించండి.
హెల్డైవర్స్ 2ని మళ్లీ ప్రారంభించండి మరియు తాజా గ్రాఫిక్స్ డ్రైవర్ దానిలోని డెత్ ఎర్రర్ యొక్క బ్లూ స్క్రీన్ను పరిష్కరించడానికి సహాయపడుతుందో లేదో చూడండి. ఈ పరిష్కారం మీ కోసం పని చేయకపోతే, దిగువన ఉన్న తదుపరి పరిష్కారాన్ని ప్రయత్నించండి.
4. మీ యాంటీవైరస్ మరియు Windows ఫైర్వాల్ మినహాయింపు జాబితాకు Helldivers 2ని జోడించండి
యాంటీవైరస్ ప్రోగ్రామ్లు లేదా విండోస్ ఫైర్వాల్ కూడా హెల్డైవర్స్ 2లో డెత్ ఎర్రర్ యొక్క బ్లూ స్క్రీన్కు అపరాధి కావచ్చు. సాధారణంగా ఈ భద్రతా ప్రోగ్రామ్లు భారీ నెట్వర్క్ ట్రాఫిక్ లేదా అనధికారిక ఉపయోగాలు వంటి గేమ్ల నుండి ఏవైనా అసాధారణ ప్రవర్తనలపై నిఘా ఉంచుతాయి. కాబట్టి హెల్డైవర్స్ 2లో BSOD ఎర్రర్ల వంటి సమస్యలను కలిగిస్తుంది.
ఇది మీకేనా అని చూడటానికి, మీరు Windows ఫైర్వాల్లో మినహాయింపుగా Helldivers 2ని జోడించవచ్చు:
- మీ కీబోర్డ్లో, నొక్కండి విండోస్ కీ మరియు ఆర్ రన్ బాక్స్ను తెరవడానికి ఏకకాలంలో కీ.
- టైప్ చేయండి firewall.cplని నియంత్రించండి మరియు హిట్ నమోదు చేయండి .
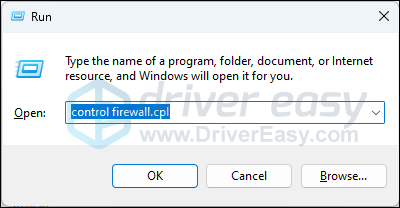
- ఎడమ నావిగేషన్ పేన్ నుండి, క్లిక్ చేయండి Windows డిఫెండర్ ఫైర్వాల్ ద్వారా యాప్ లేదా ఫీచర్ను అనుమతించండి .
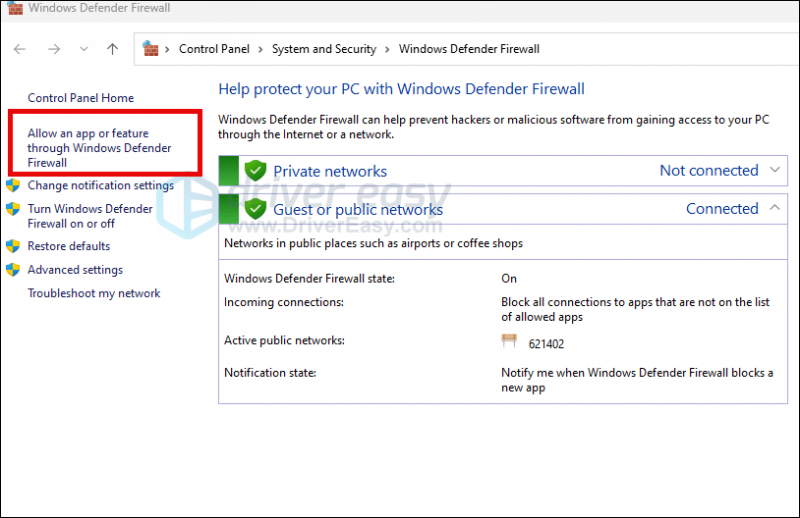
- క్రిందికి స్క్రోల్ చేసి తనిఖీ చేయండి ఆవిరి మరియు హెల్డైవర్స్ 2 జాబితాలో ఉన్నాయి.
- కాకపోతే, క్లిక్ చేయండి సెట్టింగ్లను మార్చండి బటన్.
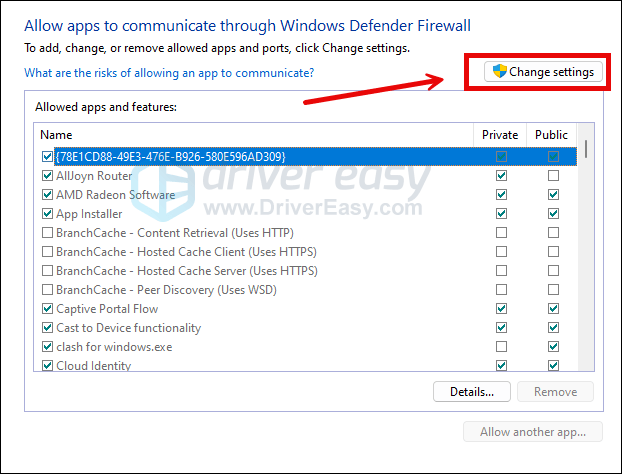
- క్లిక్ చేయండి మరొక యాప్ని అనుమతించండి... .
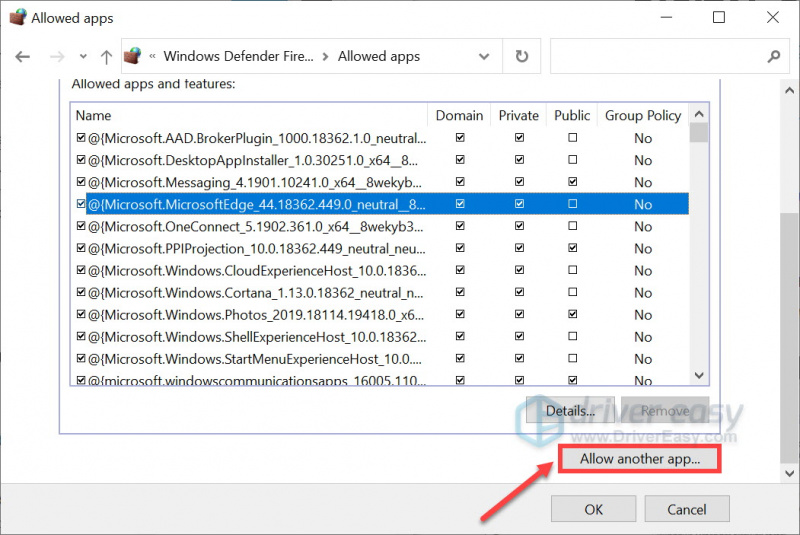
- క్లిక్ చేయండి బ్రౌజ్ చేయండి... మరియు ఇన్స్టాలేషన్ ఫోల్డర్కి వెళ్లండి ఆవిరి మరియు హెల్డైవర్స్ 2 .
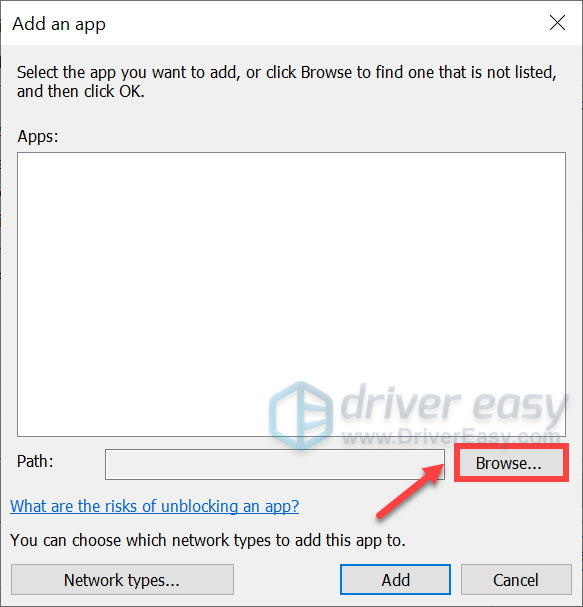
మీ ఆవిరి కోసం ఇన్స్టాలేషన్ ఫోల్డర్ ఏమిటో మీకు తెలియకపోతే, దాని సత్వరమార్గంపై కుడి-క్లిక్ చేసి, ఎంచుకోండి ఫైల్ స్థానాన్ని తెరవండి .
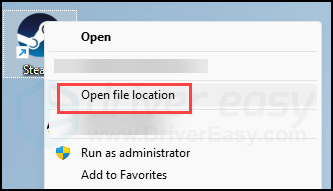
- కనుగొనండి steam.exe మరియు దానిపై క్లిక్ చేయండి. అప్పుడు క్లిక్ చేయండి తెరవండి .
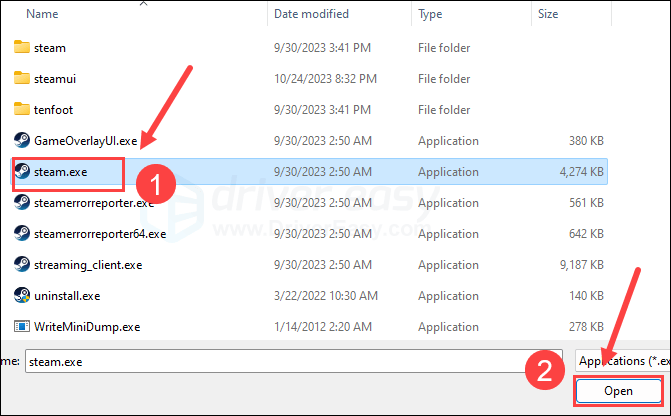
- అది గుర్తించబడినప్పుడు, క్లిక్ చేయండి జోడించు .
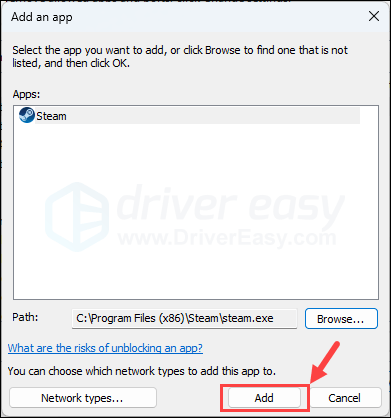
- ఇప్పుడు స్టీమ్ మరియు హెల్డైవర్స్ 2 (ఇది వద్ద ఉంది సి:/ప్రోగ్రామ్ ఫైల్స్ (x86)/స్టీమ్/స్టీమ్యాప్స్/కామన్/హెల్డైవర్స్2/బిన్ ) జాబితాకు జోడించబడ్డాయి మరియు టిక్ చేయండి డొమైన్ , ప్రైవేట్ , మరియు ప్రజా . మీరు పూర్తి చేసిన తర్వాత, క్లిక్ చేయండి అలాగే .
మీరు ఏదైనా థర్డ్-పార్టీ యాంటీవైరస్ ప్రోగ్రామ్ని ఉపయోగిస్తుంటే, దయచేసి హెల్డైవర్స్ 2 మరియు స్టీమ్లను దాని మినహాయింపు జాబితాకు జోడించండి. అలా చేయడంలో మీకు సహాయం కావాలంటే, దయచేసి సాఫ్ట్వేర్ మాన్యువల్ లేదా సాంకేతిక మద్దతును చూడండి.
హెల్డైవర్స్ 2 పని చేస్తుందో లేదో తెలుసుకోవడానికి దాన్ని మళ్లీ ప్రారంభించేందుకు ప్రయత్నించండి. డెత్ ఎర్రర్ యొక్క బ్లూ స్క్రీన్ అలాగే ఉంటే, దయచేసి కొనసాగండి.
5. మెమరీ డయాగ్నస్టిక్ తనిఖీని అమలు చేయండి
కొంతమంది ఫోరమ్ వినియోగదారులు తమ కంప్యూటర్లలో హెల్డైవర్స్ 2లో డెత్ ఎర్రర్ యొక్క బ్లూ స్క్రీన్ తప్పు RAM స్టిక్ల వల్ల సంభవించిందని నివేదించారు.
ఇది మీ కేసు కూడా కాదా అని చూడటానికి, మీరు అంతర్నిర్మిత Windows మెమరీ డయాగ్నస్టిక్ సాధనాన్ని అమలు చేయవచ్చు:
- నొక్కండి విండోస్ లోగో కీ మరియు ఆర్ రన్ బాక్స్ను అమలు చేయడానికి మీ కీబోర్డ్లో.
- టైప్ చేయండి mdsched.exe , ఆపై క్లిక్ చేయండి అలాగే .
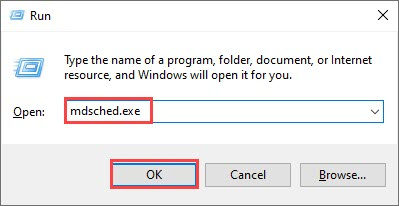
- క్లిక్ చేయండి ఇప్పుడే పునఃప్రారంభించండి మరియు సమస్యల కోసం తనిఖీ చేయండి (సిఫార్సు చేయబడింది) .
ముఖ్యమైనది: పునఃప్రారంభించే ముందు మీ మొత్తం పనిని సేవ్ చేసినట్లు నిర్ధారించుకోండి.
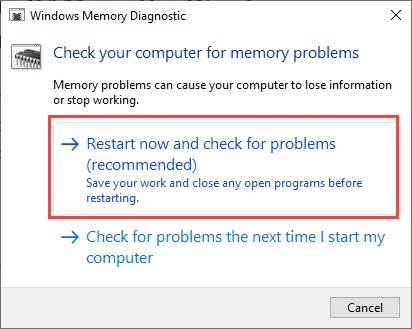
- Windows నిర్ధారణ స్వయంచాలకంగా అమలు చేయబడుతుంది, దీనికి కొన్ని నిమిషాలు పట్టవచ్చు. ఇది పూర్తయినప్పుడు, మీ PC రీబూట్ అవుతుంది.
- ఫలితాలు మీ డెస్క్టాప్లో చూపబడతాయి. మీకు నోటిఫికేషన్ ఏదీ కనిపించకుంటే, కుడి క్లిక్ చేయండి ప్రారంభించండి మెను ఆపై క్లిక్ చేయండి ఈవెంట్ వ్యూయర్ .
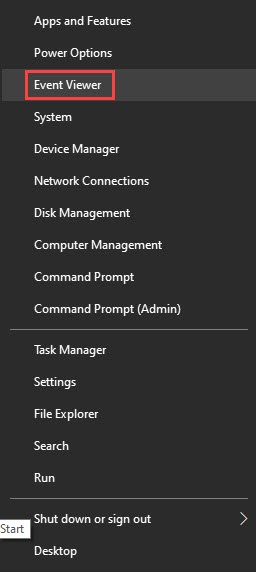
- క్లిక్ చేయండి Windows లాగ్లు >> వ్యవస్థ >> కనుగొనండి .
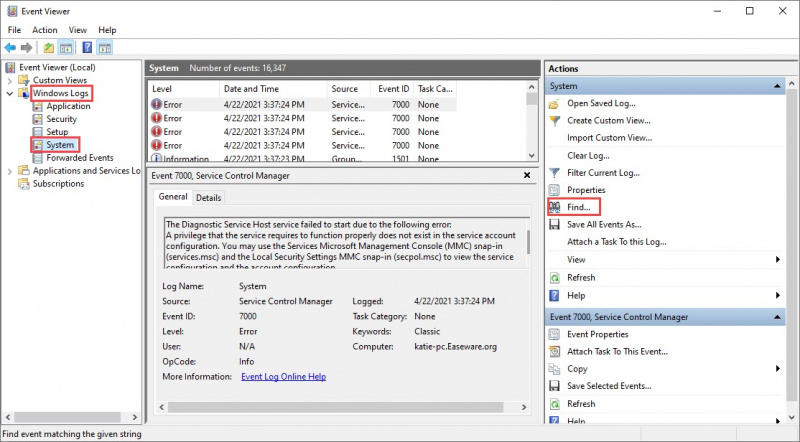
- టైప్ చేయండి మెమరీ డయాగ్నస్టిక్ , ఆపై క్లిక్ చేయండి తదుపరి కనుగొనండి .
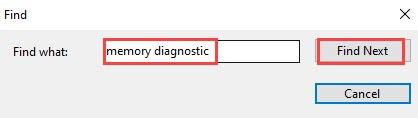
- మీకు “ఎర్రర్లు లేవు” అని కనిపిస్తే, మీ ర్యామ్ బాగా పనిచేస్తోంది మరియు హెల్డైవర్స్ 2లో డెత్ ఎర్రర్ యొక్క బ్లూ స్క్రీన్కు అపరాధి కాదు. అప్పుడు దయచేసి తదుపరి పద్ధతికి వెళ్లండి .
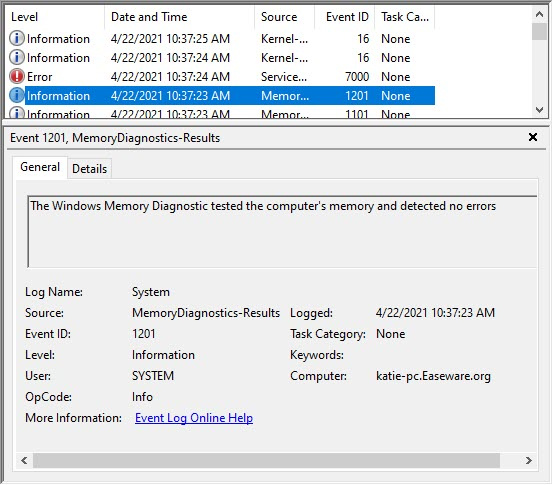
మీరు ఎర్రర్ను చూసినట్లయితే, మీరు మీ RAM స్టిక్లను మార్చడాన్ని పరిగణించవచ్చు. మీరు మీ పరికరం ఇప్పటికీ వారంటీలో ఉందో లేదో తనిఖీ చేయాలి లేదా మీ స్వంతంగా దీన్ని చేసేంత సాంకేతిక పరిజ్ఞానం మీకు లేకుంటే సహాయం కోసం మీ మెషీన్ తయారీదారుని సంప్రదించండి.
6. సిస్టమ్ ఫైళ్లను రిపేర్ చేయండి
హెల్డైవర్స్ 2లో డెత్ ఎర్రర్ యొక్క బ్లూ స్క్రీన్కు మునుపటి పరిష్కారాలు ఏవీ ప్రభావవంతంగా లేవని నిరూపించబడితే, మీ పాడైన సిస్టమ్ ఫైల్లు కారణమయ్యే అవకాశం ఉంది. దీన్ని సరిచేయడానికి, సిస్టమ్ ఫైల్లను రిపేర్ చేయడం కీలకం. సిస్టమ్ ఫైల్ చెకర్ (SFC) సాధనం ఈ ప్రక్రియలో మీకు సహాయం చేస్తుంది. 'sfc / scannow' ఆదేశాన్ని అమలు చేయడం ద్వారా, మీరు సమస్యలను గుర్తించే మరియు తప్పిపోయిన లేదా పాడైన సిస్టమ్ ఫైల్లను రిపేర్ చేసే స్కాన్ను ప్రారంభించవచ్చు. అయితే, ఇది గమనించడం ముఖ్యం SFC సాధనం ప్రధానంగా ప్రధాన ఫైళ్లను స్కాన్ చేయడంపై దృష్టి పెడుతుంది మరియు చిన్న సమస్యలను పట్టించుకోకపోవచ్చు .
SFC సాధనం తక్కువగా ఉన్న పరిస్థితుల్లో, మరింత శక్తివంతమైన మరియు ప్రత్యేకమైన Windows మరమ్మతు సాధనం సిఫార్సు చేయబడింది. రక్షించు సమస్యాత్మకమైన ఫైళ్లను గుర్తించడంలో మరియు సరిగ్గా పని చేయని వాటిని భర్తీ చేయడంలో శ్రేష్ఠమైన స్వయంచాలక Windows మరమ్మతు సాధనం. మీ PCని సమగ్రంగా స్కాన్ చేయడం ద్వారా, Fortect మీ Windows సిస్టమ్ను రిపేర్ చేయడానికి మరింత సమగ్రమైన మరియు సమర్థవంతమైన పరిష్కారాన్ని అందించగలదు.
హెల్డైవర్స్ 2లో డెత్ ఎర్రర్ యొక్క బ్లూ స్క్రీన్ను ఫోర్టెక్తో పరిష్కరించడానికి:
- డౌన్లోడ్ చేయండి మరియు Fortectని ఇన్స్టాల్ చేయండి.
- Fortect తెరవండి. ఇది మీ PC యొక్క ఉచిత స్కాన్ను అమలు చేస్తుంది మరియు మీకు అందిస్తుంది మీ PC స్థితి యొక్క వివరణాత్మక నివేదిక .
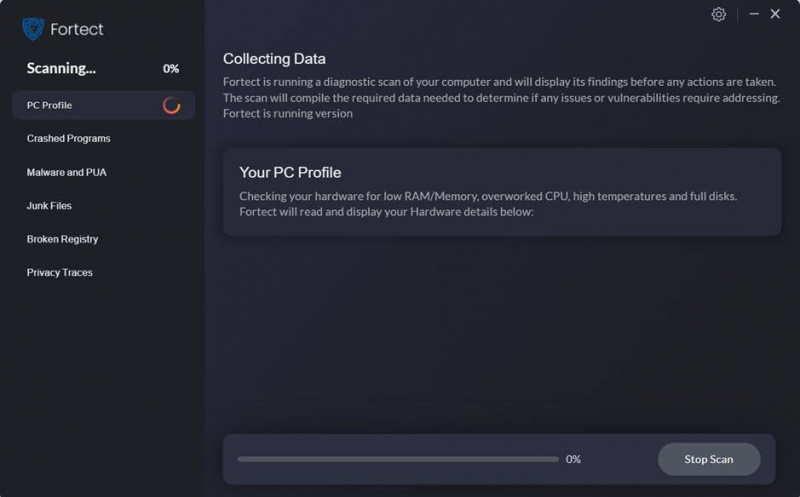
- పూర్తయిన తర్వాత, మీరు అన్ని సమస్యలను చూపించే నివేదికను చూస్తారు. అన్ని సమస్యలను స్వయంచాలకంగా పరిష్కరించడానికి, క్లిక్ చేయండి మరమ్మత్తు ప్రారంభించండి (మీరు పూర్తి వెర్షన్ను కొనుగోలు చేయాలి. ఇది ఒక 60-రోజుల మనీ-బ్యాక్ గ్యారెంటీ Fortect మీ సమస్యను పరిష్కరించకపోతే మీరు ఎప్పుడైనా తిరిగి చెల్లించవచ్చు).
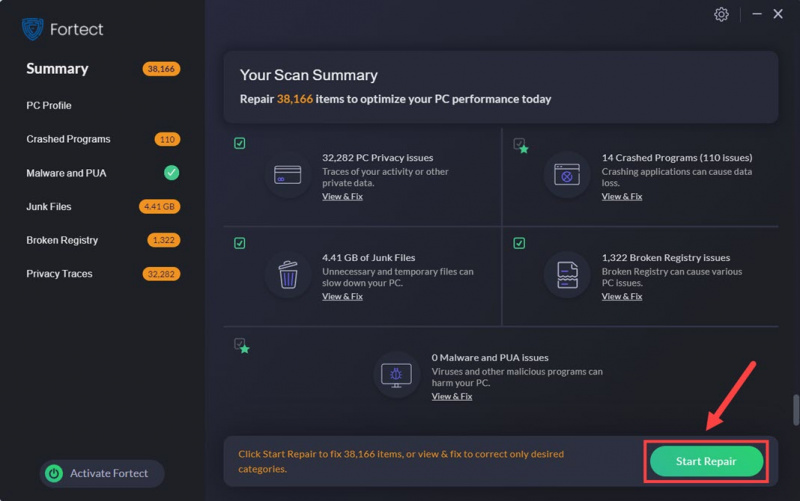
7. సిస్టమ్ రీఇన్స్టాలేషన్ని ప్రయత్నించండి
హెల్డైవర్స్లో డెత్ ఎర్రర్ యొక్క బ్లూ స్క్రీన్ను పరిష్కరించడానికి పైన పేర్కొన్న వాటిలో ఏదీ సహాయం చేయకపోతే, చివరి ప్రయత్నంగా, మీరు విండోస్ రీసెట్ని పరిగణించవలసి ఉంటుంది: ఇది అన్ని సాఫ్ట్వేర్ అననుకూలతలను మరియు సమస్యలను తొలగిస్తుంది, ఇది కూడా హార్డ్వేర్ నుండి సాఫ్ట్వేర్ సమస్య: సిస్టమ్ రీసెట్ చేసిన తర్వాత కూడా సమస్య అలాగే ఉంటే, అది ఖచ్చితంగా హార్డ్వేర్ సమస్య.
మైక్రోసాఫ్ట్ వాస్తవానికి సిస్టమ్ రీసెట్ ప్రక్రియను చాలా సులభతరం చేసింది: మీరు మీ అన్ని ఫైల్లను ఉంచడానికి ఎంచుకోవచ్చు మరియు సిస్టమ్ రీఇన్స్టాల్ చేసిన తర్వాత వాటిని తిరిగి ఇన్స్టాల్ చేసుకోవచ్చు, వాటిని రీఇన్స్టాలేషన్లో కోల్పోకుండా.
మీ కంప్యూటర్ను మళ్లీ ఇన్స్టాల్ చేయడానికి లేదా రీసెట్ చేయడానికి, మీ సూచన కోసం ఇక్కడ పోస్ట్ ఉంది: Windows 10ని మళ్లీ ఇన్స్టాల్ చేయండి/రీసెట్ చేయండి [దశల వారీగా]
పోస్ట్ చదివినందుకు ధన్యవాదాలు. మీ కోసం హెల్డైవర్స్ 2లో డెత్ ఎర్రర్ యొక్క బ్లూ స్క్రీన్ను పరిష్కరించడానికి పరిష్కారాలలో ఒకటి సహాయపడుతుందని ఆశిస్తున్నాను. మీకు ఏవైనా ఇతర సూచనలు ఉంటే, దయచేసి భాగస్వామ్యం చేయడానికి సంకోచించకండి. 🙂

![[పరిష్కరించబడింది] డిస్కార్డ్ కెమెరా పనిచేయడం లేదు](https://letmeknow.ch/img/program-issues/27/discord-camera-not-working.jpg)

![[3 పరిష్కారాలు] ఏ ఆడియో అవుట్పుట్ పరికరం ఇన్స్టాల్ చేయబడలేదు](https://letmeknow.ch/img/other/27/aucun-p-riph-rique-de-sortie-audio-n-est-install.jpg)

![[పరిష్కరించబడింది] Windowsలో ప్రీమియర్ ప్రో క్రాష్ అవుతోంది](https://letmeknow.ch/img/knowledge/95/premiere-pro-crashing-windows.jpg)
