'>
మీరు ఇప్పుడే వైర్లెస్ మౌస్ కొన్నారు, కానీ దాన్ని ఎలా ఉపయోగించాలో తెలియదా? మీకు ఇది అవసరం, కంప్యూటర్కు వైర్లెస్ మౌస్ను సులభంగా కనెక్ట్ చేయడానికి దశల వారీ ట్యుటోరియల్.
వైర్లెస్ మౌస్తో కనెక్ట్ అవ్వడానికి మీరు ఉపయోగించే కంప్యూటర్ రకాన్ని ఎంచుకోండి.
వైర్లెస్ మౌస్ను విండోస్ కంప్యూటర్కు ఎలా కనెక్ట్ చేయాలి
విభిన్న కనెక్ట్ టెక్నాలజీ ప్రకారం, వైర్లెస్ మౌస్లో రెండు రకాలు ఉన్నాయి. ఒక చిన్న USB నానో రిసీవర్తో అధునాతన 2.4 GHz వైర్లెస్ కనెక్టివిటీని ఉపయోగిస్తుంది, మరొక రకం బ్లూటూత్ వైర్లెస్ టెక్నాలజీని ఉపయోగిస్తుంది. సమాచారం పొందడానికి మీ వైర్లెస్ మౌస్ రకం ప్రకారం మీరు ఈ క్రింది లింక్ను ఎంచుకోవచ్చు.
- వైర్లెస్ మౌస్ను USB రిసీవర్తో కనెక్ట్ చేయండి
- బ్లూటూత్ వైర్లెస్ మౌస్ను కనెక్ట్ చేయండి
- చిట్కాలు: నా మౌస్ పనిచేయడం లేదా?
విధానం 1 వైర్లెస్ మౌస్ను USB రిసీవర్తో కనెక్ట్ చేయండి
మీరు ప్రారంభించడానికి ముందు, మీ మౌస్ ఉందని నిర్ధారించుకోండి శక్తి .
1) మీ కంప్యూటర్ యొక్క USB పోర్టులో వైర్లెస్ రిసీవర్ను చొప్పించండి.

2) మీ మౌస్ ఆన్ చేయండి. పవర్ బటన్ సాధారణంగా మౌస్ దిగువన ఉంటుంది. మీరు ఆన్ / ఆఫ్ బటన్ను కనుగొనలేకపోతే, దయచేసి ఉత్పత్తి సూచనలను చదవండి లేదా తయారీదారు కస్టమర్ సేవను సహాయం కోసం అడగండి.

3) మీ మౌస్ యొక్క “కనెక్షన్” బటన్ను నొక్కండి. ఇది వేర్వేరు బ్రాండ్లపై విభిన్న స్థితిలో ఉంచబడుతుంది. దాన్ని కనుగొనడానికి మీరు మీ మౌస్ దిగువ మరియు పైభాగాన్ని తనిఖీ చేయవచ్చు. మీరు బటన్ను కనుగొనలేకపోతే, ఉత్పత్తి సూచనలను చదవండి లేదా తయారీదారు యొక్క కస్టమర్ సేవను సహాయం కోసం అడగండి.
4) కనెక్షన్ను తనిఖీ చేయడానికి మీ మౌస్ చుట్టూ తరలించండి.
విధానం 2 బ్లూటూత్ వైర్లెస్ మౌస్ను కనెక్ట్ చేయండి
1) మీ మౌస్ ఆన్ చేయండి. పవర్ బటన్ సాధారణంగా మౌస్ దిగువన ఉంటుంది. మీరు ఆన్ / ఆఫ్ బటన్ను కనుగొనలేకపోతే, ఉత్పత్తి సూచనలను చదవండి లేదా తయారీదారు కస్టమర్ సేవను సహాయం కోసం అడగండి.

2) నొక్కండి విండోస్ లోగో కీ + నేను కలిసి క్లిక్ చేయండి పరికరాలు .
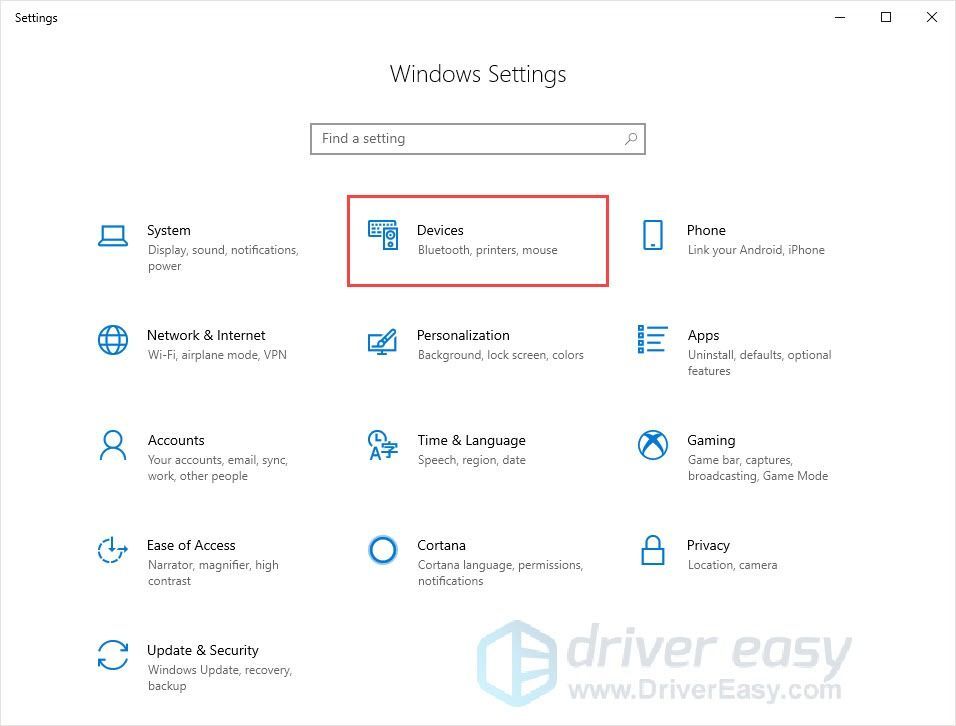
3) బ్లూటూత్ బటన్ ఆన్లో ఉందని నిర్ధారించుకోండి. లేకపోతే మీరు ఇతర పరికరాన్ని జోడించలేరు. క్లిక్ చేయండి “ + ”బటన్.
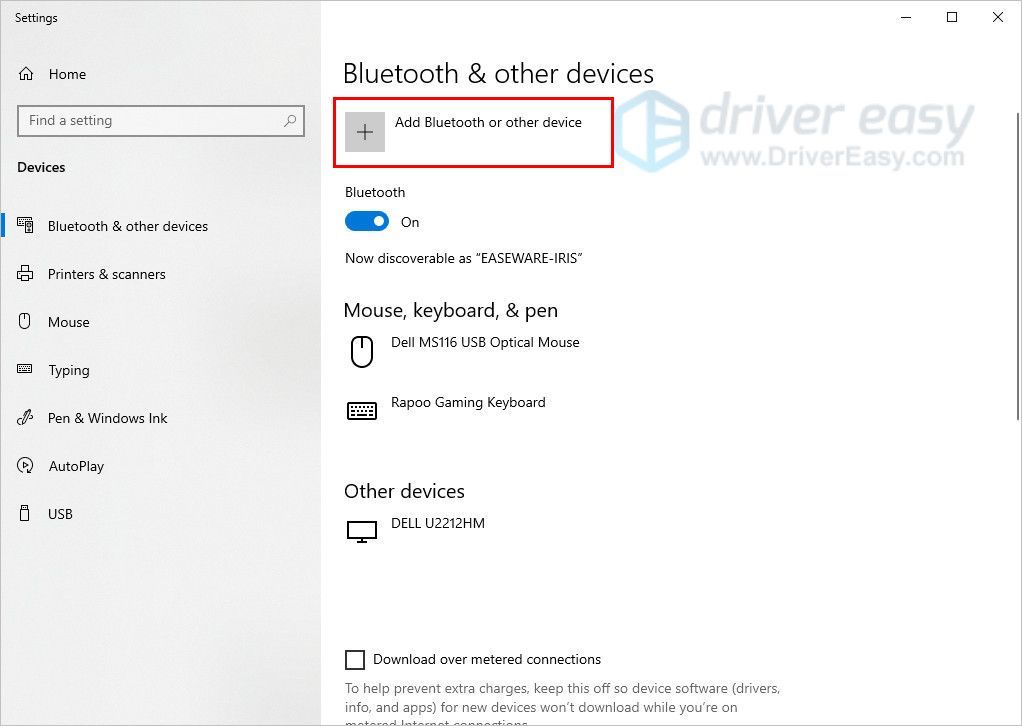
4) క్లిక్ చేయండి బ్లూటూత్ .
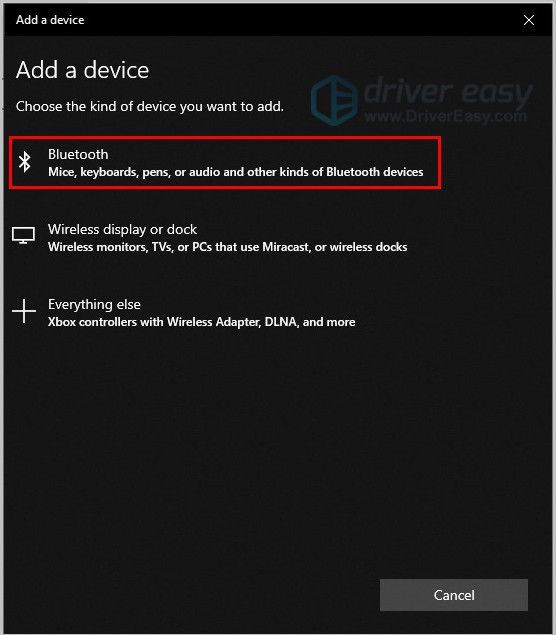
5) మౌస్లోని కనెక్షన్ బటన్ను నొక్కండి. ఇది వేర్వేరు బ్రాండ్లపై విభిన్న స్థితిలో ఉంచబడుతుంది. దాన్ని కనుగొనడానికి మీరు మీ మౌస్ దిగువ మరియు పైభాగాన్ని తనిఖీ చేయవచ్చు. మీరు బటన్ను కనుగొనలేకపోతే, ఉత్పత్తి సూచనలను చదవండి లేదా తయారీదారు యొక్క కస్టమర్ సేవను సహాయం కోసం అడగండి.
6) బ్లూటూత్ విండోలో మీ మౌస్ పేరు కనిపించే వరకు వేచి ఉండండి. మీరు దీన్ని చూసినప్పుడు, దాన్ని క్లిక్ చేయండి, మీ మౌస్ PC తో కనెక్ట్ అవ్వడం ప్రారంభిస్తుంది.
7) మీ మౌస్ జత చేయడానికి PC కోసం వేచి ఉండండి. దాని కనెక్షన్ను తనిఖీ చేయడానికి చుట్టూ తిరగండి.
చిట్కాలు: నా మౌస్ పనిచేయడం లేదా?
కనెక్ట్ చేసిన తర్వాత మీ మౌస్ పనిచేయడం లేదు, ఇది మీకు నిరాశ కలిగిస్తుంది. కంగారుపడవద్దు, వైర్లెస్ మౌస్ సమస్యను పరిష్కరించడంలో మీకు సహాయపడటానికి ఈ క్రింది పద్ధతులను ప్రయత్నించండి.
పరిష్కరించండి 1: మీ పరికరాన్ని తనిఖీ చేయండి
మీరు మౌస్ ఆన్ చేసి, దానికి శక్తి ఉందని నిర్ధారించుకోండి. USB రిసీవర్ నేరుగా మరియు సురక్షితంగా పనిచేసే USB పోర్టులో ప్లగ్ చేయబడిందో లేదో తనిఖీ చేయండి.
పరిష్కరించండి 2: మౌస్ డ్రైవర్ను నవీకరించండి
తప్పిపోయిన లేదా పాత డ్రైవర్లు సమస్యలను కలిగిస్తాయి, ఫలితంగా మౌస్ పనిచేయదు. ఈ సందర్భంలో, మీరు ఉపయోగించవచ్చు డ్రైవర్ ఈజీ మీ కంప్యూటర్ను స్కాన్ చేయడానికి మరియు సమస్యలను పరిష్కరించడానికి డ్రైవర్లను నవీకరించడానికి.
1) డౌన్లోడ్ మరియు డ్రైవర్ ఈజీని ఇన్స్టాల్ చేయండి.
2) డ్రైవర్ ఈజీపై డబుల్ క్లిక్ చేసి, ఆపై క్లిక్ చేయండి ఇప్పుడు స్కాన్ చేయండి .
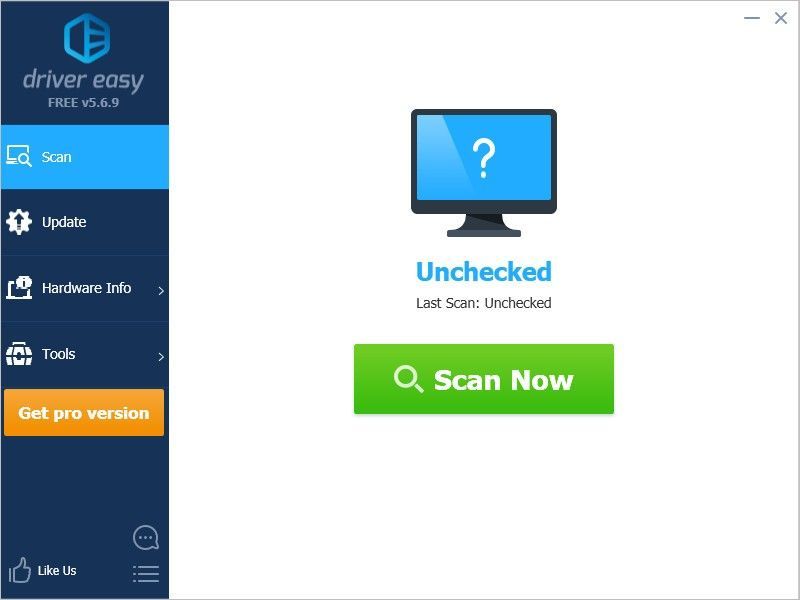
3) మీరు డ్రైవర్లను మానవీయంగా లేదా స్వయంచాలకంగా నవీకరించవచ్చు.
ఉపయోగించడానికి ఉచితం సంస్కరణ, మీరు డ్రైవర్లను మానవీయంగా డౌన్లోడ్ చేసి, ఇన్స్టాల్ చేయవచ్చు. క్లిక్ చేయండి ఇక్కడ ఎలాగో తెలుసుకోవడానికి.
లేదా పొందండి ప్రో వెర్షన్ ఆపై “అప్డేట్” క్లిక్ చేయండి, తప్పిపోయిన డ్రైవర్లు లేదా పాత డ్రైవర్లు స్వయంచాలకంగా డౌన్లోడ్ చేయబడతాయి మరియు ఇన్స్టాల్ చేయబడతాయి.
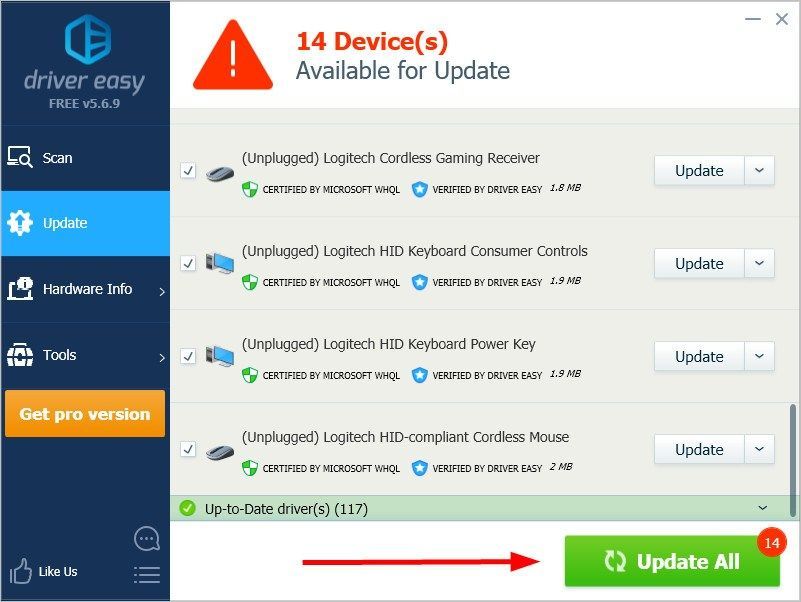
4) మీ కంప్యూటర్ను పున art ప్రారంభించి, కనెక్షన్ను తనిఖీ చేయడానికి మీ మౌస్ని తరలించండి.
వైర్లెస్ మౌస్ను Mac కి ఎలా కనెక్ట్ చేయాలి
విభిన్న కనెక్ట్ టెక్నాలజీ ప్రకారం, వైర్లెస్ మౌస్లో రెండు రకాలు ఉన్నాయి. ఒక చిన్న USB నానో రిసీవర్తో అధునాతన 2.4 GHz వైర్లెస్ కనెక్టివిటీని ఉపయోగిస్తుంది, మరొక రకం బ్లూటూత్ వైర్లెస్ టెక్నాలజీని ఉపయోగిస్తుంది. సమాచారం పొందడానికి మీ వైర్లెస్ మౌస్ రకం ప్రకారం మీరు ఈ క్రింది లింక్ను ఎంచుకోవచ్చు.
విధానం 1 వైర్లెస్ మౌస్ను USB రిసీవర్తో కనెక్ట్ చేయండి
1) మీ కంప్యూటర్ యొక్క USB పోర్టులో వైర్లెస్ రిసీవర్ను చొప్పించండి.

2) మీ మౌస్ ఆన్ చేయండి. పవర్ బటన్ సాధారణంగా మౌస్ దిగువన ఉంటుంది. మీరు ఆన్ / ఆఫ్ బటన్ను కనుగొనలేకపోతే, ఉత్పత్తి సూచనలను చదవండి లేదా తయారీదారు కస్టమర్ సేవను సహాయం కోసం అడగండి.

3) మీ మౌస్ యొక్క “కనెక్షన్” బటన్ను నొక్కండి. ఇది వేర్వేరు బ్రాండ్లపై విభిన్న స్థితిలో ఉంచబడుతుంది. దాన్ని కనుగొనడానికి మీరు మీ మౌస్ దిగువ మరియు పైభాగాన్ని తనిఖీ చేయవచ్చు. మీరు బటన్ను కనుగొనలేకపోతే, సూచనలను చదవండి లేదా తయారీదారు యొక్క కస్టమర్ సేవను సహాయం కోసం అడగండి.
4) కనెక్షన్ను తనిఖీ చేయడానికి మీ మౌస్ చుట్టూ తరలించండి.
విధానం 2 బ్లూటూత్ వైర్లెస్ మౌస్ను కనెక్ట్ చేయండి
1) మీ మౌస్ ఆన్ చేయండి. పవర్ బటన్ సాధారణంగా మౌస్ దిగువన ఉంటుంది. మీరు ఆన్ / ఆఫ్ బటన్ను కనుగొనలేకపోతే, ఉత్పత్తి సూచనలను చదవండి లేదా తయారీదారు కస్టమర్ సేవను సహాయం కోసం అడగండి.

2) క్లిక్ చేయండి ఆపిల్ మెను.
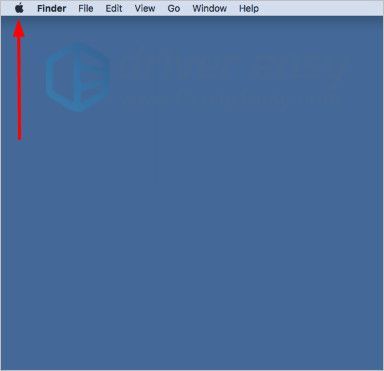
3) క్లిక్ చేయండి సిస్టమ్ ప్రాధాన్యతలు .
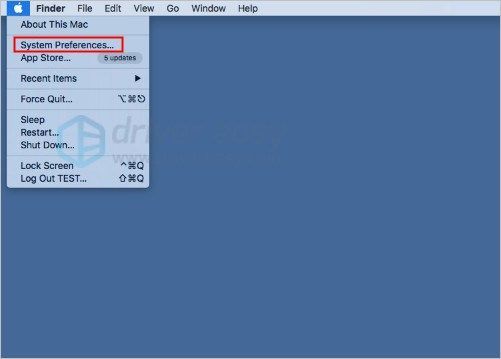
4) క్లిక్ చేయండి బ్లూటూత్ .
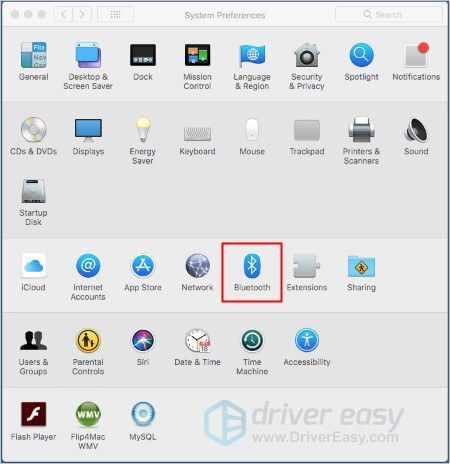
5) మౌస్లోని కనెక్షన్ బటన్ను నొక్కండి. ఇది వేర్వేరు బ్రాండ్లపై విభిన్న స్థితిలో ఉంచబడుతుంది. దాన్ని కనుగొనడానికి మీరు మీ మౌస్ దిగువ మరియు పైభాగాన్ని తనిఖీ చేయవచ్చు. మీరు బటన్ను కనుగొనలేకపోతే, సూచనలను చదవండి లేదా తయారీదారు యొక్క కస్టమర్ సేవను సహాయం కోసం అడగండి.
6) బ్లూటూత్ విండోలో మీ మౌస్ పేరు కనిపించే వరకు వేచి ఉండండి. మీరు చూసినప్పుడు, మీ మౌస్ Mac తో కనెక్ట్ అయ్యింది.
చిట్కాలు: నా మౌస్ పనిచేయడం లేదా?
1. మీ మౌస్కు శక్తి ఉందో లేదో తనిఖీ చేయండి మరియు మీరు మౌస్ ఆన్ చేసినట్లు నిర్ధారించుకోండి.
2. మీ USB పోర్ట్ను తనిఖీ చేయండి. USB రిసీవర్ నేరుగా మరియు సురక్షితంగా పనిచేసే USB పోర్టులో ప్లగ్ చేయబడిందని నిర్ధారించుకోండి.
మీ వైర్లెస్ మౌస్ విజయవంతంగా కనెక్ట్ అయిందని ఆశిస్తున్నాము. మీకు ఏవైనా ప్రశ్నలు ఉంటే, దయచేసి క్రింద వ్యాఖ్యలను ఇవ్వండి, మేము సహాయం చేయడానికి మా వంతు ప్రయత్నం చేస్తాము.
![SteelSeries Arctis 9/9X మైక్ పని చేయడం లేదు [పరిష్కరించబడింది]](https://letmeknow.ch/img/knowledge/19/steelseries-arctis-9-9x-mic-not-working.png)
![విండోస్ 8 లో స్క్రీన్ షాట్ ఎలా తీసుకోవాలి [సులభంగా!]](https://letmeknow.ch/img/technical-tips/89/how-take-screenshot-windows-8-easily.jpg)




