OBS (ఓపెన్ బ్రాడ్కాస్టర్ సాఫ్ట్వేర్) అనేది వీడియో రికార్డింగ్ మరియు లైవ్ స్ట్రీమింగ్ కోసం ఉచిత మరియు ఓపెన్ సోర్స్ సాఫ్ట్వేర్. అయితే, OBS మైక్ సరిగ్గా పనిచేయడం లేదని కొంతమంది వినియోగదారులకు ఇబ్బంది ఏర్పడుతుంది. ఆందోళన పడకండి. ఈ సమస్యను పరిష్కరించడానికి ఈ పోస్ట్ వివరణాత్మక మార్గదర్శిని ఇస్తుంది.

ఆడియో డ్రైవర్ని నవీకరించండి ఉచిత
1. డౌన్లోడ్; 2. స్కాన్; 3. నవీకరణ.
ఇపుడు డౌన్లోడ్ చేసుకోండి
OBS మైక్ పని చేయకపోవడాన్ని ఎలా పరిష్కరించాలి?
మీరు అవన్నీ ప్రయత్నించాల్సిన అవసరం లేదు. మీ కోసం పని చేసేదాన్ని మీరు కనుగొనే వరకు జాబితా ద్వారా పని చేయండి.
- మీ కీబోర్డ్లో, నొక్కండి విండోస్ లోగో కీ మరియు I అదే సమయంలో సెట్టింగ్లను అమలు చేయడానికి. ఎంచుకోండి గోప్యత .

- క్రిందికి స్క్రోల్ చేసి క్లిక్ చేయండి మైక్రోఫోన్ . క్లిక్ చేయండి మార్చండి బటన్, ఆపై నిర్ధారించుకోండి ఈ పరికరం కోసం మైక్రోఫోన్ టోగుల్ చేయబడింది పై .

- ఉంటే తనిఖీ చేయండి మీ మైక్రోఫోన్ని యాక్సెస్ చేయడానికి యాప్లను అనుమతించండి ఉంది పై .

- కుడి క్లిక్ చేయండి స్పీకర్ చిహ్నం మీ టాస్క్బార్ దిగువ-కుడి మూలలో. మరియు క్లిక్ చేయండి వాల్యూమ్ మిక్సర్ని తెరవండి .

- క్లిక్ చేయండి స్పీకర్ చిహ్నం దీన్ని అన్మ్యూట్ చేయడానికి OBS కింద.

- కుడి క్లిక్ చేయండి స్పీకర్ చిహ్నం మీ టాస్క్బార్ దిగువ-కుడి మూలలో. మరియు క్లిక్ చేయండి శబ్దాలు .

- ఎంచుకోండి రికార్డింగ్ . విండో లోపల ఏదైనా ఖాళీ స్థలంపై కుడి-క్లిక్ చేసి, టిక్ చేయండి నిలిపివేయబడిన పరికరాలను చూపు .

- ఆపై మీ మైక్రోఫోన్ పరికరాన్ని కుడి-క్లిక్ చేసి, క్లిక్ చేయండి ప్రారంభించు .

- దానిపై మళ్లీ కుడి క్లిక్ చేసి, ఎంచుకోండి డిఫాల్ట్ పరికరంగా సెట్ చేయండి .

- దానిపై మళ్లీ కుడి క్లిక్ చేసి, ఎంచుకోండి లక్షణాలు .

- ఎంచుకోండి స్థాయిలు ట్యాబ్, ఆపై వాల్యూమ్ స్లయిడర్ను అతిపెద్ద విలువ వైపు లాగండి. క్లిక్ చేయండి అలాగే .

- క్లిక్ చేయండి అలాగే మళ్ళీ.

- కుడి క్లిక్ చేయండి స్పీకర్ చిహ్నం మీ టాస్క్బార్ దిగువ-కుడి మూలలో. మరియు క్లిక్ చేయండి శబ్దాలు .

- ఎంచుకోండి రికార్డింగ్ . మీ మైక్రోఫోన్ పరికరాన్ని కుడి-క్లిక్ చేసి, క్లిక్ చేయండి లక్షణాలు .

- ఎంచుకోండి ఆధునిక ట్యాబ్. ఎంపికను తీసివేయండి ఈ పరికరం యొక్క ప్రత్యేక నియంత్రణను తీసుకోవడానికి అనువర్తనాలను అనుమతించండి . అప్పుడు క్లిక్ చేయండి అలాగే మార్పును వర్తింపజేయడానికి.

- డ్రైవర్ ఈజీని రన్ చేసి, క్లిక్ చేయండి ఇప్పుడు స్కాన్ చేయండి బటన్. డ్రైవర్ ఈజీ మీ కంప్యూటర్ని స్కాన్ చేస్తుంది మరియు ఏదైనా సమస్య ఉన్న డ్రైవర్లను గుర్తిస్తుంది.

- క్లిక్ చేయండి నవీకరించు ఆ డ్రైవర్ యొక్క సరైన సంస్కరణను స్వయంచాలకంగా డౌన్లోడ్ చేయడానికి ఫ్లాగ్ చేయబడిన ఆడియో డ్రైవర్ల పక్కన ఉన్న బటన్, ఆపై మీరు దీన్ని మాన్యువల్గా ఇన్స్టాల్ చేయవచ్చు (మీరు దీన్ని ఉచిత సంస్కరణతో చేయవచ్చు).
లేదా క్లిక్ చేయండి అన్నీ నవీకరించండి యొక్క సరైన సంస్కరణను స్వయంచాలకంగా డౌన్లోడ్ చేసి, ఇన్స్టాల్ చేయడానికి అన్ని మీ సిస్టమ్లో తప్పిపోయిన లేదా గడువు ముగిసిన డ్రైవర్లు. (దీనికి ఇది అవసరం ప్రో వెర్షన్ . మీరు అన్నింటినీ అప్డేట్ చేయి క్లిక్ చేసినప్పుడు అప్గ్రేడ్ చేయమని మీరు ప్రాంప్ట్ చేయబడతారు.)
 ది ప్రో వెర్షన్ డ్రైవర్ ఈజీతో వస్తుంది పూర్తి సాంకేతిక మద్దతు . మీకు సహాయం కావాలంటే, దయచేసి డ్రైవర్ ఈజీ మద్దతు బృందాన్ని ఇక్కడ సంప్రదించండి support@letmeknow.ch .
ది ప్రో వెర్షన్ డ్రైవర్ ఈజీతో వస్తుంది పూర్తి సాంకేతిక మద్దతు . మీకు సహాయం కావాలంటే, దయచేసి డ్రైవర్ ఈజీ మద్దతు బృందాన్ని ఇక్కడ సంప్రదించండి support@letmeknow.ch . - క్లిక్ చేయండి సెట్టింగ్లు దిగువ-కుడి మూలలో.

- క్లిక్ చేయండి ఆడియో ఎడమ ట్యాబ్లో. గుర్తించండి మరియు ఎంపికను తీసివేయండి పుష్-టు-టాక్ని ప్రారంభించండి .

- క్లిక్ చేయండి హాట్కీలు ఎడమ ట్యాబ్లో. పుష్-టు-టాక్ను గుర్తించడానికి క్రిందికి స్క్రోల్ చేయండి. ఇది ఒక కీని ప్రదర్శిస్తుంటే, తొలగించు అది.

- క్లిక్ చేయండి దరఖాస్తు చేసుకోండి మరియు అలాగే దిగువ-కుడి మూలలో.
- మీ కీబోర్డ్లో, నొక్కండి విండోస్ లోగో కీ మరియు I సెట్టింగ్లను అమలు చేయడానికి. క్లిక్ చేయండి యాప్లు .

- క్రిందికి స్క్రోల్ చేసి క్లిక్ చేయండి గమనిక స్టూడియో . క్లిక్ చేయండి అన్ఇన్స్టాల్ చేయండి .

- సందర్శించండి OBS అధికారిక వెబ్సైట్ కు డౌన్లోడ్ చేయండి మరియు ఇన్స్టాల్ మీ కంప్యూటర్ కోసం కొత్తది.
- క్లిక్ చేయండి సహాయం నావిగేషన్ బార్లో. క్లిక్ చేయండి లాగ్ ఫైల్స్ మరియు చివరి లాగ్ ఫైల్ను అప్లోడ్ చేయండి .

- అప్పుడు మీరు పాప్-అప్ విండోకు ప్రాంప్ట్ చేయబడతారు. క్లిక్ చేయండి URLని కాపీ చేయండి .

- సందర్శించండి OBS ఎనలైజర్ వెబ్ పేజీ . URLని అతికించి, క్లిక్ చేయండి విశ్లేషించడానికి .

పరిష్కరించండి 1 మీ మైక్రోఫోన్కు ప్రాప్యతను అనుమతించండి
మీ కంప్యూటర్ మైక్రోఫోన్ వినియోగానికి యాక్సెస్ ఇవ్వకపోతే, ఏ యాప్ మీ వాయిస్ని క్యాప్చర్ చేయదు. మరో మాటలో చెప్పాలంటే, మీరు మీ మైక్రోఫోన్ను యాక్సెస్ చేయడానికి మీ సిస్టమ్ మరియు యాప్ను అనుమతించాలి.
మైక్రోఫోన్ పని చేస్తుందో లేదో చూడటానికి OBSలో మళ్లీ దాన్ని ఉపయోగించడానికి ప్రయత్నించండి. కాకపోతే, మరొక ప్రయత్నాన్ని కొనసాగించండి.
పరిష్కరించండి 2 మీ కంప్యూటర్లో ధ్వని సెట్టింగ్లను సర్దుబాటు చేయండి
కొన్నిసార్లు, మీ కంప్యూటర్లో సరికాని సౌండ్ సెట్టింగ్ల కారణంగా OBS మైక్ వర్కింగ్ సమస్యలు సంభవించవచ్చు. కాబట్టి, దిగువ సూచనలను అనుసరించి వాటిని సర్దుబాటు చేయడానికి ప్రయత్నించండి.
మీ కంప్యూటర్లో OBSని అన్మ్యూట్ చేయండి
లక్ష్య ఆడియో పరికరాన్ని డిఫాల్ట్గా సెట్ చేయండి & మైక్రోఫోన్ వాల్యూమ్ను పెంచండి
మైక్ ఎక్స్క్లూజివ్ మోడ్ ఆన్లో ఉందో లేదో తనిఖీ చేయండి
ఇప్పుడు మీరు మీ కంప్యూటర్లో కొన్ని మార్పులు చేసారు. మీరు దాని మైక్రోఫోన్ సమస్య నుండి విముక్తి పొందారో లేదో చూడటానికి OBSలో మైక్ పరికరాన్ని ఉపయోగించడానికి ప్రయత్నించండి.
3 అప్డేట్ ఆడియో డ్రైవర్ను పరిష్కరించండి
మీరు ఉపయోగిస్తుంటే OBS మైక్ పని చేయని సమస్య సంభవించవచ్చు తప్పు ఆడియో డ్రైవర్ లేదా అది కాలాంతరం చెందింది . కాబట్టి మీ ఆడియో డ్రైవర్ మీ సమస్యను పరిష్కరిస్తుందో లేదో చూడటానికి మీరు అప్డేట్ చేయాలి. డ్రైవర్ను మాన్యువల్గా అప్డేట్ చేయడానికి మీకు సమయం, ఓపిక లేదా నైపుణ్యాలు లేకపోతే, మీరు దీన్ని స్వయంచాలకంగా చేయవచ్చు డ్రైవర్ ఈజీ .
డ్రైవర్ ఈజీ మీ సిస్టమ్ను స్వయంచాలకంగా గుర్తిస్తుంది మరియు దానికి సరైన డ్రైవర్లను కనుగొంటుంది. మీ కంప్యూటర్ ఏ సిస్టమ్ రన్ అవుతుందో మీరు ఖచ్చితంగా తెలుసుకోవాల్సిన అవసరం లేదు, మీరు డౌన్లోడ్ చేస్తున్న తప్పు డ్రైవర్తో మీరు ఇబ్బంది పడాల్సిన అవసరం లేదు మరియు ఇన్స్టాల్ చేసేటప్పుడు పొరపాటు చేయడం గురించి మీరు చింతించాల్సిన అవసరం లేదు.
మీరు డ్రైవర్ ఈజీ యొక్క ఉచిత లేదా ప్రో వెర్షన్తో మీ డ్రైవర్లను స్వయంచాలకంగా నవీకరించవచ్చు. కానీ ప్రో వెర్షన్తో ఇది కేవలం 2 దశలను తీసుకుంటుంది (మరియు మీకు పూర్తి మద్దతు మరియు 30-రోజుల మనీ-బ్యాక్ హామీ లభిస్తుంది):
మార్పులు వర్తింపజేయడానికి మీ కంప్యూటర్ను పునఃప్రారంభించండి. OBS మైక్రోఫోన్ సమస్యపై ఏవైనా మెరుగుదలల కోసం తనిఖీ చేయడానికి OBSని ప్రారంభించండి.
4 OBSలో ఆడియో సెట్టింగ్లను సవరించండి
OBSలోని పుష్-టు-టాక్ (Aka PTT) ఫంక్షన్ మీరు PTT హాట్కీని పట్టుకున్నట్లయితే మాత్రమే మీ వాయిస్ని రికార్డ్ చేయడానికి మిమ్మల్ని అనుమతిస్తుంది. అందువల్ల, మీరు తెలియకుండానే పుష్-టు-టాక్ని ఆన్ చేస్తే, మీరు మౌస్తో రికార్డ్ చేయడం ప్రారంభించినప్పుడు మీ వాయిస్ని క్యాప్చర్ చేయడంలో OBS విఫలమైనట్లు అనిపించవచ్చు. కాబట్టి దీన్ని సవరించడానికి OBS తెరవండి:
సమస్య పరిష్కరించబడిందో లేదో తనిఖీ చేయడానికి మీ మైక్రోఫోన్ని ఉపయోగించండి.
పరిష్కరించండి 5 OBSని మళ్లీ ఇన్స్టాల్ చేయండి
OBS కొన్నిసార్లు నిర్వచించబడని బగ్ లేదా మిస్ ఫైళ్లను కలిగి ఉండవచ్చు, ఇది OBS మైక్ పని చేయని సమస్యకు కారణం కావచ్చు. మీరు OBSని అన్ఇన్స్టాల్ చేసి, దాని తాజా వెర్షన్ని మళ్లీ ఇన్స్టాల్ చేసి, విషయాలు మెరుగ్గా ఉన్నాయో లేదో చూడవచ్చు.
ఇన్స్టాలేషన్ పూర్తయినప్పుడు, అప్లికేషన్ను ప్రారంభించి, మీ మైక్ని ఉపయోగించండి. ఇది పని చేస్తే, మీరు సమస్యను పరిష్కరించారు.
OBS మద్దతు బృందానికి 6 అప్లోడ్ లాగ్ ఫైల్లను పరిష్కరించండి
పై పద్ధతుల్లో ఏదీ మీ కోసం పని చేయకపోతే, మీరు OBS సపోర్ట్ టీమ్ నుండి సహాయం పొందడాన్ని పరిగణించవచ్చు.
OBS మీరు అమలు చేసిన ప్రతిసారీ లాగ్ ఫైల్ను సృష్టిస్తుంది. ఫైల్ సమస్యను నిర్దేశించడానికి సాంకేతిక మద్దతును అనుమతించే విశ్లేషణ సమాచారాన్ని కలిగి ఉంది. ఈ ఫైల్ని యాక్సెస్ చేయడానికి మరియు దానిని విశ్లేషించడానికి:
OBS టెక్నికల్ సపోర్ట్ సూచనలను అనుసరించండి మరియు ఈ మైక్రోఫోన్ విషయంలో మీకు సహాయం చేయడానికి వారు ఎటువంటి ప్రయత్నమూ చేయరు.
మీరు ఈ పరిష్కారాలతో OBS మైక్ పని చేయని సమస్యను పరిష్కరించగలరని ఆశిస్తున్నాము. మీకు ఏవైనా అభిప్రాయాలు లేదా సూచనలు ఉంటే, దయచేసి దిగువన వ్యాఖ్యానించడానికి వెనుకాడరు.
























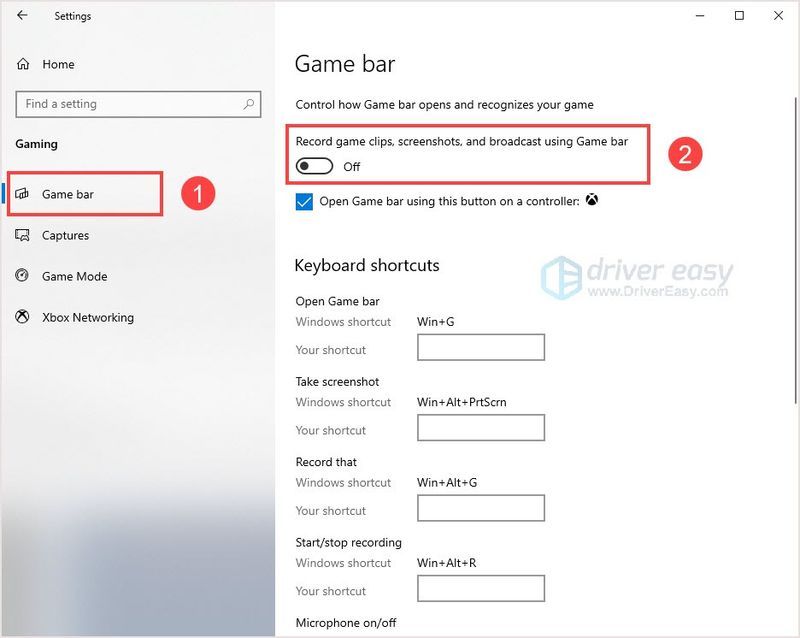

![[పరిష్కరించబడింది] Valheim PCలో గడ్డకట్టడం మరియు నత్తిగా మాట్లాడటం ఉంచుతుంది](https://letmeknow.ch/img/knowledge/41/valheim-keeps-freezing.png)



