స్టార్ వార్స్ మీరు ప్లే నొక్కిన తర్వాత పాత రిపబ్లిక్ (SWTOR) విండో చూపించలేదా? నీవు వొంటరివి కాదు! చాలా మంది ఆటగాళ్ళు దీనిని నివేదిస్తున్నారు. కానీ కంగారుపడవద్దు. ప్రయత్నించడానికి 5 పరిష్కారాలు ఇక్కడ ఉన్నాయి.
ప్రయత్నించడానికి పరిష్కారాలు:
మీరు అవన్నీ ప్రయత్నించాల్సిన అవసరం లేదు; మీ కోసం ట్రిక్ చేసేదాన్ని మీరు కనుగొనే వరకు జాబితాలో మీ పనిని చేయండి.
- సాఫ్ట్వేర్ వైరుధ్యాలను తోసిపుచ్చండి
- అడ్మిన్ మోడ్లో SWTOR ను అమలు చేయండి
- మీ గ్రాఫిక్స్ డ్రైవర్ను నవీకరించండి
- ఆట ఫైళ్ళ యొక్క సమగ్రతను ధృవీకరించండి
- బిట్రైడర్ ఫోల్డర్ను తొలగించండి
పరిష్కరించండి 1: సాఫ్ట్వేర్ వైరుధ్యాలను తొలగించండి
SWTOR ప్రారంభించని సమస్య సరిగ్గా ముగియని మునుపటి టాస్క్ సెషన్ లేదా ఆటకు అంతరాయం కలిగించే బిట్రైడర్ నేపథ్య డౌన్లోడ్ ద్వారా సంభవించవచ్చు. దీన్ని పరిష్కరించడానికి, టాస్క్ మేనేజర్ను తెరిచి, ఆట పనిని మరియు బిట్రైడర్ను చంపండి:
1) మీ కీబోర్డ్లో, నొక్కండి Ctrl, Shift మరియు Esc కీలు అదే సమయంలో టాస్క్ మేనేజర్ను తెరవడానికి.
2) కుడి క్లిక్ చేయండి SWTOR లాంచర్ మరియు ఎంచుకోండి విధిని ముగించండి . అప్పుడు, ఈ దశను పునరావృతం చేయండి మరియు అన్నింటినీ చంపండి బిట్రైడర్-సంబంధిత ప్రక్రియలు, వంటివి బిట్రైడర్ పంపిణీ వెబ్ క్లయింట్ మరియు బిట్రైడర్ సపోర్ట్ సర్వీస్ కోర్ .

మూడవ పార్టీ కార్యక్రమాలు నేపథ్యంలో నడుస్తున్నది మీ ఆటకు కూడా ఆటంకం కలిగిస్తుంది మరియు ఇలాంటి సమస్యలను కలిగిస్తుంది. కాబట్టి, మీరు గేమింగ్ చేస్తున్నప్పుడు బహుళ ప్రోగ్రామ్లను నడుపుతుంటే, దయచేసి సాఫ్ట్వేర్ వైరుధ్యాలను తోసిపుచ్చడానికి వాటిని మూసివేయండి మరియు మీ ఆట కోసం వనరులను ఖాళీ చేయండి.
మీ ఉంటే యాంటీవైరస్ రన్ అవుతోంది, తాత్కాలికంగా దాన్ని డిసేబుల్ చేసి, సమస్య కొనసాగుతుందో లేదో తనిఖీ చేయండి. ఎందుకంటే యాంటీవైరస్ కొన్నిసార్లు ఆట లాగిన్ మాడ్యూల్ను భద్రతా ముప్పుగా తప్పుగా గుర్తించవచ్చు.
మీ యాంటీవైరస్ నిలిపివేయబడినప్పుడు మీరు ఏ సైట్లను సందర్శిస్తారు, ఏ ఇమెయిల్లు తెరుస్తారు మరియు ఏ ఫైల్లను డౌన్లోడ్ చేస్తారు అనే దానిపై అదనపు జాగ్రత్తగా ఉండండి.
మీరు యాంటీవైరస్ సాఫ్ట్వేర్ను నిలిపివేసిన తర్వాత SWTOR సరిగ్గా పనిచేస్తే, మీ యాంటీవైరస్ సాఫ్ట్వేర్ విక్రేతను సంప్రదించి, సలహా కోసం వారిని అడగండి లేదా వేరే యాంటీవైరస్ పరిష్కారాన్ని ఇన్స్టాల్ చేయండి.
SWTOR ఇంకా ప్రారంభించకపోతే, చదవండి మరియు దిగువ తదుపరి పరిష్కారాన్ని ప్రయత్నించండి.
పరిష్కరించండి 2: అడ్మిన్ మోడ్లో SWTOR ను అమలు చేయండి
ప్రామాణిక వినియోగదారు మోడ్లో మీ సిస్టమ్లోని కొన్ని గేమ్ ఫైల్లకు SWTOR కి అనుమతులు లేకపోతే, అది సరిగా పనిచేయకపోవచ్చు. ప్రోగ్రామ్కు నిర్వాహకుడికి ప్రత్యేక హక్కులు ఇవ్వడానికి ఈ సెట్టింగ్ను ప్రయత్నించండి:
1) కుడి క్లిక్ చేయండి SWTOR డెస్క్టాప్ చిహ్నం మరియు ఎంచుకోండి ఫైల్ స్థానాన్ని తెరవండి .
2) కుడి క్లిక్ చేయండి .exe ఫైల్ మరియు ఎంచుకోండి లక్షణాలు .
3) క్లిక్ చేయండి అనుకూలత టాబ్ మరియు తనిఖీ ఈ ప్రోగ్రామ్ను నిర్వాహకుడిగా అమలు చేయండి . అప్పుడు క్లిక్ చేయండి అలాగే .
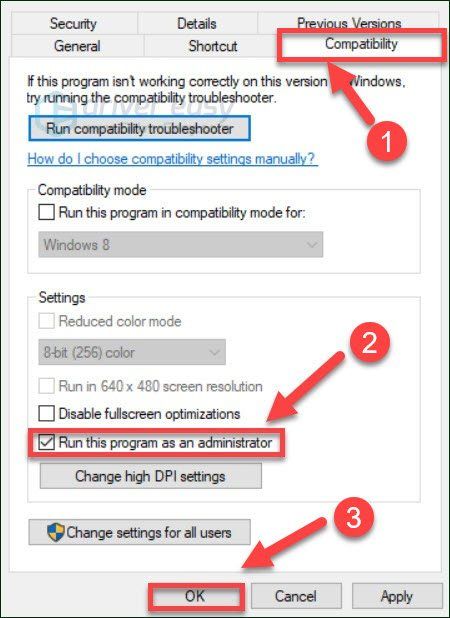
4) ఇది సహాయపడిందో లేదో చూడటానికి మీ ఆటను ప్రారంభించండి.
ఇది మీ కోసం పని చేయకపోతే, తదుపరి పరిష్కారంతో ముందుకు సాగండి.
పరిష్కరించండి 3: మీ గ్రాఫిక్స్ డ్రైవర్ను నవీకరించండి
గేమింగ్ పనితీరును నిర్ణయించేటప్పుడు మీ గ్రాఫిక్స్ కార్డ్ (GPU) చాలా ముఖ్యమైన భాగం. మీరు పాత గ్రాఫిక్స్ డ్రైవర్ను ఉపయోగిస్తుంటే లేదా డ్రైవర్ పాడైతే, మీరు ఆట సమస్యలను ఎదుర్కొనే అవకాశం ఉంది. కాబట్టి, మీరు మీ గ్రాఫిక్స్ డ్రైవర్ను నవీకరించారని నిర్ధారించుకోండి. మీరు దీన్ని చేయగల రెండు మార్గాలు ఉన్నాయి:
మాన్యువల్ డ్రైవర్ నవీకరణ - మీరు మీ గ్రాఫిక్స్ ఉత్పత్తి కోసం తయారీదారుల వెబ్సైట్కి వెళ్లి, ఇటీవలి సరైన డ్రైవర్ కోసం శోధించడం ద్వారా మీ గ్రాఫిక్స్ డ్రైవర్ను మాన్యువల్గా నవీకరించవచ్చు. మీ విండోస్ వెర్షన్కు అనుకూలంగా ఉండే డ్రైవర్ను మాత్రమే ఎంచుకోండి.
స్వయంచాలక డ్రైవర్ నవీకరణ - మీ గ్రాఫిక్స్ డ్రైవర్ను మాన్యువల్గా అప్డేట్ చేయడానికి మీకు సమయం, సహనం లేదా కంప్యూటర్ నైపుణ్యాలు లేకపోతే, మీరు దీన్ని స్వయంచాలకంగా చేయవచ్చు డ్రైవర్ ఈజీ .
డ్రైవర్ ఈజీ మీ సిస్టమ్ను స్వయంచాలకంగా గుర్తిస్తుంది మరియు దాని కోసం సరైన డ్రైవర్ను కనుగొంటుంది. మీ కంప్యూటర్ ఏ సిస్టమ్ నడుస్తుందో ఖచ్చితంగా తెలుసుకోవలసిన అవసరం లేదు, తప్పు డ్రైవర్ను డౌన్లోడ్ చేసి, ఇన్స్టాల్ చేయాల్సిన అవసరం మీకు లేదు మరియు ఇన్స్టాల్ చేసేటప్పుడు పొరపాటు చేయడం గురించి మీరు ఆందోళన చెందాల్సిన అవసరం లేదు.
1) డౌన్లోడ్ మరియు డ్రైవర్ ఈజీని ఇన్స్టాల్ చేయండి.
2) డ్రైవర్ ఈజీని అమలు చేసి, క్లిక్ చేయండి ఇప్పుడు స్కాన్ చేయండి బటన్. డ్రైవర్ ఈజీ అప్పుడు మీ కంప్యూటర్ను స్కాన్ చేస్తుంది మరియు ఏదైనా సమస్య డ్రైవర్లను కనుగొంటుంది.
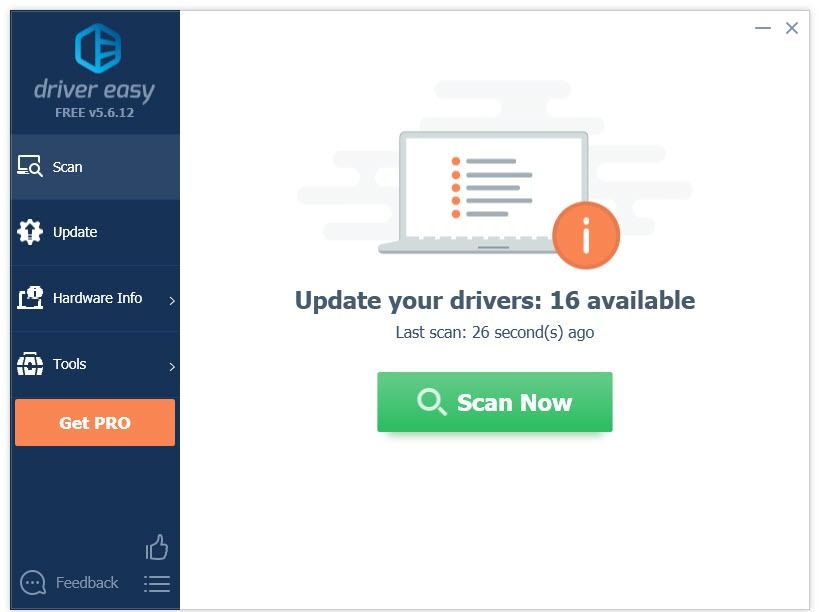
3) క్లిక్ చేయండి నవీకరణ బటన్ ఆ డ్రైవర్ యొక్క సరైన సంస్కరణను స్వయంచాలకంగా డౌన్లోడ్ చేయడానికి గ్రాఫిక్స్ డ్రైవర్ పక్కన, మీరు దీన్ని మాన్యువల్గా ఇన్స్టాల్ చేయవచ్చు (మీరు దీన్ని ఉచిత వెర్షన్తో చేయవచ్చు).
లేదా క్లిక్ చేయండి అన్నీ నవీకరించండి యొక్క సరైన సంస్కరణను స్వయంచాలకంగా డౌన్లోడ్ చేసి, ఇన్స్టాల్ చేయడానికి అన్నీ మీ సిస్టమ్లో తప్పిపోయిన లేదా పాతవి అయిన డ్రైవర్లు. (దీనికి అవసరం ప్రో వెర్షన్ ఇది పూర్తి మద్దతు మరియు 30-రోజుల డబ్బు తిరిగి హామీతో వస్తుంది. మీరు అన్నీ నవీకరించు క్లిక్ చేసినప్పుడు అప్గ్రేడ్ చేయమని ప్రాంప్ట్ చేయబడతారు.)
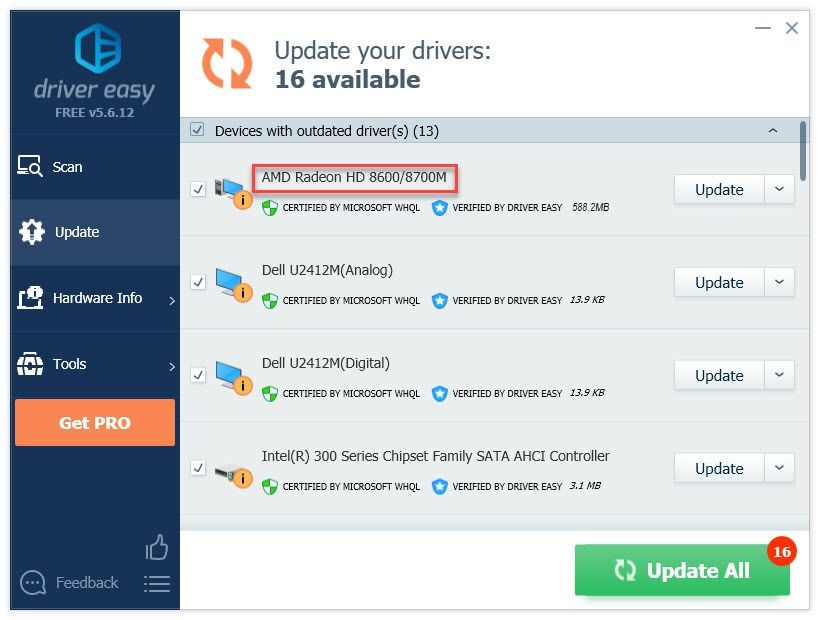
మీకు నచ్చితే మీరు దీన్ని ఉచితంగా చేయవచ్చు, కానీ ఇది కొంతవరకు మాన్యువల్.
డ్రైవర్ ఈజీ యొక్క ప్రో వెర్షన్ పూర్తి సాంకేతిక మద్దతుతో వస్తుంది.మీకు సహాయం అవసరమైతే, దయచేసి సంప్రదించండి డ్రైవర్ ఈజీ మద్దతు బృందం వద్ద support@letmeknow.ch .
4) మీ సమస్యను పరీక్షించడానికి మీ ఆటను ప్రారంభించండి.
మీ ఆట ఇంకా ప్రారంభించకపోతే, దిగువ పరిష్కారంతో ముందుకు సాగండి.
పరిష్కరించండి 4: ఆట ఫైళ్ళ యొక్క సమగ్రతను ధృవీకరించండి
పాడైన మరియు దెబ్బతిన్న ఆట ఫైల్లు అనేక రకాల లోపాలను కలిగిస్తాయి. మీరు ఆవిరిపై గేమింగ్ చేస్తుంటే, దాన్ని పరిష్కరించడానికి మరమ్మత్తు సాధనాన్ని ఉపయోగించండి.
1) ఆవిరిని అమలు చేయండి.
2) క్లిక్ చేయండి గ్రంధాలయం .

3) కుడి క్లిక్ చేయండి స్టార్ వార్స్: ఓల్డ్ రిపబ్లిక్ మరియు ఎంచుకోండి లక్షణాలు .
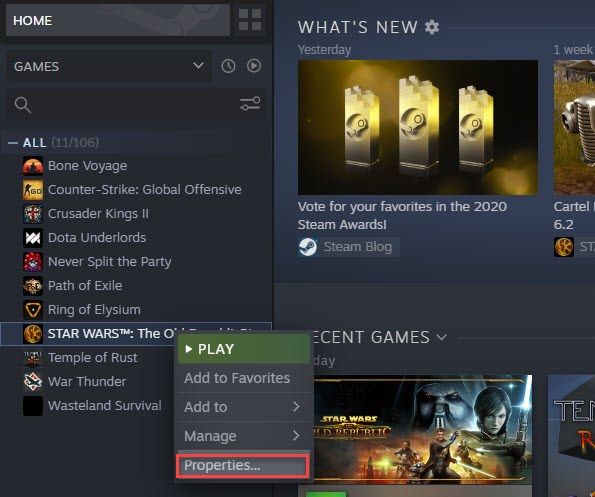
4) క్లిక్ చేయండి స్థానిక ఫైళ్ళు టాబ్, ఆపై క్లిక్ చేయండి ఆట ఫైళ్ళ యొక్క ధృవీకరణ సమగ్రత .
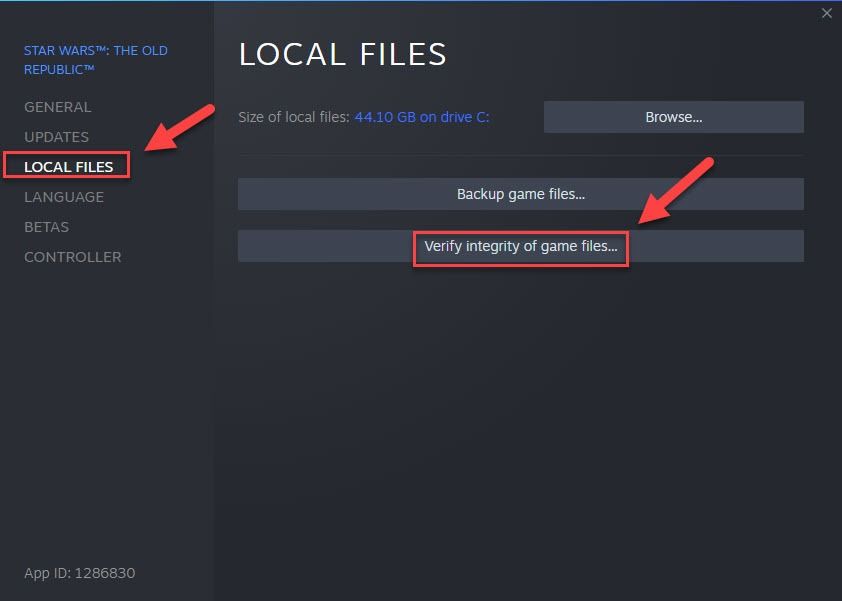
5) మీ సమస్యను పరీక్షించడానికి ఆటను ప్రారంభించండి.
SWTOR ఇప్పటికీ ఆడలేకపోతే, తదుపరి పరిష్కారానికి వెళ్లండి.
పరిష్కరించండి 5: బిట్రైడర్ ఫోల్డర్ను తొలగించండి
మీరు నడుస్తుంటే బిట్రైడర్ , మీరు ఆట యొక్క స్ట్రీమింగ్ సంస్కరణను ఉపయోగిస్తున్నారని దీని అర్థం. ఈ సేవ మీ CPU పనితీరు మరియు ఇంటర్నెట్ బ్యాండ్విడ్త్ను హాగ్ చేస్తుంది మరియు కొన్నిసార్లు ఆట క్రాష్ అవుతుంది. ఇది ప్రధాన సమస్య అయితే, బిట్రైడర్ ఫోల్డర్ను తొలగించడం ద్వారా దాన్ని పరిష్కరించాలి.
1) SWTOR నుండి నిష్క్రమించండి.
2) కుడి క్లిక్ చేయండి SWTOR డెస్క్టాప్ చిహ్నం మరియు ఓపెన్ ఫైల్ స్థానాన్ని ఎంచుకోండి.
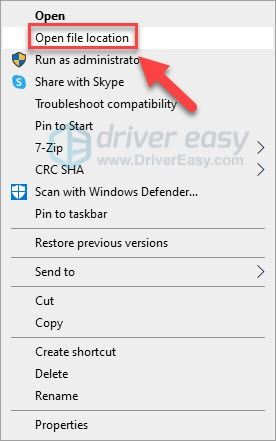
3) తొలగించండి బిట్రైడర్ ఫోల్డర్ .
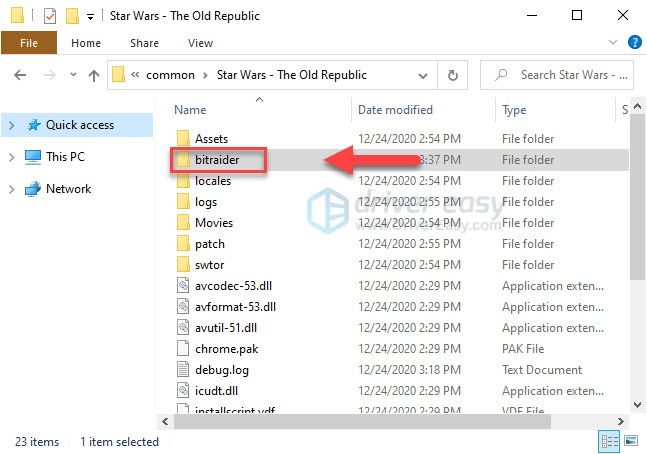
4) ఆటను తిరిగి ప్రారంభించండి మరియు మరమ్మత్తు పూర్తయ్యే వరకు వేచి ఉండండి.
మీరు బిట్రైడర్ను శాశ్వతంగా వదిలించుకోవాలనుకుంటే, ఈ క్రింది సూచనలను అనుసరించండి:
1) SWTOR నుండి నిష్క్రమించండి.
2) కుడి క్లిక్ చేయండి SWTOR డెస్క్టాప్ చిహ్నం మరియు ఎంచుకోండి ఫైల్ స్థానాన్ని తెరవండి .
4) కుడి క్లిక్ చేయండి లాంచర్.సెట్టింగ్స్ , ఆపై ఎంచుకోండి తో తెరవండి .
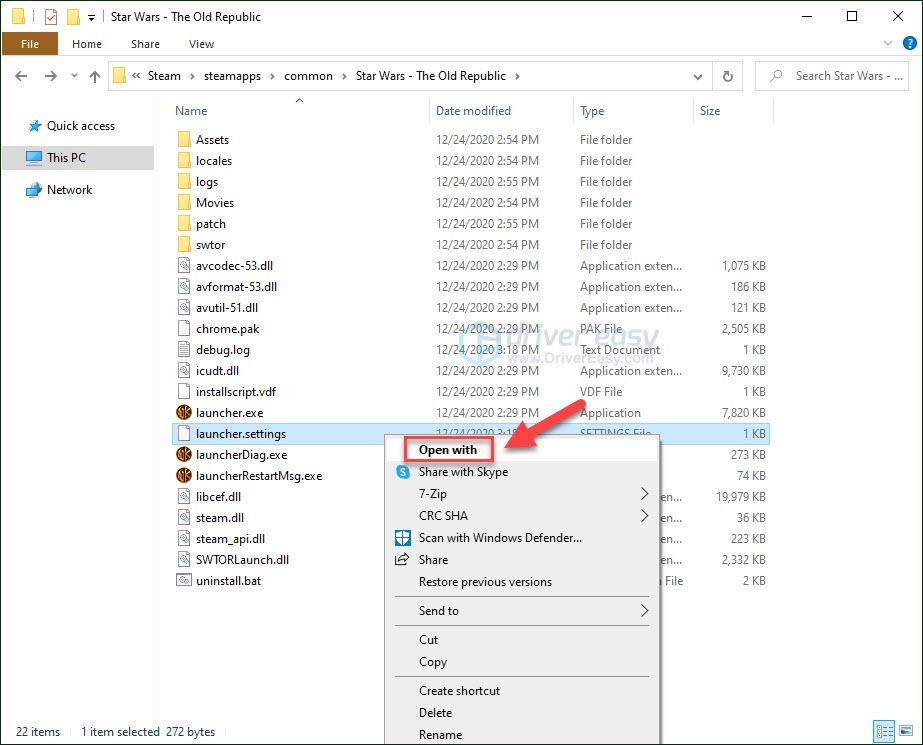
5) ఎంచుకోండి నోట్ప్యాడ్ .
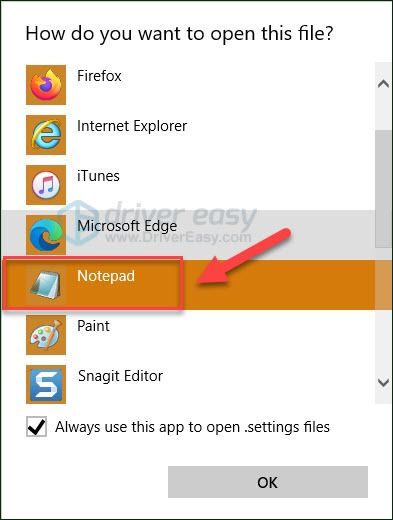
6) ఫైల్లో మ్యాచింగ్ విభాగాన్ని కనుగొని, 4 పంక్తులను తొలగించి, వీటిని భర్తీ చేయండి:
, పాచింగ్ మోడ్: {swtor: SSN}
, బిట్రాయిడర్_డౌన్లోడ్_పూర్తి: {}
, log_levels: INFO, SSNFO, ERROR
, bitraider_disable: నిజం
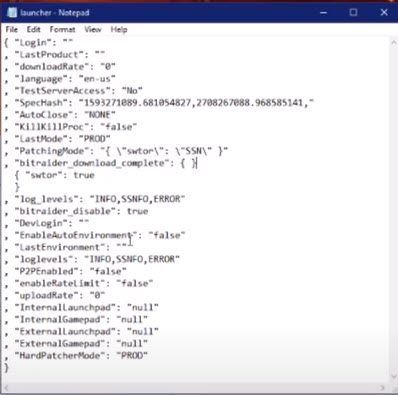
7) మీ కీబోర్డ్లో, నొక్కండి Ctrl కీ మరియు S. మార్పులను సేవ్ చేయడానికి. అప్పుడు నోట్ప్యాడ్ను మూసివేయండి.
8) తొలగించండి బిట్రైడర్ ఫోల్డర్ .
9) వెళ్ళండి సి: ers యూజర్లు పబ్లిక్ డాక్యుమెంట్ మరియు తొలగించండి బిట్రైడర్ ఫోల్డర్
10) మీ కీబోర్డ్లో, నొక్కండి విండోస్ లోగో కీ మరియు R. రన్ డైలాగ్ బాక్స్ తెరవడానికి అదే సమయంలో.
పదకొండు) టైప్ చేయండి appwiz.cpl మరియు హిట్ నమోదు చేయండి .
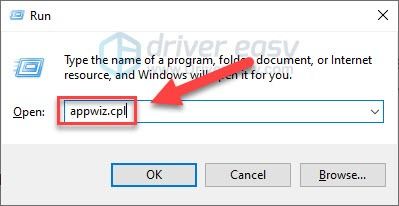
12) కుడి క్లిక్ చేయండి బిట్రైడర్ స్ట్రీమింగ్ క్లయింట్ మరియు ఎంచుకోండి అన్ఇన్స్టాల్ చేయండి .
ఆశాజనక, పై పరిష్కారాలలో ఒకటి సహాయపడింది. మీకు ఏవైనా ప్రశ్నలు లేదా సూచనలు ఉంటే, క్రింద వ్యాఖ్యానించడానికి సంకోచించకండి.



![పెద్ద స్క్రోల్స్ ఆన్లైన్ తక్కువ FPS [2021 చిట్కాలు]](https://letmeknow.ch/img/technical-tips/57/elder-scrolls-online-low-fps.jpg)


