
గ్రాఫిక్స్ మరియు వాహన సౌండ్ల మెరుగుదలతో, Forza Horizon 5 అనేది ఇప్పటి వరకు అత్యుత్తమ Forza Horizon గేమ్. అయితే, ఈ నెలలో విడుదలైన ఇతర ఆటల మాదిరిగానే, Forza హారిజన్ 5 ఇప్పటికీ కొన్ని పనితీరు సమస్యలను కలిగి ఉంది. ఉంటే ఫోర్జా హారిజన్ 5 మీ PCలో FPS పడిపోతుంది లేదా మీరు గేమ్లో ఆలస్యం మరియు నత్తిగా మాట్లాడటం వల్ల బాధపడుతుంటే , చింతించకండి. మీరు సరైన స్థలానికి వచ్చారు. ఈ సమస్య చాలా నిరుత్సాహపరిచినప్పటికీ, ఈ కథనాన్ని చదివిన తర్వాత మీరు దాన్ని సులభంగా పరిష్కరించుకోగలరు!
ఈ పరిష్కారాలను ప్రయత్నించండి
ఇతర PC ప్లేయర్ల కోసం ఈ సమస్యను పరిష్కరించిన పరిష్కారాల జాబితా ఇక్కడ ఉంది. మీరు అవన్నీ ప్రయత్నించాల్సిన అవసరం లేదు. మీ కోసం ట్రిక్ చేసేదాన్ని మీరు కనుగొనే వరకు జాబితా ద్వారా మీ మార్గంలో పని చేయండి.
- డ్రైవర్ ఈజీని రన్ చేసి, క్లిక్ చేయండి ఇప్పుడు స్కాన్ చేయండి బటన్. డ్రైవర్ ఈజీ మీ కంప్యూటర్ని స్కాన్ చేస్తుంది మరియు ఏదైనా సమస్య ఉన్న డ్రైవర్లను గుర్తిస్తుంది.

- క్లిక్ చేయండి నవీకరించు ఆ డ్రైవర్ యొక్క సరైన సంస్కరణను స్వయంచాలకంగా డౌన్లోడ్ చేయడానికి ఫ్లాగ్ చేయబడిన గ్రాఫిక్స్ డ్రైవర్ పక్కన ఉన్న బటన్, ఆపై మీరు దీన్ని మాన్యువల్గా ఇన్స్టాల్ చేయవచ్చు (మీరు దీన్ని ఉచిత సంస్కరణతో చేయవచ్చు).

లేదా క్లిక్ చేయండి అన్నీ నవీకరించండి మీ సిస్టమ్లో తప్పిపోయిన లేదా గడువు ముగిసిన అన్ని డ్రైవర్ల యొక్క సరైన సంస్కరణను స్వయంచాలకంగా డౌన్లోడ్ చేసి, ఇన్స్టాల్ చేయడానికి.
(దీనికి ఇది అవసరం ప్రో వెర్షన్ ఇది పూర్తి మద్దతు మరియు 30-రోజుల మనీ బ్యాక్ గ్యారెంటీతో వస్తుంది. మీరు క్లిక్ చేసినప్పుడు అప్గ్రేడ్ చేయమని మీరు ప్రాంప్ట్ చేయబడతారు అన్నీ నవీకరించండి .) - డ్రైవర్ నవీకరించబడిన తర్వాత, మార్పులు అమలులోకి రావడానికి మీ PCని రీబూట్ చేయండి. ది ప్రో వెర్షన్ డ్రైవర్ ఈజీతో వస్తుంది పూర్తి సాంకేతిక మద్దతు . మీకు సహాయం కావాలంటే, దయచేసి డ్రైవర్ ఈజీ మద్దతు బృందాన్ని వద్ద సంప్రదించండి.
- మీ కీబోర్డ్లో, నొక్కండి Windows లోగో కీ మరియు ఆర్ అదే సమయంలో, టైప్ చేయండి powercfg.cpl మరియు నొక్కండి నమోదు చేయండి .

- పాప్-అప్ విండోలో, విస్తరించండి అదనపు ప్లాన్లను దాచండి మరియు ఎంచుకోండి అధిక పనితీరు .

- ఆఫ్ చేయండి రాత్రి నీడలు
- సెట్ షాడో నాణ్యత తక్కువ వరకు
- ఆఫ్ చేయండి MSAA
- ఆఫ్ చేయండి FXAA
- సెట్ ప్రతిబింబ నాణ్యత తక్కువ వరకు
- సెట్ ప్రపంచ కార్ల స్థాయి వివరాలు తక్కువ వరకు
- క్లిక్ చేయండి 3D సెట్టింగ్లను నిర్వహించండి ఎడమవైపు, ఆపై నావిగేట్ చేయండి ప్రోగ్రామ్ సెట్టింగ్లు ట్యాబ్. లో అనుకూలీకరించడానికి ప్రోగ్రామ్ను ఎంచుకోండి: భాగం, జోడించు ఫోర్జా హారిజన్ 5 ప్రోగ్రామ్ జాబితా నుండి.
- లో ఈ ప్రోగ్రామ్ కోసం సెట్టింగ్లను పేర్కొనండి విభాగం, కింది సెట్టింగ్లను సవరించండి:
చిత్రం పదును పెట్టడం: ఆఫ్
థ్రెడ్ ఆప్టిమైజేషన్: పై
విద్యుత్పరివ్యేక్షణ : గరిష్ట పనితీరుకు ప్రాధాన్యత ఇవ్వండి
తక్కువ జాప్యం మోడ్: ఆఫ్
నిలువు సమకాలీకరణ: ఆఫ్
ఆకృతి వడపోత - నాణ్యత: ప్రదర్శన - క్లిక్ చేయండి దరఖాస్తు చేసుకోండి మార్పులను సేవ్ చేయడానికి.
- తెరవండి AMD రేడియన్ సెట్టింగ్లు .
- వెళ్ళండి గేమింగ్ > గ్లోబల్ సెట్టింగ్లు . ఆపై దిగువ స్క్రీన్షాట్లో మీరు చూసే విధంగా సెట్టింగ్లను సవరించండి.

- ప్రారంభించండి ఆవిరి మరియు మీ వద్దకు వెళ్లండి గ్రంధాలయం , ఆపై Forza Horizon 5 గేమ్ టైటిల్పై కుడి క్లిక్ చేసి, క్లిక్ చేయండి లక్షణాలు... .

- లో సాధారణ విభాగం, ఎంపికను తీసివేయండి గేమ్లో ఉన్నప్పుడు స్టీమ్ ఓవర్లేని ప్రారంభించండి .

- మీ కీబోర్డ్లో, నొక్కండి Windows లోగో కీ మరియు I అదే సమయంలో తెరవడానికి Windows సెట్టింగ్లు . క్లిక్ చేయండి గేమింగ్ Windows 10 గేమింగ్ సెట్టింగ్లను తెరవడానికి.

- క్లిక్ చేయండి బంధిస్తుంది ఎడమవైపు, అప్పుడు ఆఫ్ చేయండి టోగుల్ udner బ్యాక్గ్రౌండ్ రికార్డింగ్ అది ఆన్ చేయబడితే.

- ఆటలు
- విండోస్
తాజా గేమ్ ప్యాచ్ని ఇన్స్టాల్ చేయండి
Forza Horizon 5 డెవలపర్లు బగ్లను పరిష్కరించడానికి మరియు గేమింగ్ పనితీరును మెరుగుపరచడానికి సాధారణ గేమ్ ప్యాచ్లను విడుదల చేస్తారు. ఇటీవలి ప్యాచ్ గేమ్ క్రాష్ సమస్యకు కారణమయ్యే అవకాశం ఉంది మరియు దాన్ని పరిష్కరించడానికి కొత్త ప్యాచ్ అవసరం.
ప్యాచ్ అందుబాటులో ఉంటే, అది స్టీమ్ ద్వారా గుర్తించబడుతుంది మరియు మీరు గేమ్ను ప్రారంభించినప్పుడు తాజా గేమ్ ప్యాచ్ స్వయంచాలకంగా డౌన్లోడ్ చేయబడుతుంది మరియు ఇన్స్టాల్ చేయబడుతుంది.
FPS తిరిగి సాధారణ స్థితికి వచ్చిందో లేదో చూడటానికి Forza Horizon 5ని ప్రారంభించండి. గేమ్లో FPS ఇప్పటికీ పడిపోయినా లేదా కొత్త గేమ్ ప్యాచ్ అందుబాటులో లేకుంటే, దిగువన ఉన్న తదుపరి పరిష్కారానికి వెళ్లండి.
మీ గ్రాఫిక్స్ డ్రైవర్ను నవీకరించండి
మీరు చాలా కాలం పాటు మీ గ్రాఫిక్స్ డ్రైవర్ను అప్డేట్ చేయకుంటే, మీరు డ్రైవర్ను అప్డేట్ చేయాలి లేదా మళ్లీ ఇన్స్టాల్ చేయాలి, ఎందుకంటే పాత లేదా తప్పు గ్రాఫిక్స్ డ్రైవర్ Forza Horizon 5 FPS డ్రాపింగ్ సమస్యకు కారణం కావచ్చు.
గ్రాఫిక్స్ డ్రైవర్ను నవీకరించడానికి మీకు ప్రధానంగా రెండు పద్ధతులు ఉన్నాయి:
మానవీయంగా - మీ గ్రాఫిక్స్ డ్రైవర్ను తాజా వెర్షన్కి అప్డేట్ చేయడానికి, మీరు తయారీదారు వెబ్సైట్ను సందర్శించి, ఖచ్చితమైన డ్రైవర్ను డౌన్లోడ్ చేసి, ఆపై దాన్ని మాన్యువల్గా ఇన్స్టాల్ చేయాలి.
స్వయంచాలకంగా - మీ డ్రైవర్లను మాన్యువల్గా అప్డేట్ చేయడానికి మీకు సమయం, ఓపిక లేదా కంప్యూటర్ నైపుణ్యాలు లేకపోతే, మీరు దీన్ని స్వయంచాలకంగా చేయవచ్చు డ్రైవర్ ఈజీ .
డ్రైవర్ ఈజీ మీ సిస్టమ్ను స్వయంచాలకంగా గుర్తిస్తుంది మరియు మీ గ్రాఫిక్స్ కార్డ్ మరియు మీ విండోస్ వెర్షన్ కోసం సరైన డ్రైవర్లను కనుగొంటుంది మరియు ఇది వాటిని డౌన్లోడ్ చేసి సరిగ్గా ఇన్స్టాల్ చేస్తుంది:
అధిక పనితీరు కోసం మీ PC పవర్ ప్లాన్ని సెట్ చేయండి
Windows OSలో, పవర్ ప్లాన్ అనేది మీ కంప్యూటర్ శక్తిని ఎలా వినియోగిస్తుంది మరియు ఆదా చేస్తుందో నిర్వహించడానికి సిస్టమ్ మరియు హార్డ్వేర్ సెట్టింగ్ల సమితి. సాధారణంగా చెప్పాలంటే, అధిక పనితీరు, మీ కంప్యూటర్ వినియోగిస్తుంది.
చాలా సందర్భాలలో, PC లలో పవర్ ప్లాన్ కాన్ఫిగర్ చేయబడింది సమతుల్య డిఫాల్ట్గా, ఇది మీ గ్రాఫిక్స్ కార్డ్ మరియు CPU యొక్క ఆపరేటింగ్ సామర్థ్యాన్ని పరిమితం చేస్తుంది. Windows 10 లేదా Windows 11లో, మీరు మీ PCలో పవర్ ప్లాన్ని అనుకూలీకరించవచ్చు, ఇది మీరు మరింత పనితీరును పొందేలా చేస్తుంది.
మీరు FPS పడిపోవడం వంటి పనితీరు సమస్యలను ఎదుర్కొంటుంటే, ఉత్తమ పనితీరు కోసం మీ PC పవర్ ప్లాన్ని సవరించడానికి ప్రయత్నించండి. దీన్ని ఎలా చేయాలో ఇక్కడ ఉంది:
Forza Horizon 5ని ప్రారంభించి, మీకు మెరుగైన PFS లభిస్తుందో లేదో తనిఖీ చేయండి. ఈ సమస్య కొనసాగితే, దిగువన ఉన్న తదుపరి పరిష్కారాన్ని ప్రయత్నించండి.
గేమ్లో గ్రాఫిక్స్ సెట్టింగ్లను ఆప్టిమైజ్ చేయండి
గ్రాఫిక్స్ సెట్టింగ్లను ఆప్టిమైజ్ చేయడం అనేది గేమ్లో FPSని పెంచే మరొక పరిష్కారం, ప్రత్యేకించి మీ PC Forza Horizon 5 యొక్క కనీస సిస్టమ్ అవసరాలను తీర్చలేనట్లయితే, మీరు శక్తివంతమైన PCని కలిగి ఉంటే, ఈ పరిష్కారాన్ని దాటవేయండి.
సాధారణంగా, మీరు గేమ్లోని కొన్ని గ్రాఫిక్స్ సెట్టింగ్లను తగ్గించిన తర్వాత గేమ్లో PFS పెరుగుతుంది:
Forza Horizon 5లో FPS ఇప్పటికీ పడిపోయినట్లయితే, దిగువన తదుపరి పరిష్కారాన్ని ప్రయత్నించండి.
గ్రాఫిక్స్ కార్డ్ సెట్టింగ్లను సవరించండి
మీరు ఈ పరిష్కారాన్ని ప్రయత్నించకుంటే, గేమ్లో FPS బూస్ట్ అవుతుందో లేదో చూడటానికి Nvidia లేదా AMD కంట్రోల్ ప్యానెల్లో మీ గ్రాఫిక్స్ కార్డ్ సెట్టింగ్లను సర్దుబాటు చేయండి. కొంతమంది ఆటగాళ్ళు తమ గ్రాఫిక్స్ కార్డ్ సెట్టింగ్లను సవరించిన తర్వాత ఈ సమస్యను పరిష్కరిస్తారు.
ఎన్విడియా వినియోగదారుల కోసం , క్రింది దశలను అనుసరించండి:
AMD వినియోగదారుల కోసం , క్రింది దశలను అనుసరించండి:
గేమ్లో FPS పెరుగుతుందో లేదో తనిఖీ చేయడానికి Forza Horizon 5ని అమలు చేయండి. కాకపోతే, దిగువన ఉన్న తదుపరి పరిష్కారానికి వెళ్లండి.
అతివ్యాప్తులను నిలిపివేయండి
కొంతమంది PC గేమర్ల ప్రకారం, ఓవర్లేలు కొన్నిసార్లు Forza Horizon 5కి అంతరాయం కలిగించవచ్చు మరియు పనితీరు సమస్యలు మరియు అనుకూలత సమస్యలను కూడా పరిచయం చేస్తాయి.
కొంతమంది ఆటగాళ్ళు ఇన్-గేమ్ ఓవర్లేను డిసేబుల్ చేయడం వలన Forza Horizon 5లో FPS మెరుగుపడుతుందని నివేదించారు. మీరు గేమ్లో ఓవర్లేని ఉపయోగిస్తుంటే, గేమ్లో FPS మెరుగుపడుతుందో లేదో చూడటానికి దాన్ని నిలిపివేయండి.
ఓవర్లే ఫీచర్లకు మద్దతిచ్చే అనేక యాప్లు ఉన్నాయి. స్టీమ్లో గేమ్ ఓవర్లేను ఎలా ఆఫ్ చేయాలో మీకు చూపించడానికి ఇక్కడ నేను స్టీమ్ ఓవర్లేని ఉదాహరణగా తీసుకుంటాను:
మీరు డిస్కార్డ్, ఎన్విడియా జిఫోర్స్ ఎక్స్పీరియన్స్, ట్విచ్ మొదలైన ఓవర్లే ఫీచర్లతో ఇతర యాప్లను ఉపయోగిస్తుంటే, మీరు గేమ్ను రీస్టార్ట్ చేసే ముందు ఆ యాప్ల ఫీచర్లో గేమ్ ఓవర్లేని డిజేబుల్ చేసినట్లు నిర్ధారించుకోండి.
మీరు గేమ్లోని అన్ని ఓవర్లేలను డిసేబుల్ చేసిన తర్వాత Forza Horizon 5ని మళ్లీ అమలు చేయండి మరియు Forza Horizon 5 fps పడిపోతుందో లేదో తనిఖీ చేయండి. ఈ సమస్య కొనసాగితే, దిగువన ఉన్న తదుపరి పరిష్కారాన్ని ప్రయత్నించండి.
నేపథ్య రికార్డింగ్ మరియు Xbox గేమ్ బార్ను నిలిపివేయండి
గేమ్ హైలైట్ వీడియోలను భాగస్వామ్యం చేయడాన్ని ఇష్టపడే వారికి, Windows 10లో బ్యాక్గ్రౌండ్ రికార్డింగ్ మరియు Xbox గేమ్ బార్ ఫీచర్ సౌకర్యవంతంగా ఉంటుంది. అయితే, ఒకసారి ప్రారంభించబడితే, అవి నిరంతరం బ్యాక్గ్రౌండ్లో రన్ అవుతాయి, టన్నుల కొద్దీ వనరులను కలిగి ఉంటాయి.
మీరు బ్యాక్గ్రౌండ్ రికార్డింగ్ మరియు Xbox గేమ్ బార్ని ఆన్ చేసి, మీరు గేమ్లో FPS డ్రాప్స్తో బాధపడుతున్నట్లయితే, వాటిని నిలిపివేయడానికి ప్రయత్నించండి. దీన్ని ఎలా చేయాలో ఇక్కడ ఉంది:
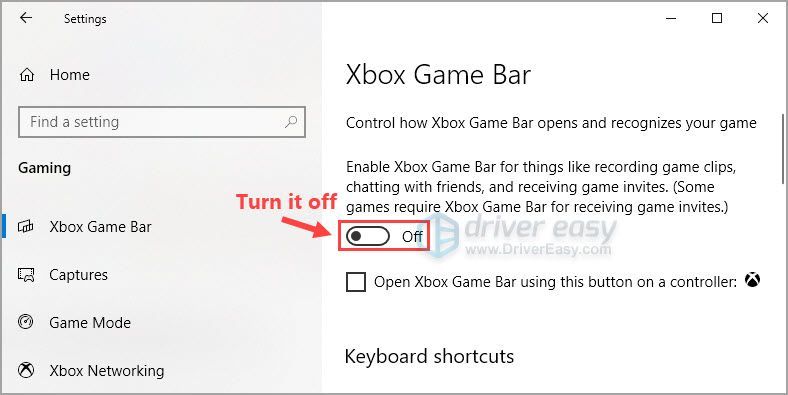
Forza Horizon 5ని అమలు చేయండి, మీరు దీన్ని సజావుగా ప్లే చేయగలరు.
Forza Horizon 5లో FPS డ్రాపింగ్ సమస్యను పరిష్కరించడంలో ఆర్టికల్లోని పరిష్కారాలలో ఒకటి మీకు సహాయపడిందని ఆశిస్తున్నాము. ఈ సమస్యపై మీకు ఏవైనా ప్రశ్నలు లేదా సూచనలు ఉంటే, దిగువన మాకు వ్యాఖ్యానించడానికి సంకోచించకండి. చదివినందుకు ధన్యవాదములు!









![[చిట్కాలు 2022] Forza Horizon 4 PCలో ప్రారంభించబడదు](https://letmeknow.ch/img/other/80/forza-horizon-4-startet-nicht-auf-pc.jpg)
![[పరిష్కరించబడింది] బ్లాక్ ఆప్స్ ప్రచ్ఛన్న యుద్ధంలో యార్కర్ 43 మంచి తోడేలు](https://letmeknow.ch/img/network-issues/21/error-yorker-43-good-wolf-black-ops-cold-war.jpg)




